Связанные темы
- [Windows 11/10] Как удалить приложения, обновления Windows и драйверы
- [Microsoft Office] Как активировать Microsoft 365?
- [Microsoft Office] Устранение неполадок -Программы Office не запускаются
- [Microsoft Office] Как активировать разовую покупку Office для дома и бизнеса (например, Office 2021 или 2019)
[Microsoft Office] Как удалить офисные программы
Применимые продукты: ноутбук, настольный компьютер, моноблок, игровая консоль.
В этой статье описывается, как удалить программу Office с Вашего устройства Windows.
Шаги по удалению Office зависит от типа его установки. Наиболее распространенными типами установки являются Нажми и работай и Установщик Microsoft Windows (MSI). Другой тип - это установка приложения из Microsoft Store.
Если Вы не уверены, какой у Вас тип установки, обратитесь по ссылке Как определить тип установки Office
Примечание: При удалении Office с Вашего компьютера удаляются только приложения Office, но не удаляются файлы, документы или книги, созданные с помощью этих приложений.
Как определить тип установки программ Office
Примечание: Если Вы не можете открыть программу Office, чтобы проверить тип установки, попробуйте сначала выполнить более распространенные действия по удалению Нажми и работай или MSI.
- Откройте программу Office и выберите [Файл] в верхнем левом углу ①. (Ниже приводится пример Excel)

- Выберите [Аккаунт]②, найдите [О программе] в разделе Информация о продукте, а затем проверьте следующее③:

- Нажми и работай: Для установки Click-to-Run указаны версия и номер сборки, а также фраза 'Click-to-Run'. Пожалуйста, обратитесь к шагам удаления Нажми и работаей или MSI для удаления программ Office.

- MSI: У установки MSI нет номера версии или сборки. Пожалуйста, обратитесь к шагам удаления Нажми и работай или MSI для удаления программ Office.

- Microsoft Store: У установки Microsoft Store есть версия и номер сборки, а также фраза «Microsoft Store». Пожалуйста, обратитесь к шагам удаления приложения из Microsoft Store для удаления программ Office.

Шаги удаления Нажми и работай или MSI
Если Ваша программа Office относится к типу установки Нажми и работай или MSI, выполните действия по удалению, указанные ниже.
- Введите и выполните поиск [Панель управления] в строке поиска Windows ①, нажмите [Открыть]② (картинка слева отображает интерфейс системы Windows 11, картинка справа - системы Windows 10).
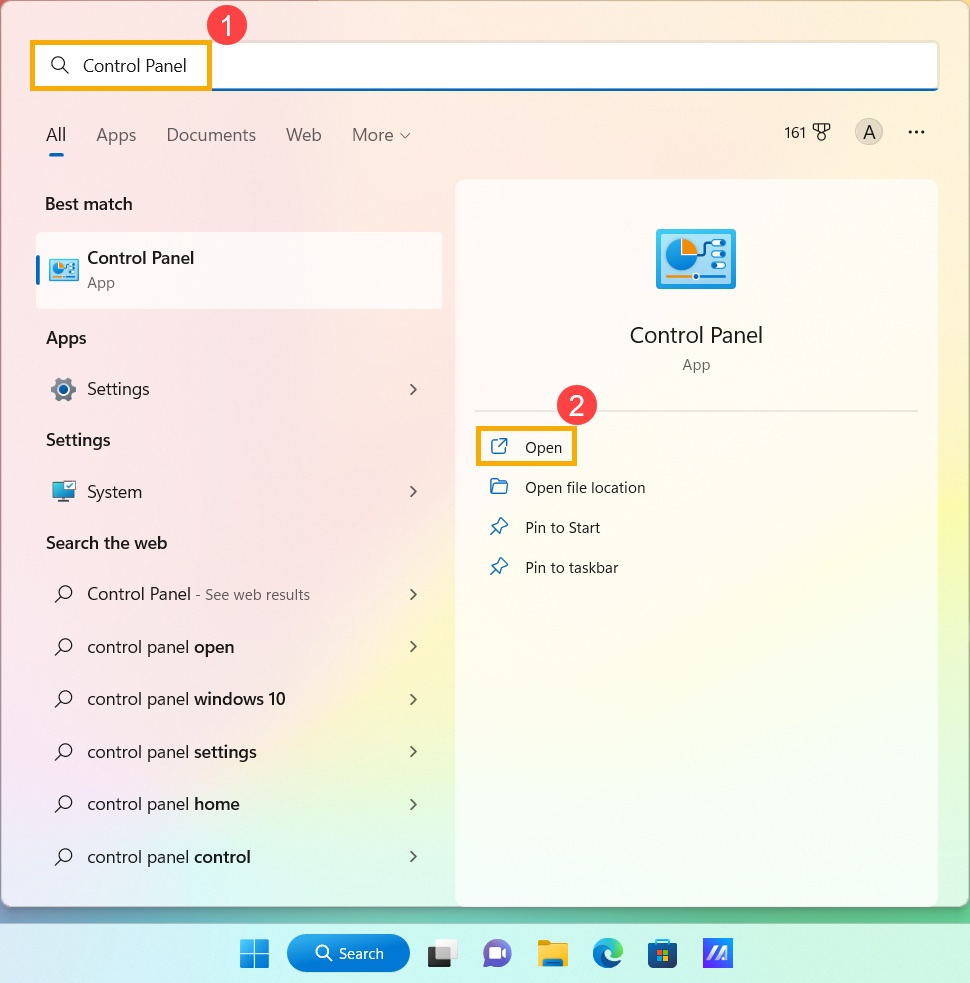
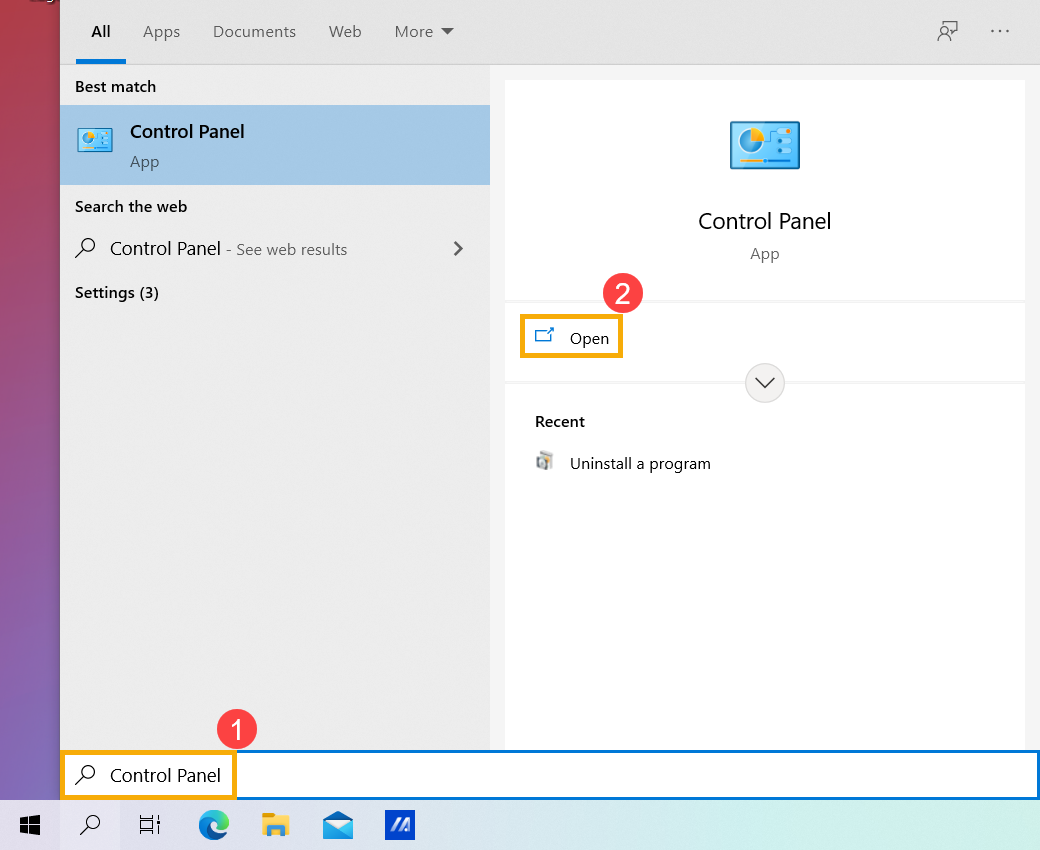
- В поле Программы выберите [Удаление программ]③.

- Выберите программу Microsoft Office, которую хотите удалить④ и выберите [Удалить]⑤.
Примечание: Если Office нет в списке приложений, то у Вас может быть тип установки Microsoft Store. Пожалуйста, обратитесь к шагам удаления приложения из Microsoft Store для удаления программ Office.
- Microsoft спросит Вас, готовы ли Вы к удалению, выберите [Удалить], чтобы начать процесс удаления⑥.

- Удаление программ Office завершено, нажмите [Закрыть]⑦.

Шаги удаления приложения из Microsoft Store
Если Ваша программа Office относится к типу установки приложения из Microsoft Store, выполните следующие действия по удалению.
- Введите и выполните поиск [Приложения и функции] в строке поиска Windows①, затем щелкните [Открыть]② (картинка слева отображает интерфейс системы Windows 11, картинка справа - системы Windows 10).
Примечание: Если у Вас система Windows 10, в строке поиска нужно ввести [Приложения и возможности].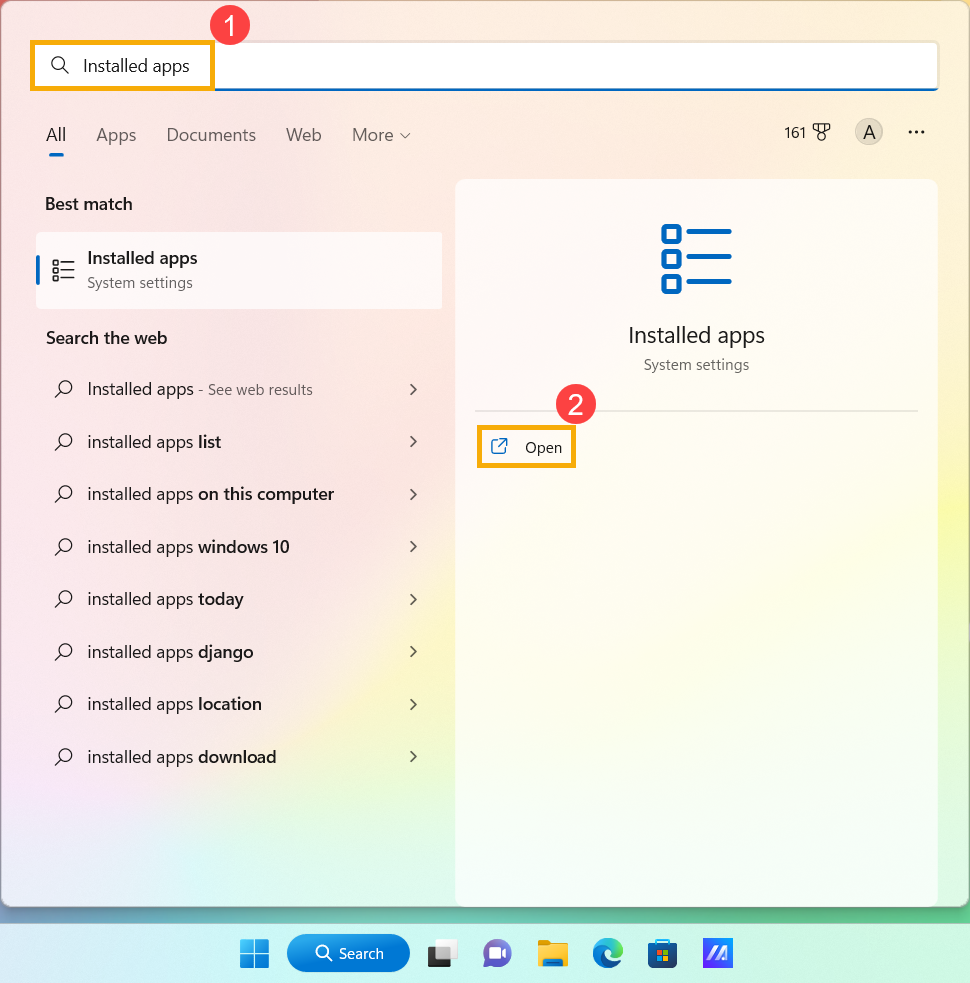
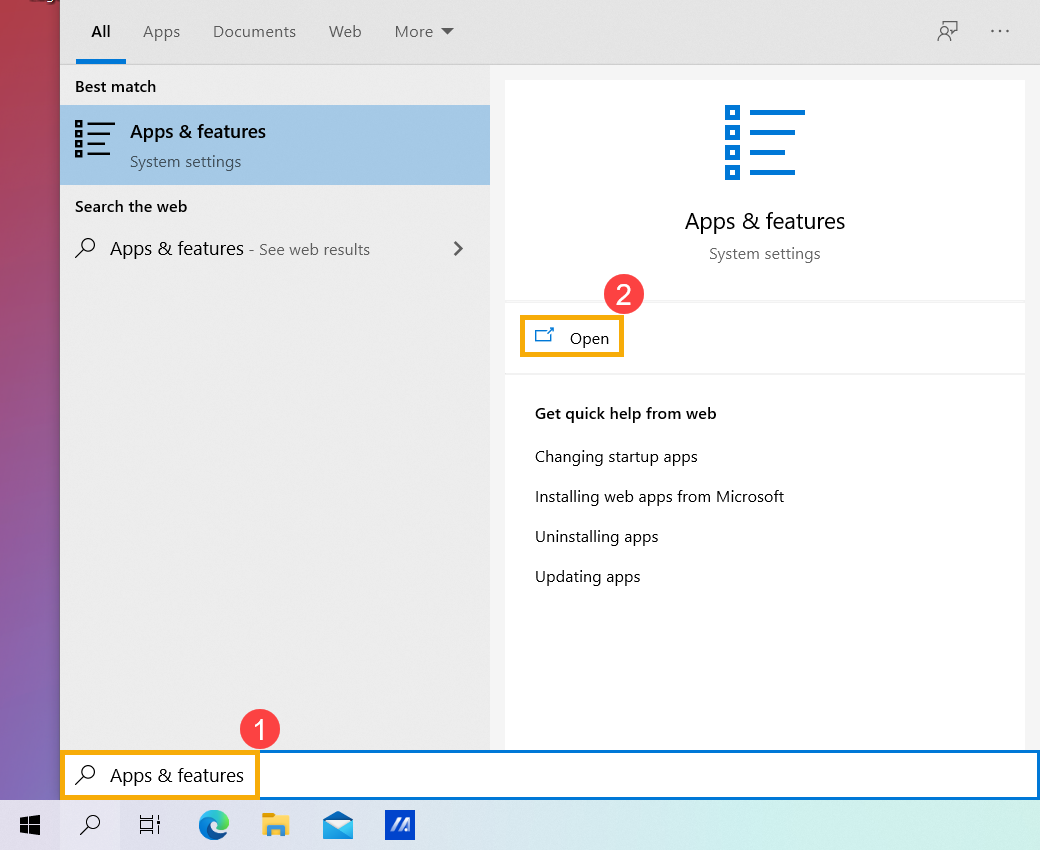
- В разделе Установленные приложения выберите программы Microsoft Office, которые Вы хотите удалить③, затем выберите иконку [Больше]
 ④ и выберите [Удалить]⑤.
④ и выберите [Удалить]⑤.
Примечание: Если Office не указан в списке Приложения и функции, у Вас может быть тип установки Нажми и работай или MSI. Пожалуйста, обратитесь к шагам удаления Нажми и работай или MSI для программ Office.
Примечание: Если Вы используете устройство с Windows 10, то нажмите кнопку [Удалить].
- Microsoft спросит Вас готовы ли Вы к удалению, выберите [Удалить], чтобы начать процесс удаления⑥.

- Удаление программ Office завершено, нажмите [Закрыть]⑦.

Приведенная выше информация взята из статьи Удаление Office с компьютера от Microsoft. Если Вы не можете удалить свои программы Office с помощью вышеуказанного метода, то Вы можете обратиться к документу Microsoft, чтобы узнать больше о методах удаления.
Вы также можете обратиться к сайту Microsoft, чтобы узнать больше о поддержке Office.





