Связанные темы
[Беспроводное устройство] Как настроить систему ZenWiFi AiMesh через веб-интерфейс?
Подробная информация также доступна в видеоролике на платформе Youtube: https://www.youtube.com/watch?v=6Kop7uKi6TY
Поддерживаемые модели: линейка "ZenWiFi". Подробнее: https://www.asus.com/ru/content/ZenWiFi
AiMesh — инновационная функция, которая сочетает несколько совместимых роутеров ASUS для построения домашней сети Wi-Fi. Это гибкое и масштабируемое решение, позволяющее комбинировать различные модели роутеров ASUS, поэтому, когда придёт время обновить сеть, вам не придется избавляться от имеющегося оборудования. Всякий раз, когда необходимо увеличить зону покрытия или задействовать новые функции, добавьте ещё один совместимый роутер в свою сеть AiMesh.
Подробнее по ссылке: https://www.asus.com/Microsite/AiMesh/ru/index.html
Условные обозначения по настройке сети ZenWiFi AiMesh:
AiMesh - роутер: первый роутер. Обозначается как главный роутер AiMesh.
AiMesh - узел (node): AiMesh - роутеры, подключаемые к главному роутеру, обозначаются как AiMesh - узлы (nodes).
(1) Убедитесь, что у Вас есть два роутера ZenWiFi с поддержкой функционала AiMesh.
(2) Убедитесь, что на ваших роутерах ZenWiFi прошивки обновлены до последних версий. Как обновить прошивку: [Беспроводное устройство] Как обновить прошивку на роутере ASUS до последней версии? (ASUSWRT)
(3) Проверьте, есть ли рразница между моделями роутера AiMesh и AiMesh - узла. Некоторые модели не могут быть взаимозаменяемыми. Подробнее:
Взаимозаменяемые: ZenWiFi XT8, ZenWiFi CT8
Модели, которые не могут быть взаимозаменяемыми: ZenWiFi XD4, ZenWiFi CD6 (Как определить главный роутер и роутер-узел - указано в этой статье)
(4) Рекомендуется расположить главный роутер AiMesh и роутер-узел на расстоянии 1-3 метров, убедитесь, что система работоспособна, затем можно будет переставить роутер-узел).
Начало настройки ZenWiFi AiMesh
Для примера настройки беспроводной сети взяли модель ZenWiFi XT8.
Информация о настройке системы AiMesh через проводное соединение доступна в статье: [AiMesh] Можно ли настроить проводное соединение между роутерами AiMesh (Ethernet backhaul)?
Шаг 1: Роутер AiMesh и узел AiMesh необходимо подключить к сети электропитания. Затем необходимо будет нажать кнопку включения на каждом устройстве.
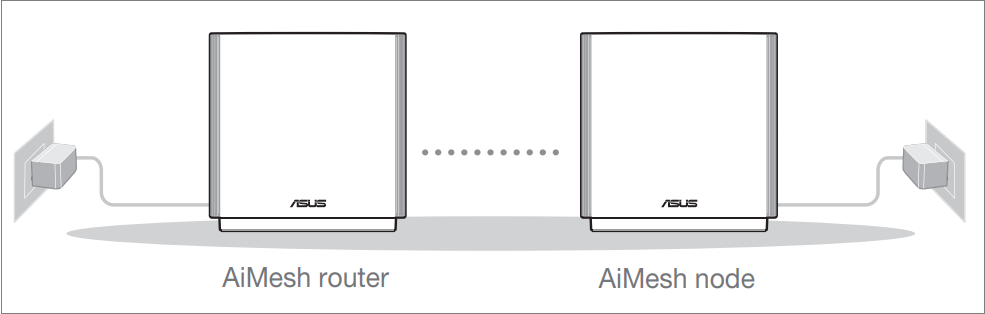
Шаг 2: LED - индикатор на роутерах должен загореться синим цветом — это будет означать, что можно начинать настройку сети AiMesh.
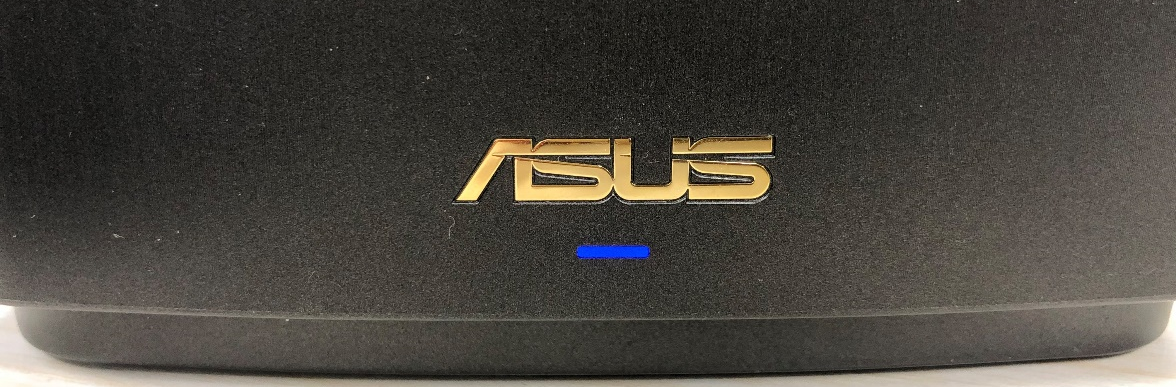
Если индикатор горит не синим цветом, то рекомендуется выполнить сброс настроек соответствующего роутера на заводские.
Подробнее:
- [Беспроводное устройство] Как вернуть роутер ASUS к заводским настройкам?
- [Спецификация] Как определить текущий статус маршрутизатора серии ZenWiFi по цвету светодиода?
Шаг 3: Витая пара, идущая от оборудования провайдера (а в отдельных случаях патч-корд, идущий от модема провайдера) подключается к WAN-порту AiMesh - роутера. Оборудование провайдера (а в отдельных случаях - модем провайдера) должно работать исправно.
Примечание: если используете подключение через модем провайдера и его LED-индикаторы не горят надлежащим образом, обратитесь в поддержку модема или провайдера, предоставившего модем.
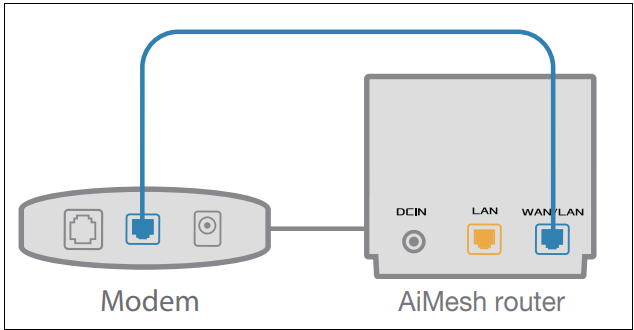
Шаг 4: Соедините патч-кордом сетевую карту компьютера с LAN-портом роутера AiMesh.
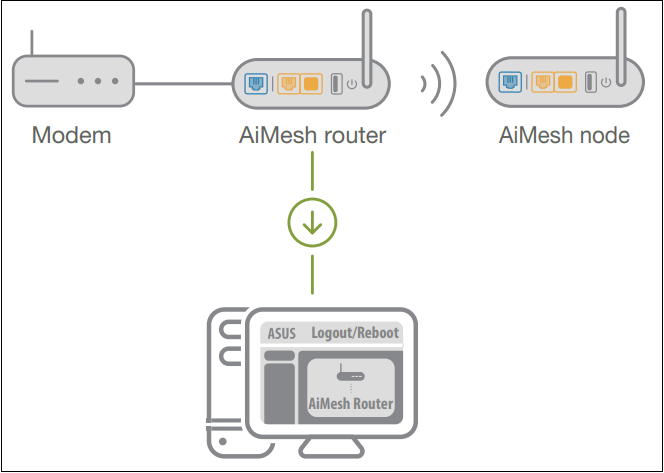
Шаг 5: В адресной строке браузера введите: http://www.asusrouter.com , чтобы открыть меню настроек роутера. Подробнее в статье:[Беспроводное устройство] Как войти на страницу настроек роутера (WEB UI)?
Шаг 6: С первой настройкой роутера (или после сброса настроек) автоматически запускается мастер быстрой настройки (Quick Internet Setup).
Выберите раздел[Создать новую сеть], начните настройку.
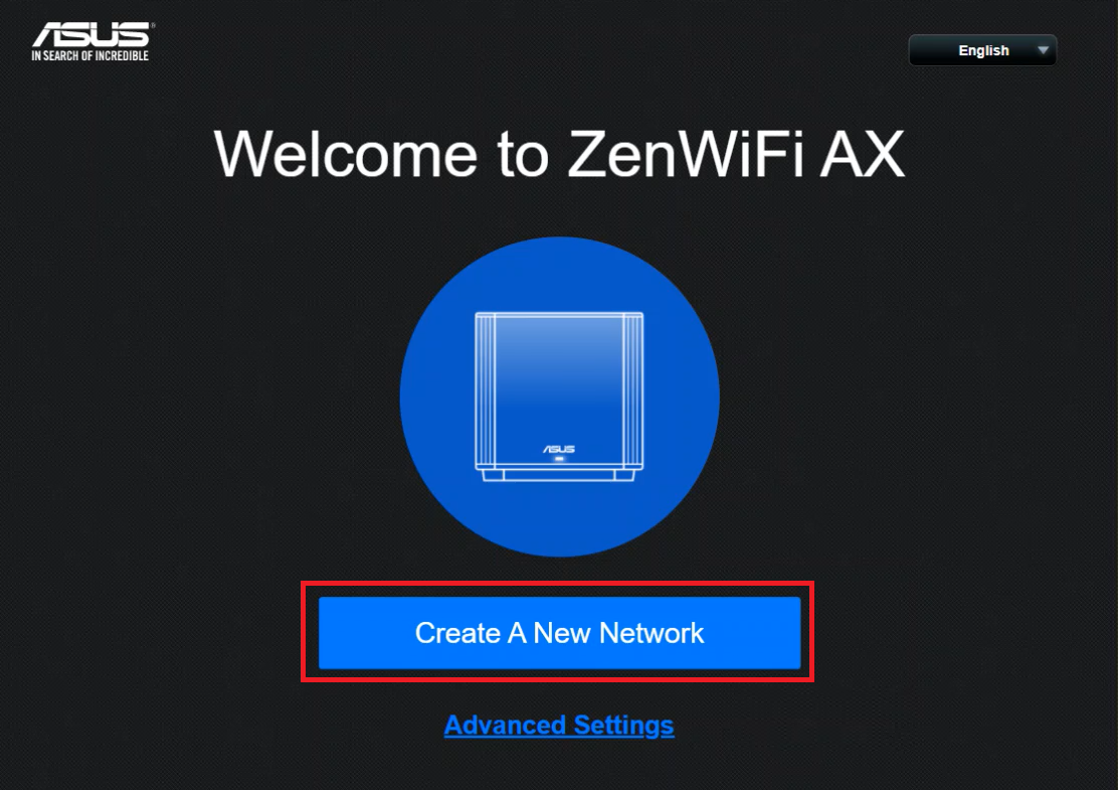
Шаг 7: Во время настройки сети AiMesh расположите главный роутер и роутер-узел на расстоянии 1 -3 метра друг от друга.
Нажмите [Далее].
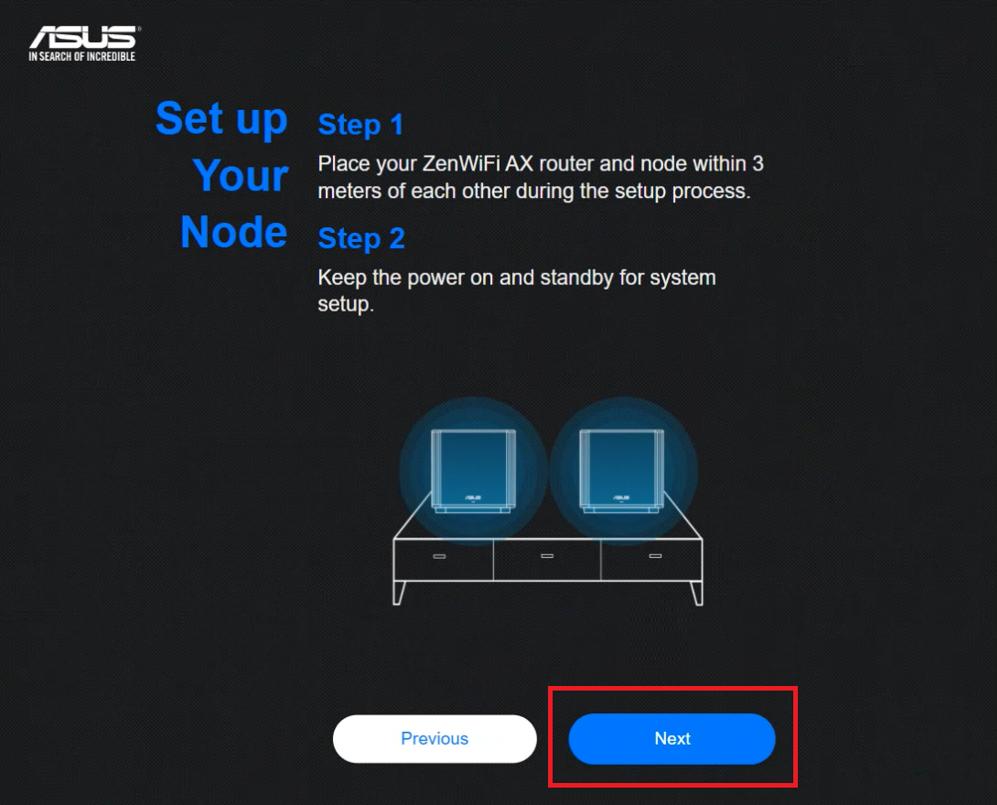
Шаг 8: Задайте SSID-имя для сети, а также пароль.
Нажмите [Применить].
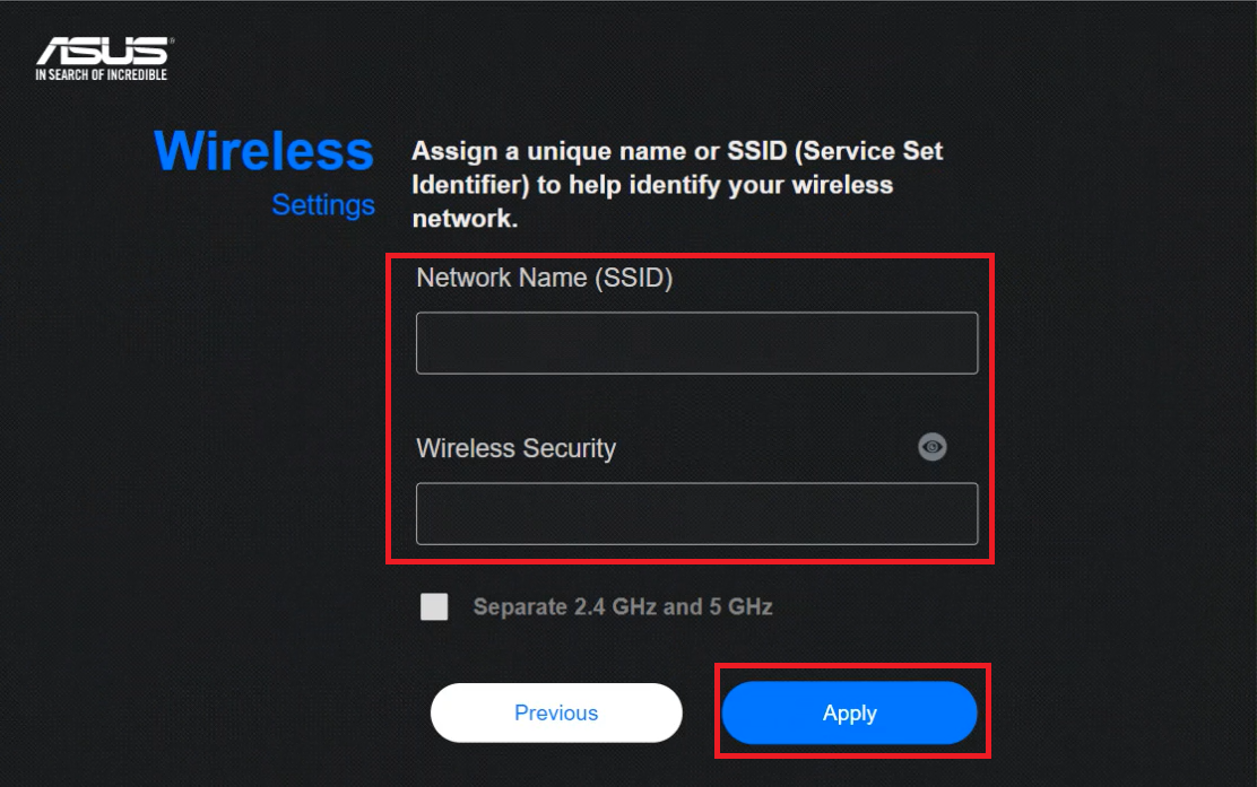
Шаг 9: По вашему усмотрению включите поддержку протокола 802.11ax/режим Wi-Fi 6 (по умолчанию настройка включена), нажмите [Далее].
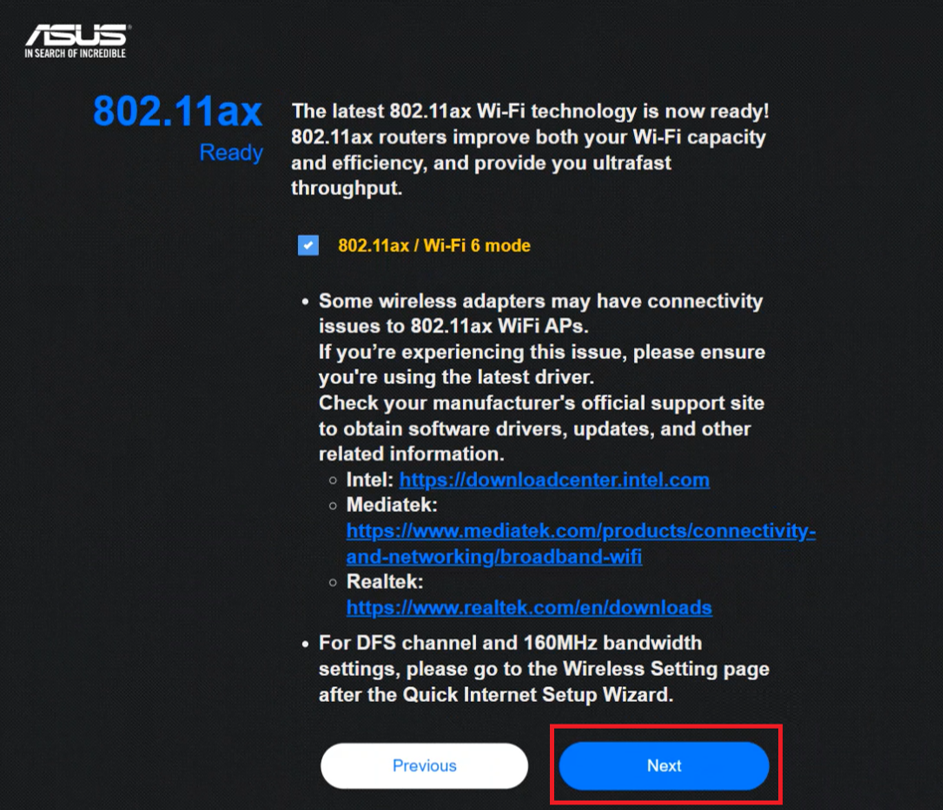
Шаг 10: Задайте имя пользователя и пароль для входа в меню настроек, нажмите [Далее].
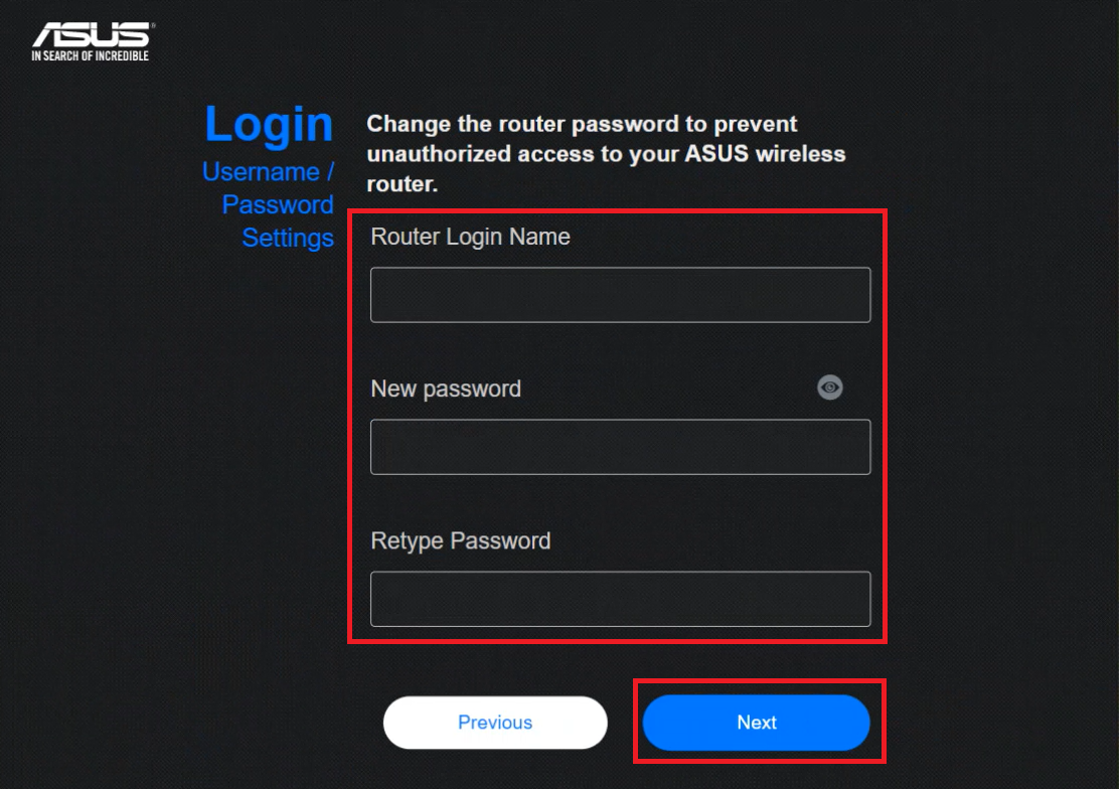
Шаг 11: Роутер начнёт искать расположенные поблизости узлы AiMesh, чтобы добавить их в ячеистую сеть. По завершении настройки на обоих устройствах ZenWiFi XT8 LED-индикаторы будут гореть белым цветом. Подробнее в статье: [Спецификация] Как определить текущий статус маршрутизатора серии ZenWiFi по цвету светодиода?
Также можно зайти в настройки AiMesh - роутера (http://www.asusrouter.com), в меню открыть вкладку "Карта сети" и нажать на значок AiMesh.
На экране будет отображён узел AiMesh, добавленный в топологию ячеистой сети.
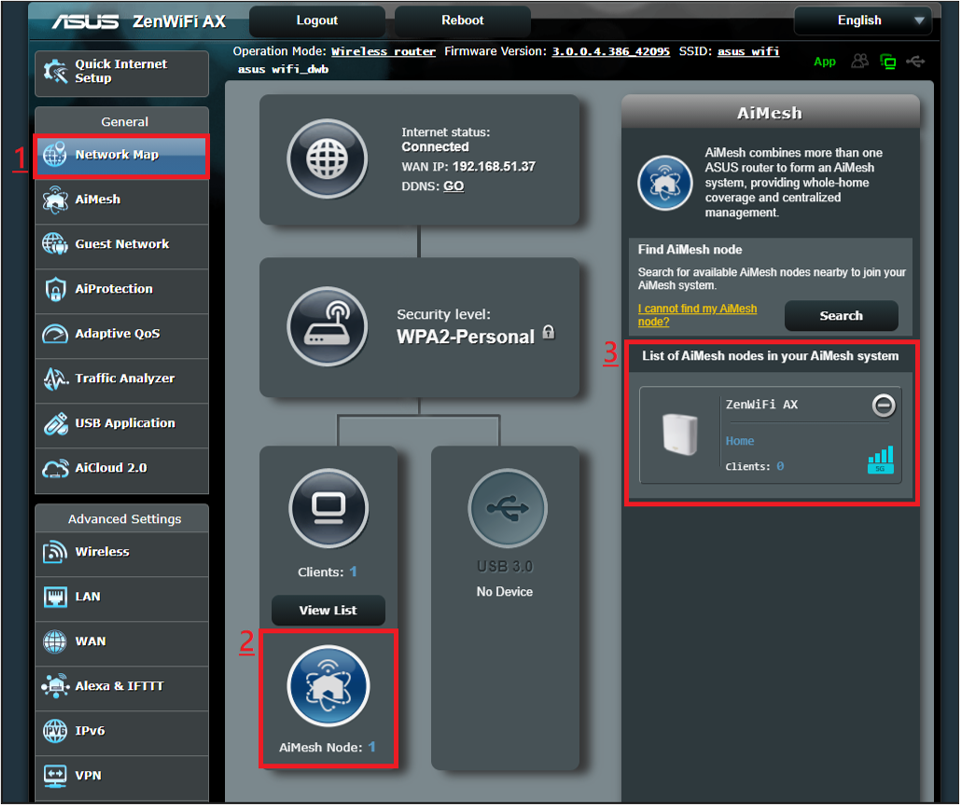
Или откройте раздел "AiMesh", чтобы проверить, что роутер-узел был добавлен в ячеистую сеть.
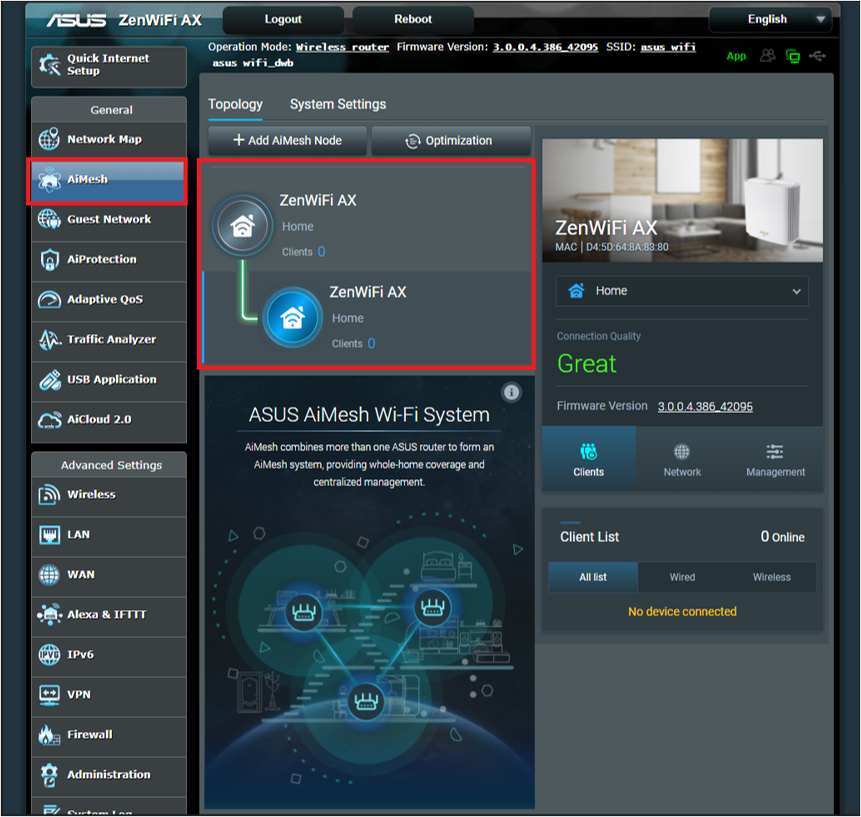
Шаг 12: Подберите оптимальное место расположения для роутера и узла AiMesh.
- Можно использовать приложение "ASUS Router" или меню настроек роутера, чтобы проверить, сколько клиентских устройств подключено к узлу AiMesh. А также проверить силу сигнала от AiMesh - роутера.
- Рекомендуется размещать узел AiMesh между местом зоны покрытия роутера AiMesh и местом, где сигнал нестабилен. Роутеры и узлы AiMesh располагайте на высоте в "открытых" местах.
Подробнее в статье: [Беспроводное устройство] Как улучшить подключение к Wi-Fi
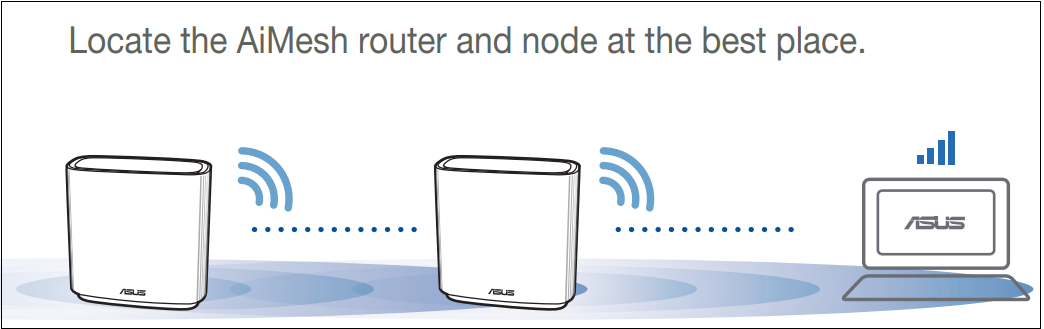
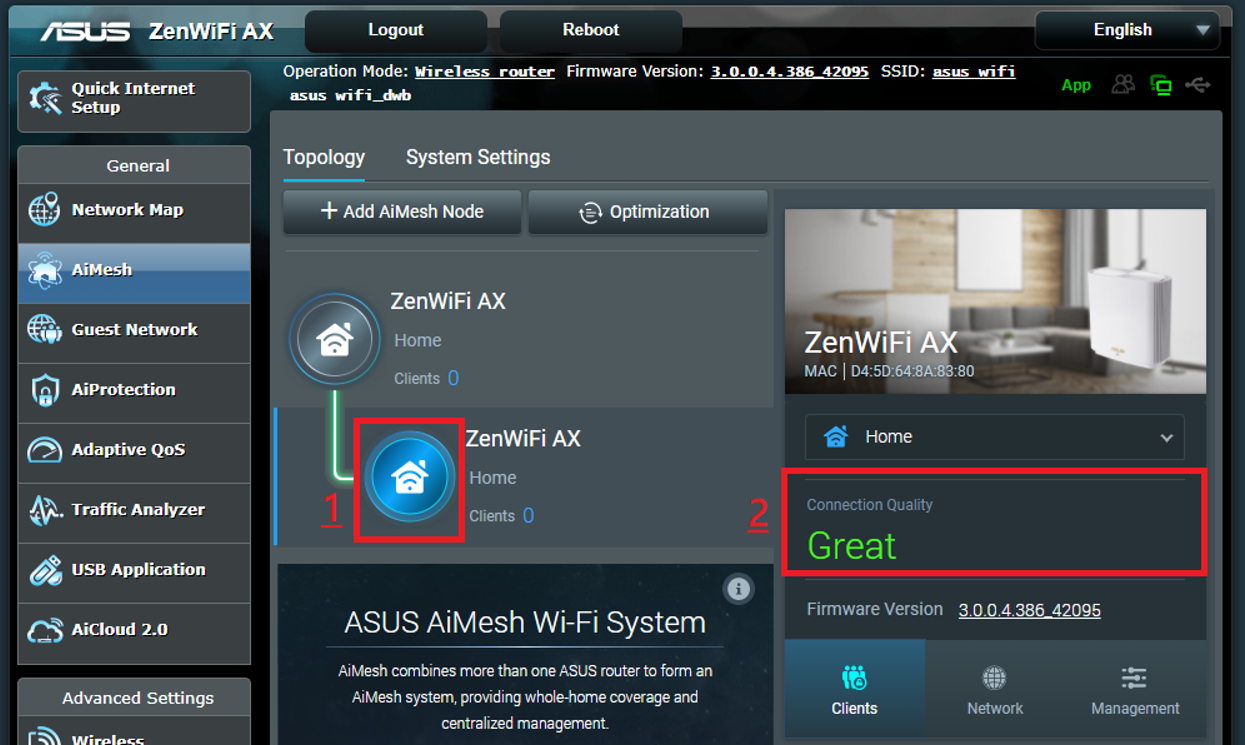
1. Можно ли в ячеистой сети AiMesh использовать роутеры сторонних производителей?
- К сожалению нельзя. В ячеистой сети AiMesh может быть задействовано только сетевое оборудование ASUS с поддержкой технологии AiMesh.
2. Как определить, какой роутер может работать как роутер AiMesh- ZenWiFi, а какой может работать в качестве узла AiMesh (node)?
Для примера возьмём устройства линейки ZenWiFi CD6. На официальном сайте, в разделе поддержки продукта откройте руководство пользователя. На изображениях будет показана разница между устройствами и их функционалом.
Последние версии драйверов, программного обеспечения, прошивок и руководств пользователя можно скачать через Центр загрузок ASUS.
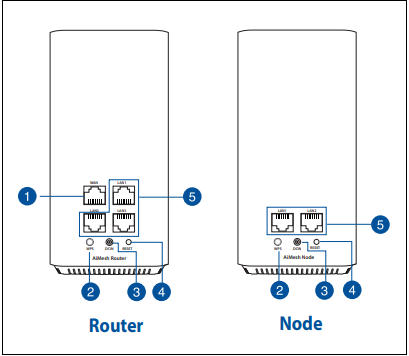
Информация также доступна в руководстве по быстрой настройке (Quick Start Guide):
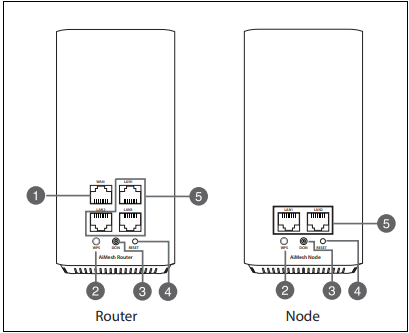
3. Как быть, если роутер не может обнаружить поблизости AiMesh-узел или если нарушена синхронизация AiMesh-узла и главного роутера?
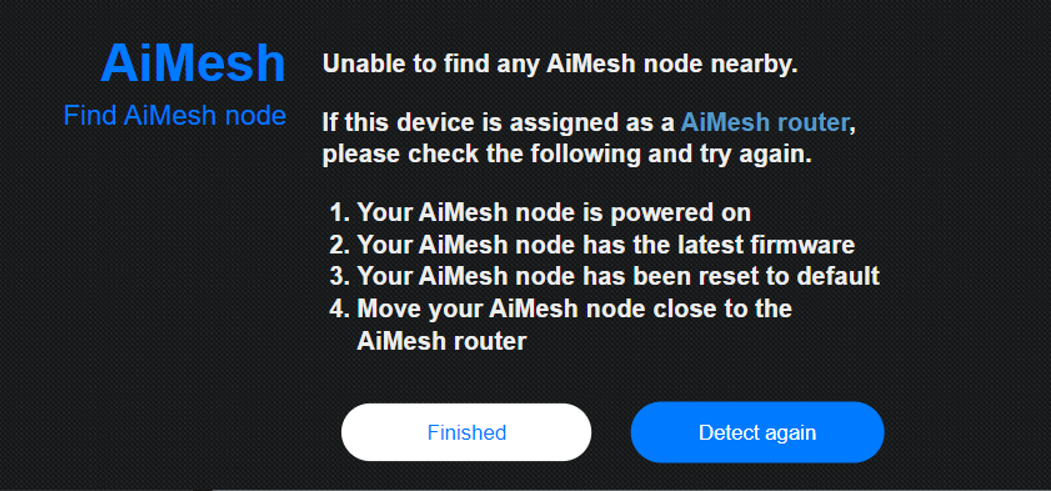
Выполните действия:
1. Узел AiMesh должен быть подключён к сети электропитания.
2. На узле AiMesh версия прошивки должна быть обновлена до последней.
Подробнее в статьях:
[Беспроводное устройство] Как обновить прошивку на роутере ASUS до последней версии? (ASUSWRT)
[AiMesh] Как обновить ПО на моём узле AiMesh?
3. На узле AiMesh настройки должны быть сброшены на заводские. Подробнее в статье: [Беспроводное устройство] Как вернуть роутер ASUS к заводским настройкам?
4. Узел AiMesh расположите поближе к главному роутеру AiMesh.
5. Попробуйте подключить AiMesh - узел к ячеистой сети через проводное соединение. Подробнее в статье: [AiMesh] Можно ли настроить проводное соединение между роутерами AiMesh (Ethernet backhaul)? and [AiMesh] Что такое Ethernet Backhaul Mode / Backhaul Connection Priority в системе AiMesh и как настроить в различных сценариях?
Как получить (Утилиту / Прошивку)?
Последние версии драйверов, программного обеспечения, прошивок и руководств пользователя можно скачать через Центр загрузок ASUS.
Подробную информацию о Центре загрузок ASUS можно получить, перейдя по ссылке.