Связанные темы
[Ноутбук] Виртуальный помощник - Введение
Содержание
Виртуальный помощник ROG - Введение
Установка и удаление приложения
Функция виртуального помощника ИИ
Виртуальный помощник ROG - Введение
Виртуальный помощник OMNI (первоначально известный как Virtual Pet), созданный по мотивам вселенной ROG, представляет собой приложение на основе искусственного интеллекта, разработанное подразделением ROG и представляющее собой интерактивного бота на основе искусственного интеллекта, который живет на вашем рабочем столе. Теперь OMNI может не только реагировать на состояния системы и демонстрировать игривое поведение, но и выступать в качестве эффективного помощника, используя ИИ для резюмирования документов, расшифровки аудио и ответов на вопросы об информации в Ваших файлах, что делает его крайне полезным для заметок на совещаниях и ежедневного обучения. В свободное время Вы также можете пообщаться с OMNI или попросить его открыть для Вас определенные приложения.

Поддерживаемые модели
Виртуальный помощник может поддерживать ноутбуки ASUS. В связи с различными функциональными возможностями, поддерживаемыми различными продуктами, см. раздел Вопросов и Ответов для уточнения моделей поддерживаемых устройств.
Системные требования
Поддерживает ОС Windows 10 и более поздние версии, а часть настроек функций интегрирована в приложение Armoury Crate.
*Приложение "Виртуальный помощник" требует обновления до версии 3.0 или выше, в то время как для приложения Armory Crate требуется версия V5.0 или выше.
Установка и удаление приложения
Чтобы получить и установить приложение, пожалуйста, обратитесь к статье на официальном сайте ASUS, разделу Рекомендации в приложении Armoury Crate, или разделу Обновление системы в приложении MyASUS.
Для удаления приложения, пожалуйста, обратитесь к статье на официальном сайте ASUS.
Меню настроек
※Запуск приложения Виртуального помощника
Пожалуйста, напишите и найдите [Виртуальный помощник]① в строке поиска Windows, потом нажмите [Открыть]②.
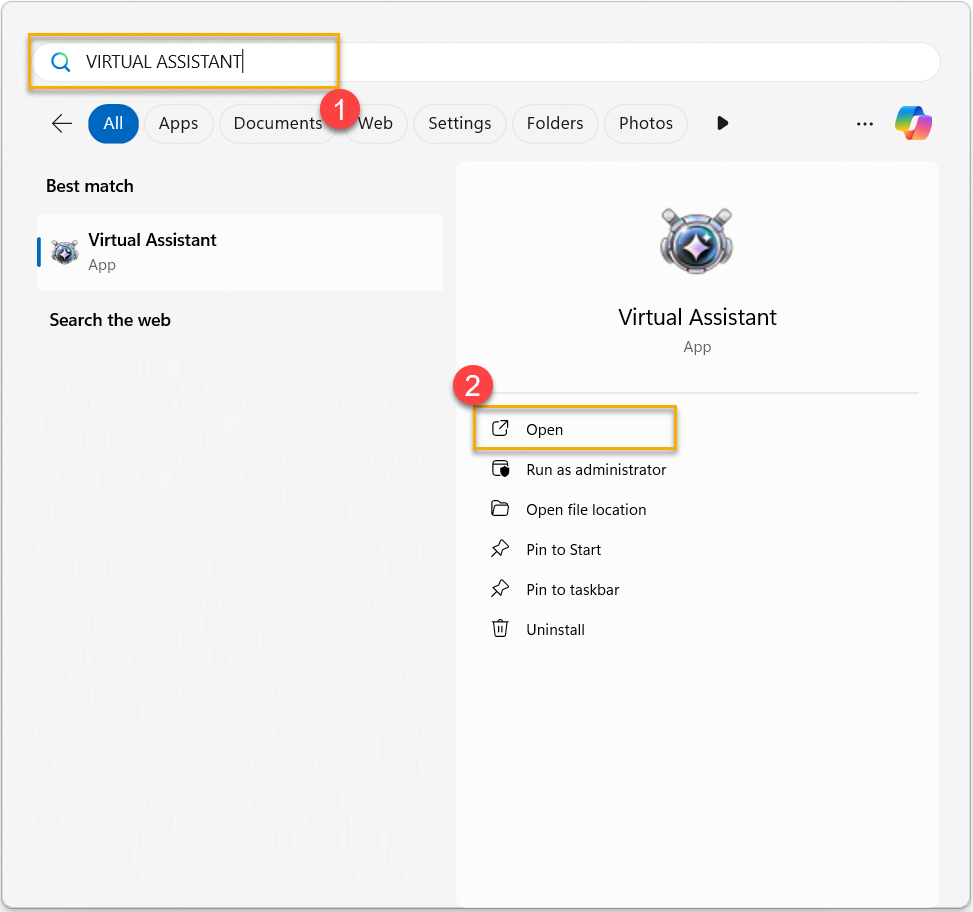
※Виртуальный помощник Меню
Вы можете открыть список меню, щелкнув правой кнопкой мыши на OMNI.


●Основное меню: Основной пользовательский интерфейс, объединяющий Персонажа, Галерею, Мини-игры и Настройки.
●Изменить размер персонажа: Для настройки размера OMNI на экране.
●Режим ходьбы: OMNI будет случайным образом перемещаться по рабочему столу игрока.
●Оставаться поверх окон: OMNI будет всегда находиться поверх других окон.
●Автоматический запуск: Настройка автоматического запуска виртуального помощника при загрузке Windows.
●Галерея: Просмотрите Галерею, чтобы просмотреть поведение OMNI, которое уже достигнуто.
●Характер: Чтобы предоставить Ваш статус OMNI и достижения.
●Мини-игры: Играя в мини-игры, выполняйте задания и получайте достижения..
●Настройки: С помощью настроек можно настроить базовую информацию OMNI и проверить наличие обновлений.
●Статус системы: Для выбора состояния системы, которое Вы хотели бы отслеживать и сохранять на рабочем столе.
●Непрозрачность: С помощью этого значения можно настроить прозрачность отображения OMNI.
●Громкость: С помощью регулировки громкости Вы можете настраивать музыку и звуковые эффекты во время игры.
●Применить эффекты: Чтобы применить световой эффект виртуального помощника к AniMe Matrix дисплею.
●Действие Быстрая замена: Для предоставления сочетаний клавиш для настройки соответствующего поведения OMNI.
●Диалог: Диалог с OMNI в каждой из различных рабочих ситуаций.
●Свернуть персонажа: OMNI обработает и свернёт на панель инструментов позади.
●Закрыть приложение: Чтобы закрыть приложение Виртуального помощника.
*В связи с различными функциональными возможностями, поддерживаемыми различными продуктами, см. раздел Вопросов и Ответов для уточнения моделей поддерживаемых устройств.
Основное меню

Характер
Статус: Подтвердить общие достижения и основные этапы OMNI.

Достижения: Получайте награды и открывайте новые этапы за выполненные достижения.

Галерея
В Галерее Вы можете просмотреть свое поведение OMNI, которое уже достигнуто.

Мини-игры
Три мини-игры будут иметь больше взаимодействия с OMNI во время игры.

Игровой автомат: Когда три одинаковых символа выстроятся в ряд, Вы получите соответствующее количество очков!

Shoot'em Up: Уничтожьте врага, чтобы набрать очки. Теряйте очки, если враг атакует или пролетает над Вами.

Whack-A-Mole : Ударь OMNI, чтобы забить гол!

Настройки
С помощью настроек можно настроить основную информацию OMNI и проверить наличие обновлений, или с помощью быстрого доступа настроить элементы списка меню.

Функция виртуального помощника ИИ
※Чат
Щелкните левой кнопкой мыши на OMNI, чтобы открыть экран функции [Чат]. С помощью функции [Чат] Вы можете участвовать в общих беседах с OMNI или спрашивать о приложениях ASUS, включая контент, связанный с MyASUS, Armoury Crate, Pro Art Creator Hub и Glidex.
*Примечание: Мы приняли генеративную языковую модель Llama 3 для помощи в ежедневном рабочем сотрудничестве, поддерживая пользователей в работе с программным обеспечением, резюмировании документов и протоколировании встреч с помощью функциональности чата. ASUS не вмешивается в ответы, генерируемые языковой моделью. Обратите внимание, что любые спорные заявления не отражают точку зрения нашей компании. 
①[Исследовать] Нажмите, чтобы переключиться между функциями [Библиотекарь], [Транскрипция и резюмирование] и [Настройки].
②[Выбранный режим чата] Выберите стиль разговора в соответствии с личными предпочтениями: стандартный или OMNI тон.
③[Сообщение OMNI] Начните отправлять сообщения OMNI.
④[Отказ от ответственности] Информация об условиях предоставления услуг виртуального помощника Generative AI.
※Библиотекарь
Импортируйте файлы поддерживаемых форматов, после чего Вы сможете обобщить текстовое содержимое импортированных файлов и задать вопросы по его содержимому. 
①[Загрузить файл] Импортировать необходимые файлы в раздел Библиотекарь (поддерживаемые форматы: TXT, PDF, DOC, PPT).
②[Удалить] Удалить выбранный файл из раздела Библиотекарь.
③[Читать] Для файлов, которые отображаются со статусом [Еще не прочитаны], Вы можете нажать [Прочитать], чтобы продолжить до завершения.
④[Краткое содержание] Обобщите и сделайте выводы из содержания выбранных файлов, а текстовое содержимое Вы можете скопировать для дальнейшего использования.
⑤[Вопросы и Ответы] Выберите нужные Вам файлы, а затем Вы сможете задать вопросы, связанные с содержанием выбранных файлов.
⑥[Список файлов] В нем будет представлен список импортированных файлов, а также путь к файлу и его текущее состояние.
※Транскрипция и резюмирование
Конвертируйте аудиозаписи со встреч или разговоров в текстовые записи и создавайте сводку всего извлеченного контента.
*В настоящее время поддерживаются только аудио записи на английском языке. 
Вопросы и Ответы
Вопрос 1: Как запустить виртуального помощника с помощью приложения Armoury Crate?
Ответ 1: В приложении Armoury Crate, в основном окне, или в разделе настроек дисплея [AniMe Matrix], нажмите левой кнопкой мыши на значок OMNI. Если в системе установлено приложение Виртуальный помощник, его можно запустить напрямую. Если приложение Виртуальный помощник удалено, пользователь будет направлен в раздел [Рекомендации] приложения Armoury Crate для скачивания приложения.

*Функция может поддерживаться только на ноутбуках ASUS, оснащенных дисплеем AniMe Matrix™.
Вопрос 2: Что означает, если значок виртуального помощника отмечен красной галочкой?
Ответ 2: Если значок виртуального помощника отмечен красной галочкой, это означает, что световой эффект виртуального помощника теперь применен к дисплею AniMe Matrix™.
![]()
*Световой эффект виртуального помощника поддерживается только на ноутбуках ASUS, оснащенных дисплеем AniMe Matrix™.
Вопрос 3: Почему я не могу активировать световой эффект AniMe Matrix™, когда ноутбук переходит в спящий режим или при закрытой крышке?
Ответ3: Пожалуйста, обратитесь к статье AniMe Matrix™ Дисплей - Введение, раздел "4-2 Предпочтительные настройки" - включение подсветки дисплея AniMe Matrix™ в спящем режиме, при закрытой крышке и когда устройство выключено.
Вопрос 4: Как изменить световой эффект виртуального помощника на дисплее AniMe Matrix™?
Ответ 4: Геймеры не могут напрямую изменять световой эффект виртуального помощника, поскольку свет меняется в зависимости от OMNI или состояния системы случайным образом. Поскольку OMNI имеет разные световые эффекты при стоянии, сидении, ходьбе или нажатии, геймер может попытаться взаимодействовать с OMNI, чтобы испытать разные световые эффекты.
Вопрос 5: Что за функция [Найти мой OMNI]?
Ответ 5: Нажмите на значок виртуального помощника ![]() правой кнопкой мыши в нижнем правом углу панели задач Windows и выберите [Найти мой OMNI]. После чего персонаж OMNI появится на экране.
правой кнопкой мыши в нижнем правом углу панели задач Windows и выберите [Найти мой OMNI]. После чего персонаж OMNI появится на экране.
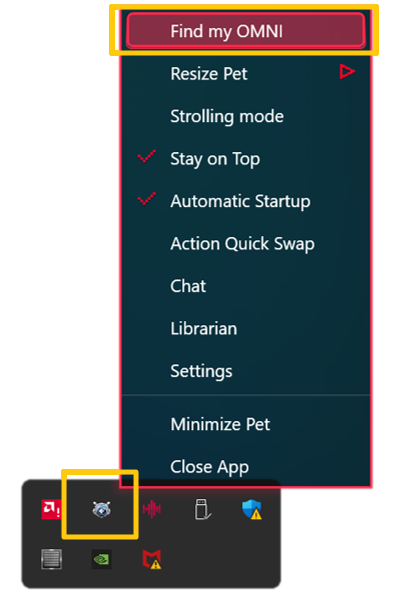
Вопрос 6: Можно ли отключить музыку во время мини-игры?
Ответ 6: Играя в мини-игры, Вы можете нажать правую кнопку мыши, а затем выбрать Mute ("Отключить звук"), чтобы отключить музыку мини-игры, или проверьте дополнительную информацию в разделе "Обучение".

Вопрос 7: Если я переустановлю приложение Виртуальный помощник, смогу ли я сохранить или перенести свои записи о важных этапах и достижениях?
Ответ 7: Нет. После переустановки приложения Виртуальный помощник все этапы и достижения будут утеряны.
Вопрос 8: Каковы различия в функциях виртуального помощника, поддерживаемых разными продуктами?
Ответ 8:
Устройство оснащено матричным дисплеем | Устройство оснащено AMD Ryzen AI 9 | Другие | |
Основное меню | V | X | X |
Характер | V | X | X |
Галерея | V | X | X |
Мини-игры | V | X | X |
Применить эффект | V | X | X |
Изменить размер персонажа | V | V | V |
Режим ходьбы | V | V | V |
Оставаться поверх окон | V | V | V |
Автоматический запуск | V | V | V |
Настройки | V | V | V |
Статус системы | V | V | V |
Непрозрачность | V | V | V |
Громкость | V | X | X |
Действие Быстрая замена | V | V | V |
Диалог | V | V | V |
Свернуть персонажа | V | V | V |
Закрыть приложение | V | V | V |
Чат | X | V | X |
Библиотекарь | X | V | X |
Транскрипция и резюмирование | X | V | X |
Вопрос 9: Почему функция виртуального помощника недоступна в некоторых регионах?
Ответ 9: Для соответствия местным законам и нормативным требованиям мы внесли изменения в доступность определенных функций в определенных регионах. Это необходимо для того, чтобы мы работали в соответствии с местными политиками и правилами.
Вопрос 10: Защищена ли информация, которой я делюсь в чате ИИ?
Ответ 10: Функции виртуального помощника, связанные с ИИ, работают непосредственно на локальном устройстве, ASUS стремится защищать и уважать Вашу конфиденциальность. Мы стремимся соблюдать все применимые законы о защите конфиденциальности и безопасности персональных данных. ASUS не будет напрямую или косвенно собирать какую-либо информацию, которой Вы делитесь в функции чата, связанной с ИИ, поэтому Вы можете использовать ее с уверенностью.
Q11: Почему мой ноутбук, оснащенный процессором AMD Ryzen 9 AI, не поддерживает функции виртуального помощника ИИ?
A11:
1. Попробуйте обновить приложение виртуального помощника через раздел Обновления системы приложения MyASUS.

2. После завершения обновления снова откройте виртуального помощника. Если имеются доступные обновления функций ИИ, появится диалоговое окно с напоминанием о необходимости выполнить обновление.
Напоминание: При обновлении функций, связанных с ИИ, система автоматически загрузит новейший контент. Эти файлы могут быть большими, поэтому время загрузки будет зависеть от скорости Вашего интернета (около часа). Пожалуйста, будьте терпеливы. Мы будем постоянно отображать прогресс в процессе обновления, чтобы Вы знали о текущем статусе.

