Устранение неполадок - Что делать, если браузер перенаправляет вас на неправильный веб-сайт
При использовании браузера может возникнуть ситуация, когда пользователь перенаправляется на страницы, не имеющие отношения к тому, что было в поисковом запросе. Это может указывать на то, что через браузер работает вредоносный код/вредоносное ПО/вирусы. Например, результат поиска URL отображается как "https://www.asus.com/tw/..." и начало URL-ссылки указывает на официальный сайт ASUS, но при переходе по этой ссылке открывается другой сайт без "https://www.asus.com/tw/". Вредоносное ПО может изменить настройки браузера без вашего ведома и привести к проблемам безопасности и кражи личной информации. Далее приводятся рекомендации по решению.
Кроме того, на сайте ASUS Security Advisory можно проверить, является ли сайт нормальным или нет.
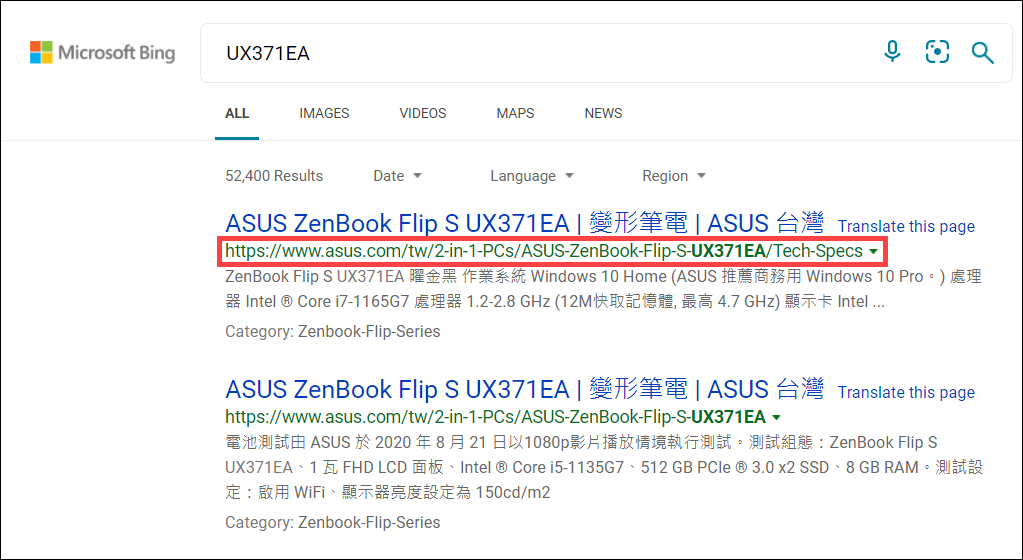
В первую очередь для решения проблемы безопасности можно удалить все расширения из браузера. Для примера взяли Microsoft Edge и Google Chrome
и Google Chrome . Если результат не изменится, мы рекомендуем удалить ваш браузер, а затем переустановить его.
. Если результат не изменится, мы рекомендуем удалить ваш браузер, а затем переустановить его.
- Нажмите значок [Настройки и прочее]
 в правом верхнем углу ① , затем выберите [Расширения] ② .
в правом верхнем углу ① , затем выберите [Расширения] ② . 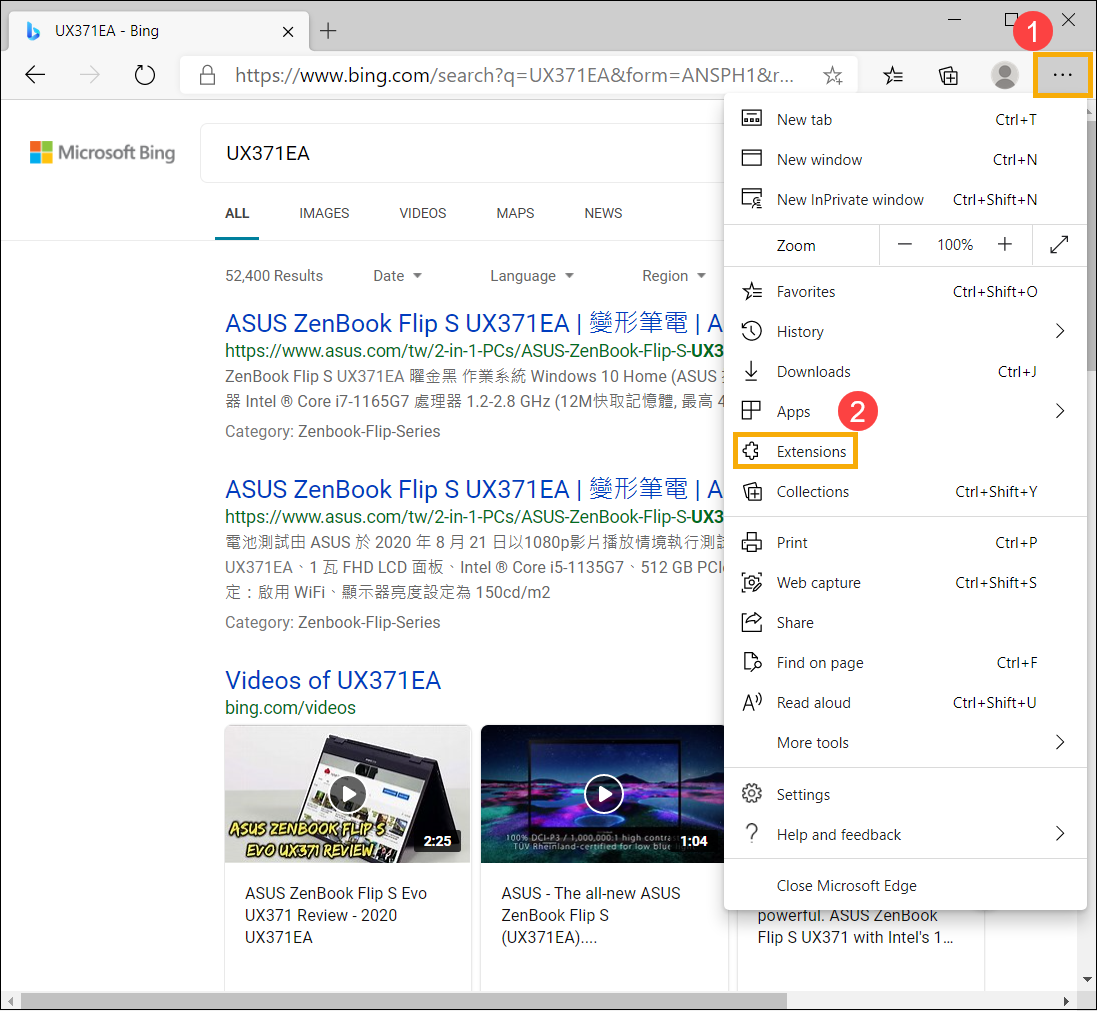
- В установленных расширениях нажмите [Удалить] ③ .
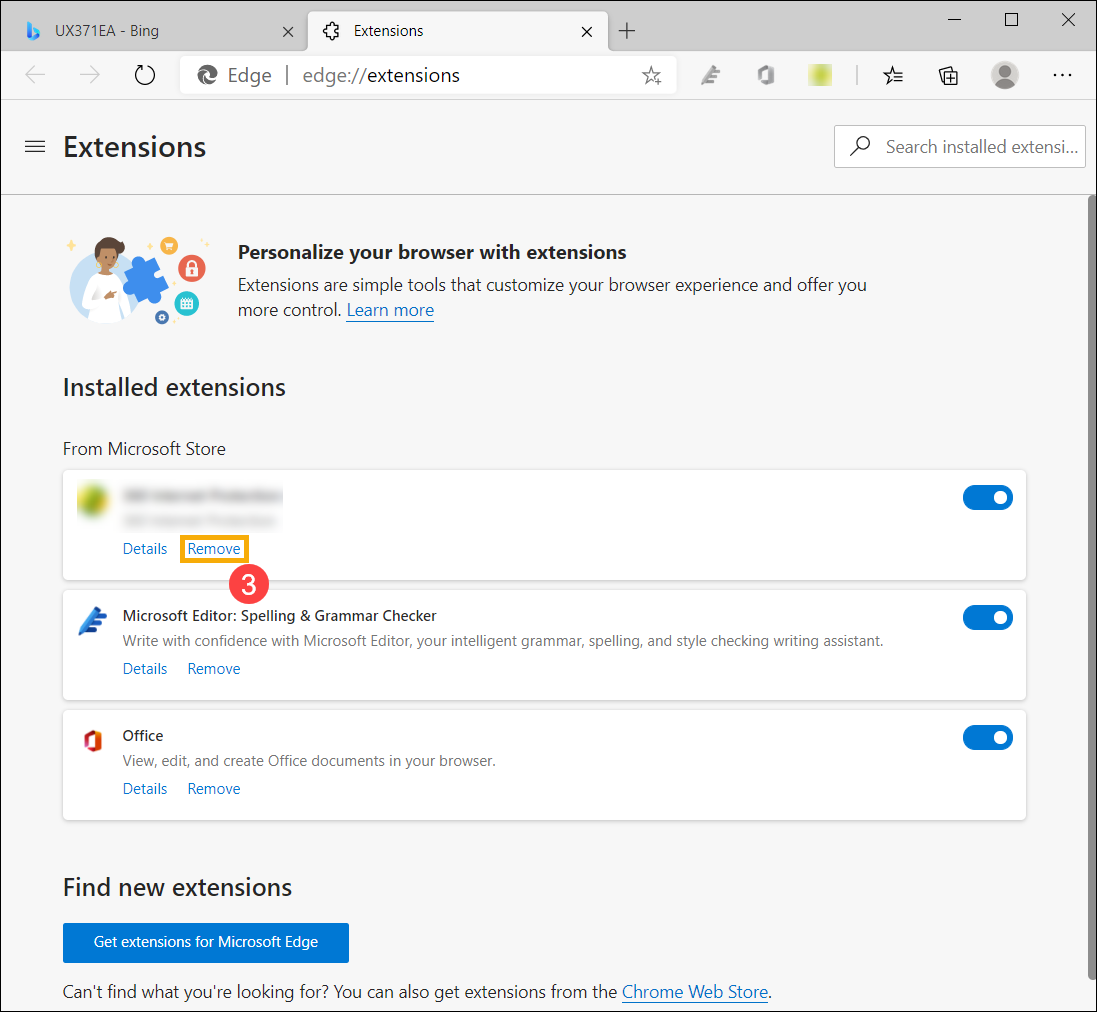
- Подтвердите удаление этого расширения из Microsoft Edge, нажмите [Удалить] ещё раз ④ .
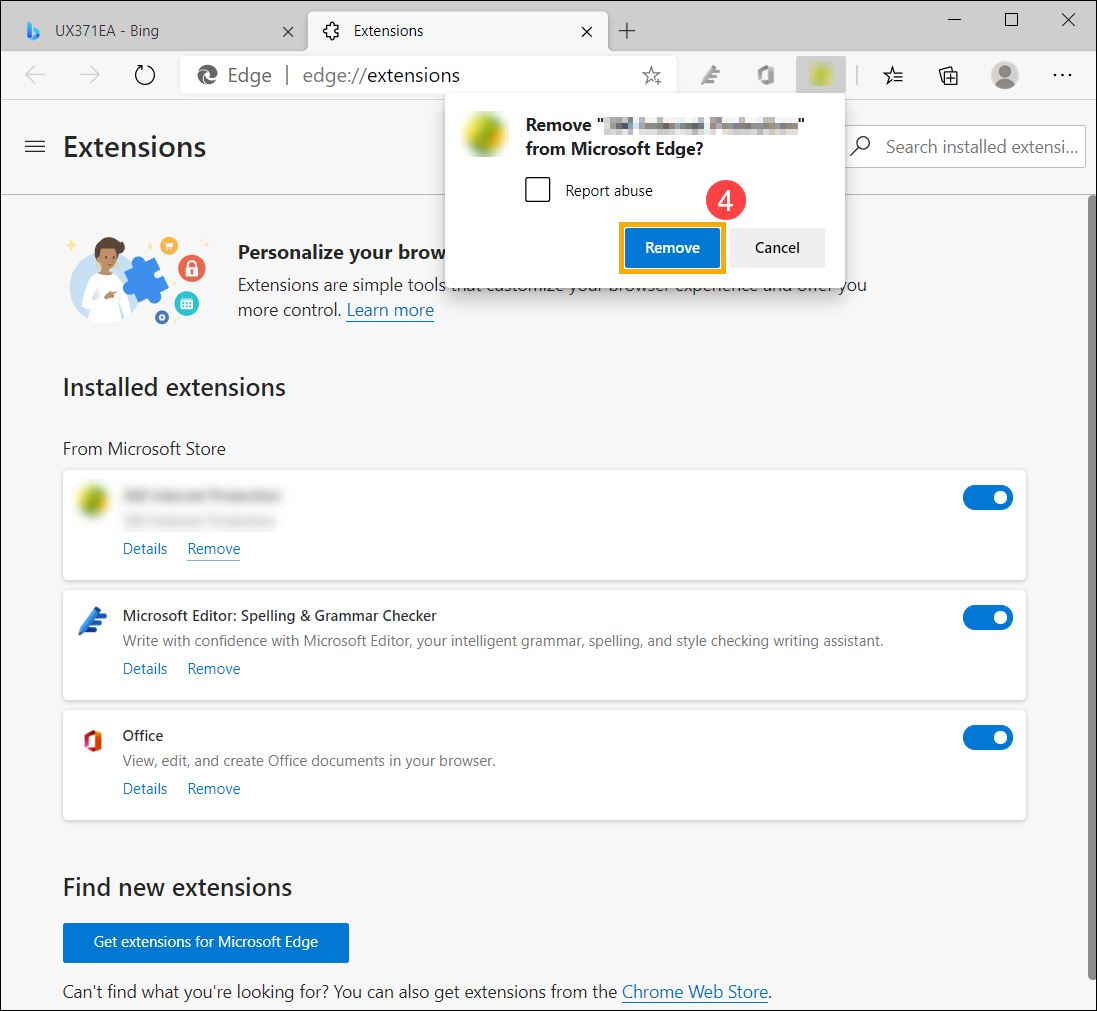
- Повторите описанные выше шаги, чтобы удалить все установленные расширения в Microsoft Edge.
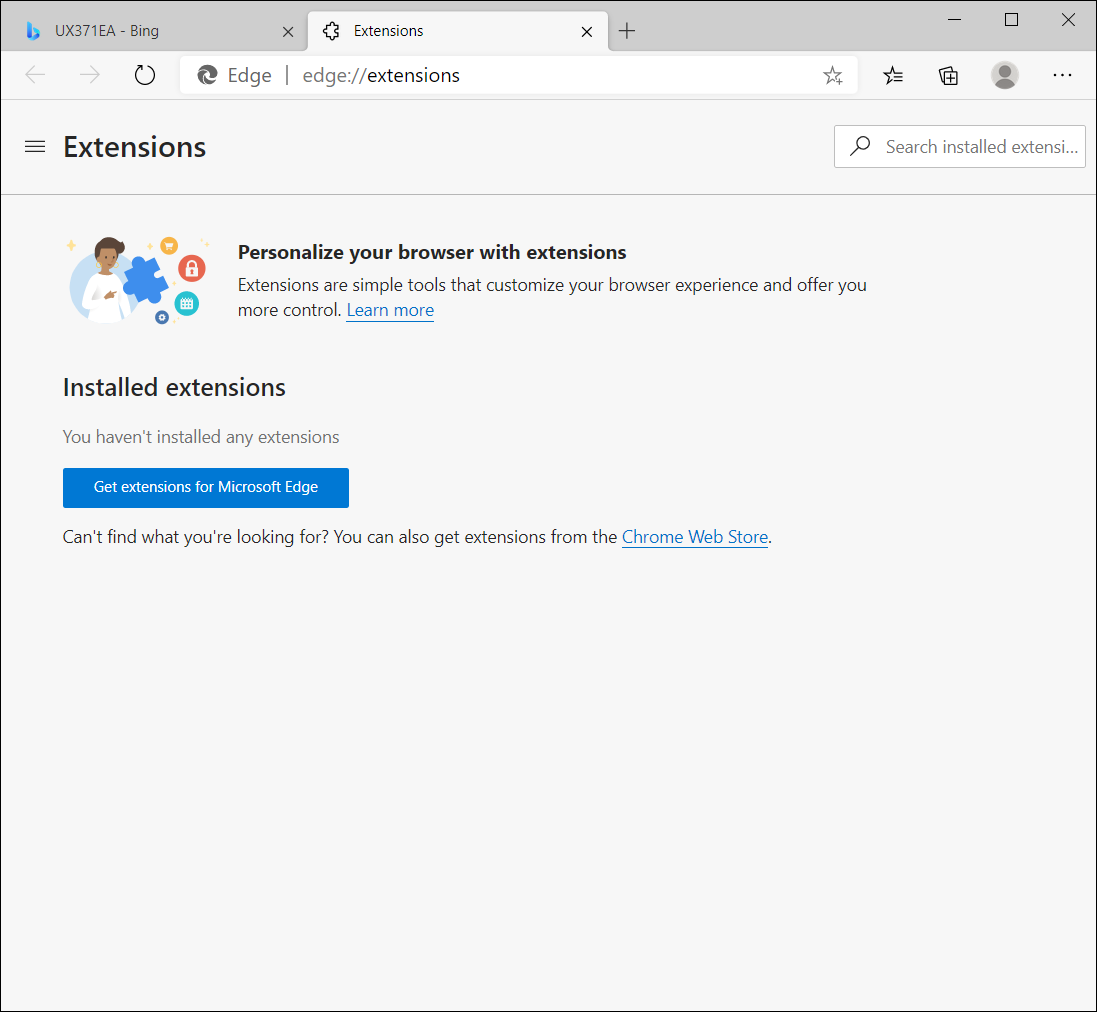
- Если проблема сохраняется после удаления расширений, мы рекомендуем удалить браузер и переустановить его. Недавно установленные приложения можно найти через специальный список в настройках Windows. Выберите в этом списке Microsoft Edge, нажмите [Удалить] ⑤.
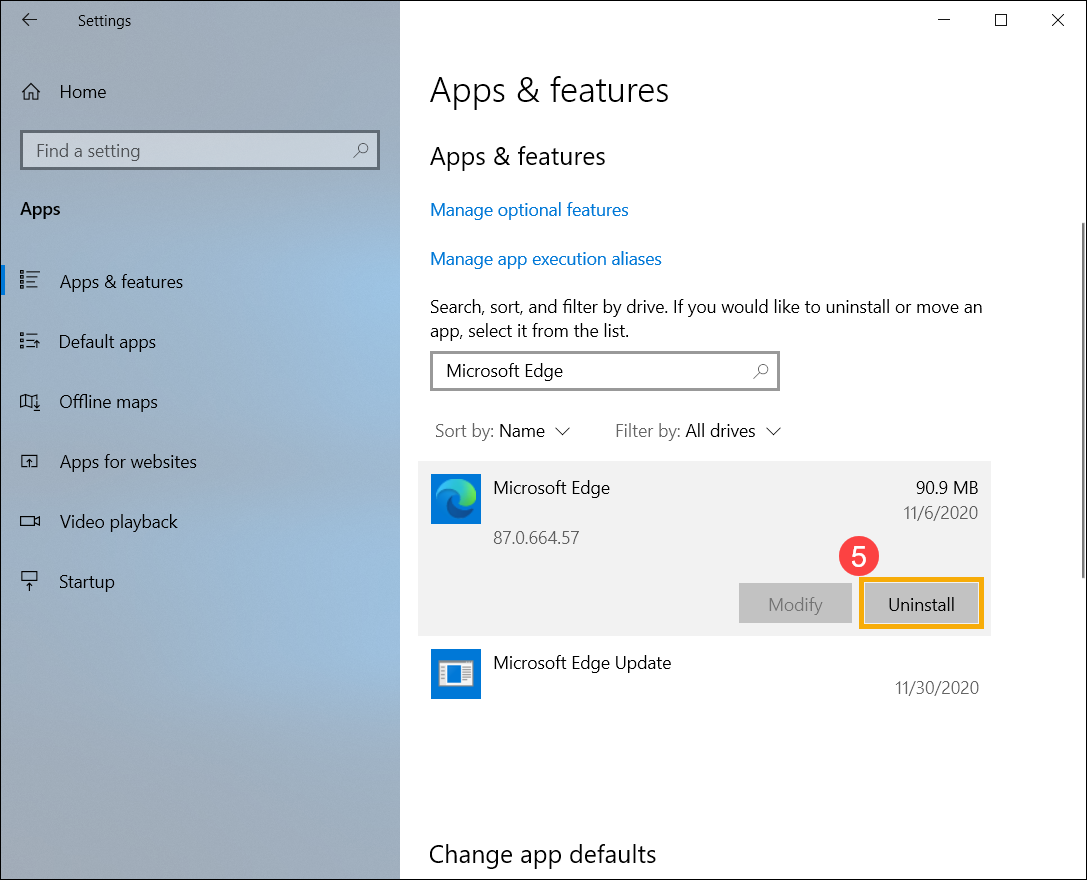
- По завершении удаления перейдите на официальный сайт браузера, чтобы загрузить и установить его заново.
- Нажмите значок [Настройка и управление]
 , расположенный в правом верхнем углу ① , затем выберите [Настройки] ② .
, расположенный в правом верхнем углу ① , затем выберите [Настройки] ② . 
- Выберите [Расширения] ③ .
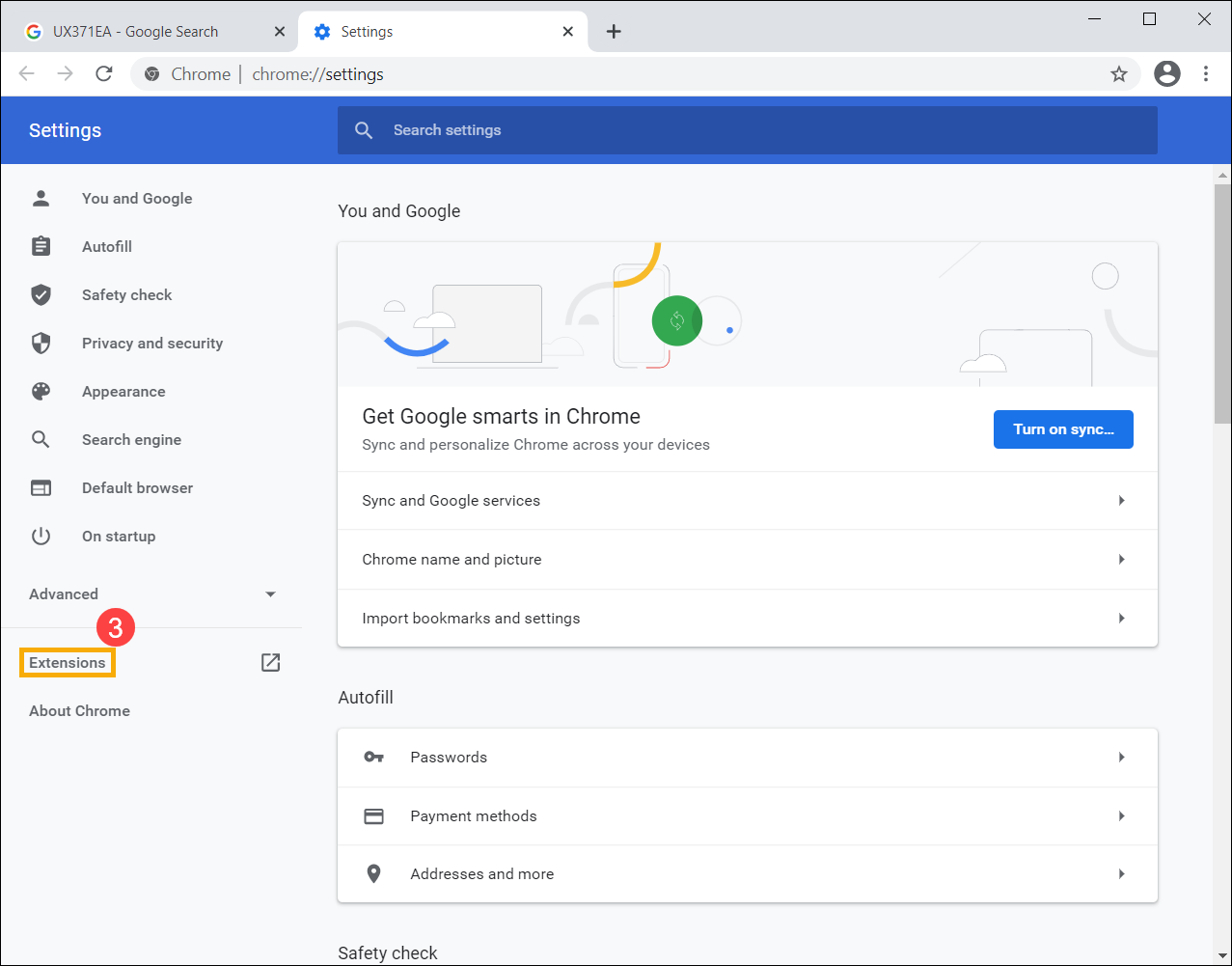
- В установленных расширениях нажмите [Удалить] ④ .
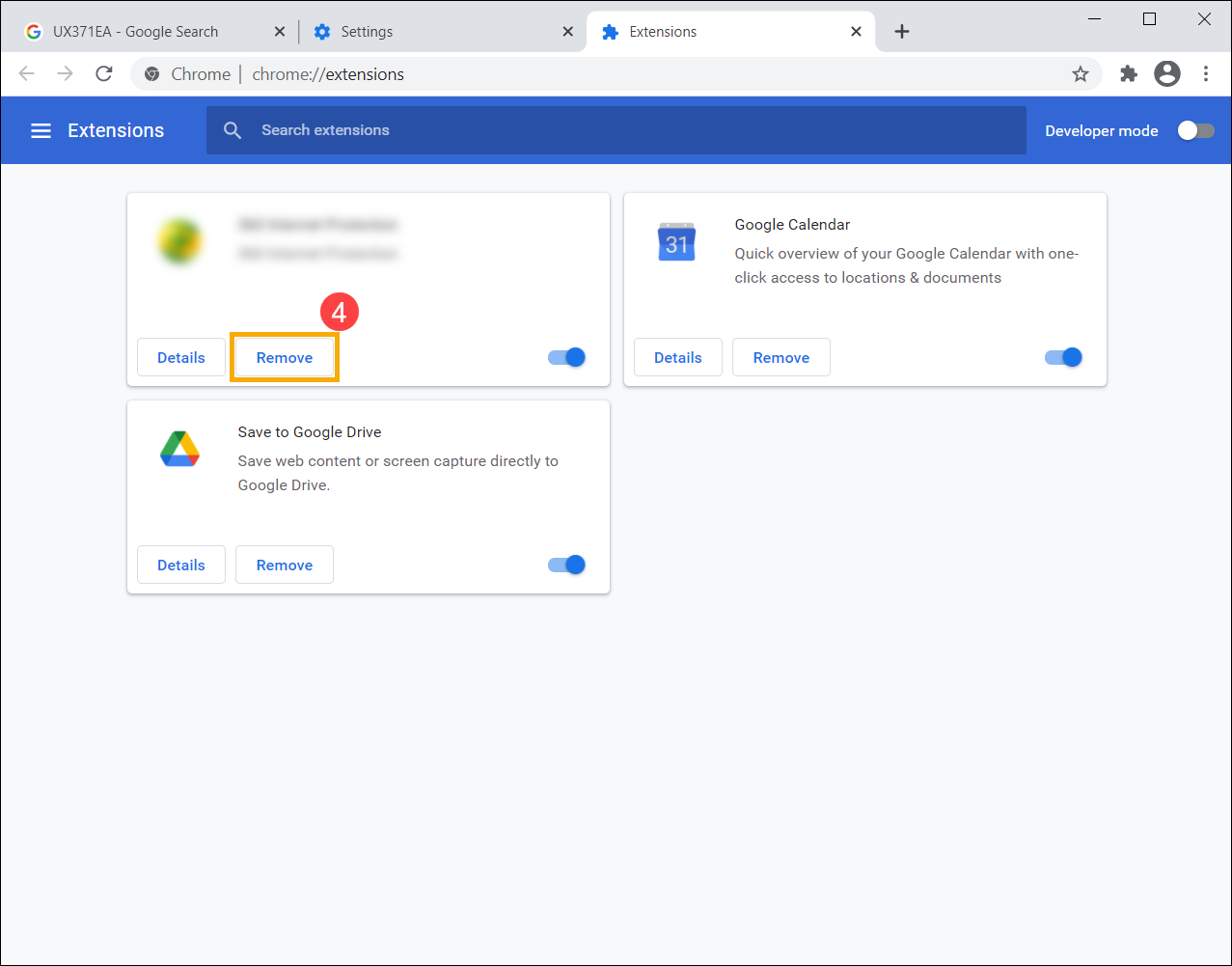
- Подтвердите удаление этого расширения из Google Chrome, нажмите [Удалить] ещё раз ⑤ .
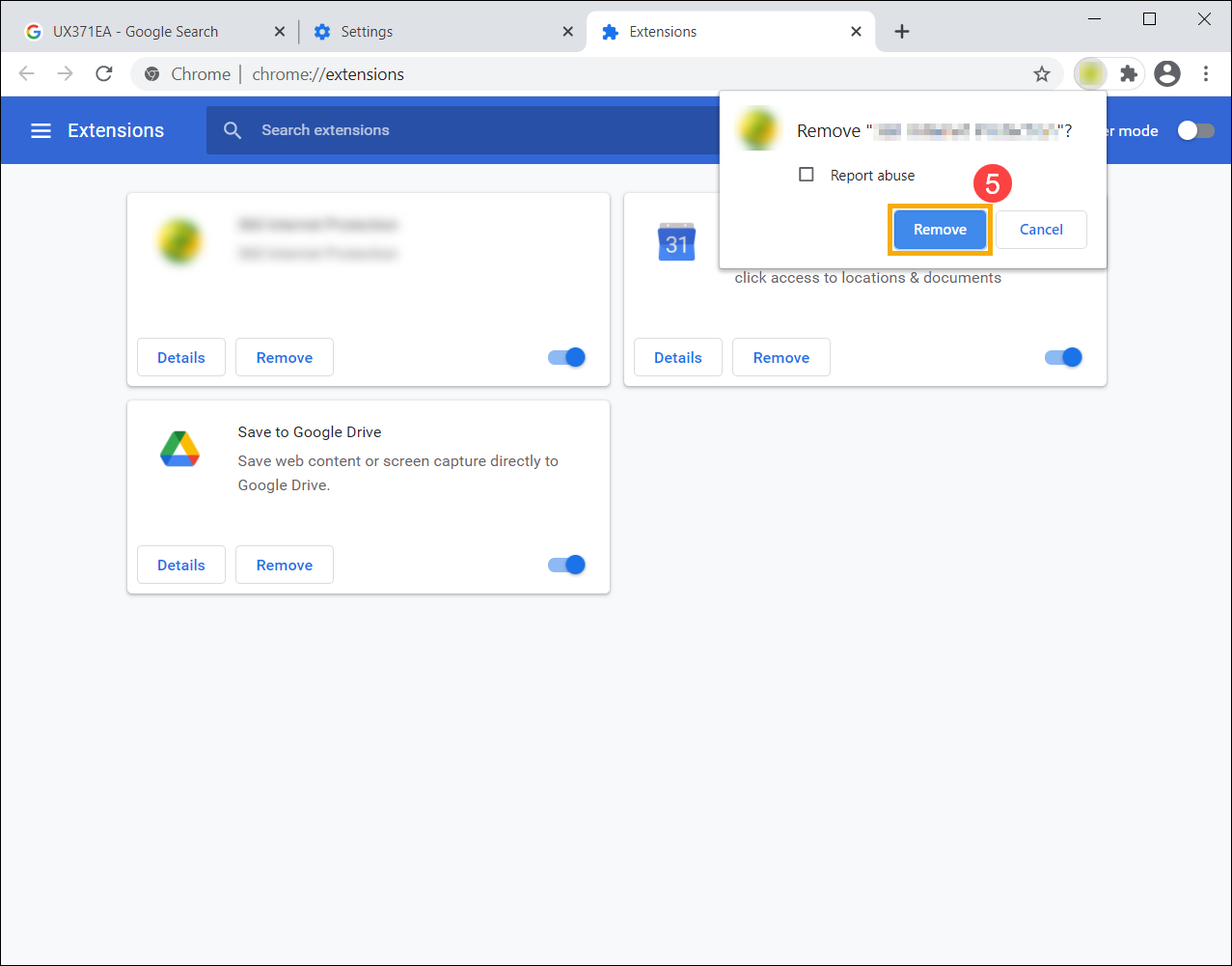
- Повторите описанные выше шаги, чтобы удалить все установленные расширения в Google Chrome.

- Если проблема сохраняется после удаления расширений, мы рекомендуем удалить браузер и переустановить его. Недавно установленные приложения можно найти через специальный список в настройках Windows. Найдите в этом списке Google Chrome, нажмите [Удалить] ⑥.
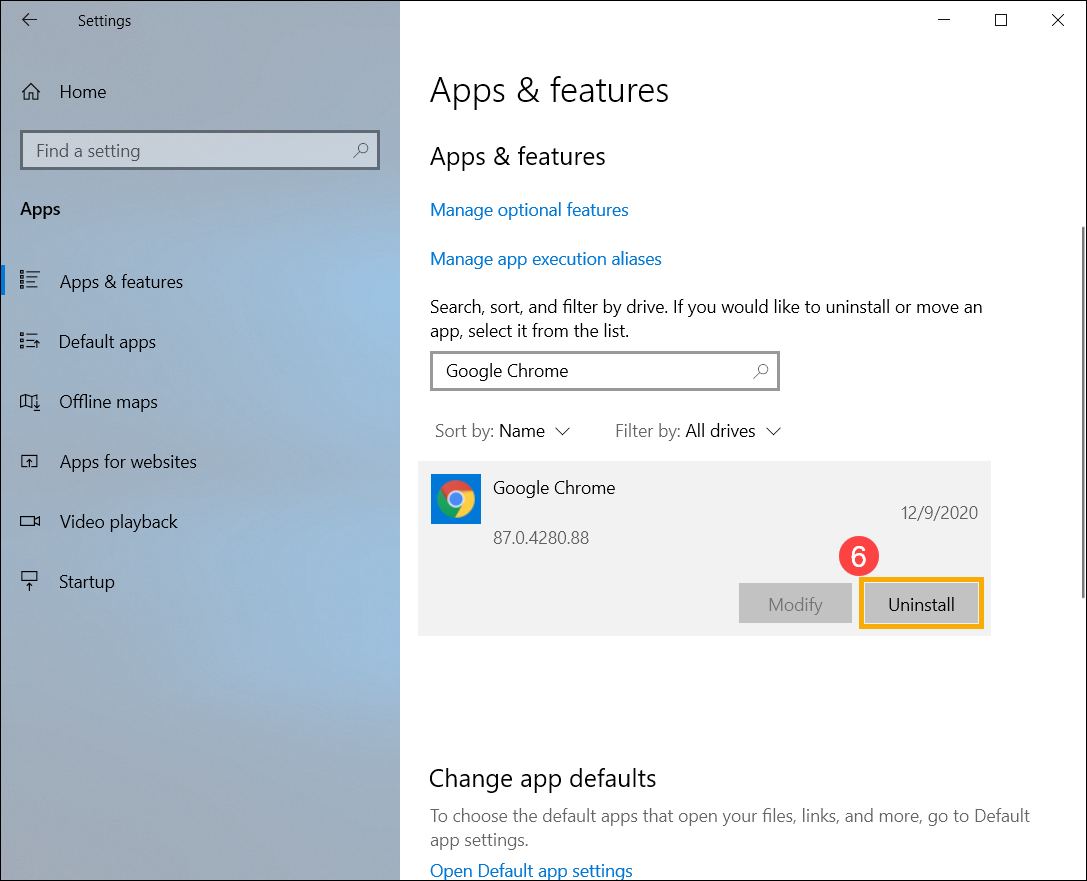
- По завершении удаления перейдите на официальный сайт браузера, чтобы загрузить и установить его заново.
Если вышеизложенные решения и информация не помогли решить вашу проблему, обратитесь в центр обслуживания клиентов ASUS для получения дополнительной информации.