Связанные темы
[Беспроводное устройство] Как использовать QIS (Quick Internet Setup) для настройки роутера? (Web GUI)
Информация по настройке роутера доступна в видеоролике на платформе "Youtube": https://www.youtube.com/watch?v=3CtLVcUBMw8
Выполнить настройку можно как через проводное, так и через беспроводное подключение.
В этой статье описывается, как подключиться к роутеру ASUS с помощью браузера (веб-интерфейс).
A1: Устройство подключено к маршрутизатору по беспроводной сети, см. здесь
A2: Устройство подключено к маршрутизатору проводным способом, см. здесь
Если необходимо выполнить настройку через приложение ASUS Router, используйте эту статью: [Беспроводное устройство] Как настроить ASUS Wi-Fi роутер через приложение ASUS Router?
A1: Устройство подключено к роутеру по беспроводной сети
Сверьтесь с примером на изображении, чтобы проверить, подключены ли клиентские устройства и оборудование провайдера (модем и маршрутизатор) с помощью кабеля RJ-45.
Примечание: разные модели имеют разные характеристики. Используйте Центр загрузок ASUS , чтобы загрузить руководство пользователя и проверить характеристики Вашего роутера.
- Подключите кабель RJ45 к WAN-порту роутера.
- Вставьте адаптер переменного тока беспроводного маршрутизатора в порт DC-IN и подключите его к розетке.
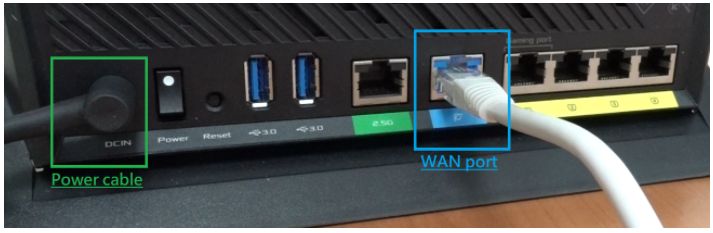
- После подключения к сети электропитания не забудьте нажать кнопку питания на роутере, чтобы его включить.
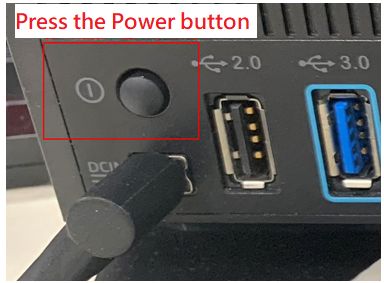
- Подключитесь к сети роутера с заводским SSID-именем. По умолчанию может обозначаться так: ASUS_XX
Заводское имя SSID, как правило, указывается на этикетке на задней стороне роутера.
Примечание: расположение этикеток для разных моделей может отличаться.
Пример 1: Имя WiFi 2.4G (SSID): ASUS, Имя WiFi 5G (SSID): ASUS_5G. Обозначение - на этикетке на задней панели роутера.

Пример 2: Имя WiFi (SSID): ASUS_XX, XX относится к двум последним цифрам MAC-адреса 2,4 ГГц. Обозначение - на этикетке на задней панели роутера.
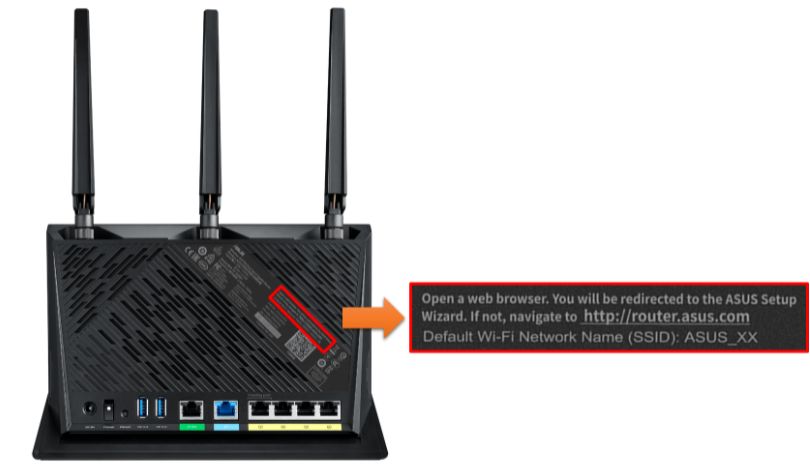
Как перейти непосредственно на страницу настроек маршрутизатора (веб-интерфейс)
A2: Устройство подключено к маршрутизатору проводным способом
Сверьтесь с примером на изображении, чтобы проверить, все ли устройства (модем, маршрутизатор и компьютер) подключены через кабель RJ-45.
- Подключите RJ45 кабель к порту WAN на роутере.
- Подключите через LAN-порт компьютер с другим кабелем RJ45(патч-корд).
- Подключите адаптер питания AC роутера в порт DC-IN и к розетке.

- После подключения роутера к сети электропитания не забудьте включить его, нажав на кнопку включения.

- Убедитесь, что светодиодный индикатор питания на передней панели роутера горит. Светодиодные индикаторы WiFi 2.4G / 5G должны будут замигать, это будет означать, что роутер включён.
Кроме того, напротив используемых WAN- и LAN-порта будут гореть соответствующие светодиоды (ознакомьтесь с руководством пользователя Вашего роутера, чтобы уточнить назначение его светодиодных индикаторов)

Страница настроек роутера (Web GUI)
Шаг 1. Подключите компьютер к сети роутера через проводное соединение или Wi-Fi, введите в адресной строке браузера LAN IP-адрес или URL-адрес: http://www.asusrouter.com

Подробнее в статье: [Беспроводное устройство] Как войти на страницу настроек роутера (WEB UI)?
Шаг 2. С первым входом в меню настроек роутера автоматически запустится страница мастера быстрой настройки (Quick Internet Setup (QIS)).
Выберите параметр [Создать новую сеть]
Если Вы хотите загрузить сохраненный файл конфигурации маршрутизатора, нажмите сюда.
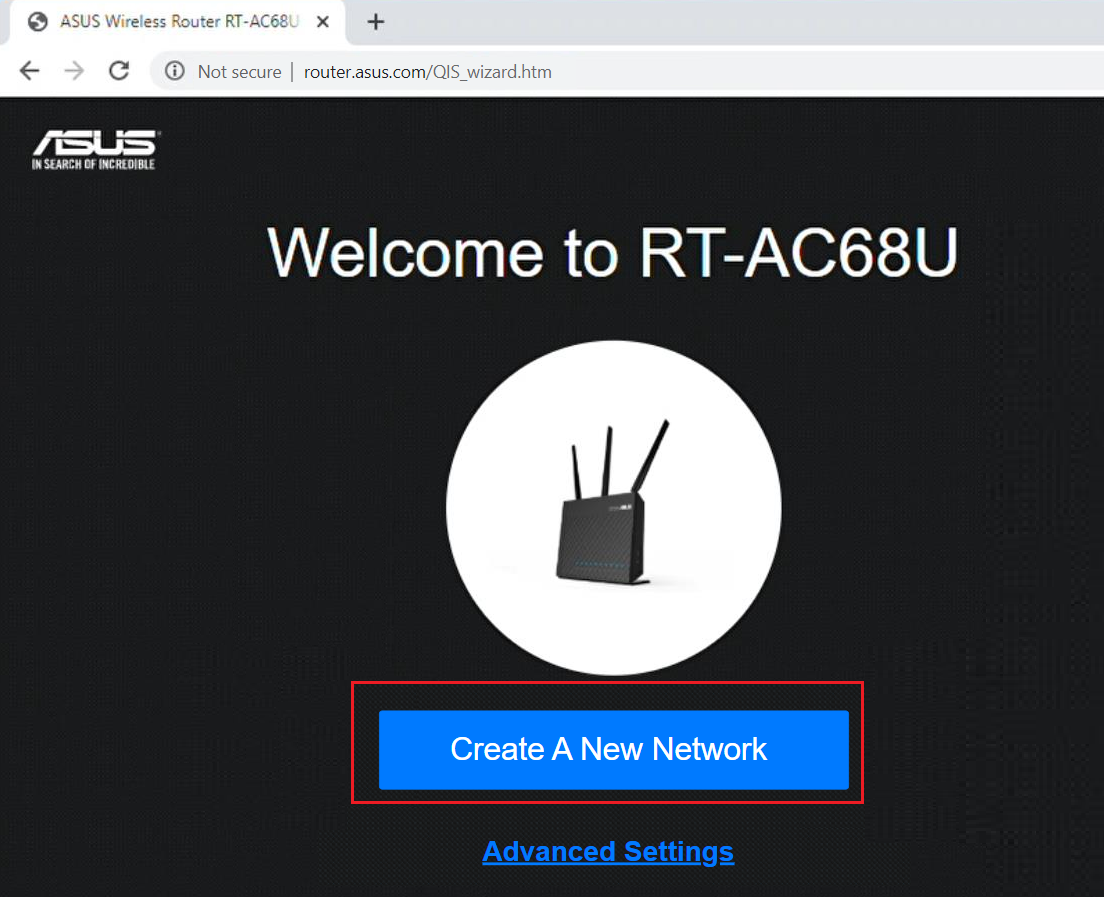
Шаг 3. Тип WAN- подключения будет определён автоматически. Можно использовать и "ручную настройку", как альтернативу автоматической.

Шаг 4. Следуйте результатам автоматического обнаружения следующим образом:
Существуют такие типы подключения:
(1). Автоматический IP: не требуется указывать информацию, перейдите сразу к шагу 5.
(2). PPPoE : введите данные PPPoE - аккаунта, предоставленные провайдером (ISP).
Пример: (зависит от региона/ страны)
Страна: Taiwan
WAN тип подключения: PPPoE
Имя пользователя: 87875692@hinet.net
Пароль: xxxxxxx
Примечание: подробности необходимо уточнить или запросить у Вашего провайдера (ISP)
А затем перейдите к шагу 5.

(3). Статический IP : Введите следующую информацию (подробности запросите у Вашего провайдера (ISP)):
- IP - адрес
- Маска подсети
- Шлюз
- DNS Сервер
Укажите необходимую информацию и перейдите к шагу 5.

Шаг 5. Для локальной сети роутера задайте уникальное имя (SSID) и пароль. Нажмите "Применить", чтобы завершить настройку.
Если необходимо настроить сети 2.4 ГГц и 5 ГГц раздельно, то укажите по-отдельности данные для каждой сети.
Примечание: длина пароля должна быть не менее 8 символов, используйте для него комбинацию английских букв и цифр.

Шаг 6. Задайте имя пользователя и пароль для входа в меню настроек и нажмите "Далее".
Имя и пароль для входа будут нужны каждый раз для доступа в меню настроек роутера. Если вы забыли имя входа и пароль, выполните сброс настроек роутера на заводские и затем перенастроить его заново.

Шаг 7. По завершении настройки через QIS откроется страница управления роутером.
В разделе "Статус подключения" можно будет увидеть, что ваш роутер ASUS успешно подключён к сети Интернет.

Шаг 8. Теперь ваши "клиентские" устройства могут выходить в сеть "Интернет" через сеть роутера ASUS.

FAQ
1. Что делать, если я не знаю, какой тип WAN - подключения выбрать в меню настроек роутера (например, PPPoE, Static IP или Automatic IP)?
Эту информацию необходимо уточнить у Вашего провайдера.
2. Где найти Quick Internet Setup (QIS wizard) в роутере Asus?
Если необходимо будет повторно запустить QIS после завершения быстрой настройки, найдите "Мастер настройки" в верхнем углу веб-меню роутера. Подробнее в статье: [Беспроводное устройство] Как войти на страницу настроек роутера (WEB UI)?

3. Что делать, если я забыл(а) логин и пароль от входа в меню настроек роутера?
Выполните сброс настроек роутера на заводские и затем перенастройте роутер с помощью мастера быстрой настройки (QIS). Во время быстрой настройки (QIS) можно сбросить имя пользователя и пароль. Подробнее в статье: [Беспроводное устройство] Как вернуть роутер ASUS к заводским настройкам?
4. Можно задать одно и то же имя Wi-Fi SSID и один и тот же пароль для обеих сетей: 2.4 ГГц и 5 ГГц?
Действительно, можно назначить одно и то же имя SSID Wi-Fi и пароль для 2,4 ГГц и 5 ГГц. Однако рекомендуется настроить отдельные SSID и пароль Wi-Fi, чтобы упростить управление и выбрать, на каком частотном диапазоне будет работать клиентское устройство.
Подробнее в статье: [Беспроводной маршрутизатор] Как изменить имя и пароль беспроводной сети (Wi-Fi) в маршрутизаторе ASUS?
5. Что мне делать, если QIS по-прежнему не может автоматически определить мой тип подключения и зависает на этой странице после подключения кабеля Ethernet к маршрутизатору?
(1) Перейдите в раздел ручной настройки (Manual settings).

(2) Мастер QIS спросит, требуется ли для вашего подключения к Интернету имя пользователя и пароль.
- Если тип подключения PPPoE, выберите [Да] и перейдите к шагу 4
- Если тип подключения Automatic IP, не нужно вводить какую-либо информацию, перейдите к шагу 5
- Если тип подключения Static IP, выберите [Нет] как на картинке ниже.

(3) Затем выберите [Статический IP] и введите IP-адрес, маску подсети, шлюз по умолчанию и DNS-сервер. Для получения дополнительных сведений см.шаг 4
После ввода необходимой информации повторите шаги с 5 по 7, чтобы завершить настройку подключения.
Если вам по-прежнему не удаётся завершить настройку Интернета, уточните у своего интернет-провайдера типа WAN-подключения к Интернету, имя пользователя и пароля от Вашего договора. Кроме того, проверьте, работает ли нормально оборудование провайдера (например модем). Также проверьте, работает ли кабель Ethernet нормально и хорошо ли он подключён.
Подробнее в статье: [Устранение неполадок] Ошибки при подключении к сети Интернет через роутер
Перейдите в маршрутизатор ASUS QIS, нажмите [Дополнительные настройки] > [загрузить], после выбора файла конфигурации маршрутизатора для загрузки он будет завершен после перезагрузки маршрутизатора..

Дополнительную информацию о файле конфигурации маршрутизатора см. FAQ [Беспроводной маршрутизатор] Как загрузить файлы конфигурации моего маршрута ASUS
Как получить (Утилиту / Прошивку)?
Последние версии драйверов, программного обеспечения, прошивок и руководств пользователя можно скачать через Центр загрузок ASUS.
Подробную информацию о Центре Загрузок ASUS можно получить, перейдя по ссылке.