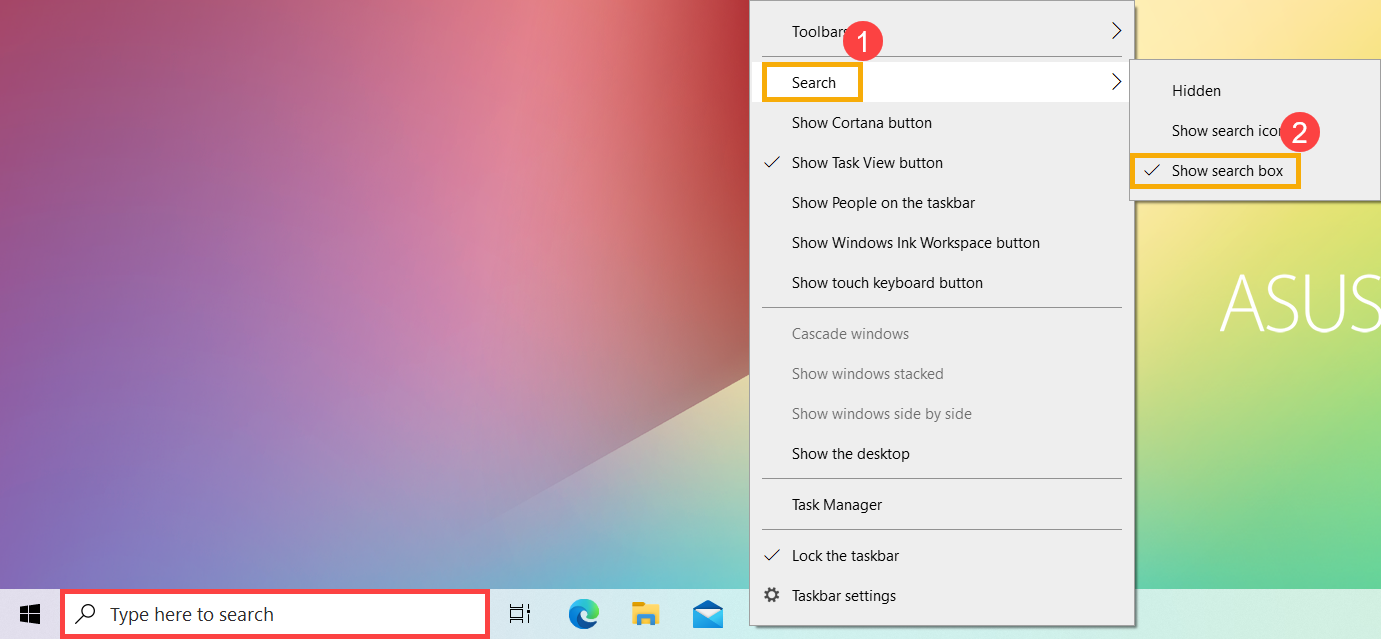Связанные темы
[Windows 11/10] Найдите приложения, файлы, настройки
Применимо для продуктов: Ноутбук, Настольный компьютер, Моноблочный компьютер, Игровая консоль, Мини-компьютер.
В этой статье рассказывается, как находить приложения, файлы и настройки с помощью функции поиска в Windows 11/10.
Пожалуйста, перейдите к соответствующей инструкции, исходя из текущей операционной системы Windows на Вашем компьютере:
Операционная система Windows 11
Нажмите на иконку [Поиска] в панели задач①, затем введите название (или ключевое слово) в строке поиска②, Вы увидите результаты в [лучших совпадениях]③. Таким образом, Вы можете найти приложения, файлы или настройки для быстрого доступа.
в панели задач①, затем введите название (или ключевое слово) в строке поиска②, Вы увидите результаты в [лучших совпадениях]③. Таким образом, Вы можете найти приложения, файлы или настройки для быстрого доступа.
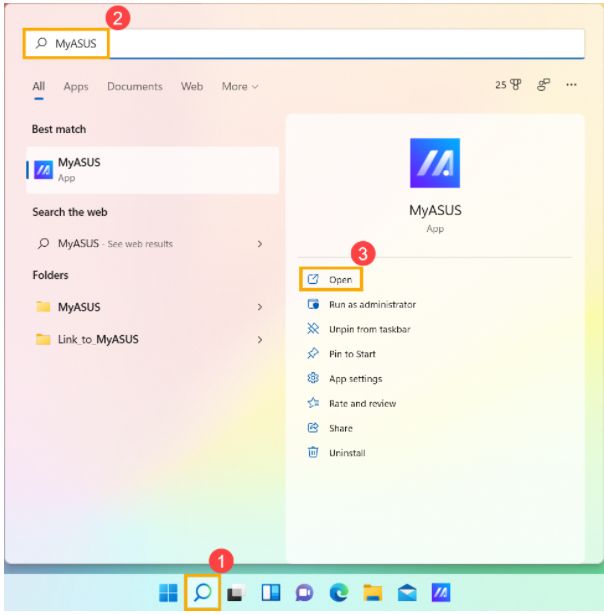
Если на панели задач нет значка панели поиска, он может быть скрыт. Чтобы отобразить значок поиска, выполните следующие действия.
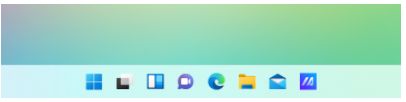
1. Щелкните правой кнопкой мыши в любом месте панели задач, затем нажмите [Настройки панели задач] ①.
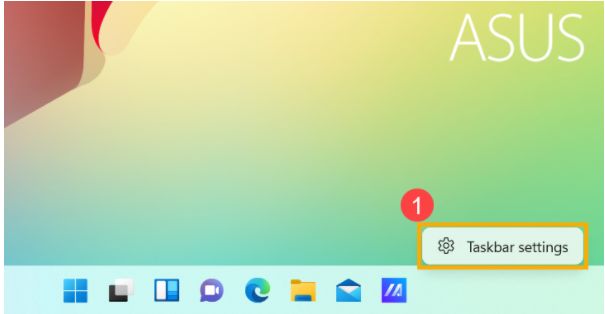
2. Выберите [Элементы панели задач]②, чтобы раскрыть раздел, потом выберите кнопку поиска, которую нужно отобразить в выпадающем меню, в поле поиска③. 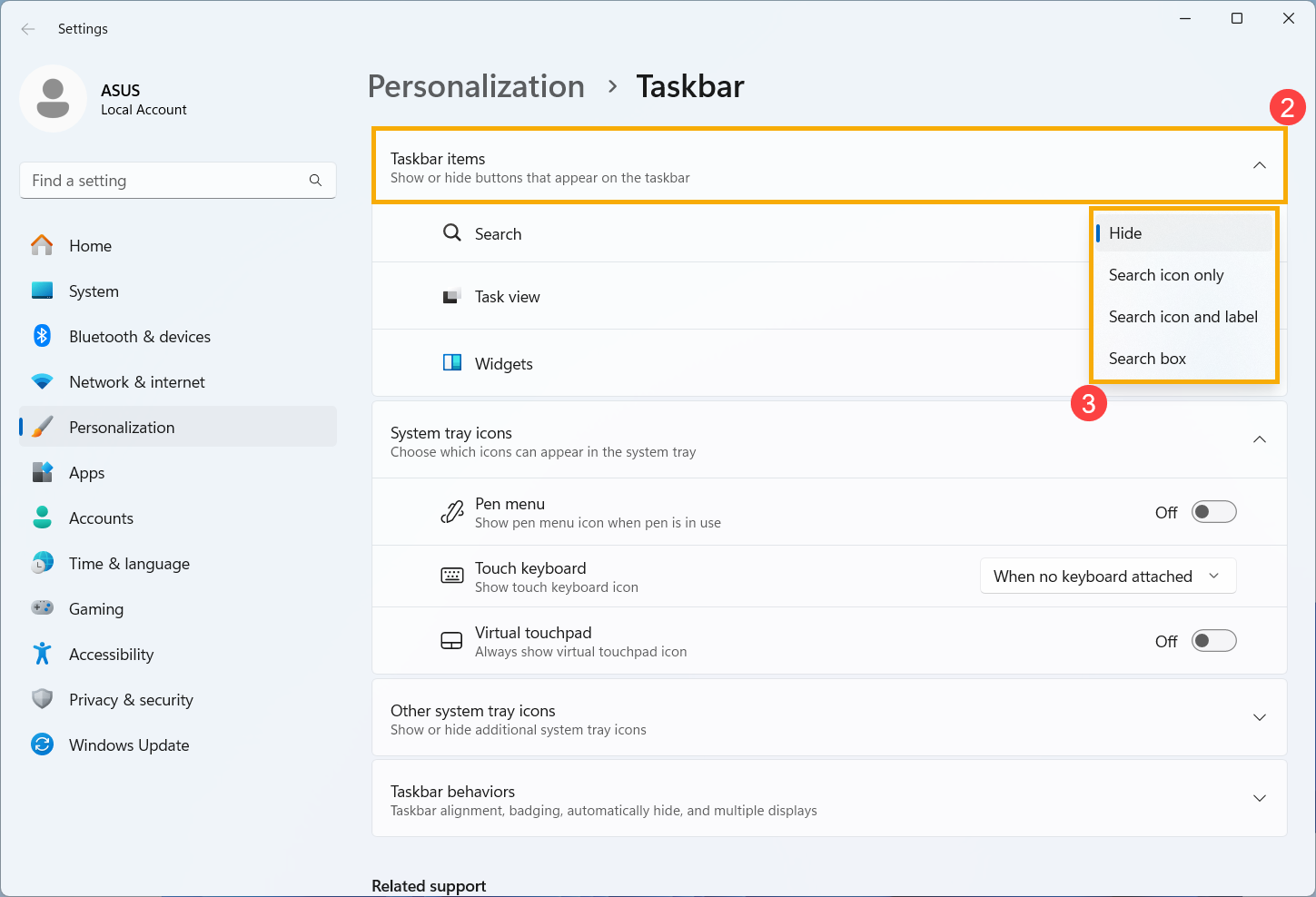
Операционная система Windows 10
Нажмите на иконку [Поиска] в панели задач①, затем введите название (или ключевое слово) в строке поиска②, Вы увидите результаты в [лучших совпадениях]③. Таким образом, Вы можете найти приложения, файлы или настройки для быстрого доступа.
в панели задач①, затем введите название (или ключевое слово) в строке поиска②, Вы увидите результаты в [лучших совпадениях]③. Таким образом, Вы можете найти приложения, файлы или настройки для быстрого доступа.

Если на панели задач нет значка панели поиска, он может быть скрыт. Чтобы отобразить значок поиска, выполните следующие действия.
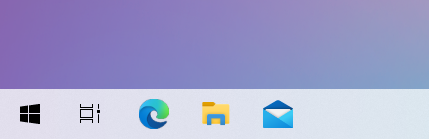
- Щелкните правой кнопкой мыши в любом месте панели задач, затем выберите [Поиск]① и [Показать значок поиска]②.
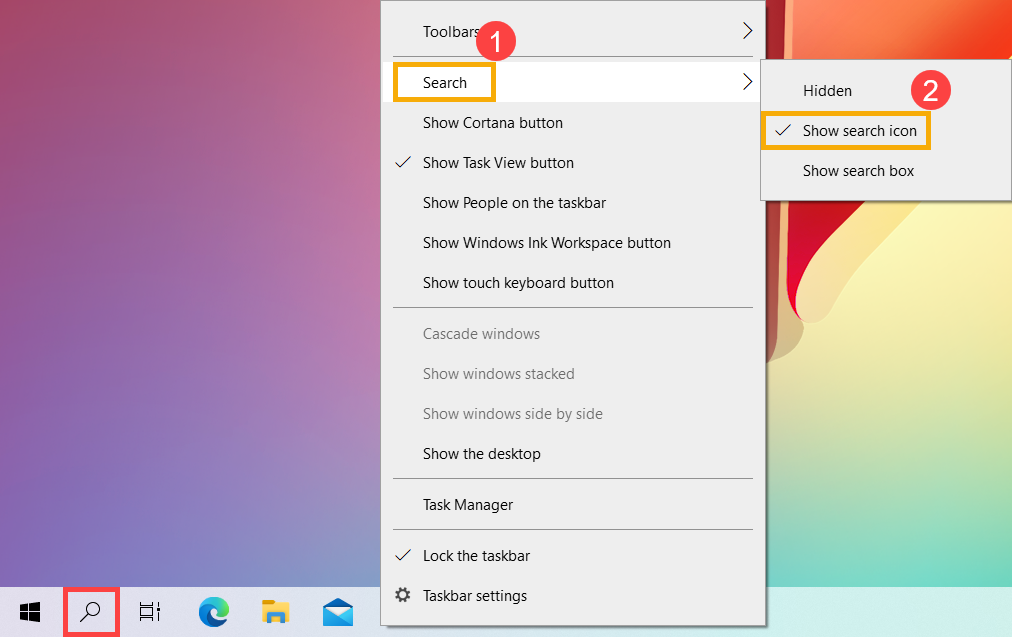
- Вы также можете отобразить поле поиска, чтобы напрямую ввести текст на панели задач. Щелкните правой кнопкой мыши в любом месте панели задач, затем выберите [Поиск]① и [Показать поле поиска]②