Связанные темы
- Устранение неполадок - Батарея устройства не обеспечивает питание/зарядку, Батарея не заряжается полностью, Устройство не работает от батареи
- [Ноутбук] Спецификация, рекомендации и устранение неполадок с аккумулятором/адаптером на ноутбуке ASUS
- [Ноутбук] Центр информации об аккумуляторах ASUS
- Устранение неполадок — медленная зарядка / разрядка аккумулятора при подключении к сети
- Часто задаваемые вопросы о ноутбуках (FAQ)
[Ноутбук] Устранение неполадок - Короткий срок службы батареи (быстрый разряд батареи)
Литий-ионные аккумуляторы, используемые для ноутбуков, являются расходным материалом. Из-за химических свойств ионов лития емкость аккумулятора будет уменьшаться в зависимости от времени использования, окружающей среды и поведения пользователя. Таким образом, Вы можете столкнуться с тем, что срок службы батареи не соответствует ожидаемому, но это нормальное явление. Здесь Вы можете узнать больше о Центре информации об аккумуляторах ASUS.
Помимо эффекта старения батареи, скорость разрядки батареи также будет зависеть от работы программного обеспечения ноутбука или настроек управления питанием системы. Например, запуск программ с большим объемом вычислений, таких как графическое или игровое программное обеспечение и воспроизведение видео, ускорит потребление батареи, а также некоторые приложения могут продолжать работать в фоновом режиме, что может занимать ресурсы и время работы от батареи.
Если Вы заметили, что время работы от батареи сокращается или работает не так, как ожидалось, в этой статье Вы найдете полезные советы о том, как решить распространенные проблемы со временем работы от батареи.
Пожалуйста, перейдите к соответствующей инструкции, исходя из текущей версии операционной системы Windows на Вашем компьютере:
- Обновите BIOS / драйверы / приложения до последних актуальных версий
- Проверьте статус батареи
- Оптимизируйте параметры для увеличения срока службы батареи
- Проверьте приложения, которые могут сильно разряжать батарею
Обновите BIOS / драйверы / приложения до последних актуальных версий
Обновление программного обеспечения обычно помогает обеспечить стабильность и оптимизацию системы, поэтому мы рекомендуем Вам отслеживать актуальность версий программного обеспечения на ноутбуке. Здесь Вы можете узнать больше:
Как обновить BIOS в системе Windows
Как использовать EZ Flash для обновления BIOS
Для выполнения обновления Windows и обновления драйверов обратитесь к статьям:
Как использовать Windows update в системе и как обновить BIOS через Windows update
Если проблема не устранена после обновления драйверов / BIOS / Windows до актуальных версий, перейдите к следующей главе для устранения неполадок.
Вы можете проверить статус батареи с помощью аппаратной диагностики в приложении MyASUS. Если состояние аккумулятора плохое, мы рекомендуем посетить сервисные центры ASUS для замены аккумулятора.
- Введите в поисковой строке Windows [MyASUS] ①, затем нажмите [Открыть] ②.
Если результатов поиска нет, значит, приложение не установлено, пожалуйста, воспользуйтесь инструкцией Как установить MyASUS.
- Выберите в MyAsus [Поддержка пользователей] ③
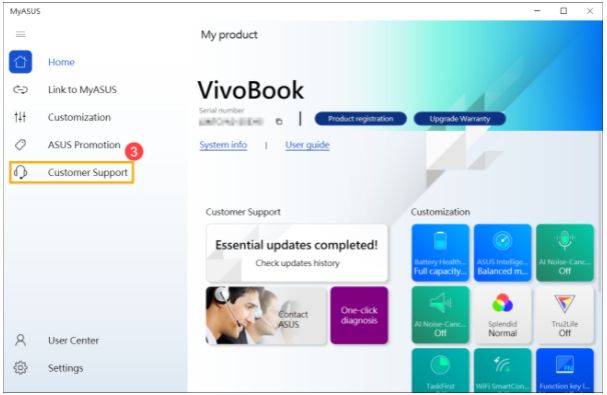
- В окне MyASUS выберите [Диагностика системы] ④, а затем [Проблема с батареей] ⑤ узнать подробнее можно по ссылке MyASUS - Диагностика системы
Примечание: если в меню нет Диагностики системы MyASUS, это означает, что Ваш ноутбук не поддерживает эту функцию. Пожалуйста, перейдите к следующему шагу. Больше узнать можно по ссылке MyASUS - Почему я могу видеть только функцию «Поддержка клиентов» в приложении MyASUS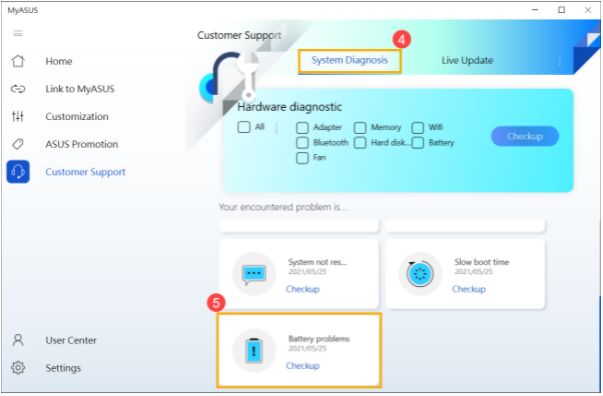
- Подключите адаптер AC, затем нажмите [Проверить] ⑥
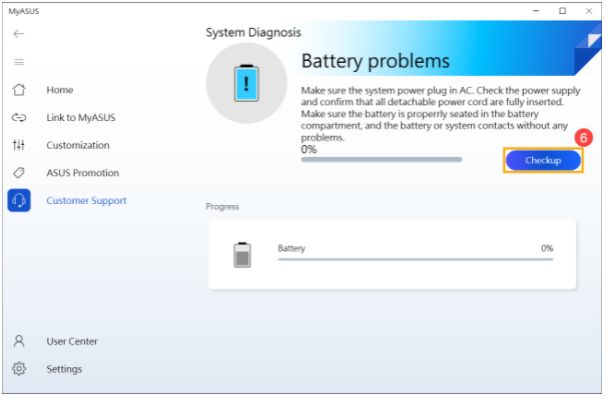
- Если появилась ошибка, значит, аккумулятор в плохом состоянии, пожалуйста, посетите сервисные центры ASUS для замены.
Если проблем не обнаружено, значит, состояние батареи хорошее. Возможно причина в приложениях, ПО или системных настройках, которые заставляют аккумулятор разряжаться быстрее. Пожалуйста, перейдите к следующему шагу для настройки параметров системы и проверки приложений на энергозатратность.
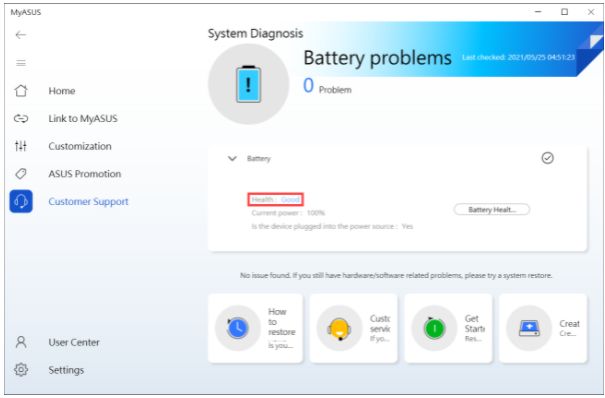
Оптимизируйте параметры для увеличения срока службы батареи
Оптимизируйте параметры Windows
Попробуйте изменить настройки системы, указанные ниже, для экономии заряда аккумулятора.
- Уменьшите количество запущенных приложений: приложение потребляет память и электроэнергию, даже если окно приложения свернуто или работает в фоновом режиме. Закройте приложения, чтобы сэкономить заряд батареи.
- Уменьшите яркость экрана: уменьшение яркости экрана эффективно продлит срок службы батареи.
- Отключите подсветку клавиатуры: выключение подсветки клавиатуры может сэкономить заряд аккумулятора.
- Удалите неиспользуемые периферийные устройства: из-за внешних устройств также будет потребляться энергия аккумулятора, даже если они не используются. Удалите периферийные устройства для экономии заряда аккумулятора.
- Отключите функции беспроводной связи / Bluetooth: если Вы не используете функцию беспроводной связи или Bluetooth, отключите ее для экономии заряда аккумулятора.
- Измените схему электропитания: выберите Рекомендовано ASUS, чтобы автоматически сбалансировать производительность и потребление энергии. Если у Вашего ноутбука нет этой схемы, выберите Сбалансированную.

- Изменените режим питания: если Вы хотите увеличить время работы от батареи, щелкните правой кнопкой мыши [значок батареи] ① на Панели Задач, затем выберите [Настройки питания и сна] ②.

Вы можете изменить режим питания на Сбалансированный или Наилучшая энергоэффективность ③.
Настройте параметры энергосбережения
- Нажмите на иконку [батареи] ①, которая расположена в нижнем правом углу Панели Задач, затем нажмите [Параметры питания и сна] ②.

- Щелкните [Экономия заряда батареи] ③, чтобы открыть дополнительные параметры батареи.

- В поле Автоматически включать режим энергосбережения Вы можете выбрать уровень заряда батареи в раскрывающемся списке ④.
Экономия заряда батареи автоматически включится, когда заряд батареи упадет ниже 20%, что является настройкой по умолчанию.
- Включите [Уменьшение яркости экрана при использовании режима энергосбережения] ⑤. После входа в режим экономии заряда батареи он автоматически уменьшит яркость экрана, чтобы продлить срок службы батареи.

- Выберите различные параметры батареи для воспроизведения видео от батареи. В настройках Windows выберите [Приложения] ⑥, затем выберите [Воспроизведение видео]⑦.

- Щелкните поле параметров аккумулятора, чтобы развернуть дополнительные параметры. Вы можете выбрать Оптимизировать для экономии заряда батареи при просмотре фильмов и видео с питанием от батареи ⑧.
Вы также можете установить флажок воспроизведение видео с более низким разрешением при питании от батареи, чтобы продлить срок службы батареи ⑨.
Настройте параметры питания, когда компьютер не используется
- Введите и найдите [Настройки питания, сна и батареи] в строке поиска Windows ①, затем нажмите [Открыть] ②.

- Щелкните поле Экран и сон, чтобы открыть дополнительные параметры. Отрегулируйте время отключения экрана при питании от батареи ③. Срок службы батареи можно значительно увеличить, выбрав короткое время бездействия дисплея.

- Отрегулируйте время перехода в спящий режим при питании от батареи ④. Если компьютер бездействует и Вы им не пользуетесь, Windows автоматически переходит в спящий режим с низким энергопотреблением.

- Включите режим гибернации. Это сэкономит больше энергии, чем при использовании спящего режима. Введите и найдите [Выберите план электропитания] в строке поиска Windows ⑤, затем нажмите [Открыть] ⑥.

- Нажмите [Выберите действие при закрытии крышки] ⑦.

- Выберите [Гибернация] на батарее ⑧.
В режиме гибернации потребляется меньше энергии, чем в спящем, и когда Вы снова запускаете компьютер, Вы возвращаетесь к тому на чем закончили работу. Вам нужно возобновить работу, нажав кнопку питания, когда компьютер находится в режиме гибернации.
- Если Вы хотите отобразить режим гибернации в меню Питания, нажмите [Изменить настройки, которые в данный момент недоступны]⑨, этот параметр можно будет изменить.

Проверьте приложения, которые могут сильно разряжать батарею
Проверьте, какие приложения потребляют больше всего заряда аккумулятора
- Нажмите на иконку [батареи] ①, которая расположена в нижнем правом углу Панели Задач, затем нажмите [Настройки питания и сна]②.

- Щелкните поле [Использование батареи] ③, чтобы открыть дополнительные параметры батареи.

- Вы можете изменить [Период времени] ④, чтобы узнать какие приложения потребляют больше всего энергии аккумулятора ⑤.
Если Вы не используете эти приложения, их закрытие или удаление продлит срок службы батареи.
- В этом окне Вы также можете выбрать приложение и позволить Windows решить, может ли это приложение работать в фоновом режиме или нет. Вы можете попробовать запретить приложению работать в фоновом режиме, и это улучшит время автономной работы.
Щелкните значок [Дополнительные параметры] ⑥ под приложением, затем выберите [Управление фоновой активностью] ⑦.
- На странице настроек этого приложения измените параметр [Разрешить этому приложению работать в фоновом режиме] ⑧.

Проверьте работу батареи в Безопасном Режиме
Некоторые приложения в Windows потребляют больше энергии аккумулятора, что может повлиять на срок службы аккумулятора. Пожалуйста, попробуйте измерить время автономной работы в Безопасном Режиме и сравнить его с работой в операционной системе Windows. Здесь Вы можете узнать больше о том, как зайти в Безопасный Режим.
Если разница во времени использования значительна, значит, некоторые приложения или фоновые программы могут потреблять больше энергии от батареи в Windows. Если Вы не знаете, какие приложения вызывают это, попробуйте сделать восстановление операционной системы. Здесь Вы можете узнать больше информации:
Примечание: Сделайте резервную копию Ваших личных файлов, а затем перезагрузите компьютер.
Если Ваша проблема не решена с помощью приведенных выше решений, обратитесь, пожалуйста, в Центр обслуживания клиентов ASUS для получения дополнительной информации.
- Обновите BIOS / драйверы / приложения до последних актуальных версий
- Проверьте статус батареи
- Оптимизируйте параметры для увеличения срока службы батареи
- Проверьте приложения, которые могут сильно разряжать батарею
Обновите BIOS / драйверы / приложения до последних актуальных версий
Обновление программного обеспечения обычно помогает обеспечить стабильность и оптимизацию системы, поэтому мы рекомендуем Вам отслеживать актуальность версий программного обеспечения на ноутбуке. Здесь Вы можете узнать больше:
Как обновить BIOS в системе Windows
Как использовать EZ Flash для обновления BIOS
Для выполнения обновления Windows и обновления драйверов следуйте информации:
Как использовать Windows update в системе и как обновить BIOS через Windows Update
Если проблема не устранена после обновления драйверов / BIOS / Windows до актуальных версий, перейдите к следующей главе для устранения неполадок.
Вы можете проверить статус батареи с помощью аппаратной диагностики в приложении MyASUS. Если состояние аккумулятора ниже нормы, мы рекомендуем посетить сервисные центры ASUS для замены аккумулятора.
- Введите в поисковой строке Windows [MyASUS] ①, затем нажмите [Открыть] ②.
Если результатов поиска нет, значит, приложение не установлено, пожалуйста, воспользуйтесь инструкцией Как установить MyASUS.
- Выберите в MyAsus [Поддержка пользователей] ③.
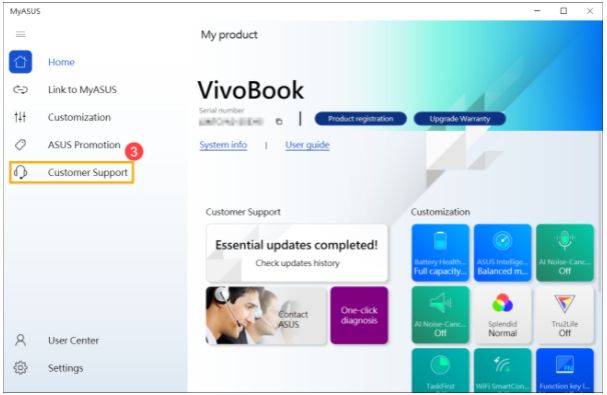
- В окне MyASUS выберите [Диагностика системы] ④, а затем [Проблема с батареей] ⑤. Вы можете узнать подробнее по ссылке MyASUS - Диагностика системы.
Примечание: если в меню MyASUS нет Диагностики системы, значит, Ваш ноутбук не поддерживает эту функцию. Пожалуйста, перейдите к следующему шагу. Больше узнать можно по ссылке: Почему в приложении MyASUS я вижу только раздел "Поддержка"?.
- Подключите адаптер AC, затем нажмите [Проверить] ⑥.
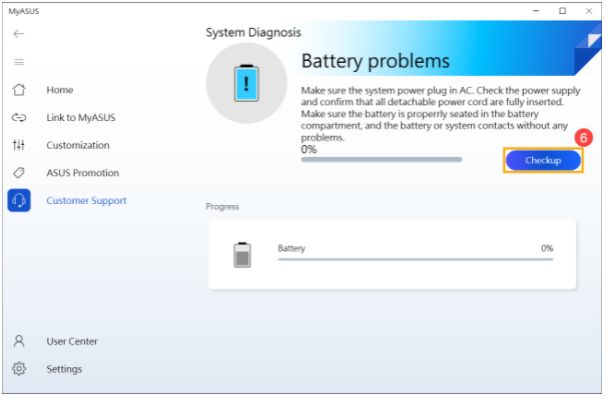
- Если появилась ошибка, значит, аккумулятор в плохом состоянии, пожалуйста, посетите сервисные центры ASUS для замены.
Если проблем не обнаружено, значит, состояние батареи хорошее. Возможно, причина в приложениях, ПО или системных настройках, которые заставляют аккумулятор разряжаться быстрее. Пожалуйста, перейдите к следующему шагу для настройки параметров системы и проверки приложений на энергозатратность.
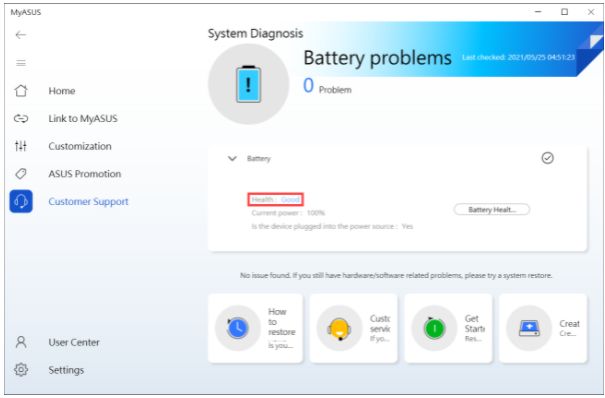
Оптимизируйте параметры для увеличения срока службы батареи
Оптимизируйте параметры Windows
Попробуйте изменить настройки системы, указанные ниже, для экономии заряда аккумулятора.
- Уменьшите количество запущенных приложений: приложение потребляет память и электроэнергию, даже если окно приложения свернуто или работает в фоновом режиме. Закройте приложения, чтобы сэкономить заряд батареи.
- Уменьшите яркость экрана: уменьшение яркости экрана эффективно продлит срок службы батареи.
- Отключите подсветку клавиатуры: выключение подсветки клавиатуры может сэкономить заряд аккумулятора.
- Удалите неиспользуемые периферийные устройства: из-за внешних устройств также будет потребляться энергия аккумулятора, даже если они не используются. Удалите периферийные устройства для экономии заряда аккумулятора.
- Отключите функции WiFi / Bluetooth: если Вы не используете функцию WiFi или Bluetooth, отключите ее для экономии заряда аккумулятора.
- Измените схему электропитания: выберите Рекомендовано ASUS, чтобы автоматически сбалансировать производительность и потребление энергии. Если у Вашего ноутбука нет этой схемы, выберите Сбалансированную.

- Измените режим питания: если Вы хотите продлить срок службы батареи, Вы можете изменить режим питания на Улучшение батареи или Экономия заряда.

Настройте параметры энергосбережения
- Нажмите на иконку [батареи] ①, которая расположена в нижнем правом углу панели задач, затем нажмите [Параметры аккумулятора] ②.

- В разделе Экономия заряда выберите [Автоматически включать экономию заряда при] ③.
Режим энергосбережения автоматически включится, когда уровень заряда аккумулятора упадет ниже 20%, что является настройкой по умолчанию.

- Вы также можете использовать ползунок для настройки процента (может быть доступен выпадающий список для выбора) ④.

- Выберите [Уменьшать яркость экрана в режиме экономии заряда] ⑤. После перехода в режим энергосбережения яркость экрана автоматически снизится, чтобы продлить срок службы батареи.

- Откройте раздел раздел [Приложения] в [Параметрах Windows]. Откройте [Воспроизведение видео] ⑥.
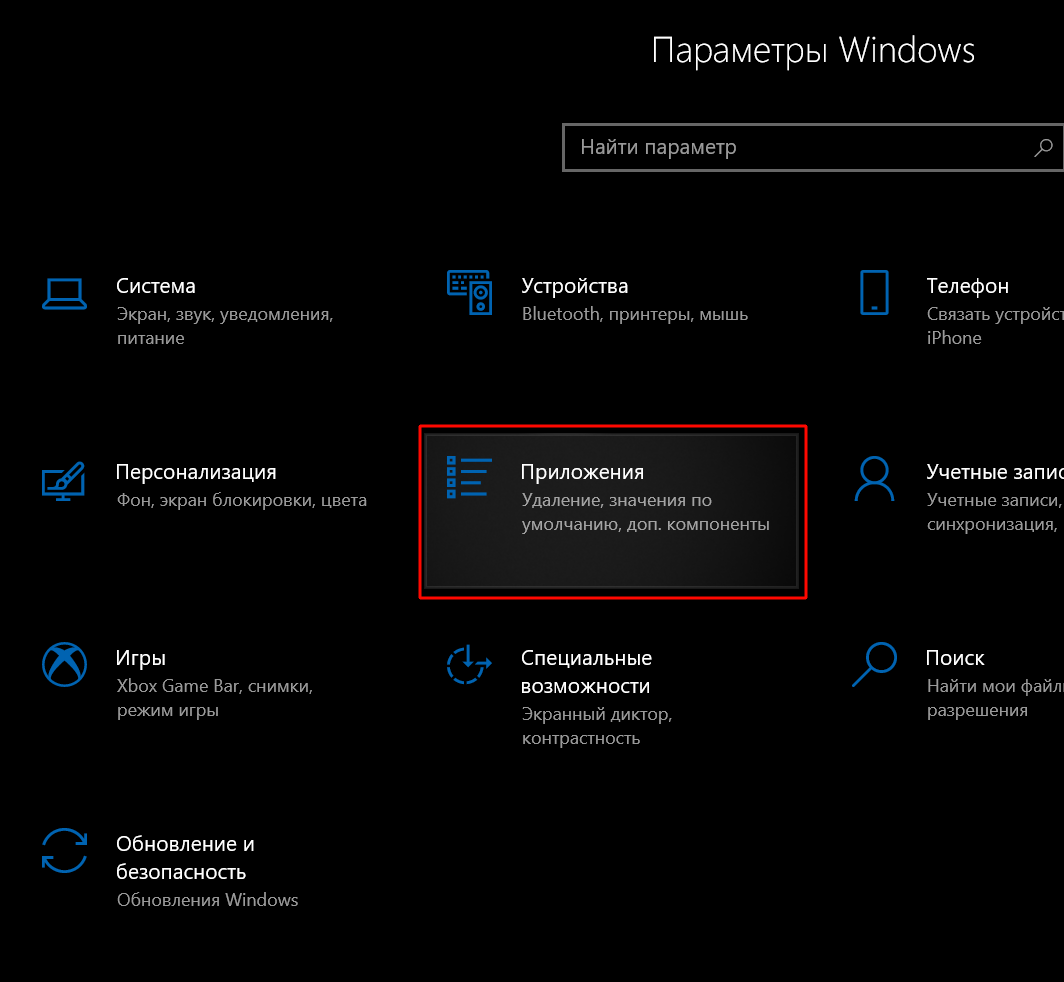
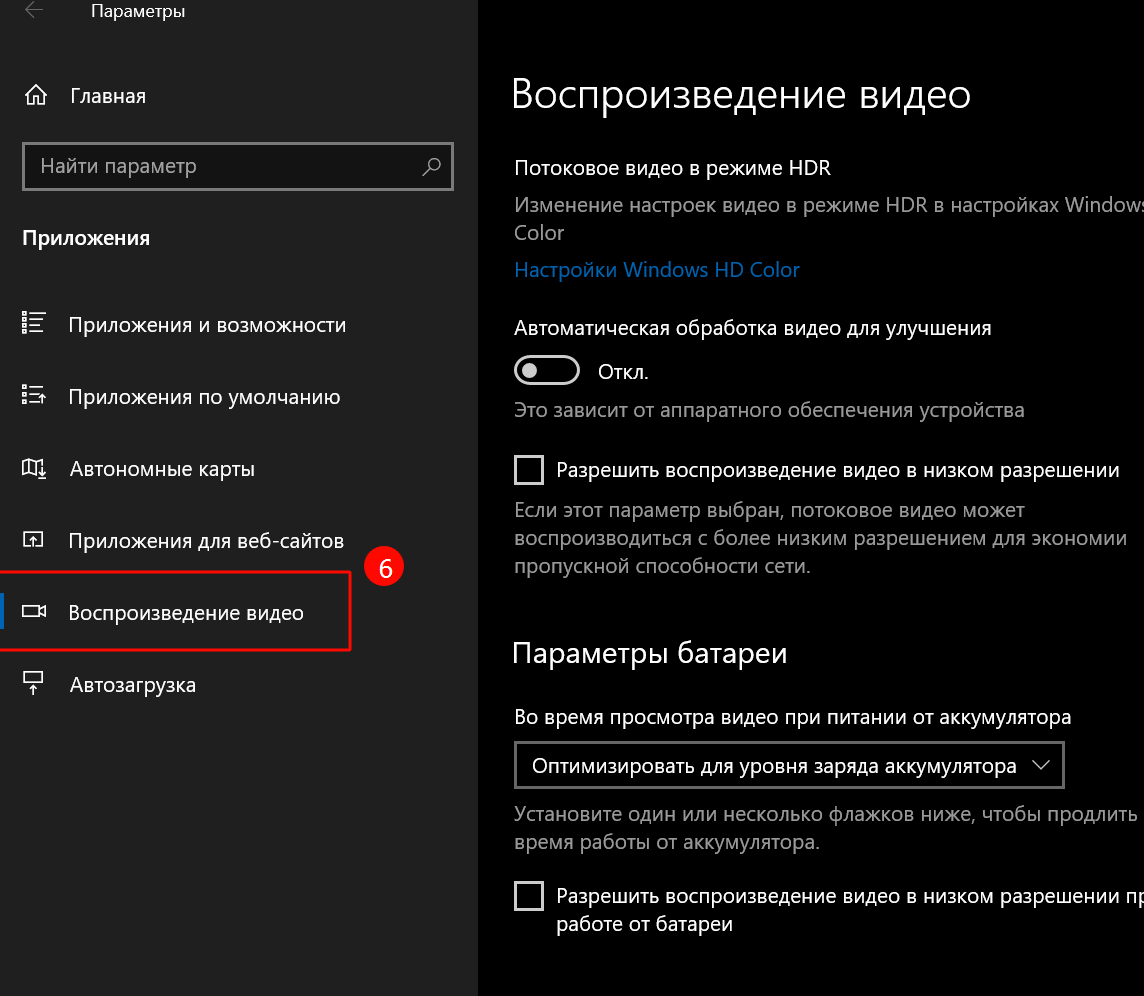
- В параметрах батареи Вы можете выбрать Оптимизировать для качества видео или Оптимизировать для уровня заряда аккумулятора при просмотре фильмов и видео от аккумулятора ⑦.
Вы также можете выбрать Разрешить воспроизведение видео в низком разрешении при работе от батареи ⑧.

Настройте параметры питания, когда компьютер не используется
- Введите и найдите в строке поиска Windows [Параметры] ①. Откройте раздел [Система] ②. Перейдите в [Питание и спящий режим].
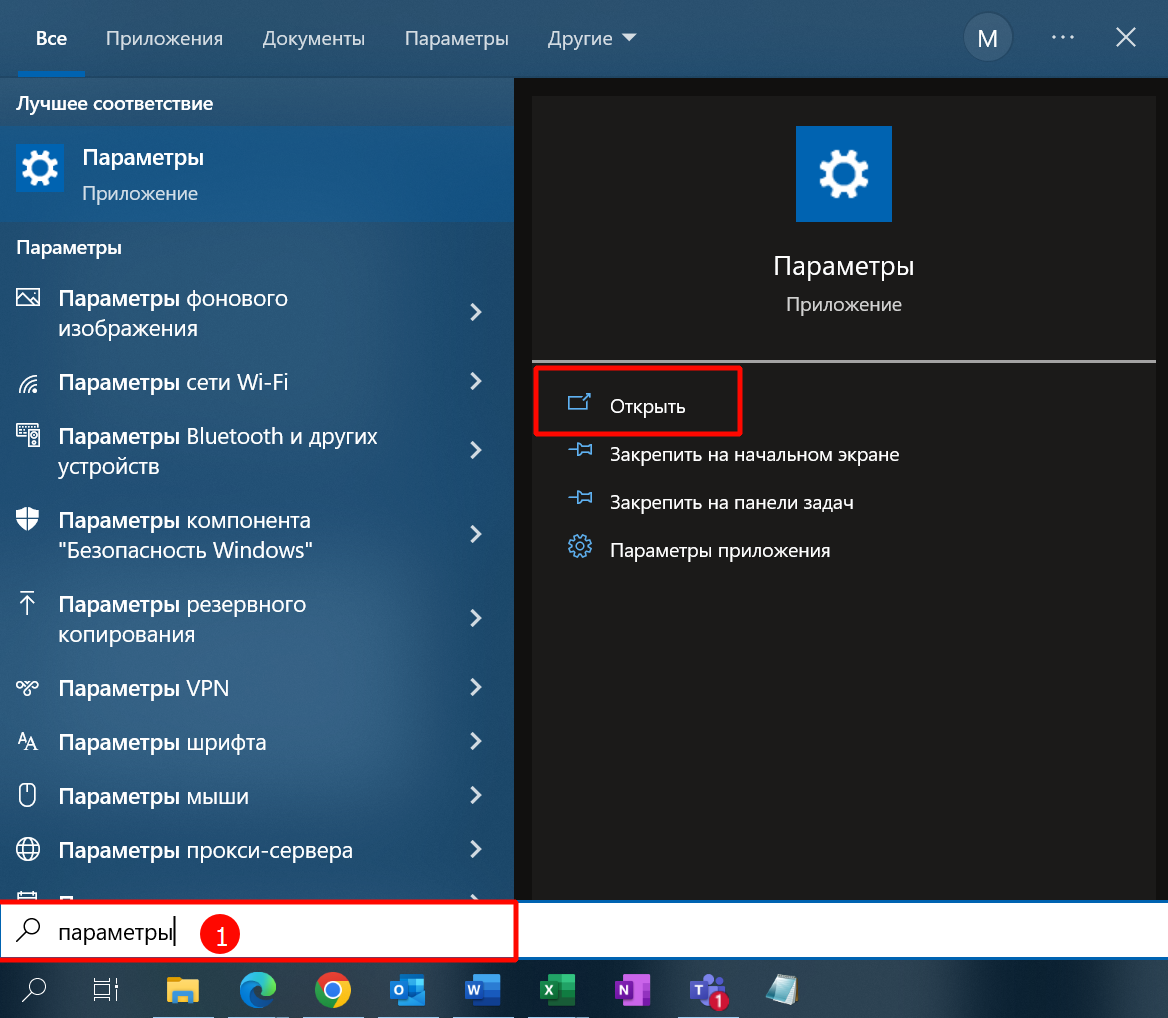
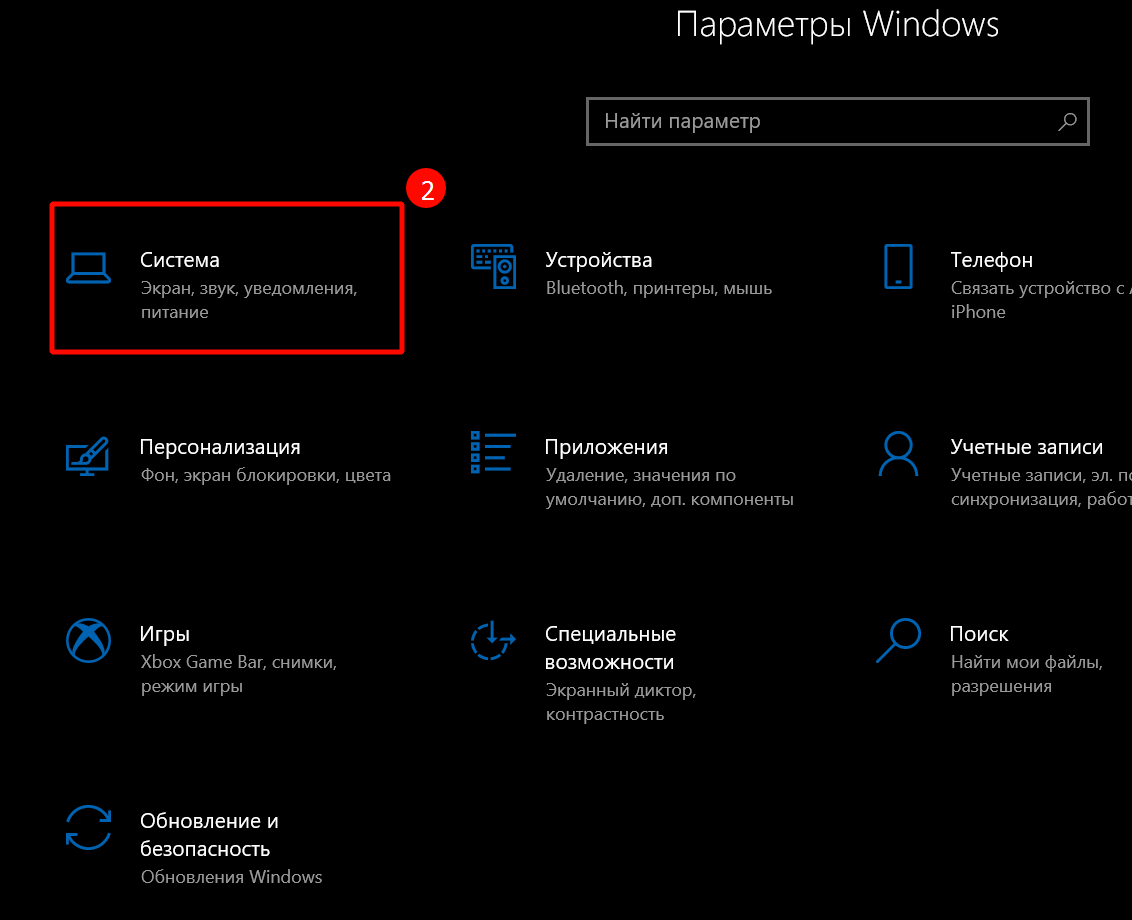
- Настройте время выключения экрана от батареи ③. Срок службы батареи можно значительно продлить, выбрав короткий тайм-аут простоя дисплея.

- Настройте время перехода в спящий режим от батареи ④. Если компьютер находится в режиме ожидания и Вы не используете его, Windows автоматически перейдет в спящий режим с низким энергопотреблением.

- Это позволит сэкономить больше энергии в режиме гибернации, чем в спящем режиме. Нажмите [Дополнительные параметры питания] ⑤.

- Нажмите [Действия при закрытии крышки] ⑥.

- Выберите [Гибернация] от батареи ⑦.
В режиме гибернации энергопотребление ниже, чем в спящем режиме, и при повторном запуске ПК Вы возвращаетесь к тому месту, где остановились. Для возобновления работы необходимо нажать кнопку питания, когда компьютер находится в режиме гибернации.

- Если Вы хотите отобразить гибернацию в меню электропитания, пожалуйста, нажмите [Изменить параметры, которые сейчас недоступны] ⑧, эта опция настраиваемая.

Проверьте приложения, которые могут сильно разряжать батарею
Проверьте, какие приложения потребляют больше всего заряда аккумулятора
- Нажмите на иконку [батареи] ①, которая расположена в нижнем правом углу Панели Задач, затем нажмите [Параметры аккумулятора] ②.

- В обзоре, пожалуйста, нажмите на [Просмотреть, какие приложения влияют на время работы от аккумулятора] ③.

- Вы можете изменить [Период времени] ④ для проверки, чтобы проверить, какие приложения потребляют больше заряда ⑤.
Если Вы не используете какие-то приложение, их закрытие или удаление продлит срок службы батареи.
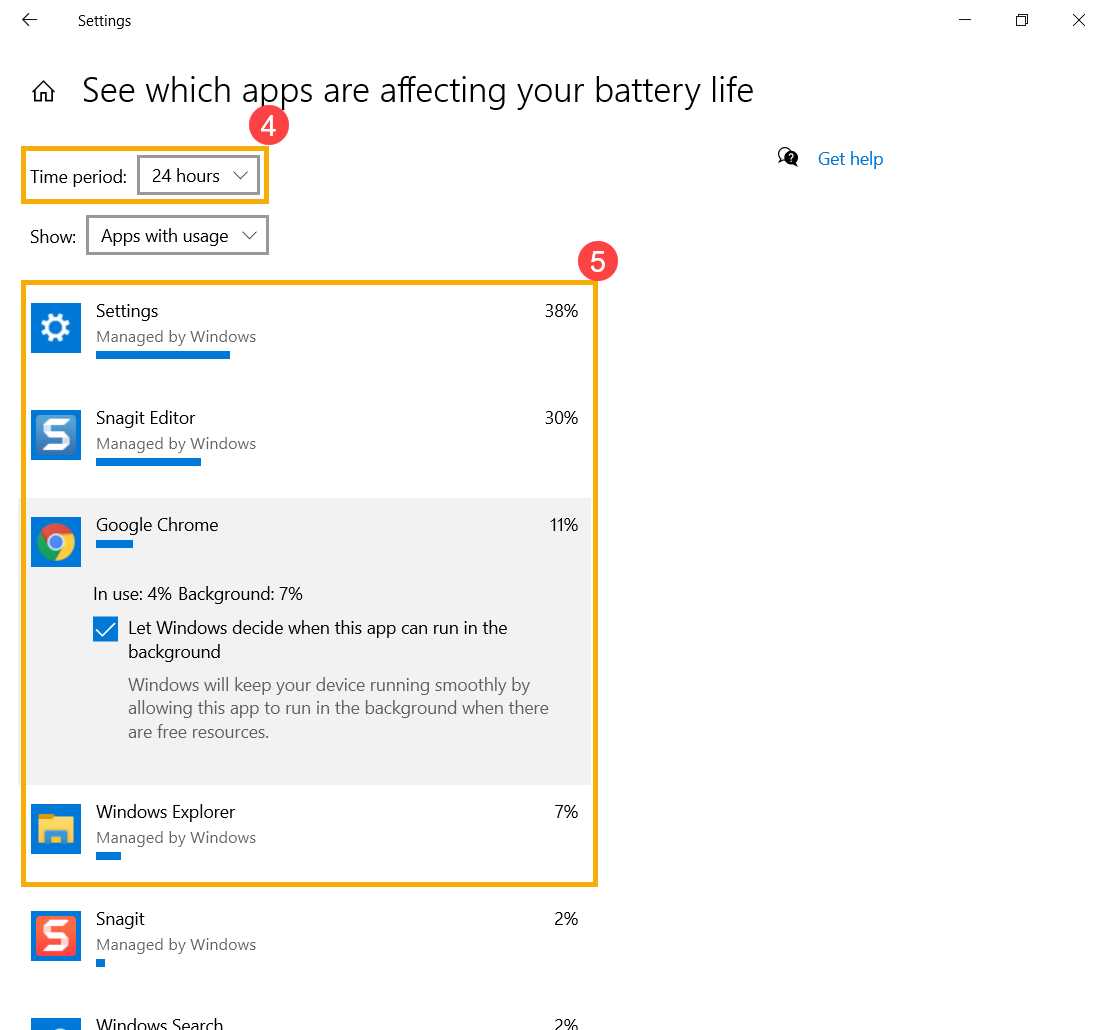
- В этом окне Вы также можете выбрать приложение и позволить Windows решить, может ли это приложение работать в фоновом режиме или нет ⑥.
Вы можете попробовать запретить приложению работать в фоновом режиме, и это улучшит время автономной работы.
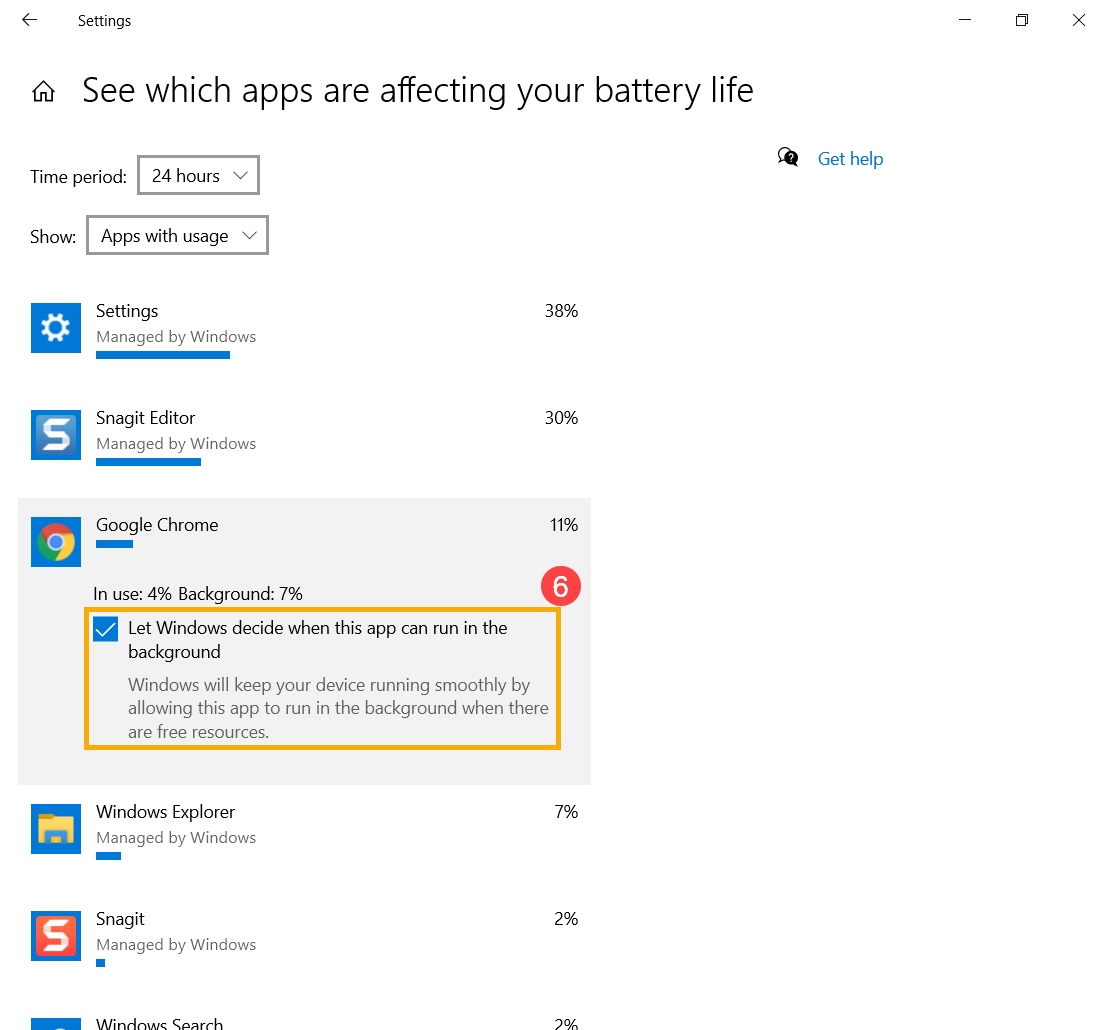
Проверьте работу батареи в Безопасном Режиме
Некоторые приложения в Windows потребляют больше энергии аккумулятора, поэтому это может повлиять на срок службы аккумулятора. Пожалуйста, попробуйте измерить время автономной работы в Безопасном Режиме и сравнить его с работой в операционной системе Windows. Здесь Вы можете узнать больше о том, как зайти в Безопасный Режим.
Если разница во времени использования значительна, значит, некоторые приложения или фоновые программы могут потреблять больше энергии от батареи в Windows. Если Вы не знаете, какие приложения вызывают это, попробуйте сделать восстановление операционной системы. Здесь Вы можете узнать больше информации:
Примечание: Сделайте резервную копию Ваших личных файлов, а затем перезагрузите компьютер.
Как сбросить систему до заводских настроек?
Если Ваша проблема не решена с помощью приведенных выше решений, обратитесь, пожалуйста, в Центр обслуживания клиентов ASUS для получения дополнительной информации.