Связанные темы
[Беспроводное устройство] Как настроить режим медиамоста на беспроводном маршрутизаторе ASUS?
Что такое режим медиа-моста?
Маршрутизатор ASUS можно настроить в режиме медиа-моста, который обеспечивает одновременное самое быстрое соединение Wi-Fi 802.11ac для нескольких развлекательных устройств. Чтобы настроить режим медиа-моста, вам потребуются два маршрутизатора ASUS, один из которых настроен как медиа-станция, а другой — как маршрутизатор. Настройте первый маршрутизатор ASUS в качестве маршрутизатора, затем настройте второй маршрутизатор ASUS в качестве медиа-моста 802.11ac, после чего вы можете просто подключить ПК, Smart TV, игровую консоль, DVR, медиаплеер к медиа-мосту через кабель Ethernet.
Мы возьмем маршрутизатор [RT-AC68U] и ОС: Windows 10 в качестве примера.

Как настроить режим медиамоста?
IP-адрес маршрутизатора будет изменен после настройки в качестве Media Bridge. Чтобы найти IP-адрес маршрутизатора, сначала загрузите и установите утилиту обнаружения устройств. Пожалуйста, обратитесь к статье [FAQ ASUS Device Discovery].
Шаг 1: Запустите веб-браузер и введите https://router.asus.com.

Примечание: воспользуйтесь ссылкой, чтобы узнать больше о том, как войти в интерфейс.
Шаг 2: При первом входе в веб-интерфейс вы автоматически будете перенаправлены на страницу быстрой настройки Интернета (QIS).
Нажмите [Advanced Settings]
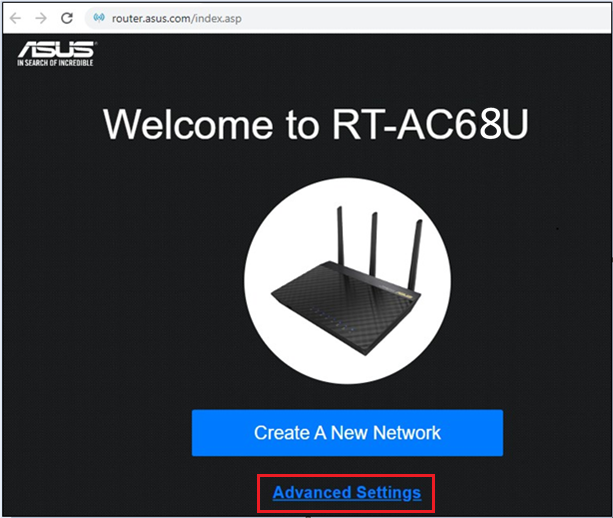
Шаг 3: Нажмите [Выберите режим работы]

Шаг 4. Нажмите [Медиа-мост]

Шаг 5. Поиск сигналов Wi-Fi

Шаг 6: Выберите имя сети Wi-Fi (2,4 ГГц или 5 ГГц) другого соединения маршрутизатора и щелкните по нему. Возьмем, к примеру, RT-AC68U 5 ГГц.

Шаг 7: Введите сетевой ключ Wi-Fi и нажмите [Далее].

Шаг 8: Нажмите [Автоматический IP]

Шаг 9: Настройка медиа-моста завершена.
После изменения режима вы можете использовать Device Discovery для подключения к маршрутизатору и проверки состояния подключения.
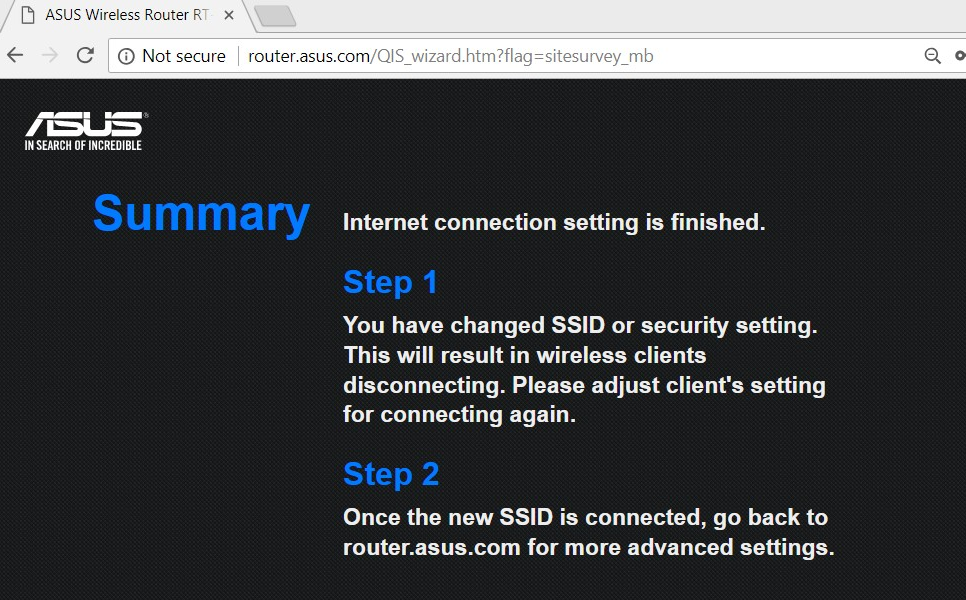
Как войти в графический интерфейс маршрутизатора в медиа-мосте?
Шаг 1: Откройте утилиту Asus Device Discovery, а затем подключите компьютер к маршрутизатору через Wi-Fi или кабель Ethernet.
После подключения компьютера к маршрутизатору вы можете нажать кнопку «Поиск», чтобы найти IP-адрес вашего беспроводного маршрутизатора, а затем нажать «IP-адрес».

Шаг 2: Введите имя пользователя и пароль маршрутизатора на странице входа, а затем нажмите [Войти].
Шаг 3: Теперь вы можете использовать веб-интерфейс для настройки параметров вашего беспроводного маршрутизатора ASUS.

FAQ
1. Как изменить режим работы в роутере?
Перейдите в Администрирование -> Режим работы. Выберите «Медиа-мост» и нажмите Сохранить, чтобы применить.
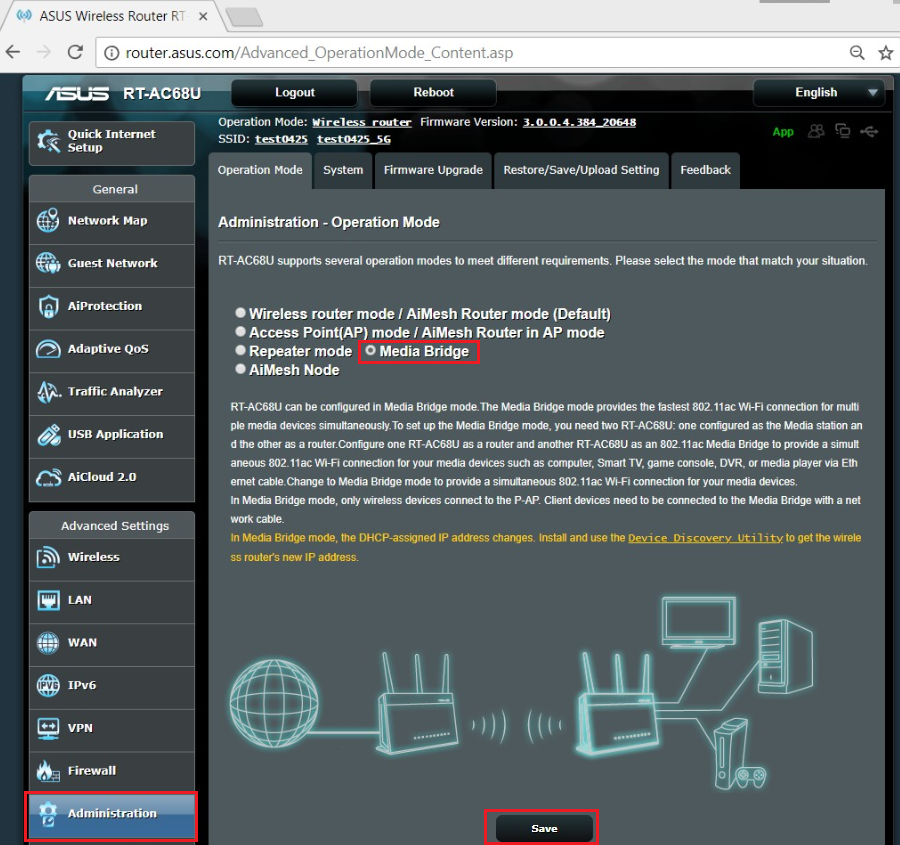
2. Статус сети маршрутизатора показывает, что он подключен к Media Bridge, но не может подключиться к Интернету.

Пользователю рекомендуется отрегулировать размещение маршрутизатора рядом с клиентом беспроводного устройства и сократить расстояние между беспроводным маршрутизатором и клиентом, чтобы расстояние передачи сигнала не влияло на мощность сигнала.
Примечание. Wi-Fi различается на 2,4 ГГц и 5 ГГц. Расстояние передачи сигнала 2,4 ГГц больше, чем 5 ГГц, но медленнее, чем 5 ГГц. 5 ГГц, хотя расстояние передачи сигнала короче, скорость может быть выше.
Если ваше беспроводное устройство часто отключается, вы можете сначала проверить, подключено ли ваше беспроводное устройство к сети Wi-Fi (2,4 ГГц или 5 ГГц), и подтвердить расстояние между беспроводным устройством и маршрутизатором, когда сеть Wi-Fi отключена.
3. После завершения настройки медиа-моста мой компьютер не может подключиться к Интернету и не может получить доступ к веб-интерфейсу.
Сбросьте настройки маршрутизатора по умолчанию и выполните быструю настройку Интернета, чтобы снова настроить маршрутизатор.
О том, как сбросить маршрутизатор к заводским настройкам по умолчанию, см. https://www.asus.com/ru/support/FAQ/1000925/
Как скачать (Утилиты / ПО)?
Вы можете загрузить последние версии драйверов, программного обеспечения, микропрограмм и руководств пользователя из ASUS Центра загрузок.
Узнать больше о Центре загрузок ASUS можно по ссылке.