[ProArt Дисплей] Введение ProArt Calibration - Настройка и использование
Для получения более подробной информации об использовании приложения ASUS ProArt Calibration, Вы также можете перейти по ссылке на видео ASUS Youtube ниже:
ASUS ProArt Calibration - Auto Calibration Introduction | ASUS SUPPORT - YouTube
Калибровка ASUS ProArt

Точные, согласованные, эффектные цвета
Откалиброванный и профилированный дисплей - важный элемент эффективного цифрового рабочего процесса для перфекционистов цвета. Однако цвета на дисплеях со временем тускнеют, поэтому дисплеи с широкой гаммой чувствительны к отклонению цвета.
ASUS представляет новое решение - ASUS ProArt ™ Calibration, которое обеспечивает точные, согласованные и впечатляющие цвета на профессиональном мониторе.
Яркость и однородность цвета
ASUS ProArt Calibration сохраняет все профили цветовых параметров на микросхемах монитора, а не на компьютере, поэтому Вы можете подключать монитор к различным устройствам без изменения каких-либо настроек или сдвига цвета. Между тем, это также уменьшает искажение сигнала между ИС и дисплеем. Это простой способ повторно откалибровать дисплей, чтобы восстановить его яркость и однородность цвета.
Поддерживаемые модели
ProArt дисплеи: PA32UCX、PA32UCX-K、PA27UCX、PA27UCX-K、PA32UCX-P、PA32UCX-PK、PA32UCG、PA32UCG-K、PA32UCR、PQ22UC、PA32DC
Цветовый измерители (калибраторы): i1DisplayPro/i1DisplayProPlus、Datacolor Spyder 5、Klein K-10
Системные требования
Windows 10 64bit, Windows 11 64bit
Скачайте ASUS ProArt Calibration 2.0
Как скачать ASUS ProArt Calibration 2.0?
Вы можете получить последние версии программного обеспечения, руководств, драйверов и прошивок в Центре загрузок ASUS.
Если Вам нужна дополнительная информация о Центре загрузок ASUS, Вы можете перейти по этой ссылке.
Шаги:
Скачайте последнюю версию утилиты, соответствующую Вашей модели монитора, из Центра загрузок ASUS, введите модель -> нажмите Драйверы и утилиты. (Например: ProArt Display PA32UCX-K)

- Выберите Драйверы и Утилиты > укажите ОС

- Найдите ASUS ProArt Calibration в разделе Utilities и нажмите СКАЧАТЬ.

Установка ASUS ProArt Calibration
* Если Вы установили старую версию программного обеспечения ASUS ProArt Calibration (версия v1.1x), сначала удалите старую версию программного обеспечения.
1. Распакуйте файл
2. Нажмите на 
3. Следуйте инструкциям на экране для завершения установки.

Запустите ASUS ProArt Calibration
После установки дважды щелкните ASUS ProArt Calibration 2.0  ярлык на рабочем столе для запуска приложения.
ярлык на рабочем столе для запуска приложения.
Проверьте следующее:
1. Убедитесь, что параметр «Использовать HDR» в настройках экрана Windows отключен, как показано на рисунке ниже:

2. Убедитесь, что для предустановленного режима в экранном меню выбран режим без HDR (например, стандартный, sRGB, DCI-P3)
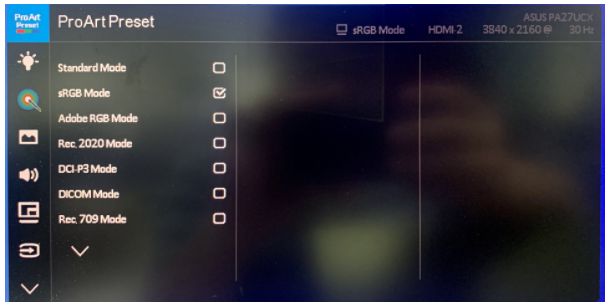
3. Если используется модель из линеек PA32UCX / PA27UCX / PQ22UC, сначала выполните сброс настроек цвета в пользовательских режимах (Пользовательский 1 или Пользовательский 2), перед выполнением калибровки.
Калибровка цвета

Калибровка цвета - это основная функция ProArt Calibration, которая может помочь Вам откалибровать цвет и однородность монитора.
1. На первом этапе калибровки цвета установите параметры, которые Вы хотите применить.
При использовании моделей PA32UCG/PA32UCR/PA32DC, в них можно выполнить калибровку предустановленного режима.

Нажмите [Start Calibration] для выполнения калибровки.
2. Убедитесь, что к монитору подключен кабель USB Type-C или Thunderbolt.

3. Убедитесь, что к Вашему монитору подключен измеритель цвета, выберите модель измерителя цвета и проверьте, нужно ли изменить профиль измерителя цвета (эта функция поддерживается только в i1 display pro / i1 display pro plus).

4. Пожалуйста, выберите, хотите ли Вы откалибровать однородность, и выберите, хотите ли Вы использовать сетку 3x3 или 5x5 для калибровки
(если Вы выберете калибровку HDR на первом шаге, этот шаг будет пропущен)
(если используется монитор PA32DC - эта модель не поддерживает функцию калибровки однородности, поэтому этот шаг не будет отображаться)

5. Нажмите [Далее], чтобы измерить яркость, поместите измеритель цвета в отмеченное место и нажмите [Пуск] для измерения.
После завершения измерения он автоматически перейдет к следующему этапу.


6. Нажмите [Старт], чтобы начать калибровку цвета.

7. Следуйте инструкциям, чтобы поместить измеритель цвета в отмеченное место, и нажмите [Пуск], чтобы завершить калибровку цвета.
Если Вы выберете калибровку однородности на предыдущем шаге, сначала будет выполнена калибровка однородности, и система сообщит, что Вам нужно переместить измеритель цвета в отмеченное положение, и нажать [Start].


8. После завершения калибровки будет сформирован отчет о результатах калибровки. Вы можете просмотреть значения параметров результатов калибровки цвета в отчете. Вы можете нажать [Output Report], чтобы сохранить отчет о калибровке цвета.
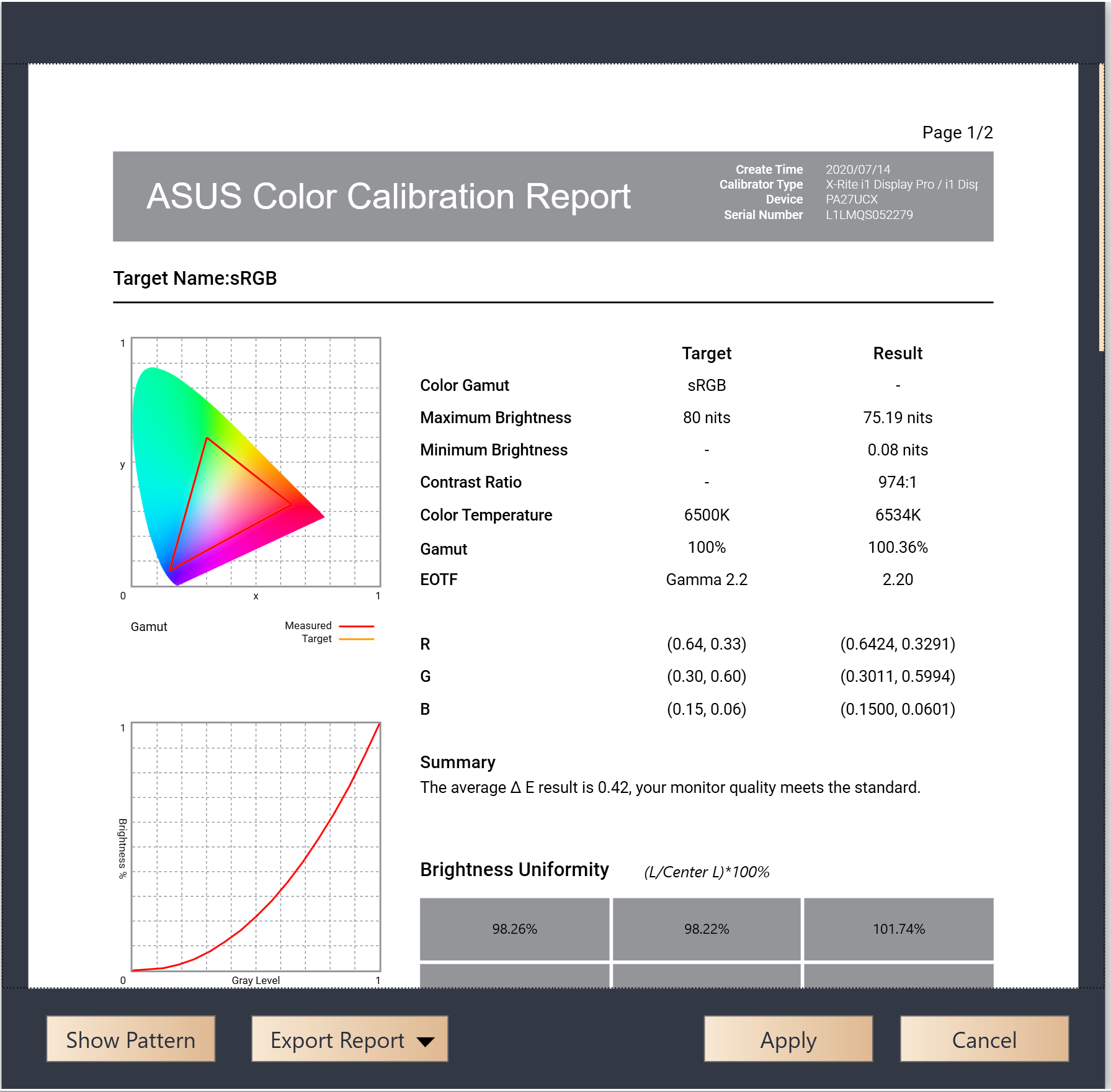
Нажмите [Применить], чтобы сохранить и применить данные калибровки к пользовательскому режиму 1/2 или предустановленному режиму.
Если на шаге 1 параметры откалиброваны не с предустановленными значениями, а с параметрами, настроенными Вами самостоятельно, пользовательские значения для этой калибровки можно сохранить в [Custom Target].
Если Вы выберете [Appointment], Вы можете запланировать выполнение калибровки, а также настроить периодичность выполнения калибровки - еженедельно или только один раз.

и можете настроить дополнительные напоминания перед началом запланированной калибровки.

Вы можете выбрать, разрешить ли 30-минутный прогрев перед запланированной калибровкой для получения наиболее точных результатов.
Установленное значение запланированной калибровки, выполненной в этот раз, можно подтвердить в разделе [Appointment].

Перед запуском запланированной калибровки, появится всплывающее окно-подсказка, с напоминанием о необходимости подключения калибратора и помещения его в корректную позицию на экране.
Customize Target
В разделе [Customize Target] значения параметров, отличные от значений по умолчанию (EX:sRGB), которые были установлены в прошлом, могут быть подтверждены и применены для повторной калибровки.

История
В разделе [History] Вы можете подтвердить данные отчета о прошлой калибровке цвета. Если есть какие-либо данные, которые не нужно сохранять, Вы можете нажать [Delete].
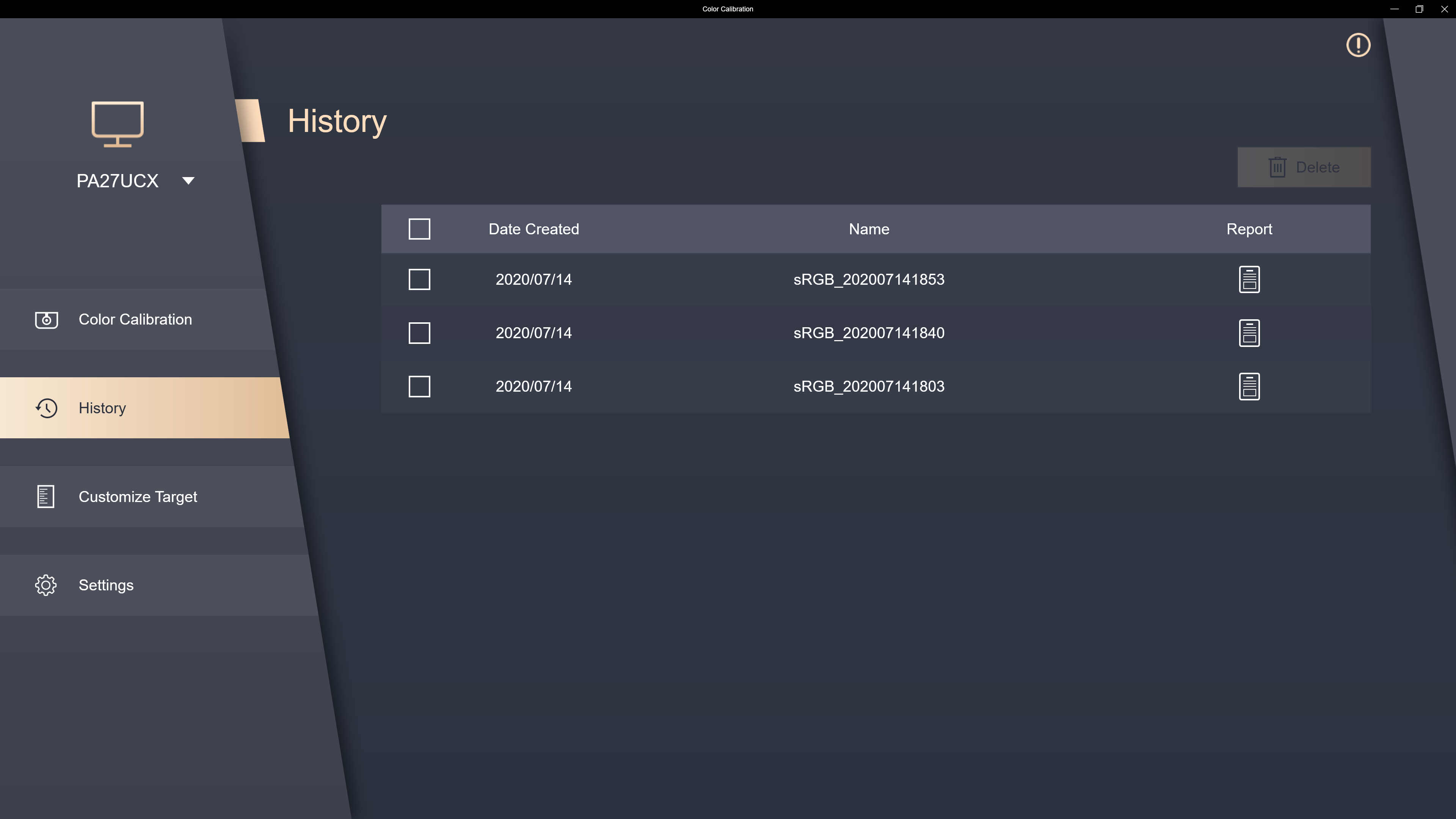
Appointment
В разделе [Appointment], Вы можете проверить параметры запланированной калибровки (время, значения настроек и т.д.). Также Вы можете нажать на значок "Modify", чтобы удалить ненужные запланированные калибровки.

Настройки
В настройках Вы можете установить пользовательский режим 1 и 2 в качестве сохраненных данных калибровки в экранном меню быстрого доступа и нажать [Применить], чтобы сохранить данные в мониторе.
Если используется монитор PA32UCG/PA32DC, Вы можете выбрать данные калибровки цвета, которые Вы хотите применить в каждом предустановленном режиме, или сбросить их до значений по умолчанию.

Калибровка встроенного измерителя цвета
Если используется монитор PA32DC, Вы можете задействовать эту функцию для калибровки втроенного измерителя цвета (калибратора). Для обеспечения точности встроенного калибратора, рекомендуется выполнять его калибровку каждые 6 месяцев.
Пожалуйста, нажмите кнопку [Go Correlation] для начала процесса калибровки.

Убедитесь, что USB или Thunderbolt кабель правильно подключен к Вашему монитору.

Выберите модель внешнего калибратора, используемого для калибровки.
Нажмите [Start], чтобы начать калибровку встроенного калибратора.
Следуйте инструкциям по размещению калибратора и нажмите [Start] для калибровки встроенного калибратора.
После завершения появится окно об успешной калибровке встроенного калибратора.