Связанные темы
[Ноутбук] Устранение неполадок – Как исправить проблемы с Solid State Drive (SSD)
Пожалуйста, перейдите к инструкции, которая соответствует системе, установленной на Вашем компьютере :
Операционная система Windows 11
Проверьте и обновите BIOS / Windows / драйверы до актуальных версий
Обновление программного обеспечения обычно помогает улучшить стабильность и оптимизацию системы, поэтому мы рекомендуем Вам проверять и устанавливать обновления на Вашем компьютере. В статьях ниже Вы можете узнать больше о том как:
Как обновить BIOS в системе Windows
Как обновить BIOS с помощью EZ Flash
(Для десктопных продуктов, пожалуйста, обратитесь к статье Материнская плата ASUS EZ Flash 3 Введение)
Статьи по обновлению Windows и драйверов:
Как запустить обновление Windows
Как обновить драйверы через поддержку пользователей в MyASUS
Если проблема не устранена после обновления пакетов/драйверов BIOS/Windows до актуальных версий, перейдите к следующей главе для устранения неполадок.
Проверьте SSD в Управлении дисками
1. Введите и найдите [Управление компьютером]① в поисковой строке Windows, затем нажмите [Запустить от имени администратора]②.

2. В окне "Управление компьютером" выберите [Управление дисками]③.

■ Проверьте диск в разделе "Управление дисками". Если отображается как [Offline]④, пожалуйста, попробуйте щелкнуть правой кнопкой мыши и выберите [Online]⑤.

■ Если он показывает онлайн, но нет буквы диска (например, E:)⑥. Пожалуйста, попробуйте щелкнуть правой кнопкой мыши и выберите [Изменить букву диска и путь]⑦.

Нажмите [Добавить]⑧.

Подтвердите букву диска и выберите [Назначить следующую букву диска]⑨, затем нажмите [OK]⑩.
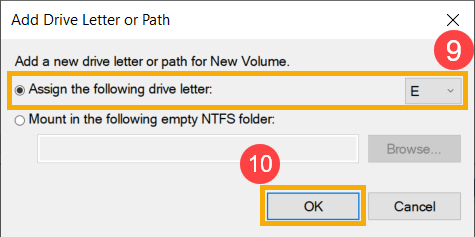
■ Если раздел указан как [Нераспределенный]⑪, и Вы знаете, что раздел пуст. Пожалуйста, щелкните правой кнопкой мыши и выберите [Новый раздел]⑫, затем следуйте инструкциям, чтобы создать том в свободном пространстве.

3. Если проблема сохраняется перейдите к следующему шагу.
Включите и переустановите драйвер в Диспетчере устройств
1. Введите и найдите [Диспетчер устройств] в поисковой строке Windows①, нажмите [Открыть]②.

2. Нажмите на стрелку рядом с [Дисковые устройства]③, затем щелкните правой кнопкой мыши на диске, который не распознан ④ и выберите [Включить устройство]⑤. Чтобы проверить, может ли Windows распознать диск.
Если опция [Включить устройство] не отображается, это означает, что накопитель уже включен, перейдите к следующему шагу.
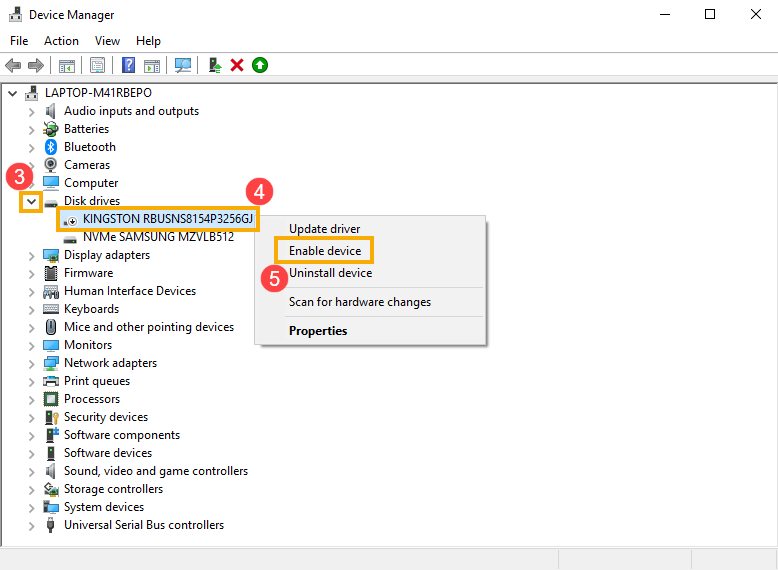
3. Удалите драйвер диска. Щелкните правой кнопкой мыши диск, который не распознан ⑥ и выберите [Удалить устройство]⑦.
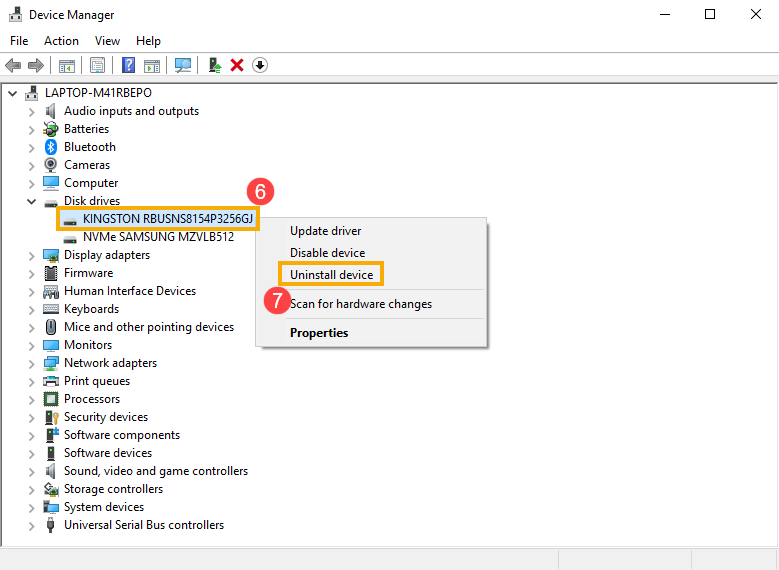
4. Нажмите [Удалить]⑧.

5. Перезагрузите компьютер. Драйвер будет автоматически установлен после перезагрузки компьютера. Пожалуйста, подтвердите, если Windows может распознать диск. Если проблемы сохраняются, перейдите к следующему шагу.
Запустите диагностику оборудования в приложении MyASUS
1. Введите и найдите [MyASUS] в поисковой строке Windows ①, нажмите [Открыть]②.
Если нет результатов поиска, это означает, что на Вашем компьютере приложение MyASUS не установлено. Установите по инструкции MyASUS.

2. В приложении MyASUS выберите [Поддержка клиентов]③.

3. В [Диагностика системы]④, установите галочку для аппаратной диагностики [SSD диск] ⑤, и потом нажмите [Проверка]⑥. Здесь Вы можете узнать больше о функции MyASUS Диагностика Системы - Введение.
Примечание: Если в приложении MyASUS нет вкладки Диагностика системы, это значит, что Ваш компьютер не поддерживает эту функцию. В этом случае пропустите данный шаг и пройдите к следующему шагу. В этой статье Вы можете узнать что делать, если я могу видеть только функцию "Поддержка клиентов" в приложении MyASUS.

4. Если возникает какая-либо ошибка, попробуйте рекомендации по устранению неполадок и возможные подходы к решению проблемы в приложении MyASUS. Если проблема не устранена, перейдите к следующему шагу устранения неполадок.
Сбросьте систему до точки восстановления
Если проблема с SSD возникла недавно, и если Вы когда-либо создавали точку восстановления или существовало автоматическое восстановление системы, попробуйте восстановить компьютер до точки восстановления. В этой статье можно узнать как использовать точку восстановления системы. Если проблема сохраняется, перейдите к следующему шагу.
Восстановите ПК
Если проблема не устраняется после завершения всех шагов по устранению неполадок. Пожалуйста, сделайте резервную копию Ваших личных файлов, затем выполните сброс предустановленной системы к заводскому состоянию. В статьях ниже Вы можете узнать больше о том:
Как восстановить систему с удалением личных файлов
Как восстановить систему с сохранением личных файлов
● SSD работает медленно или с ошибками
Проверьте и обновите BIOS / Windows / драйверы до актуальных версий
Обновление программного обеспечения обычно помогает улучшить стабильность и оптимизацию системы, поэтому мы рекомендуем Вам проверять и устанавливать обновления на Вашем компьютере. В статьях ниже Вы можете узнать больше о том как:
Как обновить BIOS в системе Windows
Как обновить BIOS с помощью EZ Flash
(Для десктопных продуктов, пожалуйста, обратитесь к статье Материнская плата ASUS EZ Flash 3 Введение.)
Статьи по обновлению Windows и драйверов:
Как запустить обновление Windows
Как обновить драйверы через поддержку пользователей в MyASUS
Если проблема не устранена после обновления пакетов/драйверов BIOS/Windows до актуальных версий, перейдите к следующей главе для устранения неполадок.
Обновите драйвер в Диспетчере устройств
1. Введите и найдите [Диспетчер устройств] в поисковой строке Windows ①, нажмите [Открыть]②.

2. Нажмите на стрелку рядом с [Дисковые устройства]③, затем щелкните правой кнопкой мыши на диске с проблемами④ и выберите[Обновить драйвер]⑤.
**Совет: Убедитесь, что Ваш ноутбук находится в доступной сетевой среде, затем подключитесь к Интернету, потому что это онлайн-процесс обновления.**
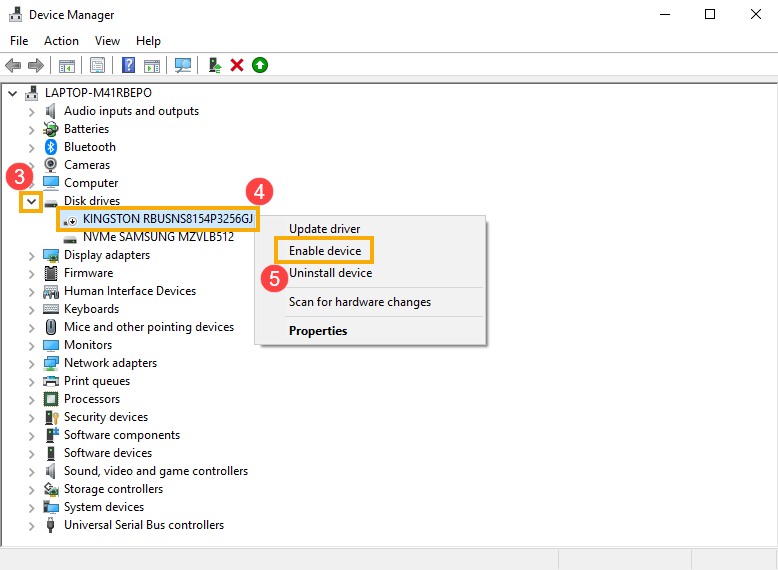
3. Нажмите [Автоматический поиск драйверов]⑥.
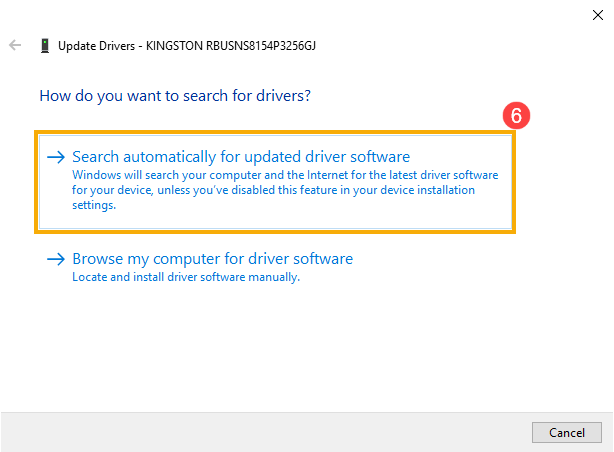
4. Windows выполнит поиск драйвера онлайн и затем установит соответствующий драйвер.
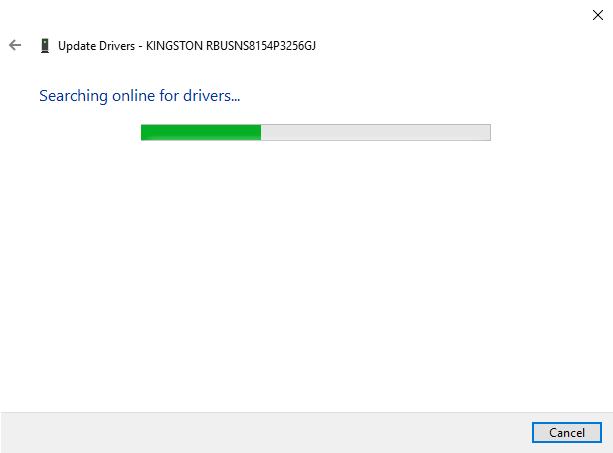
5. Автоматическое обновление завершено, пожалуйста, нажмите [Закрыть]⑦.
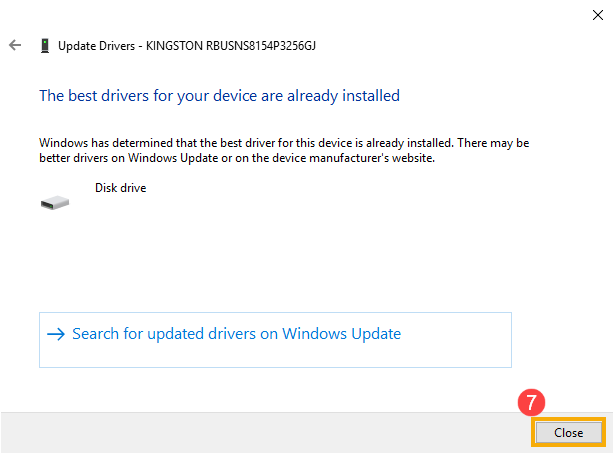
6. Если проблемы сохраняются, перейдите к следующему шагу.
Запустите проверку ошибок диска в Windows
1. Введите и найдите [Проводник]① в поисковой строке Windows, затем нажмите [Открыть]②.

2. В окне проводника, нажмите [Этот компьютер] ③.
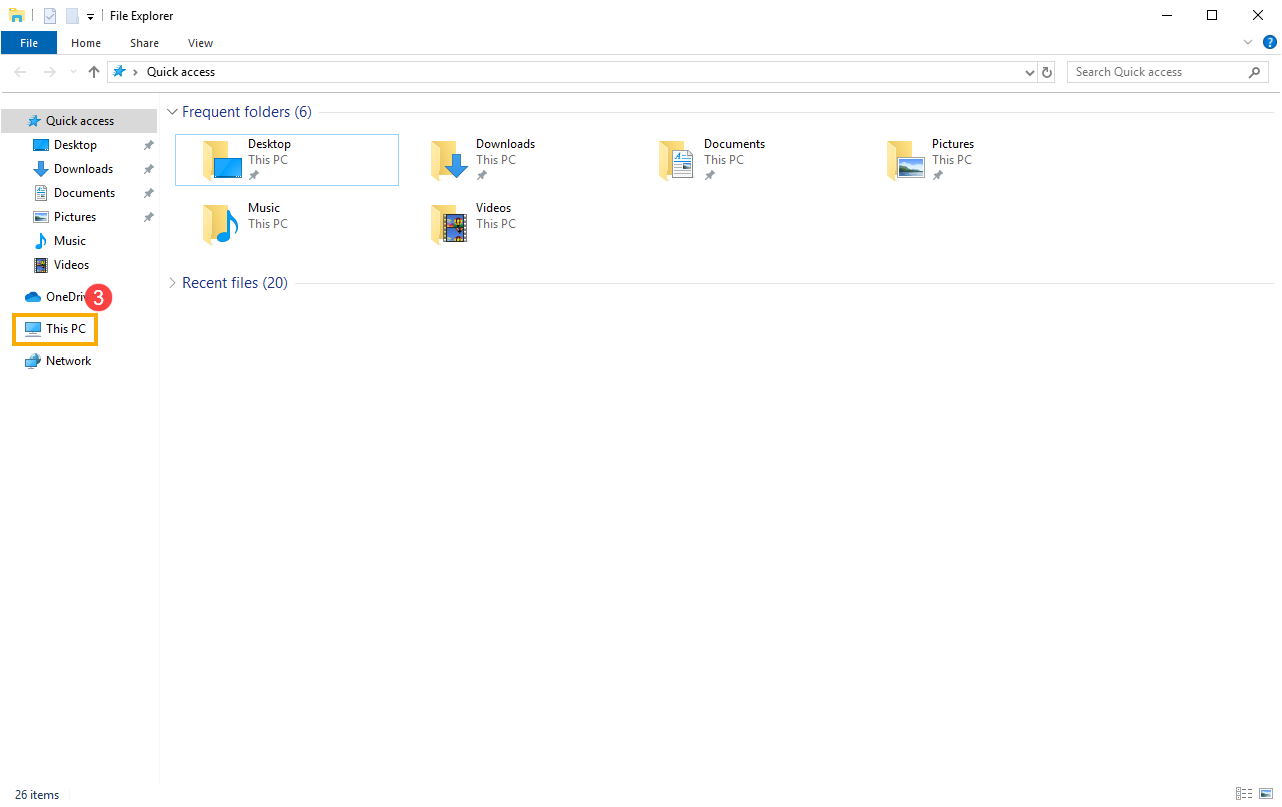
3. В окне "Этот компьютер" выберите диск с проблемами и щелкните правой кнопкой мыши ④, затем выберите [Свойства]⑤.

4. Выберите [Инструменты] ⑥, нажмите [Проверить] в разделе проверки ошибок ⑦.

5. Нажмите на [Сканировать диск]⑧, Windows начнет проверку диска на наличие ошибок.
В некоторых случаях проверка может начаться после перезагрузки компьютера, поэтому следуйте инструкциям на экране для сканирования диска.
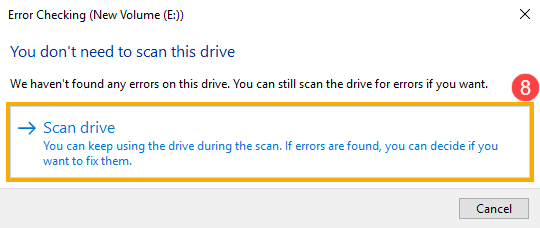
6. Если проблемы сохраняются, перейдите к следующему шагу.
Оптимизируйте и дефрагментируйте диск в Windows
1. Введите и найдите [Проводник]① в поисковой строке Windows, нажмите [Открыть]②.

2. В окне проводника нажмите [Этот компьютер]③.

3. В окне "Этот компьютер" выберите диск с проблемами и щелкните правой кнопкой мыши④, затем выберите [Свойства]⑤.

4. Выберите [Инструменты] ⑥, затем нажмите [Оптимизировать] в разделе Оптимизация и дефрагментация диска ⑦.

5. Выберите диск с проблемами ⑧, нажмите на [Оптимизировать]⑨. Система начнет оптимизировать Ваши диски автоматически.

6.Если проблемы сохраняются, перейдите к следующему шагу.
Запустите диагностику оборудования в приложении MyASUS
1. Введите и найдите [MyASUS] в поисковой строке Windows ①, нажмите [Открыть]②.
Если нет результатов поиска, это означает, что на Вашем компьютере приложение MyASUS не установлено. Установите по инструкции MyASUS.

2. В приложении MyASUS выберите [Поддержка клиентов]③.

3. В [Системная диагностика]④, установите галочку для аппаратной диагностики [SSD диск] ⑤, и потом нажмите [Проверка]⑥. Здесь Вы можете узнать больше о функции MyASUS Диагностика Системы - Введение.
Примечание: Если в приложении MyASUS нет вкладки Диагностика системы, это значит, что Ваш компьютер не поддерживает эту функцию. В этом случае пропустите данный шаг и пройдите к следующему шагу. В этой статье Вы можете узнать что делать, если я могу видеть только функцию "Поддержка клиентов" в приложении MyASUS.

4. Если возникает какая-либо ошибка, попробуйте рекомендации по устранению неполадок и возможные подходы к решению проблемы в приложении MyASUS. Если проблема не устранена, перейдите к следующему шагу устранения неполадок.
Сбросьте систему с точки восстановления
Если проблема с SSD возникла недавно, и если Вы когда-либо создавали точку восстановления или существовало автоматическое восстановление системы, попробуйте восстановить компьютер до точки восстановления. В этой статье можно узнать как использовать точку восстановления системы. Если проблема сохраняется, перейдите к следующему шагу.
Восстановите ПК
Если проблема не устраняется после завершения всех шагов по устранению неполадок. Пожалуйста, сделайте резервную копию Ваших личных файлов, затем выполните сброс предустановленной системы к заводскому состоянию. В статьях ниже Вы можете узнать больше о том как:
Как восстановить систему с удалением личных файлов
Как восстановить систему с сохранением личных файлов
Операционная система Windows 10
Проверьте и обновите BIOS / Windows / драйверы до актуальных версий
Обновление программного обеспечения обычно помогает улучшить стабильность и оптимизацию системы, поэтому мы рекомендуем Вам проверять и устанавливать обновления на Вашем компьютере. В статьях ниже Вы можете узнать больше о том как:
Как обновить BIOS в системе Windows
Как обновить BIOS с помощью EZ Flash
(Для десктопных продуктов, пожалуйста, обратитесь к статье Материнская плата ASUS EZ Flash 3 Введение.)
Статьи по обновлению Windows и драйверов:
Как запустить обновление Windows
Как обновить драйверы через поддержку пользователей в MyASUS
Если проблема не устранена после обновления пакетов/драйверов BIOS/Windows до актуальных версий, перейдите к следующей главе для устранения неполадок.
Проверьте SSD в оснастке Управление дисками
1. Введите и найдите [Управление компьютером] ① в поисковой строке Windows, затем нажмите [Запустить от имени администратора] ②.

2. В окне [Управление компьютером] выберите [Управление дисками] ③.

■ Проверьте диск в разделе «Управление дисками». Если отображается как [Offline]④, пожалуйста, попробуйте щелкнуть правой кнопкой мыши и выберите [Online]⑤.

■ Если он показывает онлайн, но нет буквы диска (такой как E:)⑥. Пожалуйста, попробуйте щелкнуть правой кнопкой мыши и выберите [Изменить букву диска и путь]⑦.

Нажмите [Добавить]⑧.

Подтвердите букву диска и выберите [Назначить следующую букву диска]⑨, затем нажмите [OK]⑩.
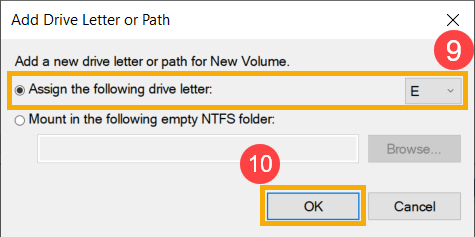
■ Если раздел указан как [Нераспределенный]⑪, и Вы знаете, что раздел пуст. Пожалуйста, щелкните правой кнопкой мыши и выберите [Новый раздел]⑫, затем следуйте инструкциям, чтобы создать том в свободном пространстве.

3. Если проблема сохраняется перейдите к следующему шагу.
Включите и переустановите драйвер в диспетчере устройств
1. Введите и найдите [Диспетчер устройств] в поисковой строке Windows①, нажмите [Открыть]②.

2. Нажмите на стрелку рядом с [Дисковые устройства]③, затем щелкните правой кнопкой мыши на диске, который не распознан ④ и выберите [Включить устройство]⑤. Чтобы проверить, может ли Windows распознать диск.
Если опция [Включить устройство] не отображается, это означает, что накопитель уже включен, перейдите к следующему шагу.
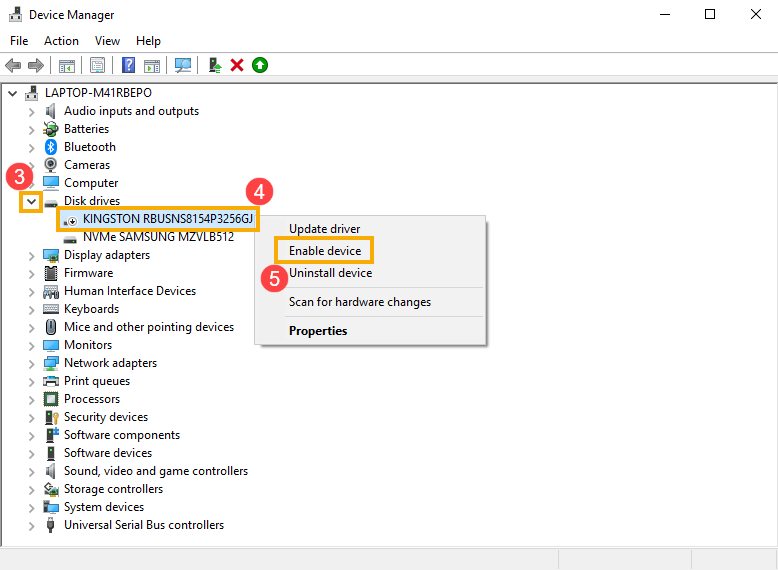
3. Удалите драйвер диска. Щелкните правой кнопкой мыши диск, который не распознан ⑥ и выберите [Удалить устройство]⑦.
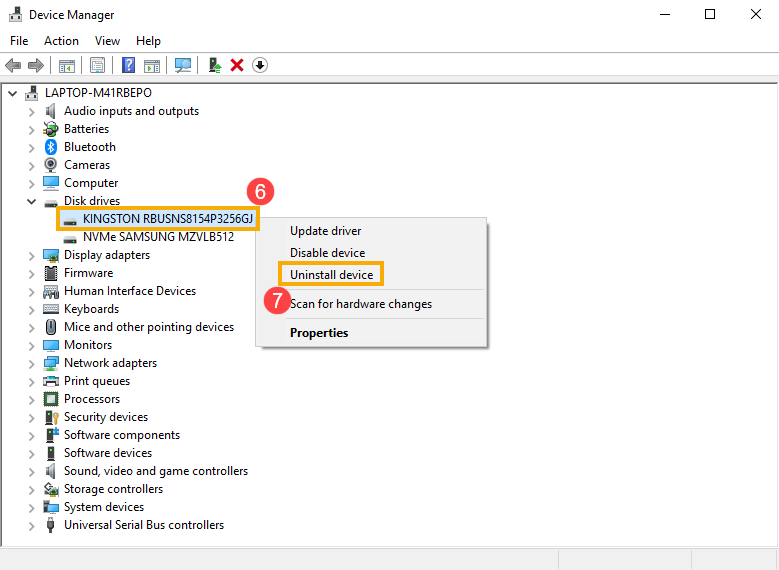
4. Нажмите [Удалить]⑧.

5. Перезагрузите компьютер. Драйвер будет автоматически установлен после перезагрузки компьютера. Пожалуйста, подтвердите, если Windows может распознать диск.
Если проблемы сохраняются, перейдите к следующему шагу.
Запустите диагностику оборудования в приложении MyASUS
1. Введите и найдите [MyASUS] в поисковой строке Windows ①, нажмите [Открыть]②.
Если нет результатов поиска, это означает, что на Вашем компьютере приложение MyASUS не установлено. Установите по инструкции MyASUS.

2. В приложении MyASUS выберите [Поддержка клиентов]③.

3. В [Системная диагностика]④, установите галочку для аппаратной диагностики [Solid state disk] ⑤, и потом нажмите [Checkup]⑥. Здесь Вы можете узнать больше о функции MyASUS Диагностика Системы - Введение.
Примечание: Если в приложении MyASUS нет вкладки Диагностика системы, это значит, что Ваш компьютер не поддерживает эту функцию. В этом случае пропустите данный шаг и пройдите к следующему шагу. В этой статье Вы можете узнать что делать, если я могу видеть только функцию "Поддержка клиентов" в приложении MyASUS.

4. Если возникает какая-либо ошибка, попробуйте рекомендации по устранению неполадок и возможные подходы к решению проблемы в приложении MyASUS. Если проблема не устранена, перейдите к следующему шагу устранения неполадок.
Сбросьте систему с точки восстановления
Если проблема с SSD возникла недавно, и если Вы когда-либо создавали точку восстановления или существовало автоматическое восстановление системы, попробуйте восстановить компьютер до точки восстановления. В этой статье можно узнать как использовать точку восстановления системы. Если проблема сохраняется, перейдите к следующему шагу.
Восстановите ПК
Если проблема не устраняется после завершения всех шагов по устранению неполадок. Пожалуйста, сделайте резервную копию Ваших личных файлов, затем выполните сброс предустановленной системы к заводскому состоянию. В статьях ниже Вы можете узнать больше о том как:
Как восстановить систему с удалением личных файлов
Как восстановить систему с сохранением личных файлов
● SSD работает медленно или с ошибками
Проверьте и обновите BIOS / Windows / драйверы до актуальных версий
Обновление программного обеспечения обычно помогает улучшить стабильность и оптимизацию системы, поэтому мы рекомендуем Вам проверять и устанавливать обновления на Вашем компьютере. В статьях ниже Вы можете узнать больше о том как:
Как обновить BIOS в системе Windows
Как обновить BIOS с помощью EZ Flash
(Для десктопных продуктов, пожалуйста, обратитесь к статье Материнская плата ASUS EZ Flash 3 Введение.)
Статьи по обновлению Windows и драйверов:
Как запустить обновление Windows
Как обновить драйверы через поддержку пользователей в MyASUS
Если проблема не устранена после обновления пакетов/драйверов BIOS/Windows до актуальных версий, перейдите к следующей главе для устранения неполадок.
Обновите драйвер в Диспетчере устройств
1. Введите и найдите [Диспетчер устройств] в поисковой строке Windows ①, нажмите [Открыть]②.

2. Нажмите на стрелку рядом с [Дисковые устройства]③, затем щелкните правой кнопкой мыши на диске с проблемами④ и выберите[Обновить драйвер]⑤.
**Совет: Убедитесь, что Ваш ноутбук находится в доступной сетевой среде, затем подключитесь к Интернету, потому что это онлайн-процесс обновления.**
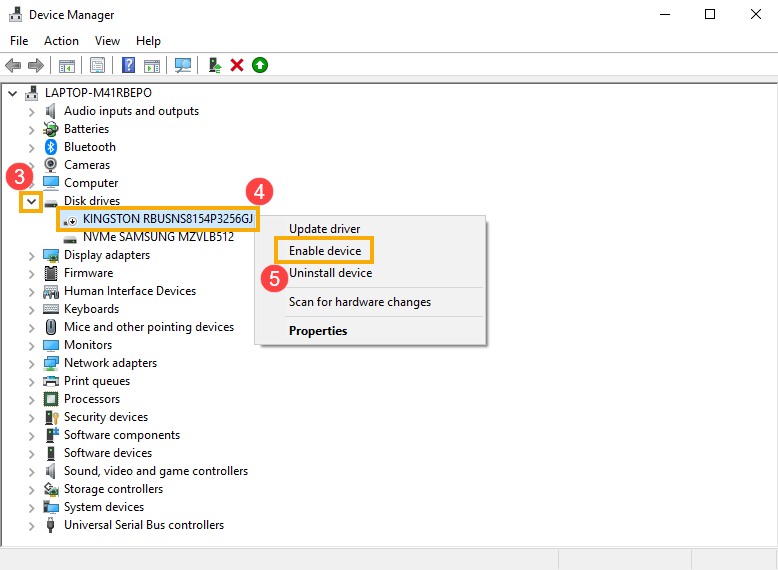
3. Нажмите [Автоматический поиск драйверов]⑥.
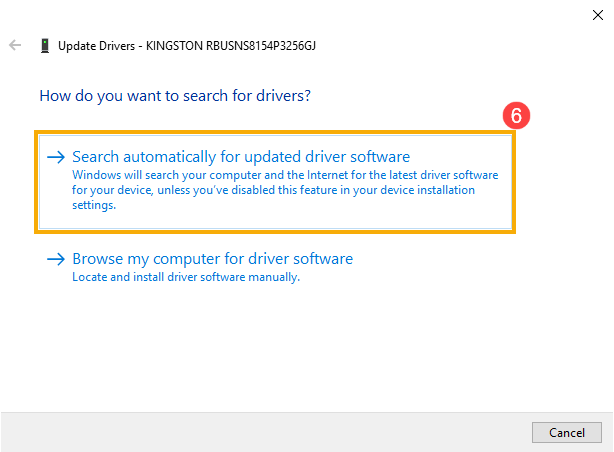
4. Windows выполнит поиск драйвера онлайн и затем установит соответствующий драйвер.
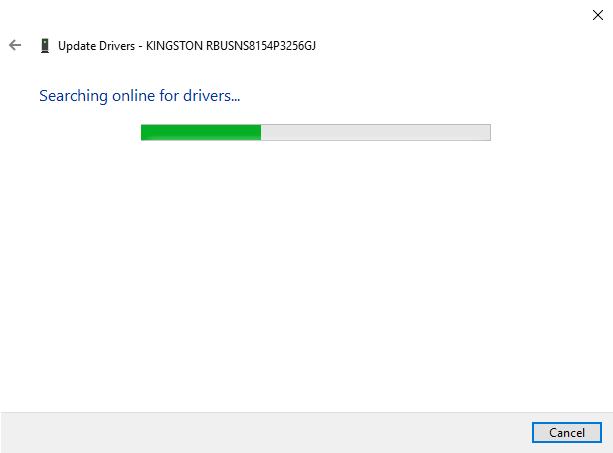
5. Автоматическое обновление завершено, пожалуйста, нажмите [Закрыть]⑦.
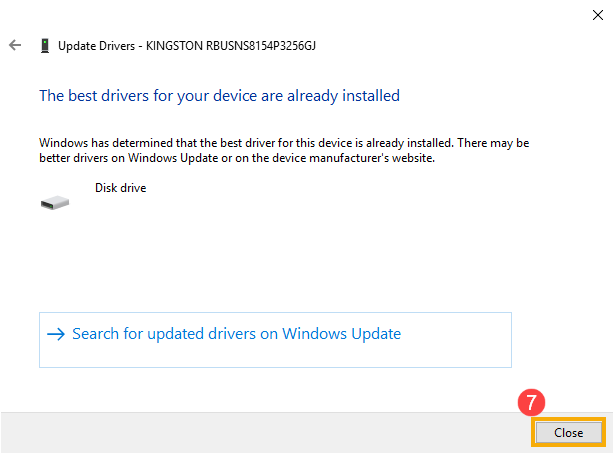
6. Если проблемы сохраняются, перейдите к следующему шагу.
Запустите проверку ошибок диска в Windows
1. Введите и найдите [Проводник]① в поисковой строке Windows, затем нажмите [Открыть]②.

2. В окне проводника, нажмите [Этот ПК] ③.
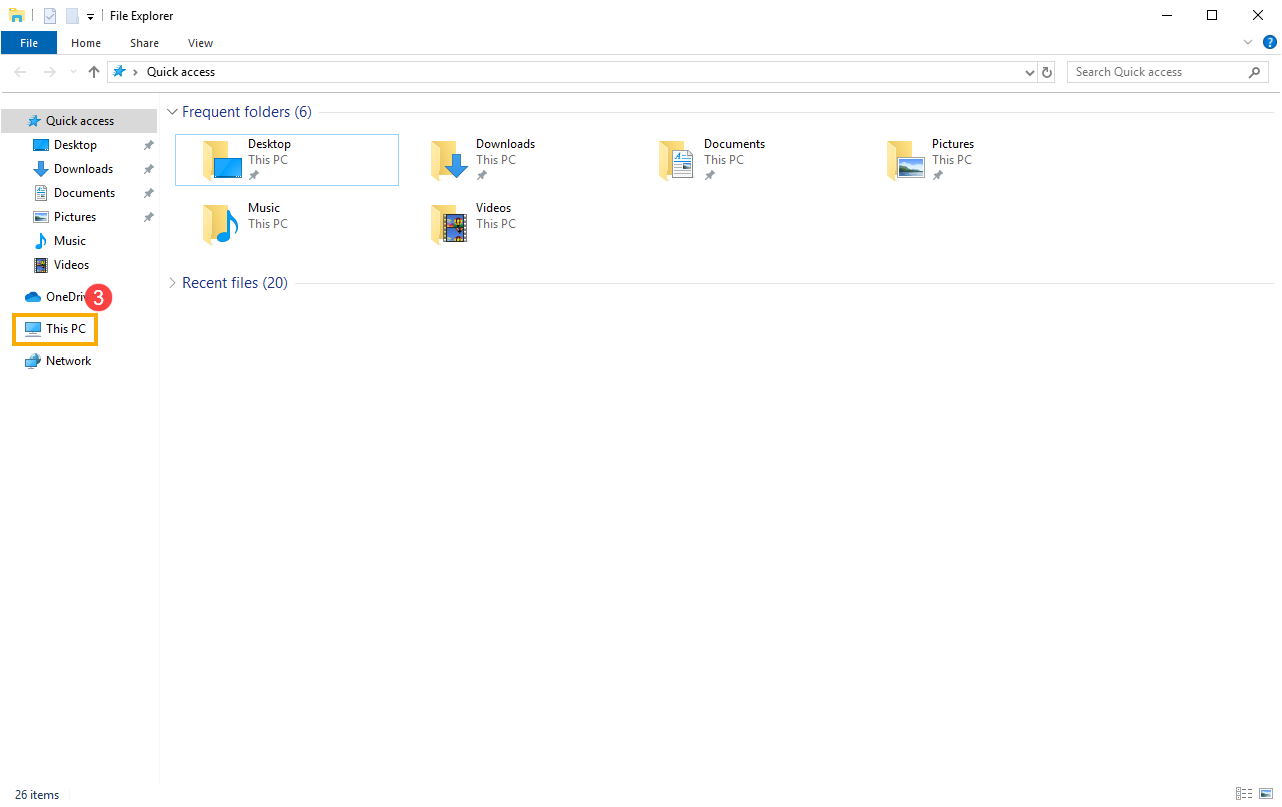
3. В окне «Этот компьютер» выберите диск с проблемами и щелкните правой кнопкой мыши ④, затем выберите [Свойства]⑤.
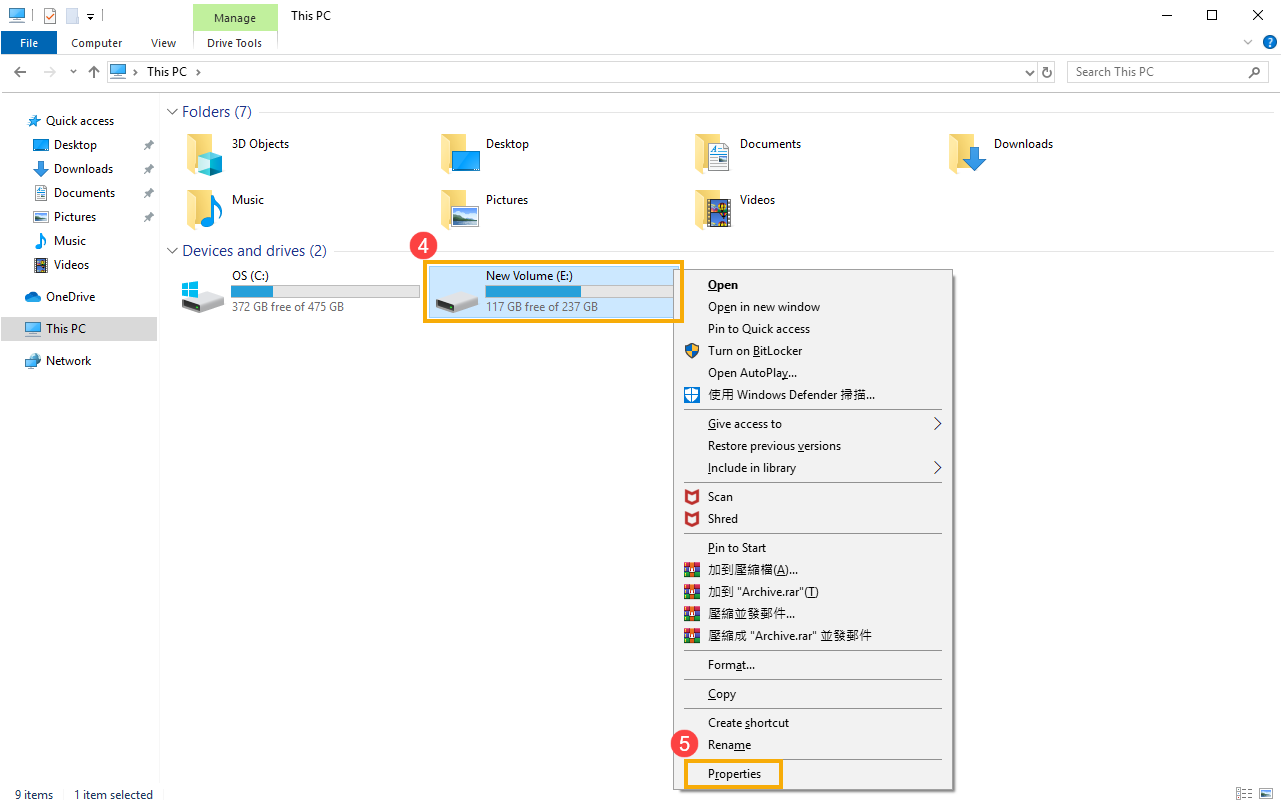
4. Выберите [Инструменты] ⑥, нажмите [Проверить] в разделе проверки ошибок ⑦.

5. Нажмите на [Сканировать диск]⑧, Windows начнет проверку диска на наличие ошибок.
В некоторых случаях проверка может начаться после перезагрузки компьютера, поэтому следуйте инструкциям на экране для сканирования диска.
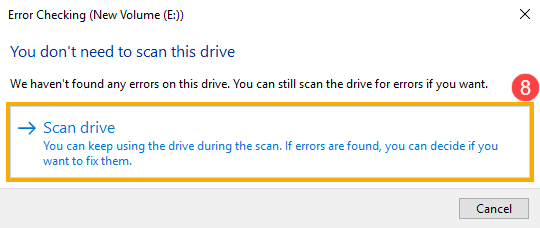
6. Если проблемы сохраняются, перейдите к следующему шагу.
Оптимизируйте и дефрагментируйте диск в Windows
1. Введите и найдите [Проводник]① в поисковой строке Windows, нажмите [Открыть]②.

2. В окне проводника нажмите [Этот ПК]③.
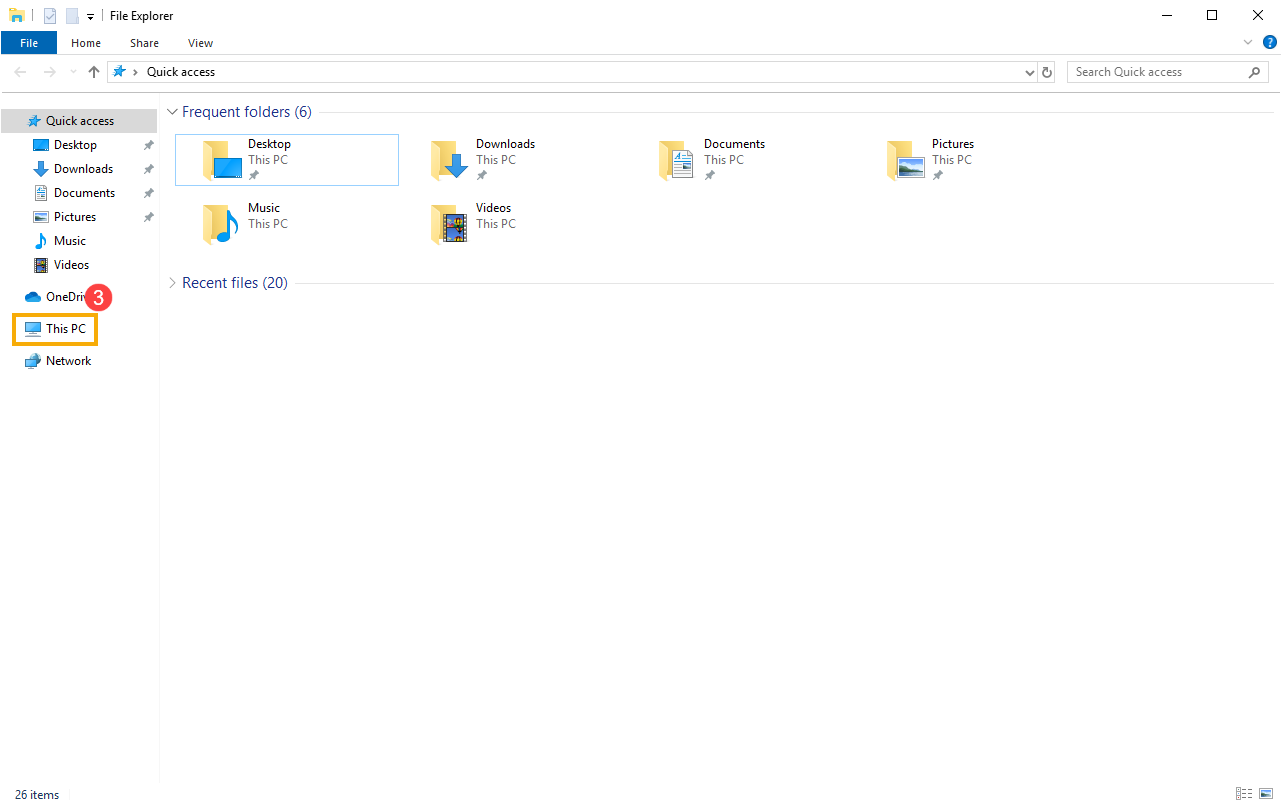
3. В окне "Этот компьютер" выберите диск с проблемами и щелкните правой кнопкой мыши④, затем выберите [Свойства]⑤.
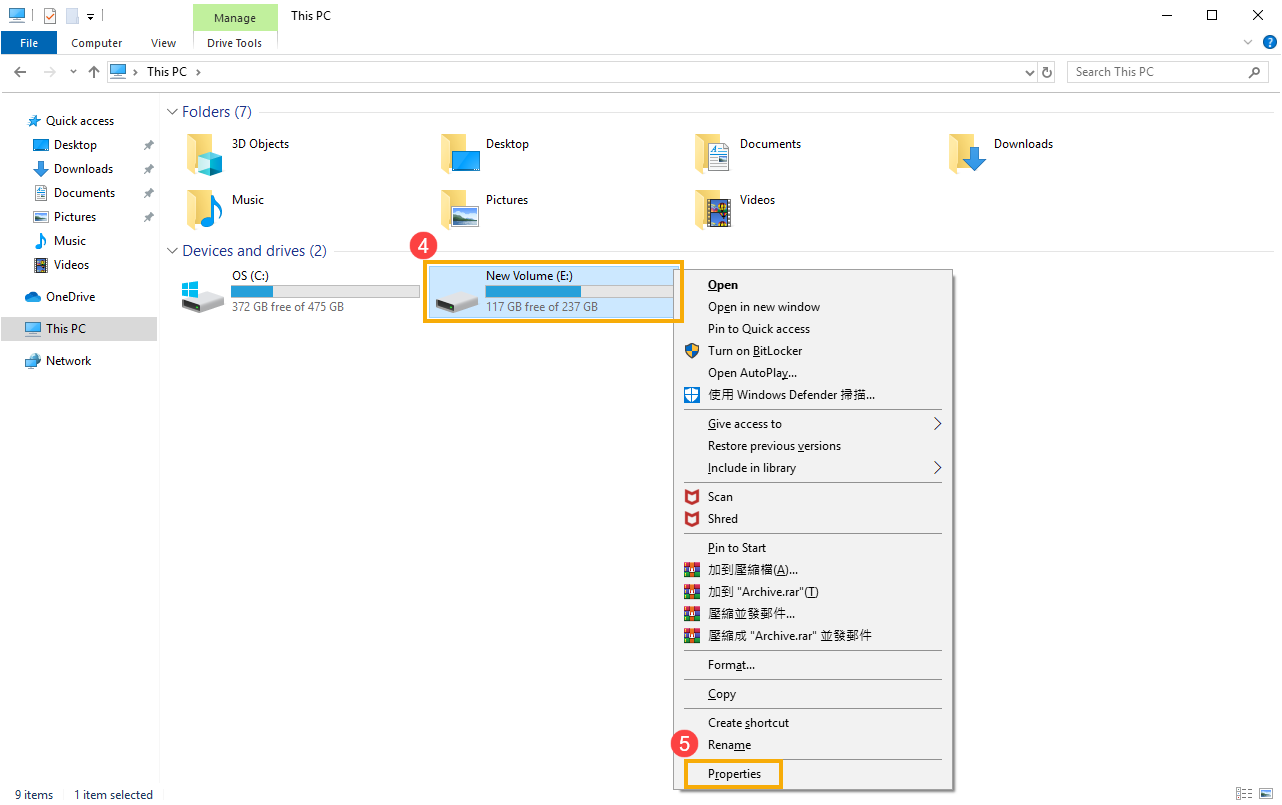
4. Выберите [Инструменты] ⑥, затем нажмите [Оптимизировать] в разделе Оптимизация и дефрагментация диска ⑦.

5. Выберите диск с проблемами ⑧, нажмите на [Оптимизировать]⑨. Система начнет оптимизировать Ваши диски автоматически.

6.Если проблемы сохраняются, перейдите к следующему шагу.
Запустите диагностику оборудования в приложении MyASUS
1. Введите и найдите [MyASUS] в поисковой строке Windows ①, нажмите [Открыть]②.
Если нет результатов поиска, это означает, что на Вашем компьютере приложение MyASUS не установлено. Установите по инструкции MyASUS.

2. В приложении MyASUS выберите [Поддержка клиентов]③.

3. В [Диагностика системы]④, установите галочку для аппаратной диагностики [Solid state disk] ⑤, и потом нажмите [Checkup]⑥. Здесь Вы можете узнать больше о функции MyASUS Диагностика Системы - Введение.
Примечание: Если в приложении MyASUS нет вкладки Диагностика системы, это значит, что Ваш компьютер не поддерживает эту функцию. В этом случае пропустите данный шаг и пройдите к следующему шагу. В этой статье Вы можете узнать что делать, если я могу видеть только функцию "Поддержка клиентов" в приложении MyASUS.

4. Если возникает какая-либо ошибка, попробуйте рекомендации по устранению неполадок и возможные подходы к решению проблемы в приложении MyASUS. Если проблема не устранена, перейдите к следующему шагу устранения неполадок.
Сбросьте систему до точки восстановления
Если проблема с SSD возникла недавно, и если Вы когда-либо создавали точку восстановления или существовало автоматическое восстановление системы, попробуйте восстановить компьютер до точки восстановления. В этой статье можно узнать как использовать точку восстановления системы. Если проблема сохраняется, перейдите к следующему шагу.
Восстановите ПК
Если проблема не устраняется после завершения всех шагов по устранению неполадок. Пожалуйста, сделайте резервную копию Ваших личных файлов, затем выполните сброс предустановленной системы к заводскому состоянию. В статьях ниже Вы можете узнать больше о том как:
Как восстановить систему с удалением личных файлов
Как восстановить систему с сохранением личных файлов
Если Ваша проблема не решена с вышеупомянутым решением и информацией, пожалуйста, свяжитесь с центром обслуживания клиентов ASUS для получения дополнительной информации.