Связанные темы
[Chromebook] Проблемы с камерой на Chromebook – Устранение неисправности
Если Вы столкнулись с проблемами, связанными с некорректной работой камеры Chromebook (например, размытые изображения, отсутствие дисплея или сообщение «Камера не найдена»), выполните следующие действия по устранению неполадок.
Проверьте внешний вид камеры
1. Убедитесь, что камера не закрыта, например, пленкой для экрана или защитной пленкой. Иногда, если объектив камеры покрыт пылью или грязью, это может повлиять на качество изображения. Аккуратно протрите объектив камеры чистой мягкой тканью, чтобы он оставался чистым.
![]()
2. Некоторые Chromebook могут быть оснащены физической защитой для камеры. Собираясь использовать камеру, убедитесь, что защитный экран находится в закрытом положении.
Примечание: Расположение защитной шторки может различаться в зависимости от модели. (Если Вы не уверены, оснащен ли Ваш Chromebook защитной шторкой, обратитесь к инструкциям в Руководстве Пользователя.
![]()
Проверьте правильность работы с помощью встроенного приложения камеры.
Используйте встроенное приложение камеры в Chrome OS для съемки фотографий и записи видео; убедитесь, что камера будет работать без проблем
1. Нажмите кнопку [Лаунчер] ![]() ①, расположенную в левом нижнем углу экрана.
①, расположенную в левом нижнем углу экрана.

2. Откройте приложение [Камера] ![]() ②
②

3. Убедитесь, что встроенное приложение камеры правильно отображает изображения.
Вы можете выполнить тесты, выбрав один из вариантов внизу. Выберите «Видео» для записи, «Фото» для захвата изображений или «Сканировать» для сканирования документов или QR-кодов.

4. Если Ваш Chromebook оснащен двумя встроенными камерами или подключена внешняя камера, нажмите значок [Переключить камеру] ![]() ③ в левом нижнем углу, чтобы выполнить дополнительные тесты.
③ в левом нижнем углу, чтобы выполнить дополнительные тесты.

Предоставление доступа к камере приложениям
Приложениям необходимо получить соответствующие разрешения для использования камеры в операционной системе Chrome. Обычно, когда приложению впервые требуется доступ к камере, система предложит Вам предоставить разрешение.
Если Вы не предоставили разрешение или Вам необходимо изменить настройки, в следующих шагах в качестве примера будет использоваться приложение Google Meet.
1. Нажмите [Строку состояния] ①, расположенную в правом нижнем углу экрана, а затем нажмите [Настройки] ![]() ②.
②.

2. Нажмите [Приложения] ③ и выберите [Управление приложениями] ④

3. Выберите приложение, для которого Вы хотите изменить настройки ⑤

4. Убедитесь, что для параметра [Камера] установлено значение «Включено» ⑥

5. Если другие приложения могут правильно использовать камеру, рассмотрите возможность удаления приложения там, где оно не работает, а затем переустановите приложения.
Дополнительные шаги по устранению неполадок
Если Ваша камера по-прежнему не работает должным образом, попробуйте выполнить следующие действия:
1. Перезагрузите Chromebook. Выключите Chromebook, затем подождите несколько секунд, прежде чем перезапустить его.
Примечание: Чтобы перезагрузить Chromebook, удерживайте [Кнопку питания] ![]() , пока устройство не выключится, затем включите его снова.
, пока устройство не выключится, затем включите его снова.
2. Обновите ОС Chrome. Убедитесь, что на Вашем Chromebook установлена последняя версия Chrome OS. Чтобы проверить наличие доступных обновлений, обратитесь к этой статье: Обновление операционной системы Chromebook.
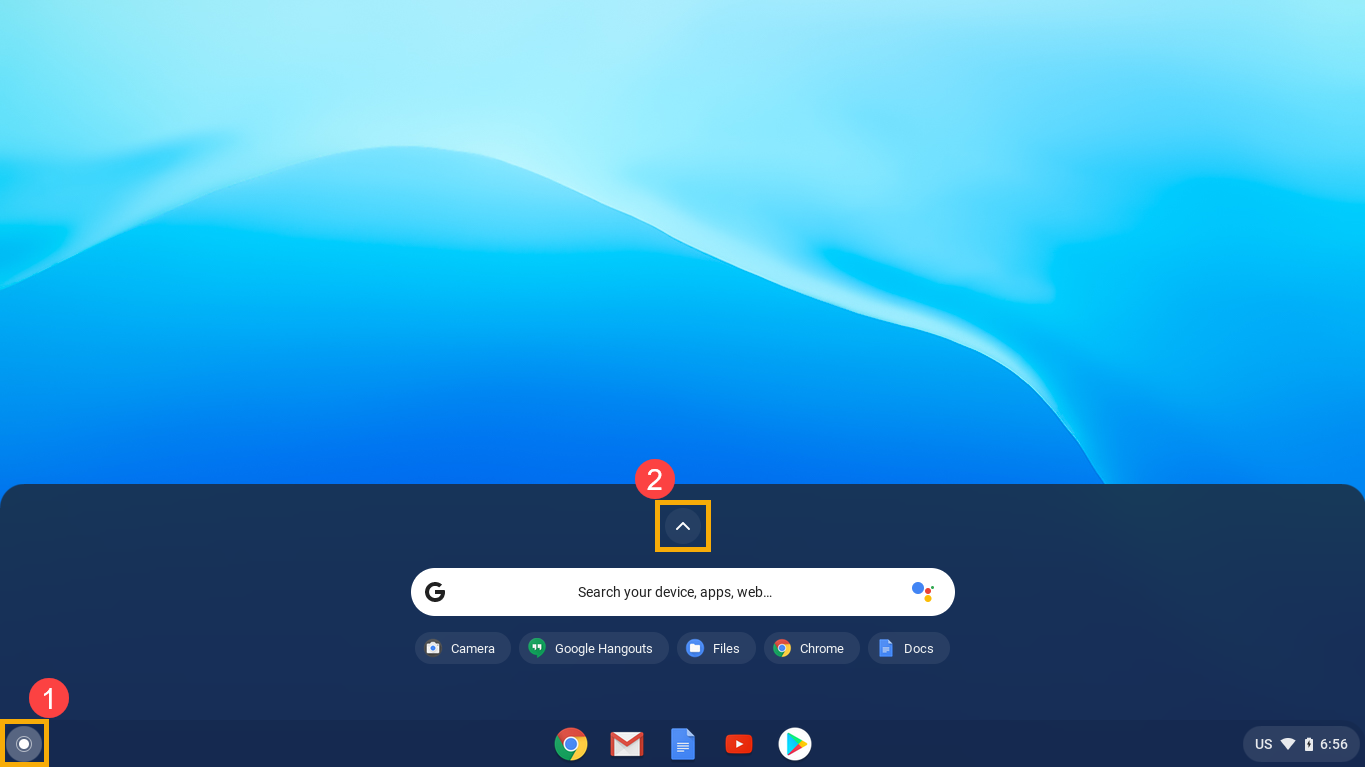
3. Выполните аппаратный сброс на Chromebook.
Инструкции см. в этой статье:
Как выполнить аппаратный сброс на Chromebook
4. Если проблема все еще наблюдается, пожалуйста выполните Сброс или Восстановление Chromebook, подробнее ниже:
Если проблема все еще наблюдается, пожалуйста, обратитесь в сервисные центры Asus для диагностики.