[Игровой ноутбук] Дисплей G14 AniMe Matrix™ - Введение
Содержание:
- AniMe Matrix™ дисплей
- Поддерживаемые модели
- Системные требования
- AniMe Matrix™ - Настройки системы
- AniMe Matrix™ - Режим анимации
- AniMe Matrix™ - Режим системы
- AniMe Matrix™ - Режим звука
- Q & A
Благодаря первому в своем роде дисплею AniMe Matrix ™, G14 (серия GA401) предлагает глубокую персонализацию по-настоящему уникальным способом.
Инновационный дисплей состоит из 1215 отдельных мини-светодиодов, которые могут использоваться для отображения настроенных изображений, анимации и выражения вашего творчества, аудиовизуализации, соответствующей воспроизведению музыки. Уведомления о состоянии держат вас в курсе новых сообщений, времени работы от батареи и многого другого.
| Режим Анимации | Режим системы | Режим звука |
 |
 |
 |
2. Поддерживаемые модели: ROG Zephyrus G14 (Серия GA401 и с поддержкой AniMe Matrix ™ Display)
※ Примечание: не все продукты серии GA401 поставляются с поддержкой AniMe Matrix ™ Display. Вы можете проверить этикетку на коробке. Если там есть обозначение [Eclipse Grey с матрицей AniMe] или [Moonlight White с Anime Matrix], это означает, что матричный дисплей AniMe поддерживается на вашем ноутбуке.

Приложение AniMe Matrix ™ Display было интегрировано в приложение Armory Crate. Вам необходимо настроить параметры дисплея AniMe Matrix ™ с помощью Armory Crate.
Поддерживаемая версия: Armoury Crate V2.6.14 и новее

(Если AniMe Matrix ™ Display не поддерживается на вашем ноутбуке, настройки AniMe Matrix ™ Display не будут отображаться, даже если вы обновили Armory Crate до V2.6.14 или выше)
Пожалуйста, ознакомьтесь с введением Armoury Crate. Узнайте больше по ссылке Как установить и обновить Armoury Crate.
4. AniMe Matrix™ - Настройки системы
4-1. Как запустить AniMe Matrix ?
4-1-1. Введите в поиске Windows [ARMOURY CRATE] (1), затем нажмите на [Открыть](2).

4-1-2. Способ 1: Выберите [Устройство](3), затем выберите [AniMe Matrix](4). Вы попадете на главную страницу приложения AniMe Matrix Display.

4-1-3. Способ 2: Нажмите на [Быстрая ссылка AniMe Matrix](5) на главной странице Armory Crate, затем вы перейдете на главную страницу приложения AniMe Matrix Display.

4-2. AniMe Matrix™ - Предпочтительные настройки
※ Примечание: питание будет быстро падать, если освещение всегда включено.
4-2-1. Выберите [Предпочтительные настройки]  (1) на главной странице AniMe Matrix, и вы перейдете на страницу настроек предпочтений.
(1) на главной странице AniMe Matrix, и вы перейдете на страницу настроек предпочтений.

4-2-2. После входа на страницу Настроек предпочтений, вы сможете запустить настройки сценария.
Для получения подробной информации о (2) (3) (4) значках, пожалуйста, обратитесь к подробному описанию от 4-2-3 до 4-2-5 пунктов.
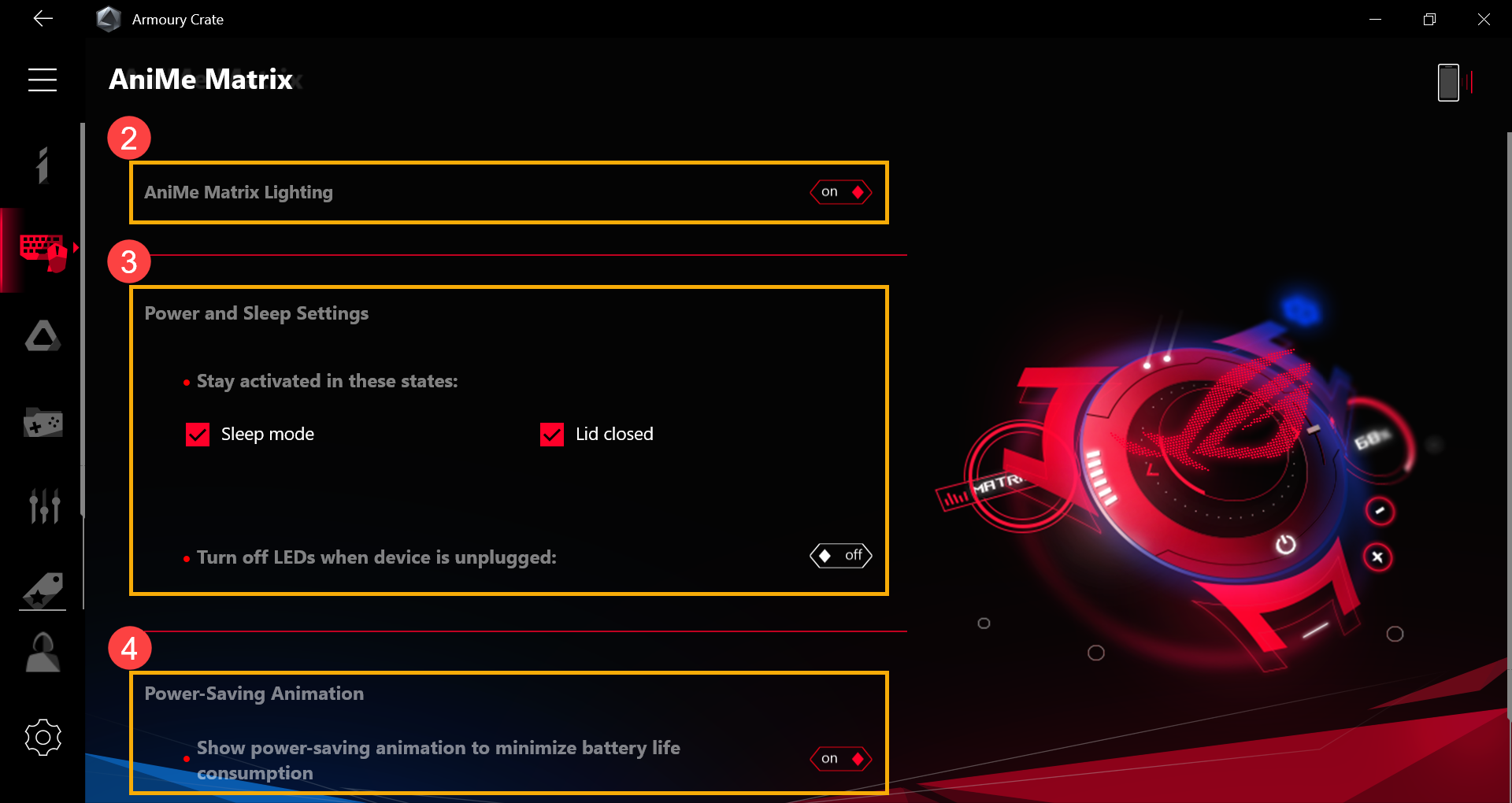
4-2-3. [AniMe Matrix Lighting](2): Когда вы установите переключатель в положение [on], матричное освещение AniMe будет включено.

4-2-4. [Настройки Включения и Сна](3): Вы можете настроить состояние освещения матрицы AniMe, основываясь на следующих трех режимах работы системы.
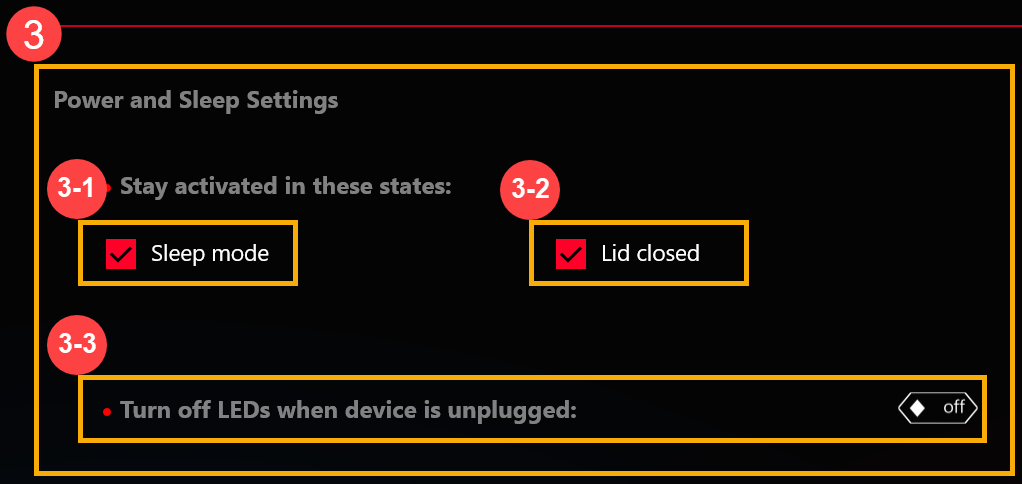
- [Спящий режим] (3-1): [Поставьте галочку] и AniMe Matrix Lighting будет отображать индивидуальные настройки освещения после того, как система перейдет в спящий режим.
Если галочка не установлена, AniMe Matrix Lighting будет отображать световой эффект по умолчанию (падающая звезда) после того, как система перейдет в спящий режим (когда компьютер подключен к адаптеру переменного тока). - [Крышка закрыта] (3-2): [Поставьте галочку] и AniMe Matrix Lighting будет отображать индивидуальные настройки освещения после закрытия крышки.
Если галочка не установлена, AniMe Matrix Lighting будет отображать световой эффект по умолчанию (падающая звезда) после закрытия крышки (когда компьютер подключен к адаптеру переменного тока). - [Выключить светодиоды, когда устройство отключено] (3-3):
Когда параметр в положение [выкл.], матричное освещение AniMe будет оставаться включенным после отключения устройства (пульт использует питание от аккумулятора). (Если [Режим сна] или [Крышка закрыта] не помечены галочкой, матричное освещение AniMe не будет оставаться включенным после отключения адаптера.)
Когда параметр в положение [вкл.], матричное освещение AniMe не будет включенным после отключения адаптера (кумпьютер использует питание от батареи). (Даже если [Спящий режим] или [Крышка закрыта] помечены галочкой, матричное освещение AniMe не будет оставаться включенным после отключения адаптера.)
4-2-5. [Энергосберегающая анимация](4): Когда этот переключатель установлен в положение [вкл], он отключит пользовательские настройки освещения и переключится на энергосберегающую анимацию, чтобы минимизировать потребление батареи. Этот переключатель автоматически выключится после того, как пользователь применил новую настройку параметров освещения.

5. AniMe Matrix™ - Режим анимации
5-1. Выберите [Режим анимации]  (1) на главной странице AniMe Matrix вы перейдете на страницу режима анимации. Для значков (2) - (5) обратитесь к подробному описанию пунктов с 5-2 по 5-5.
(1) на главной странице AniMe Matrix вы перейдете на страницу режима анимации. Для значков (2) - (5) обратитесь к подробному описанию пунктов с 5-2 по 5-5.

5-2. Панель инструментов Canvas & Preview & Edit (2) - Введение в пользовательский интерфейс

5-2-1. [Установите изображение]  : Вы можете использовать свое изображение. (Он поддерживает только одно изображение. Поддерживаемые типы изображений: JPEG, PNG, BMP, GIF)
: Вы можете использовать свое изображение. (Он поддерживает только одно изображение. Поддерживаемые типы изображений: JPEG, PNG, BMP, GIF)
5-2-2. [Увеличить/Уменьшить]  : Масштабирование изображения, которое поддерживает только пропорциональное масштабирование. Если вы масштабируете изображение до размеров, превышающих края холста, светодиоды будут отображать изображение только внутри холста.
: Масштабирование изображения, которое поддерживает только пропорциональное масштабирование. Если вы масштабируете изображение до размеров, превышающих края холста, светодиоды будут отображать изображение только внутри холста.
5-2-3. [Ротация]  : Поверните изображение (поддерживает поворот на 45-градусов.)
: Поверните изображение (поддерживает поворот на 45-градусов.)
5-2-4. [Цикл]  :
:
Когда этот переключатель установлен на [вкл.], он изменит единицу времени выполнения GIF текущего слота как время цикла. (Используйте кнопки + - для регулировки.)

Когда этот переключатель установлен в положение [выкл.], он изменит единицу времени выполнения GIF текущего слота на секунды. (Используйте кнопки + - для регулировки.)

5-2-5. [Скорость]  : Измените скорость выполнения GIF текущего слота. (Используйте ползунок для регулировки.)
: Измените скорость выполнения GIF текущего слота. (Используйте ползунок для регулировки.)
5-2-6. [Показать наложение матрицы AniMe]  : Включите /Отключите наложение AniMe Matrix и сообщите, где находятся фактические светодиоды на холсте. (Серая выделенная область находится за пределами действительной области светодиодов.)
: Включите /Отключите наложение AniMe Matrix и сообщите, где находятся фактические светодиоды на холсте. (Серая выделенная область находится за пределами действительной области светодиодов.)


5-2-7. [Canvas]:

Нажмите на иконку [Установить изображение] в левом верхнем углу или перетащите из [Библиотеки] на холст.

Чтобы настроить изображение, вы можете щелкнуть мышью, а затем нажать и удерживать изображение, чтобы изменить его положение. (Для содержимого по умолчанию вы не можете изменить позицию.)

5-2-8. Инструменты:
● [Перейти на первый слот]  : Переместить фокус на первый слот.
: Переместить фокус на первый слот.
● [Проиграть]  : Воспроизведите анимацию, которую вы установили.
: Воспроизведите анимацию, которую вы установили.
● [Перейти к последему слоту]  : Переместить фокус на последний слот.
: Переместить фокус на последний слот.
5-2-9. Инструменты анимации:
● [Добавить слот]  : добавить пустой слот.
: добавить пустой слот.
● [Удалить слот]  : Удалить текущий слот.
: Удалить текущий слот.
● [Сохранить в библиотеку]  : Сохранить контент в Библиотеку. (За сохраненной библиотекой обращайтесь к подробному описанию пункта 5-4-2.)
: Сохранить контент в Библиотеку. (За сохраненной библиотекой обращайтесь к подробному описанию пункта 5-4-2.)
5-3. Настройки анимации (3) – Пользовательский интерфейс

5-3-1. [Задержка]: Измените время задержки между каждым интервалом (все время задержки фиксировано между каждым интервалом.). Время задержки по умолчанию составляет 0 секунд.
5-3-2. [Контраст]: Изменить контраст на холсте. Используйте ползунок или введите значения для регулировки, и значение контрастности по умолчанию равно 0. (Контрастность можно регулировать как положительно так и отрицательно.)
5-3-3. [Яркость]: Измените яркость на холсте. Используйте ползунок или введите значения для регулировки, и значение яркости по умолчанию равно 0. (Яркость можно регулировать как положительно так и отрицательно.)
5-4. Библиотека контента(4) – Пользовательский интерфейс

5-4-1. [По умолчанию]: Содержимое анимации по умолчанию предоставляется ASUS. (Выберите и поместите содержимое из библиотеки, чтобы активировать анимацию на холсте.)
5-4-2. [Сохраненное]: Содержание сохранено вами. (Выберите и поместите содержимое из библиотеки, чтобы активировать анимацию на холсте.)
[Удалить]  : Удалите выбранный файл навсегда из Сохраненной библиотеки.
: Удалите выбранный файл навсегда из Сохраненной библиотеки.
5-5. Эффекты текста (5) – Пользовательский интерфейс

5-5-1. [Эффекты текста]: Когда вы установите этот переключатель на [вкл.], включится текстовый эффект.
5-5-2. [Скрыть другие эффекты]: С помощью этого переключателя [Выбрано] другие эффекты будут невидимы, будет отображаться только текстовый эффект на светодиодах.
5-5-3. [Строка]: Выберите, сколько строк текста вы хотите отобразить на светодиодах, строка по умолчанию - 2 строки. (Строка может быть выбрана в 2, 3, 5 и 6 строк.)
5-5-4. [Ввести текст]: Введите текст, который вы хотите отобразить на светодиодах.
5-5-5. [Шрифт]: Выберите тип шрифта, который вы хотите отображать на светодиодах.
5-5-6. [Размер шрифта]: Выберите размер шрифта, который вы хотите отобразить на светодиодах. Размер шрифта по умолчанию - 8. (Для каждой строки есть фиксированный размер строки, текст будет обрезан, если размер шрифта больше, чем размер строки.)
5-5-7. [Скорость]: Установите скорость прокрутки текста. Вы можете использовать ползунок или ввести значения для регулировки, значение скорости по умолчанию равно 5.
※ После завершения всех настроек, пожалуйста, нажмите кнопку [Применить эффект] (6), чтобы ваши настроенные световые эффекты были применены на светодиодах.

6. AniMe Matrix™ - Режим системы
6-1. Выберите [Режим системы] (1) на главной странице AniMe Matrix, и вы перейдете на страницу режима системы.
(1) на главной странице AniMe Matrix, и вы перейдете на страницу режима системы.
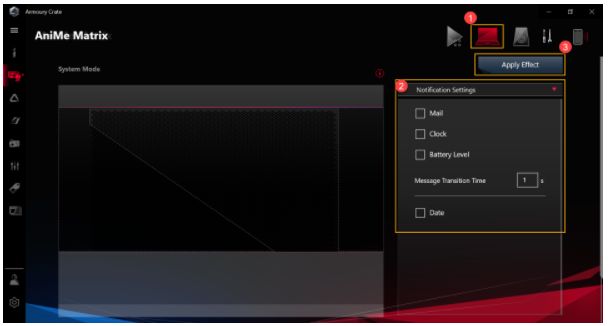
6-2. Настройки уведомлений(2) – Пользовательский интерфейс.
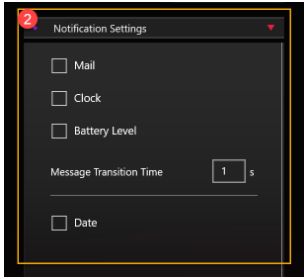
6-2-1. [Почта]: [Выберите] уведомление по электронной почте, которое будет отображаться на светодиодах.
6-2-2. [Часы]: [Выбрать] этот переключатель, он будет отображать системное время на светодиодах.
6-2-3. [Уровень заряда батареи]: [Выберите] этот переключатель, он будет отображать уровень заряда батареи на светодиодах.
6-2-4. [Время перехода сообщения]: установите продолжительность времени отображения уведомления для каждого приложения. (Он может отображать только одно уведомление за раз.)
6-2-5. [Дата]: [Выберите] этот переключатель, он будет отображать системную дату на светодиодах.
※ После завершения всех настроек, пожалуйста, нажмите кнопку [Применить эффект] (3), чтобы ваши настроенные световые эффекты были правильно применены на светодиодах.
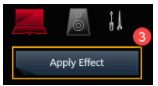
7. AniMe Matrix™ - Режим звука
Вы можете выбрать любое приложение для воспроизведения аудиофайла и проверить, что звук воспроизводится. После этого выберите [Устройство] с выводом звука, после чего на холсте отобразится эффект Audio Mode.
7-1. Выберите [Режим звука]  (1) на главной странице AniMe Matrix, затем вы перейдете на страницу Audio Mode. Для значков (2) и (3) см. Подробное описание пунктов 7-2 и 7-3.
(1) на главной странице AniMe Matrix, затем вы перейдете на страницу Audio Mode. Для значков (2) и (3) см. Подробное описание пунктов 7-2 и 7-3.

7-2. Режим звука (2) – Пользовательский интерфейс

7-2-1. [Визуализация]: Есть 6 спектров для выбора звукового эффекта.
7-2-2. [Устройство]: Назначьте устройство с выводом звука, чтобы получить эффект Audio Mode.
7-2-3. [Множитель эффектов]: Установите эффект, кратный светодиодной анимации. Используйте ползунок или введите значения для настройки, значение коэффициента эффекта по умолчанию равно 0.
7-3. Эффекты текста(3) – Пользовательский интерфейс

7-3-1. [Эффекты текста]: Когда этот переключатель установлен на [вкл], он включит текстовый эффект.
7-3-2. [Спрятать другие эффекты]: С помощью этого переключателя [Выбрать] другие эффекты будут невидимы, и он будет отображать только текстовый эффект на светодиодах.
7-3-3. [Строка]: Выберите, сколько строк текста вы хотите отобразить на светодиодах. Строка по умолчанию - 2 строки. (Строка может быть выбрана в 2, 3, 5 и 6 строк.)
7-3-4. [Введите текст]: Введите текст, который вы хотите отобразить на светодиодах.
7-3-5. [Шрифт]: Выберите тип шрифта, который вы хотите отображать на светодиодах.
7-3-6. [Размер шрифта]: Выберите размер шрифта, который вы хотите отобразить на светодиодах. Значение размера шрифта по умолчанию равно 8. (Для каждой строки есть фиксированный размер строки. Текст будет обрезан, если размер шрифта больше, чем размер строки.)
7-3-7. [Скорость]: Установите скорость прокрутки текста. Используйте ползунок или введите значения для регулировки, и значение скорости по умолчанию равно 5.
※После завершения всех настроек, пожалуйста, нажмите кнопку [Применить эффект] (4), чтобы ваши настроенные световые эффекты были применены на светодиодах.

8. Q & A
Вопрос 1: Почему подсветка не работает после перехода в спящий режим, даже если я установил, чтобы подсветка оставалась активной в спящем режиме?
Ответ 1: В следующих сценариях эффекты освещения не поддерживаются в режиме ожидания.
Сценарий 1: Эффект освещения не поддерживается, когда система переходит в спящий режим нажатием кнопки питания.
Сценарий 2: При подключении устройства к адаптеру переменного тока после перехода системы в спящий режим эффект освещения не поддерживается. (Даже переключатель [Выключить светодиоды, когда устройство отключено] был установлен на [вкл].)
Вопрос 2: Как получить больше информации о настройке AniMe Matrix?
Ответ 2: Вы можете нажать  "Информация" для получения большей информации по настройке.
"Информация" для получения большей информации по настройке.
Вопрос 3: Почему матричное освещение AniMe остается активным или не похоже на индивидуальные настройки, которые я установил для перехода в режим сна / гибернации или при закрытии крышки?
Ответ 3: Вы можете обратиться к 4-2-4. [Настройки питания и сна] для более подробных настроек освещения.
Подключение к адаптеру переменного тока: AniMe Matrix Lighting отобразит ваши индивидуальные настройки освещения или световой эффект по умолчанию (падающая звезда) после того, как система перейдет в режим сна / гибернации или при закрытой крышке.
Использование питания от батареи: AniMe Matrix Lighting будет отображать ваши индивидуальные настройки освещения или не будет оставаться активным (если переключатель не установлен) после того, как система перейдет в режим сна / гибернации или или при закрытой крышке.