Связанные темы
[ASUS AURA Creator] Часто задаваемые вопросы по AURA Creator
Содержание
Как установить AURA Creator?
Проверка выпуска Windows
Установите AURA Creator через Armoury Crate и установщик AURA Creator
Удаление AURA Creator
С предустановленным Armoury Crate
Без предустановленной Armoury Crate
Как отключить автообновление Aura Creator
Устранение неисправности
Я не могу использовать AURA Creator. Приложение сообщает об ошибке
Не могу найти свое устройство в AURA Creator
Как использовать AURA Creator?
Создание светового профиля
Использование горячих клавиш для быстрого редактирования
Обмен световым профилем
Могу ли я применить профиль только на часть устройств?
Могу я применить световой профиль на несколько устройств?
Быстрое применение профиля через Armoury Crate > AURA Sync
Новый эффект - Синхронизация с музыкой
Как добавить музыкальный эффект?
Почему не работает музыкальный эффект, когда играет музыка?
Эффект не меняется при регулировке громкости системы
Новый эффект - Синхронизация с адаптивным цветом
Как заставить работать «Адаптивный цвет»?
Как добавить эффект адаптивного цвета?
- Проверка выпуска Windows
Проверьте выпуск Windows на Вашем ПК или ноутбуке и убедитесь, что Ваша система совместима с AURA Creator - Windows 10 (Пакет обновления разработчиков/1903 или более поздняя версия) или Windows 11.
- Установите AURA Creator через установщик Armoury Crate и AURA Creator
Перед использованием AURA Creator рекомендуется установить приложение Armoury Crate, чтобы обеспечить удобство работы пользователей и использовать различные функции, включая AURA Sync, настройку устройства, управление учетной записью ASUS и
многие другие современные сервисы ASUS. Вы также можете использовать AURA Creator отдельно.
Чтобы загрузить AURA Creator и Armoury Crate, выполните следующие действия:
1. Перейдите на сайт AURA Creator и нажмите кнопку «Скачать».
2. Разархивируйте «ArmouryCrateInstallTool.zip» и дважды щелкните «ArmouryCrateInstaller.exe», чтобы начать установку.
3. Выберите установку одного приложения (AURA Creator или Armoury Crate) или обоих. Нажмите кнопку «Начать», чтобы запустить процесс установки.
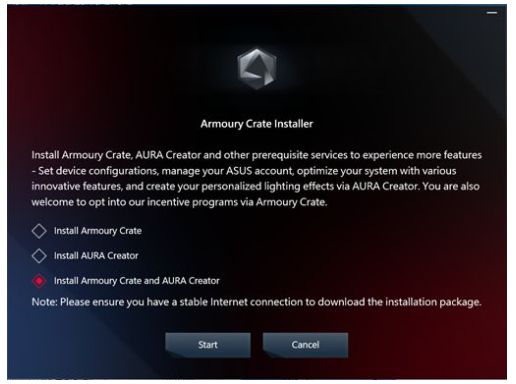
- С предустановленным Armoury Crate
Если Вы хотите удалить AURA Creator, но по-прежнему использовать Armoury Crate для настройки устройства, AURA Sync и других сервисов ASUS, выполните следующие действия:
1. Нажмите на иконку Windows  на рабочем столе и перейдите в параметры Windows
на рабочем столе и перейдите в параметры Windows  .
.
2. Перейдите в “Приложения” и найдите “AURA Creator” для установки.
- Без предустановленной Armoury Crate
Если у Вас нет Armoury Crate, и Вы хотите удалить все приложения и службы, связанные с AURA Creator, выполните следующие действия:
1. Щелкните ссылку, чтобы перейти на сайт поддержки Armoury Crate.
2. Найдите вкладку «Драйверы и утилиты» и выберите ОС как «64-разрядная версия Windows 10», чтобы загрузить «Средство удаления Armoury Crate».
3. Разархивируйте «Armoury_Crate_Uninstall_Tool.zip» и дважды щелкните «Armoury Crate Uninstall Tool.exe», чтобы начать процесс удаления.
4. Перезагрузите систему, чтобы завершить удаление.
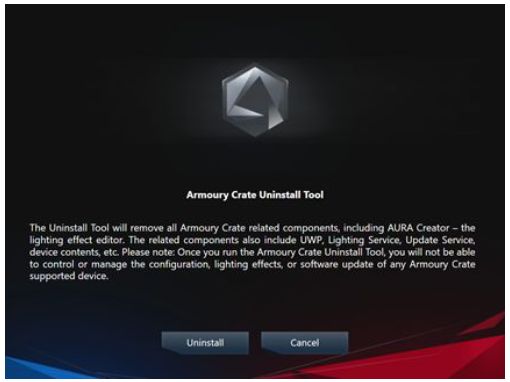
Как отключить автообновление Aura Creator
Чтобы остановить автоматическое обновление приложений Armoury Crate UWP и Aura Creator UWP, выполните следующие действия.
*Примечание. Если автоматическое обновление отключено, этот параметр применяется ко всем установленным приложениям из Microsoft Store (не только к Armoury Crate и Aura Creator).
1. Перейдите в Microsoft Store

2. Нажмите значок «Войти» справа от строки заголовка, а затем нажмите «Настройки приложения».

3. Отключите «Обновления приложений», чтобы отключить автоматическое обновление.
*Примечание. Если автоматическое обновление отключено, этот параметр применяется ко всем установленным приложениям из Microsoft Store (не только к Armoury Crate и Aura Creator).

- Я не могу использовать AURA Creator. Приложение сообщает об ошибке
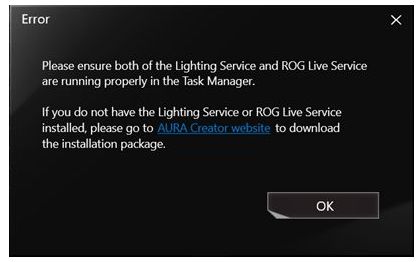
Следуйте инструкциям ниже для устранения неполадок:
1. Перезагрузите систему и проверьте, возобновляется ли работа службы.
2. Загрузите установщик с веб-сайта AURA Creator.
3. Щелкните правой кнопкой мыши «ArmouryCrateInstallTool.zip» и выберите «Извлечь все».
4. Дважды щелкните левой кнопкой мыши файл «ArmouryCrateInstaller.exe», выберите установку «AURA Creator», и процесс переустановки будет автоматически завершен.
- Не могу найти свое устройство в AURA Creator
Следуйте шагам ниже для решения:
1. Убедитесь, что Ваши устройства есть в списке совместимых с AURA Creator
2. Убедитесь, что внешние устройства подключены верным образом к ПК/ноутбуку.
3. Проверьте наличие обновлений в AURA Creator > Настройки


4. Синхронизируйте устройства из "Доступных устройств” и устройства отобразятся в области устройств.


Как использовать AURA Creator?
- Создание светового профиля
Чтобы создать простой профиль освещения, Вы можете выполнить действия, описанные в руководстве, которое появится при первом запуске AURA Creator. Вы всегда можете просмотреть учебное пособие из Справка> Учебное пособие, как показано на
скриншотах ниже.


- Использование горячих клавиш для быстрого редактирования
AURA Creator поддерживает несколько распространенных горячих клавиш для повышения эффективности создания профилей освещения, например, Ctrl + C, Ctrl + V для копирования / вставки блоков освещения и Ctrl + колесико прокрутки мыши для
увеличения / уменьшения области отображения устройства. Список поддержки горячих клавиш можно найти в меню Справка > Ярлыки.


- Обмен световым профилем
Чтобы поделиться своим уникальным профилем освещения, Вы можете выполнить следующие действия:
1. После редактирования нажмите Параметры> Экспорт, чтобы экспортировать текущий профиль освещения.
2. Отправьте профиль освещения любым способом, в том числе по электронной почте или через USB.
3. Чтобы импортировать профиль освещения, нажмите Параметры > Импорт в AURA Creator.
4. После завершения процесса импорта Вы можете выбрать импортированный профиль освещения и применить или отредактировать с помощью AURA Creator.

- Могу ли я применить профиль только на часть устройств?
Даже если Ваш ПК или ноутбук не подключен ко всем перечисленным устройствам профиля освещения, Вы все равно можете частично применить профиль освещения с подключенными устройствами.
- Могу я применить световой профиль на несколько устройств?
AURA Creator поддерживает редактирование множества слоев. Если у Вас есть профиль освещения с различными слоями, уже созданными, но не со всеми соответствующими устройствами, или с тем же типом устройства, но с другой моделью (например,
клавиатура A в профиле освещения, но подключенная с клавиатурой B), Вы все равно можете импортировать профиль освещение и повторно выбрать область освещения и сопоставление с существующими слоями.


- Быстрое применение профиля через Armoury Crate > AURA Sync
Сохраненные профили освещения AURA Creator будут автоматически перечислены в Armoury Crate> AURA Sync и будут перечислены как дополнительные эффекты освещения AURA Sync. При применении расширенных эффектов профиль будет применен к
выбранным устройствам синхронизации, которые также относятся к профилю освещения.

Новый эффект AURA “Синхронизация с музыкой” позволяет легко отображать выходной аудиосигнал на светодиодах выбранных устройств, совместимых с AURA Sync.
- Как добавить музыкальный эффект?
Следуйте шагам ниже:
1. Выберите области освещения и создайте новый слой для выбранных областей.
2. Перетащите блок эффектов «Музыка» из пула эффектов с левой стороны на дорожку слоя.
3. Настройте свойства на панели справа в соответствии со своими предпочтениями.
4. Нажмите «Воспроизвести» или «Сохранить и применить», чтобы отобразить эффект.
- Почему световой эффект не работает, когда музыка проигрывается?
Пожалуйста, проверьте, добавлено ли устройство в поле эффектов “Музыка”. Не забудьте повторно выбрать устройство воспроизведения и снова применить профиль, если Вы отключите выбранное устройство.

- Эффект не меняется в соответствии с изменением уровня громкости
В зависимости от устройства воспроизведения, способность программного обеспечения получать изменение громкости системы может отличаться. Мы рекомендуем Вам изменить громкость звука медиаплеером, чтобы отразить световой эффект. Также Вы можете
настроить чувствительность, чтобы увеличить или уменьшить эффект.
Новый эффект AURA Creator «Синхронизация с адаптивным цветом» позволяет отображать цвет экрана на светодиодах выбранных устройств, совместимых с AURA Sync.
- Как настроить “Адаптивный цвет”?
AURA Creator получит один цвет из выбранной области как «Адаптивный цвет» - Вы можете выбрать отображение среднего или наиболее заметного цвета в регионе и отображать его на устройствах.
- Как добавить эффект адаптивного цвета?
Выполните шаги ниже:
1. Выберите области освещения и создайте новый слой для выбранных областей.
2. Перетащите блок эффекта «Адаптивный цвет» из пула эффектов на левом боковом эффекте и перетащите на дорожку слоя.
3. Используйте клавишу «PrtSc» на клавиатуре, чтобы сделать снимок экрана.
4. Загрузите скриншот в AURA Creator

5. Перетащите, чтобы выбрать область, для которой Вы хотите получить «Адаптивный цвет», и нажмите кнопку «Сохранить», чтобы завершить настраиваемую область обнаружения.
Примечание: Убедитесь, что выбранный регион правильно указан на скриншоте (на экране). Или устройство всегда будет отображаться черным цветом. И если Вы выбрали регион на внешнем экране, а экран был отключен от ПК или ноутбука, пожалуйста, еще раз
выберите настроенный регион, прежде чем применять профиль светового эффекта с «Adaptive Color».
