[LCD Монитор] Как обновить прошивку монитора?
Примечание: обновление прошивки монитора могут улучшить или оптимизировать функции монитора. Как проверить, установлена ли на модели монитора последняя версия прошивки, которую можно обновить? Скачать соответствующее обновление прошивки можно со страницы поддержки официального сайта ASUS - Официальный сайт ASUS.
1. ROG Серия - метод обновления
2. ProArt Серия - метод обновления
3. Вопросы и Ответы
1. ROG Серия - метод обновления
A. Скачивание прошивки монитора
1. Скачайте прошивку монитора, которая соответствует модели Вашего монитора из Центра загрузок с официального сайта ASUS - Центр загрузок ASUS
Введите модель монитора в окне поиска -> нажмите на Драйверы и Утилиты.
(Для примера рассмотрим модель монитора ROG Swift OLED PG42UQ) 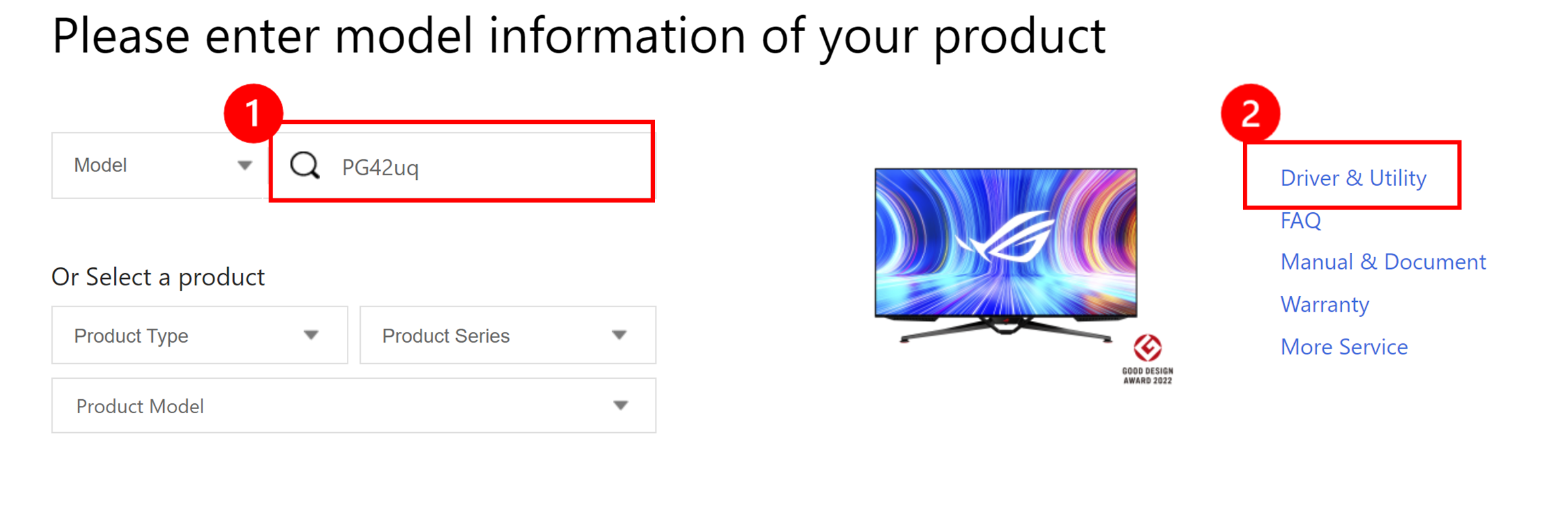
2. Нажмите ① Драйверы и Утилиты -> ② BIOS и ПО -> ③ Нажмите на файл прошивки, чтобы скачать его.
Файл прошивки: ASUS VLI FW update Tool_setup_v0.0.8_20221118_2 или более новой версии. 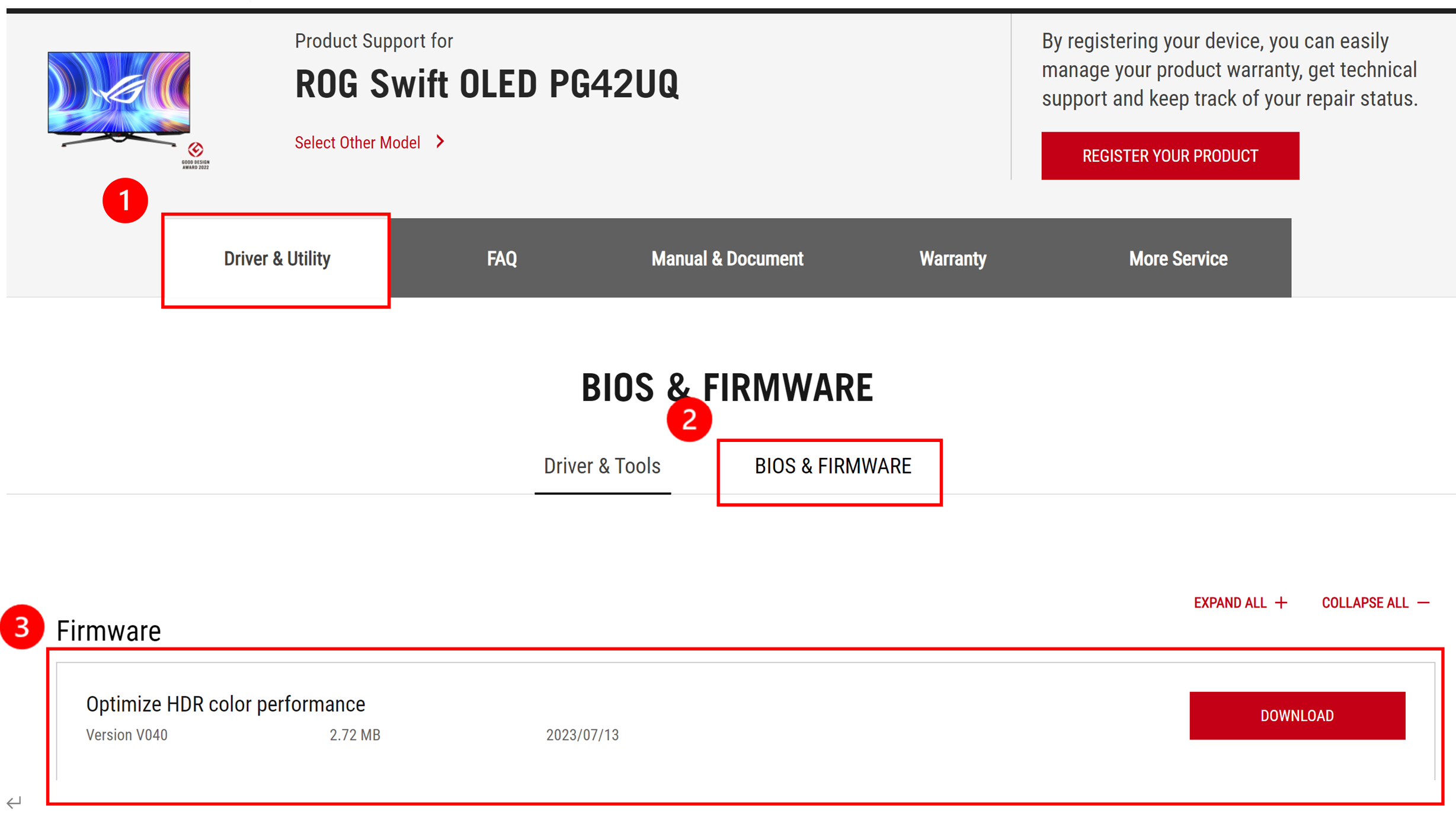
*Если для Вашего монитора нет раздела [BIOS и ПО] это значит, чтобы выполнять обновление прошивки для него не требуется.
Б. Подключение монитора для обновления прошивки:
1. Аппаратные требования
а. Компьютер с операционной системой Windows 10/11.
б. USB3.0 кабель с коннекторами USB Type-B -> USB Type-A. 
в. Кабель с HDMI или Display Port коннекторами
2. Как подключить кабели
Шаг 1. Соедините монитор и компьютер (ноутбук) кабелем HDMI->HDMI или DP->DP.
Шаг 2. Подключите USB Type-A коннектор USB кабеля, к USB интерфейсу компьютера (ноутбука), а USB Type-B коннектор кабеля - к монитору. 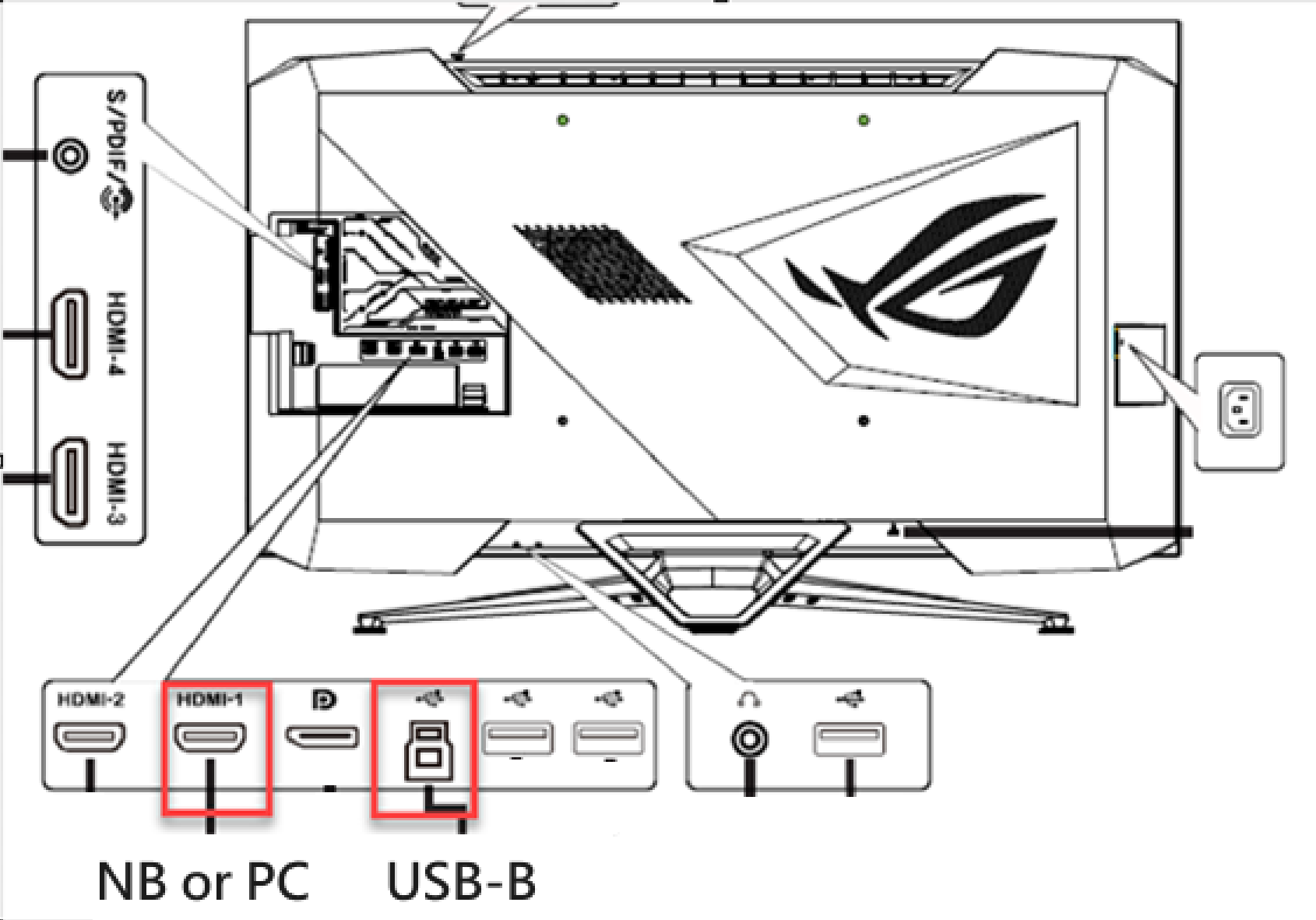
(Расположение USB Type-B разъема на мониторе определить с помощью руководства пользователя монитора)
Шаг 3. Разархивируйте загруженный файл, потом нажмите на , чтобы установить утилиту для обновления прошивки.
, чтобы установить утилиту для обновления прошивки.
① Нажмите Далее для продолжения установки.
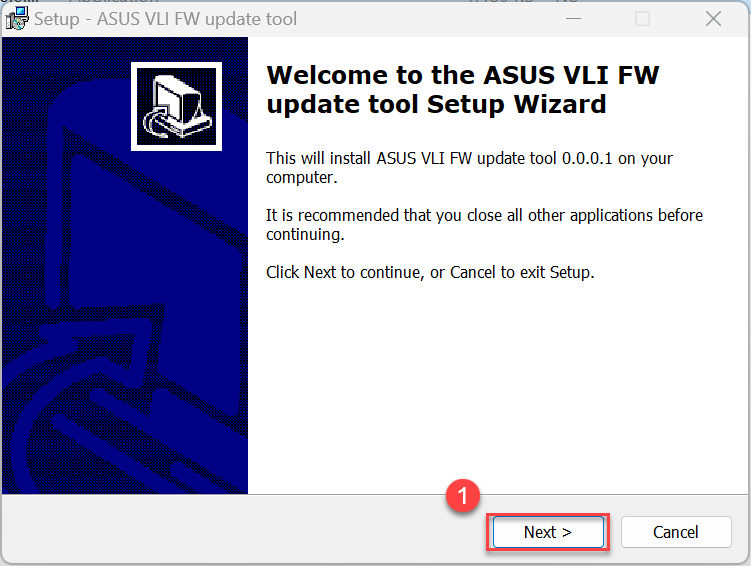
② Нажмите Завершить, чтобы закончить установку утилиты. 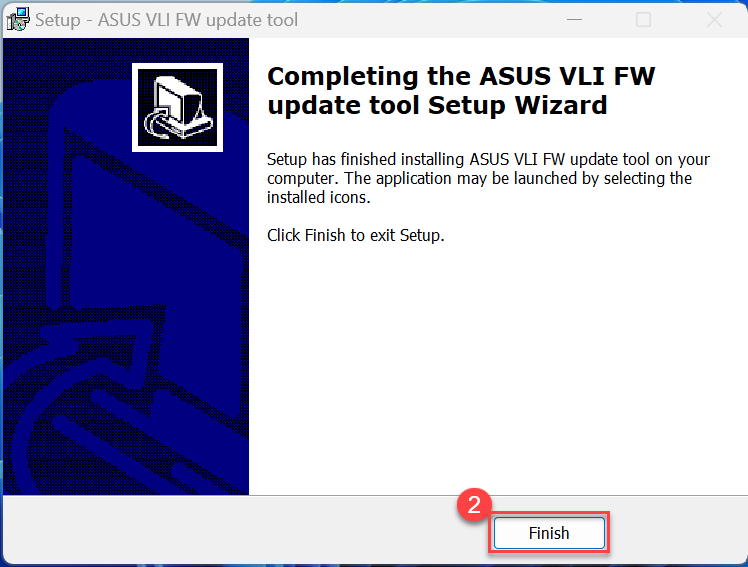
В. Шаги по обновлению прошивки
1. Нажмите на значок установленной утилиты, чтобы запустить ее. 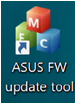
2. После запуска утилиты, она отобразит сообщение Device Connect ("Подключение устройства").
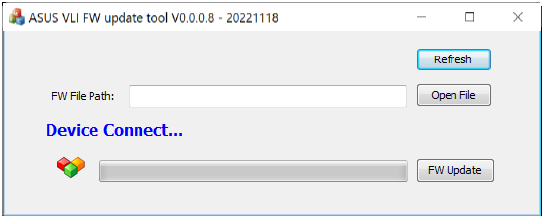
3. Нажмите на "Open File" (Открыть файл) и загрузите файл прошивку -  , потом нажмите на кнопку "FW Update" (Обновление прошивки).
, потом нажмите на кнопку "FW Update" (Обновление прошивки).
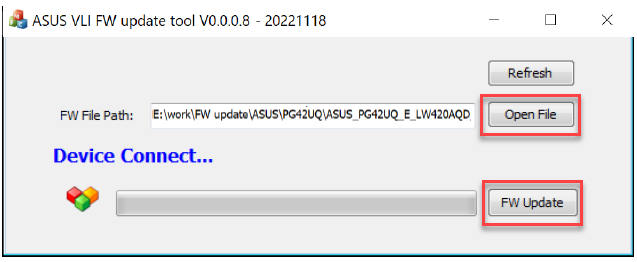
Напоминание: Не прерывайте процесс обновления прошивки, не выключайте монитор в процессе обновления прошивки
4. Обновление прошивки начнется через 10-15 секунд. Само обновление может занять несколько минут.
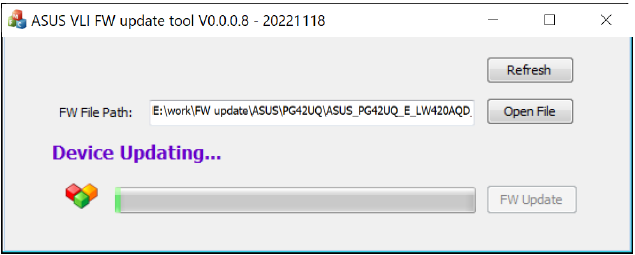
5. После появления сообщения "Device updating success", монитор автоматически перезагрузится.
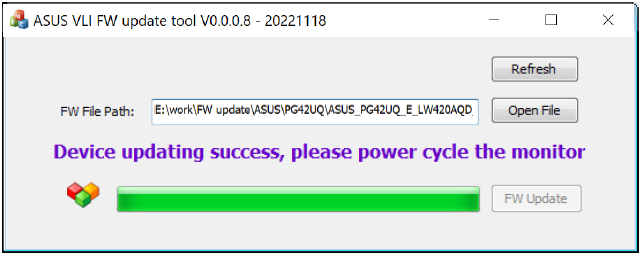
6. Теперь перейдите в экранное меню монитора, в раздел "Настройка Система" и выполните сброс настроек монитора к заводским значениям - зайдите в раздел "Весь сброс", выберите "Да".
7. В разделе "Информация", в экранном меню монитора, будет отображена новая версия прошивки монитора. 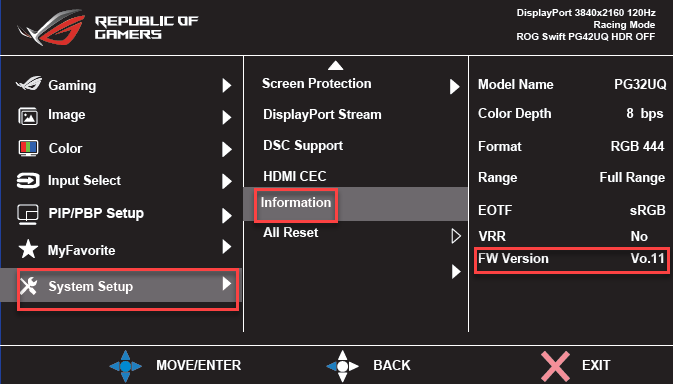
2. ProArt Серия - метод обновления:
A. Скачивание прошивки монитора
1. Скачайте прошивку монитора, которая соответствует модели Вашего монитора из Центра загрузок с официального сайта ASUS - Центр загрузок ASUS.
2. Введите модель монитора в окне поиска -> нажмите на Драйверы и Утилиты.
(Для примера рассмотрим модель монитора PA32UCX)
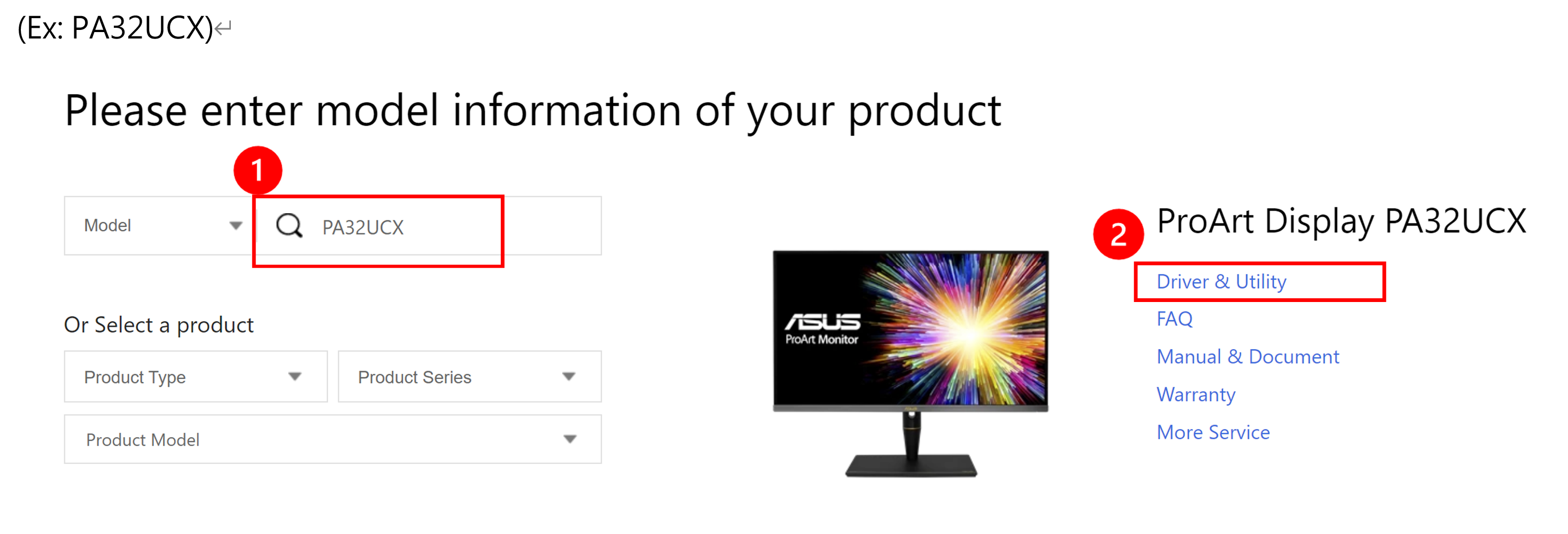
3. Нажмите ① Драйверы и Утилиты -> ② BIOS и ПО -> ③ Нажмите на файл прошивки, чтобы скачать его.
Например, для монитора ProArt PA32UCX
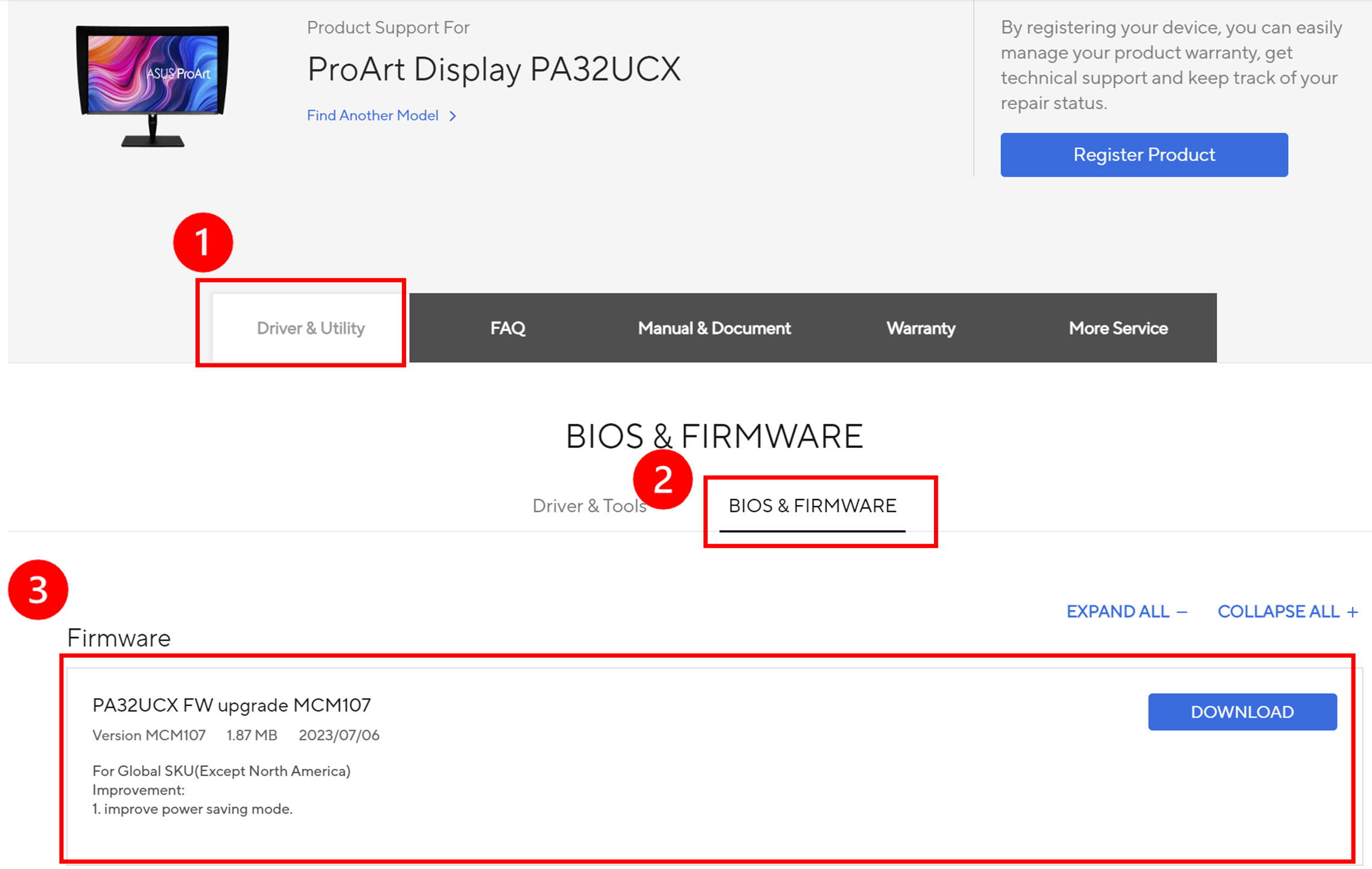
4. Найдите на задней стенке монитора сервисный USB интерфейс
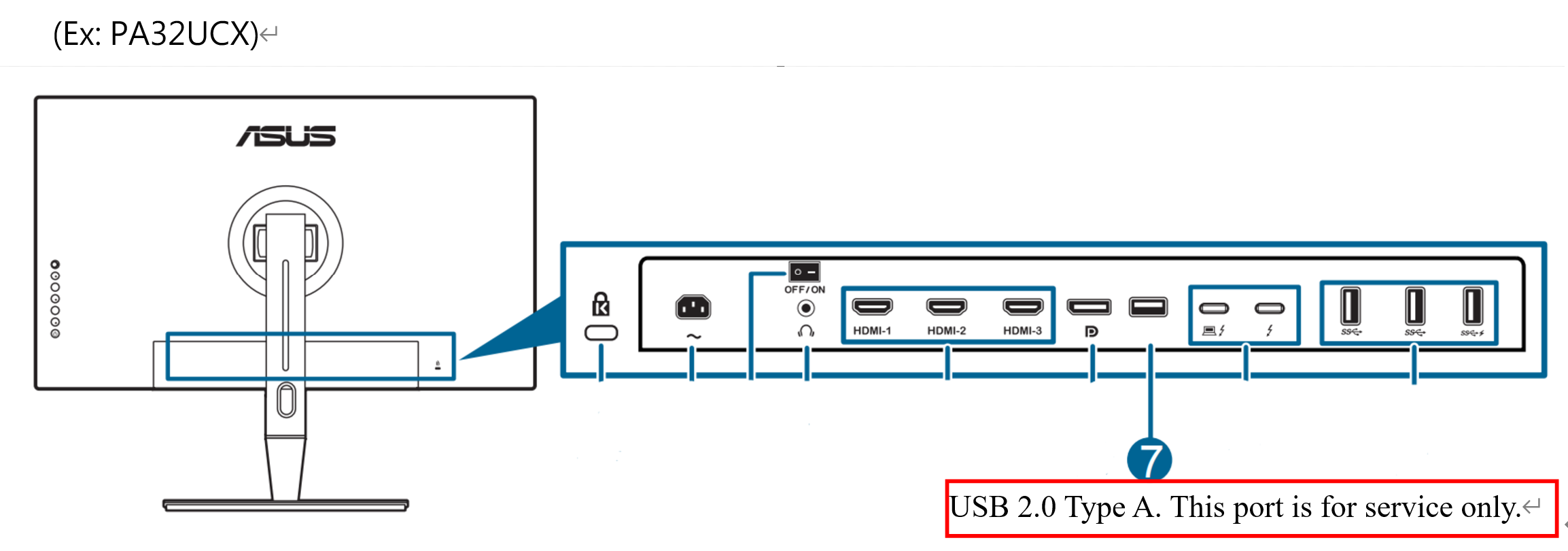
Примечание: Пожалуйста, обратитесь к руководству пользователя для дополнительной информации. Требуемый USB интерфейс - это обычно USB 2.0 Type A интерфейс, который отмечен, что он только для сервисного обслуживания.
5. Приготовьте USB-флешку, объемом более 100 МБ, отформатируйте ее в FAT32.
Скопируйте файл-прошивку PA32UCX.bin в корневой каталог USB-флешки.
Пожалуйста, следуйте инструкциям в блок-схеме ниже:
Примечание: Расположение USB интерфейса для сервисного обслуживания может отличаться в зависимости от модели монитора.
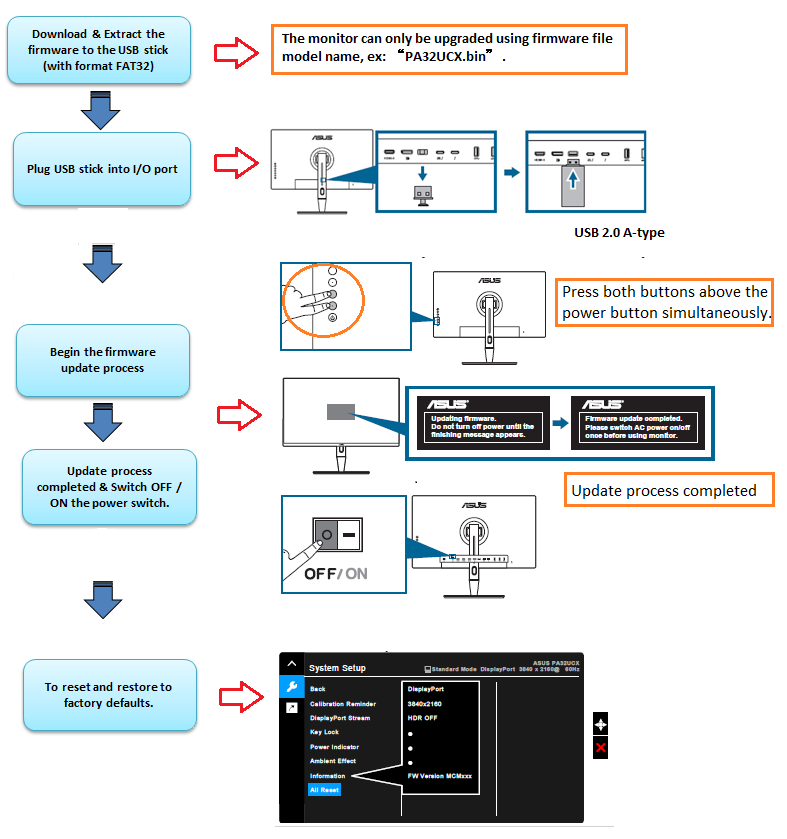
*Примечание: Подключите USB-флешку к USB интерфейсу: нажмите одновременно на две клавиши и удерживайте их нажатыми не менее 3-х секунд
3. Вопросы и Ответы
1. Если Вы используете USB-накопитель для обновления прошивки монитора, перейдите по ссылке ниже, чтобы подтвердить или изменить формат USB-накопителя:
Подготовка USB накопителя для выполнения обновления прошивки монитора - инструкция
2. Что делать, если в процессе обновления произойдет сбой?
a. Если во время процесса обновления произойдет отключение электроэнергии или произойдет сбой обновления, Вы можете попробовать выполнить описанные выше действия по обновлению прошивки еще раз.
б. Если у Вас еще остались вопросы, пожалуйста, обратитесь в Центр поддержки ASUS
3. Почему метод обновления для моей модели монитора отличается от упомянутого выше?
a. Для примера рассмотрим монитор ROG Swift OLED PG42UQ
б. Нажмите ① Драйверы и Утилиты -> ② BIOS и ПО -> ③ Нажмите на файл прошивки, чтобы скачать его 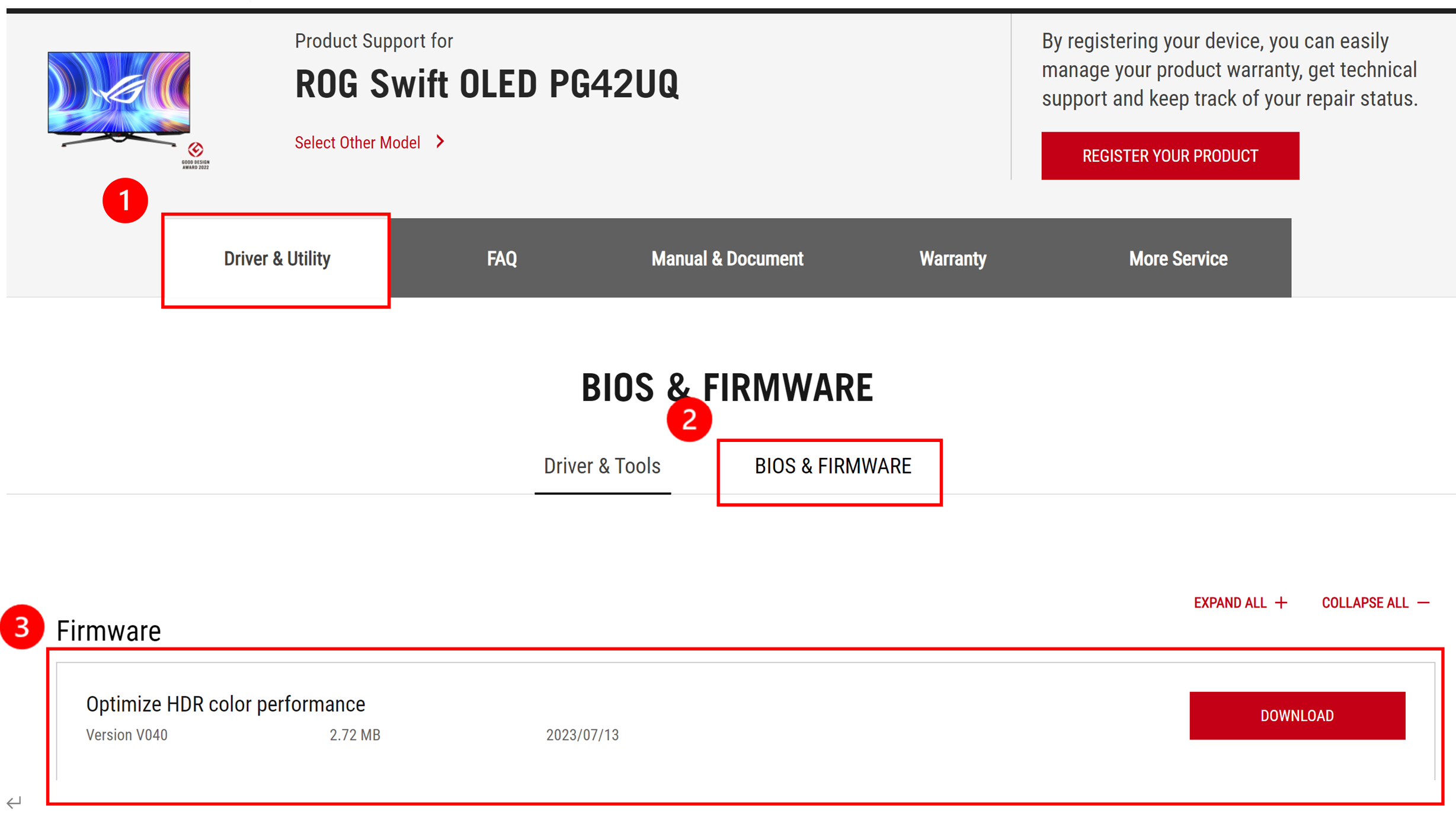
в. В файле содержится инструкция по обновлению прошивки монитора [PG42UQ FW USB update SOP]: пожалуйста, ознакомьтесь с шагами по обновлению, которые приведены в этом файле.
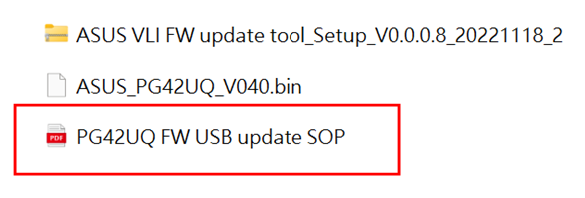
4. Почему в разделе загрузок для моего монитора не отображается раздел [BIOS и ПО]?
Если для Вашего монитора не отображается раздел [BIOS и ПО], это означает, что в настоящее время нет необходимости обновлять прошивку Вашего монитора. Если у Вас возникли другие проблемы, пожалуйста, свяжитесь с Центром поддержки ASUS.