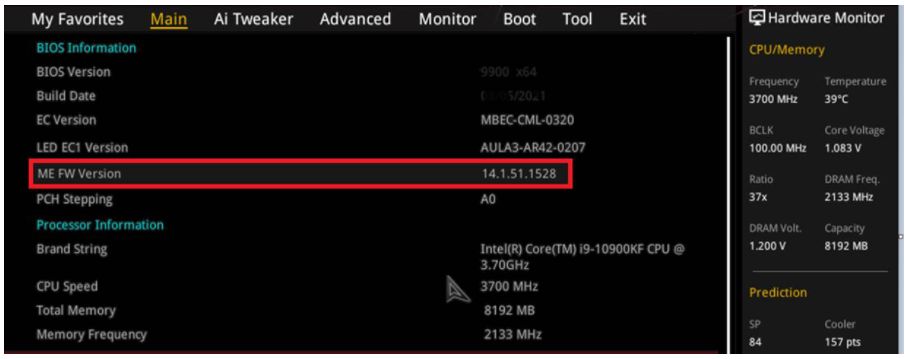[Материнская плата] Как использовать USB BIOS FlashBack™?
Продукт CROSSHAIR VI HERO, MAXIMUS IX APEX, MAXIMUS IX CODE, MAXIMUS IX EXTREME, MAXIMUS IX FORMULA, MAXIMUS IX HERO, MAXIMUS VIII EXTREME/ASSEMBLY, MAXIMUS VIII GENE, MAXIMUS VIII HERO, MAXIMUS VIII HERO ALPHA, MAXIMUS VIII IMPACT, MAXIMUS VIII RANGER, PRIME X299-A, PRIME X299-DELUXE, PRIME X299-DELUXE II, PRIME X399-A, RAMPAGE V EDITION 10, RAMPAGE V EXTREME/U3.1, ROG CROSSHAIR VI EXTREME, ROG CROSSHAIR VI HERO (WI-FI AC), ROG CROSSHAIR VII HERO, ROG CROSSHAIR VII HERO (WI-FI), ROG MAXIMUS X APEX, ROG MAXIMUS X CODE, ROG MAXIMUS X FORMULA, ROG MAXIMUS X HERO, ROG MAXIMUS X HERO (WI-FI AC), ROG MAXIMUS XI CODE, ROG MAXIMUS XI EXTREME, ROG MAXIMUS XI FORMULA, ROG MAXIMUS XI HERO, ROG MAXIMUS XI HERO (WI-FI), ROG MAXIMUS XI HERO(WI-FI) CODR: Black 4 Edition, ROG RAMPAGE VI APEX, ROG RAMPAGE VI EXTREME, ROG RAMPAGE VI EXTREME OMEGA, ROG STRIX X299-E GAMING, ROG STRIX X299-XE GAMING, ROG STRIX X399-E GAMING, ROG STRIX Z490-E GAMING, ROG ЗЕНИТ ЭКСТРЕМАЛЬНЫЙ, TUF X299 МАРК 1
Примечание: это самый простой способ обновить BIOS. Вам не нужно заходить в BIOS материнской платы или использовать программное обеспечение EZFlash в операционной системе, чтобы обновить BIOS.
Используйте в случае: если материнская плата не стартует или индикатор питания загорается, но изображения нет, используйте USB BIOS FlashBack™.
Инструменты: приготовьте USB флешка объемом не меньше 1GB и более.
*Требуется односекторный USB-флеш-накопитель в формате FAT16 / 32 MBR.
Подробную информацию также можно найти в видеоролике на Youtube: https://www.youtube.com/watch?v=FPyElZcsW6o
(A) Как скачать (BIOS)?
Вы можете скачать новейшее ПО, мануалы, драйверы и ПО в Центре загрузок ASUS.
Как найти драйверы, руководства и документы на сайте ASUS? Пожалуйста, узнайте по ссылке.
*Как определить наименование модели: https://www.asus.com/ru/support/article/565/
(B) Метод:
1. Скачайте последнюю версию файла BIOS для вашей материнской платы из ASUS Центра загрузок и сохраните его на USB флешке.
Укажите модель -> выберите Драйверы и Утилиты
(Например: ROG CROSSHAIR VII HERO)
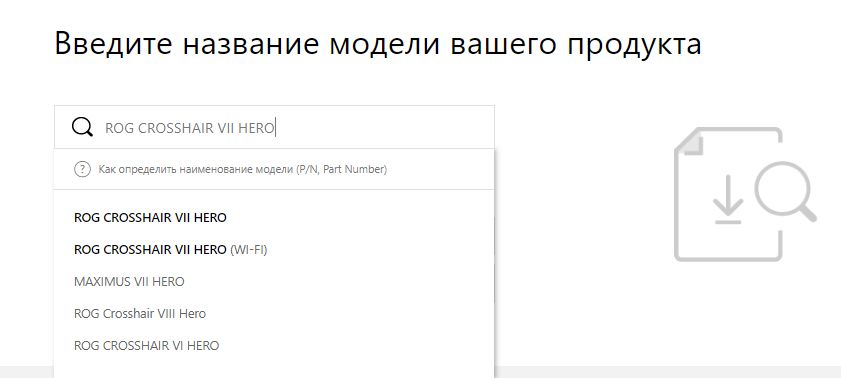
1-1 Выберите Драйверы и Утилиты -> BIOS и ПО, выберите требуемую версию BIOS и скачайте её (рекомендуем скачивать последнюю версию).

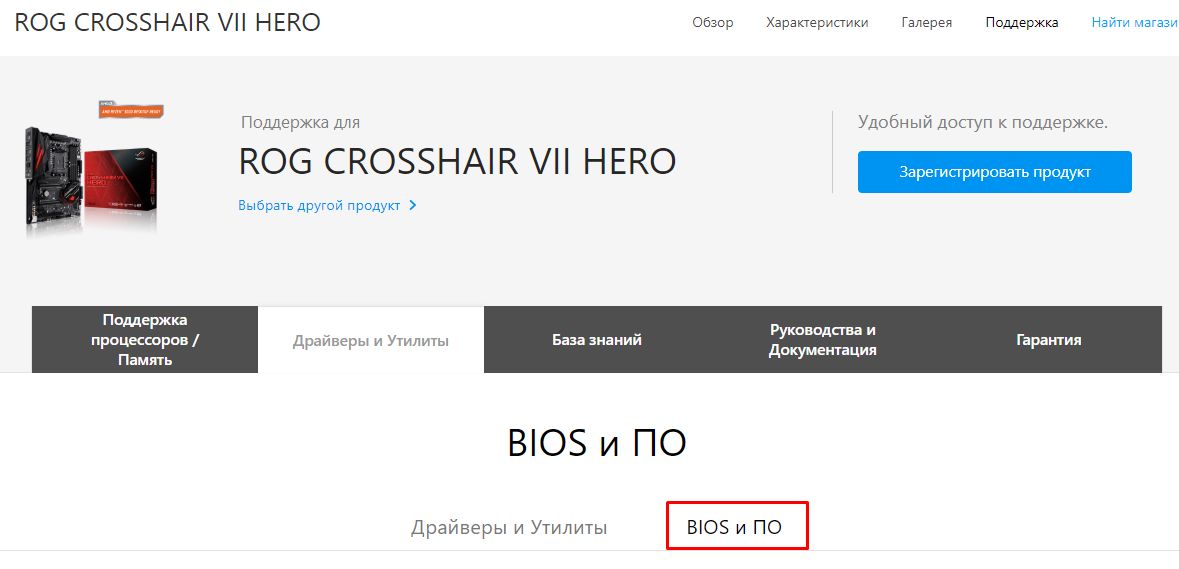
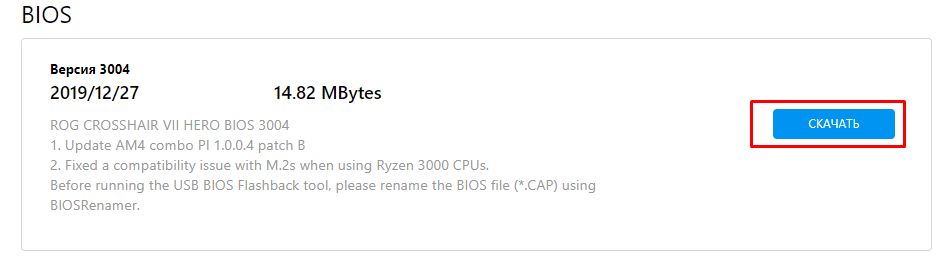
1-2 Поместите загруженный сжатый файл BIOS на USB-флэшку.
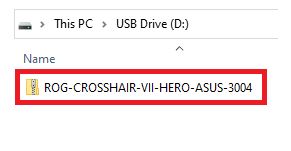
2. Извлеките сжатый файл BIOS, который содержит файл BIOS (.CAP) и инструмент переименования BIOS ("BIOSRenamer")
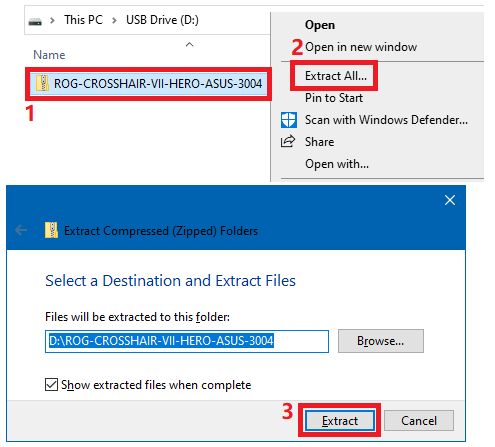
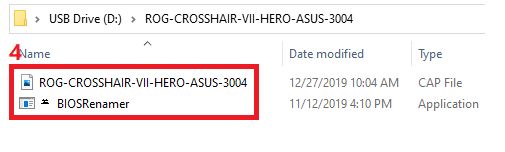
3. Дважды щелкните BIOSRenamer, чтобы автоматически переименовать файл BIOS (.CAP).
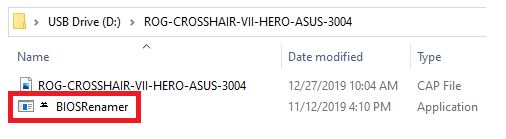
Автоматическое переименование файла BIOS (.CAP) завершено -> нажмите любую клавишу, чтобы закрыть окно именования.
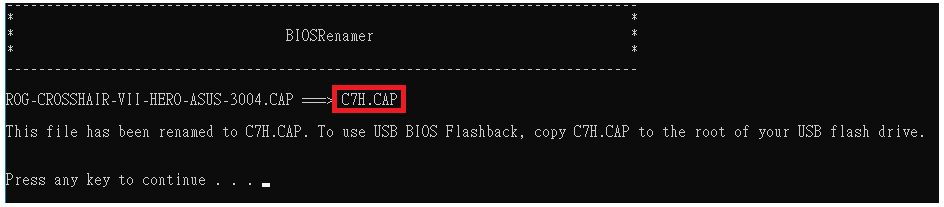
4. Скопируйте или переместите переименованный файл BIOS (.CAP) в корневой каталог флэш-накопителя USB.
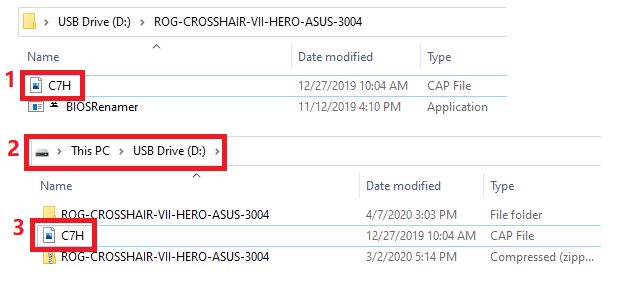
5. Подключите USB-накопитель к порту USB Flashback на материнской плате. (Пожалуйста, обратитесь к руководству модели, чтобы определить расположение Flashback)
(Например: ROG CROSSHAIR VII HERO)
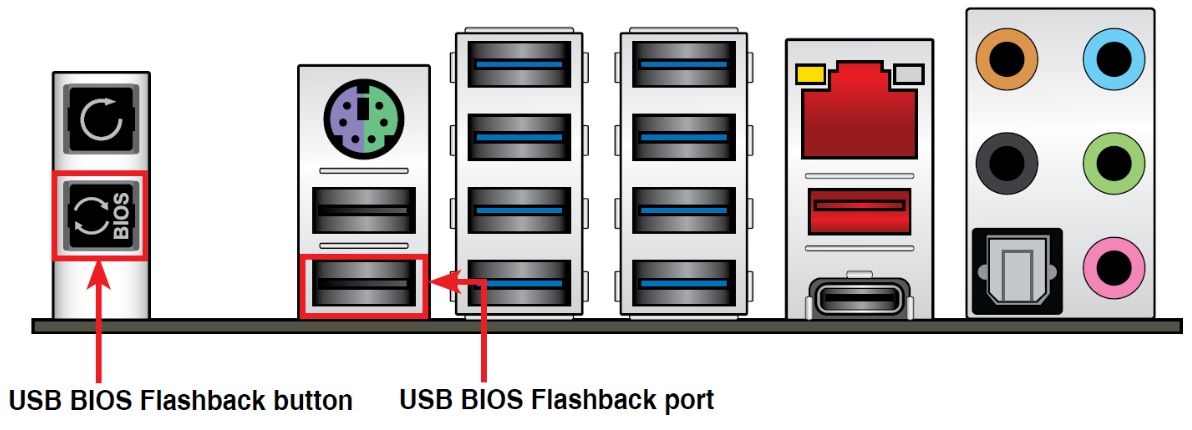
6. Пожалуйста, выключите систему перед запуском USB BIOS FlashBack™ инструмента, оставьте только кабель питания.
7. Нажмите кнопку BIOS FlashBack™ и удерживайте ее в течение трех секунд, пока индикатор Flashback не мигнет три раза, указывая на то, что функция BIOS FlashBack™ включена.
* Размер файла BIOS влияет на время обновления. Процесс может быть завершен за 8 минут. Пожалуйста, не извлекайте флэш-накопитель USB, не отключайте питание, не включайте систему и не нажимайте кнопку CLR_CMOS во время выполнения. Это приведет к прерыванию обновления, и система не загрузится.
(Пример: ROG CROSSHAIR VII HERO, индикатор Flashback мигает)
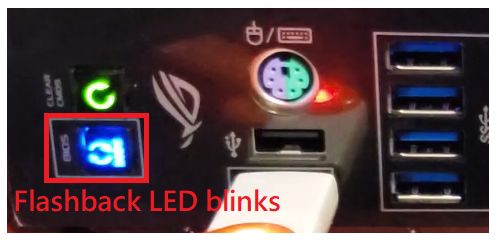
8. Подождите, пока индикатор перестанет гореть (обновление может занимать более 5 минут). Процесс обновления BIOS завершен.
Вопросы и ответы:
В1: Какие платы поддерживают Flashback?
О1: Можно проверить информацию на сайте Asus в характеристиках модели или в руководстве пользователя.
(Пример: ROG CROSSHAIR VII HERO)
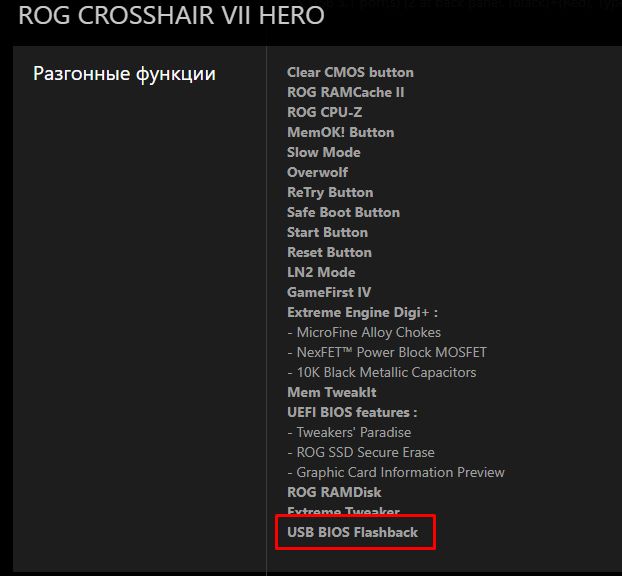
В2: Как форматировать накопитель usb в FAT16 / 32?
О2: Порядок действий:
1. Отформатируйте флешку. На USB-накопителе щелкните правой кнопкой мыши и выберите «Форматировать FAT16 / 32».
*Форматирование удалит все данные на USB-накопителе.
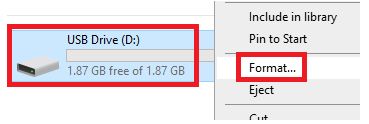
2. Формат файловой системы, выберите FAT32 и нажмите «Пуск».
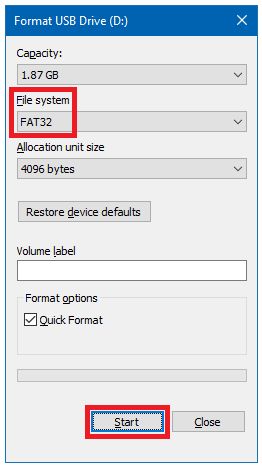
3. Форматирование завершено.
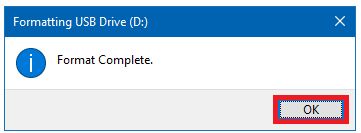
В3: Что делать, если процесс обновления BIOS прерывается, и не получается загрузиться? Или индикатор питания включен, но нет изображения?
О3: Проверьте, есть ли какие-либо пропуски в шагах операции USB BIOS FlashBack™. Если проблема не решена, обратитесь в местный сервисный центр ASUS.
В4: Если индикатор мигает в течение 5 секунд и потом горит постоянно, это означает, что флэш-память BIOS работает неправильно.
О4: Проверьте следующие пункты, чтобы узнать причину:
1. Правильно ли указан формат USB-накопителя FAT16 / 32, а также файл BIOS и название модели материнской платы?
2. Повторите шаги операции USB BIOS FlashBack™. Если проблема не устранена, обратитесь в местный сервисный центр ASUS.
В5: Как узнать, что обновление BIOS прошло успешно?
О5: После загрузки нажмите клавишу F2 или Del, чтобы войти в главное меню страницы настроек BIOS и проверьте, соответствует ли последней версии BIOS ваш BIOS.
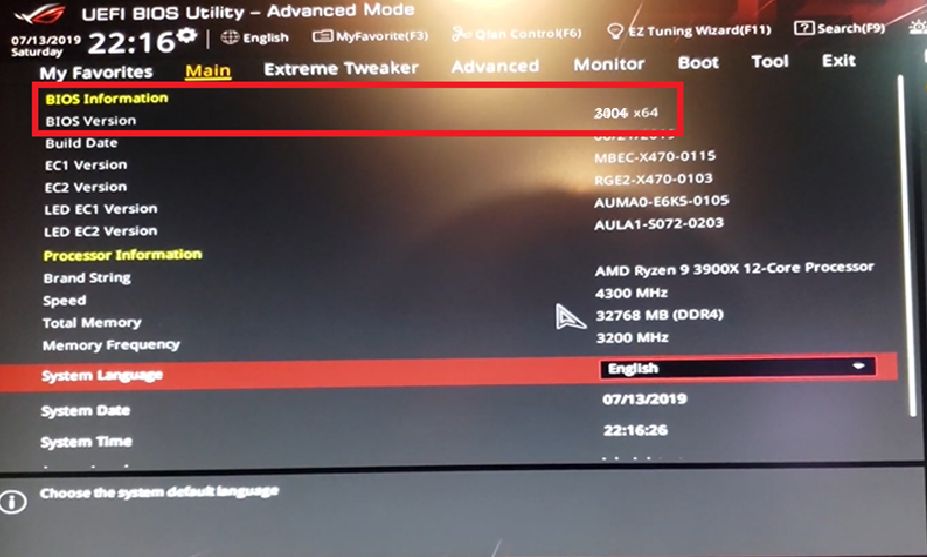
В6: После того, как материнская плата ASUS серии 400 использует USB BIOS FlashBack ™ для обновления BIOS, процессор Intel 11 нельзя использовать?
О6: Проверьте версию ME FW, содержащуюся в UEFI BIOS, перед обновлением. Для выполнения действия по обновлению BIOS и использования 11-го процессора Intel должна быть версия 14.1.51.1528 или новее.
Для поддержки этой функции следующим моделям необходимо подтвердить и обновить версию ME.
PRIME B460M-A R2.0
PRIME H410M-K R2.0
PRIME H470M2/FPT
PRIME H470M-PLUS
PRIME H470-PLUS
PRIME Z490M-PLUS
PRIME Z490-P
PRIME Z490-V
ROG STRIX H470-I GAMING
ROG STRIX Z490-E GAMING
TUF GAMING H470-PRO
TUF GAMING H470-PRO (WI-FI)
TUF GAMING Z490-PLUS
TUF GAMING Z490-PLUS (WI-FI)
Z490-GUNDAM (WI-FI)
Z490-PRO GAMING
(Например: модель ROG STRIX Z490-E GAMING)