Как настроить NVIDIA Optimus и AMD переключаемую графику для наилучшей производительности?
Некоторые ноутбуки ASUS имеют возможность переключения между встроенной и дискретной видеокартами для экономии энергии за счет использования подходящей видеокарты для конкретного приложения. Это возможно благодаря технологии NVIDIA Optimus и технологии AMD Switchable Graphics.
Microsoft изменила настройку приоритета предпочтительного графического процессора в версии Windows 10 2004 года. Если версия операционной системы Вашего компьютера — Windows 10 2004 или новее, пожалуйста, обратитесь к статье: [Windows 10] Как установить предпочтительный графический процессор для приложений
*Убедитесь, что выполнена корректная установка последних версий драйверов как для встроенной, так и для дискретной видеокарты (GPU).
Перед тем как устанавливать видеодрайверы, убедитесь, что в Диспетчере Устройств Windows® в списке устройств оба графических адаптера отображаются в активном состоянии, как показано на примерах ниже.
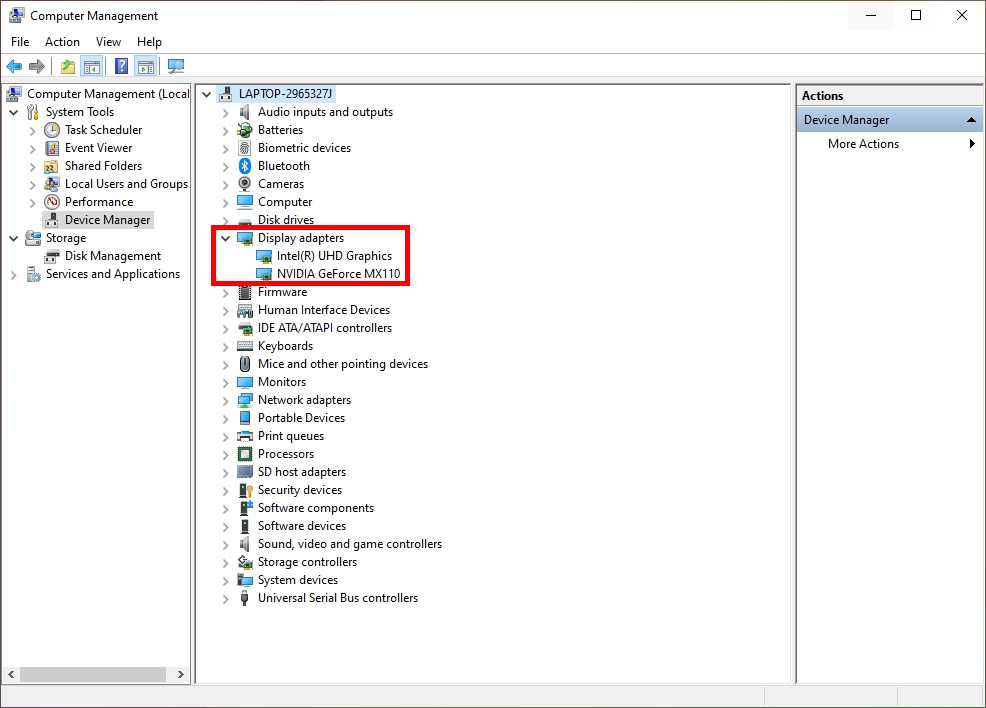
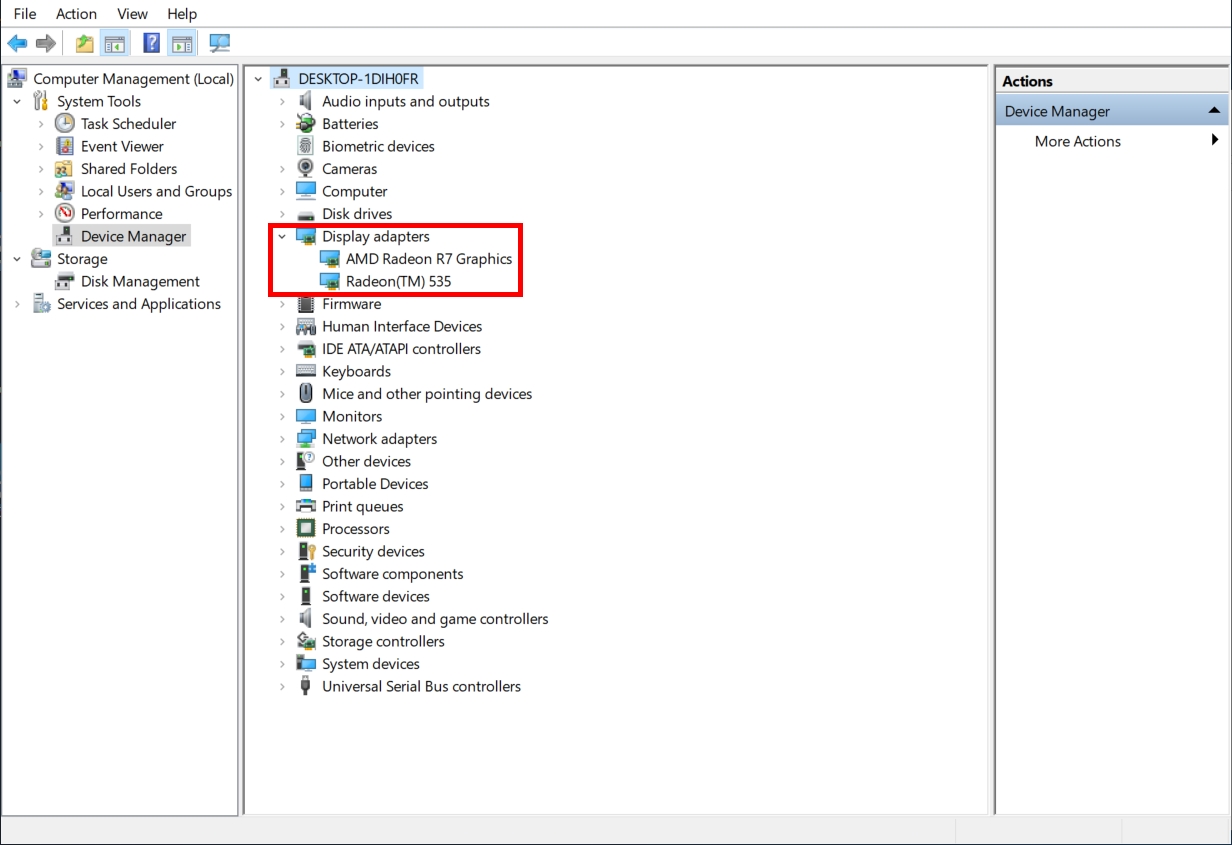
Настройка NVIDIA Optimus
По умолчанию настройками драйвера NVIDIA определяется, какая видеокарта будет использоваться в зависимости от приложения. Например, Internet Explorer будет использовать встроенную графическую карту, поскольку она не требует тяжёлой обработки видео; напротив, если запустить игру, то управление перейдёт к дискретной видеокарте.
Ручная настройка
1. Правой кнопкой мыши нажмите в свободной области рабочего стола.
2. Выберите NVIDIA Control Panel.
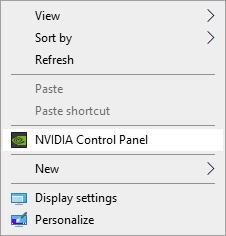
3. Выберите пункт Manage 3D Settings в левой стороны меню.
4. В разделе Глобальных настроек откройте выпадающий список для выборе Предпочитаемого графического процессора.
5. Выберите Высокопроизводительный процессор NVIDIA .
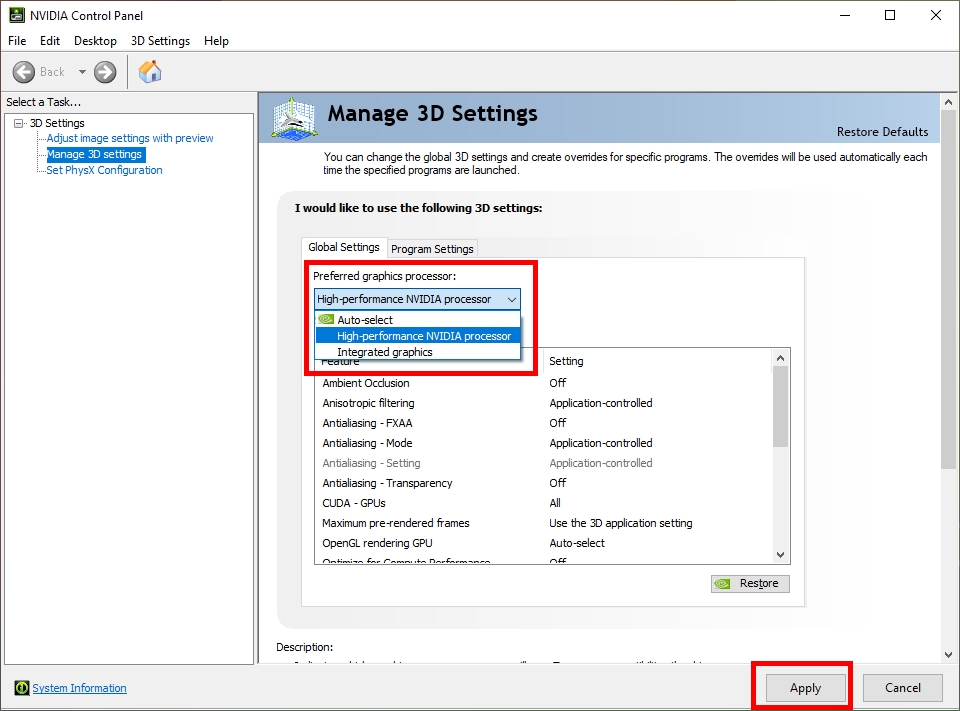
6. Нажмите Применить, чтобы сохранить изменения.
Для получения более подробной информации перейдите по ссылке:
https://nvidia.custhelp.com/app/answers/detail/a_id/2615/kw/nvidia%20control%20panel/related/1
Настройка переключаемой графики AMD
По умолчанию операционная система подбирает наиболее подходящий графический процессор для каждого приложения на основе предварительно загруженных профилей. Для приложений с особыми требованиями к графическому процессору рядом с их названиями отображается значок Блокировки, которую нельзя отменить. Эти приложения всегда используют в работе интегрированную видеокарту и работают в режиме энергосбережения.
Ручная настройка
1. Правой кнопкой мыши нажмите в свободной области рабочего стола.
2. Выберите пункт меню AMD Radeon Settings.
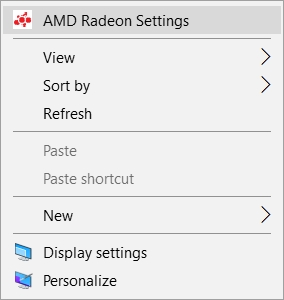
3. Откройте раздел Предпочтения.
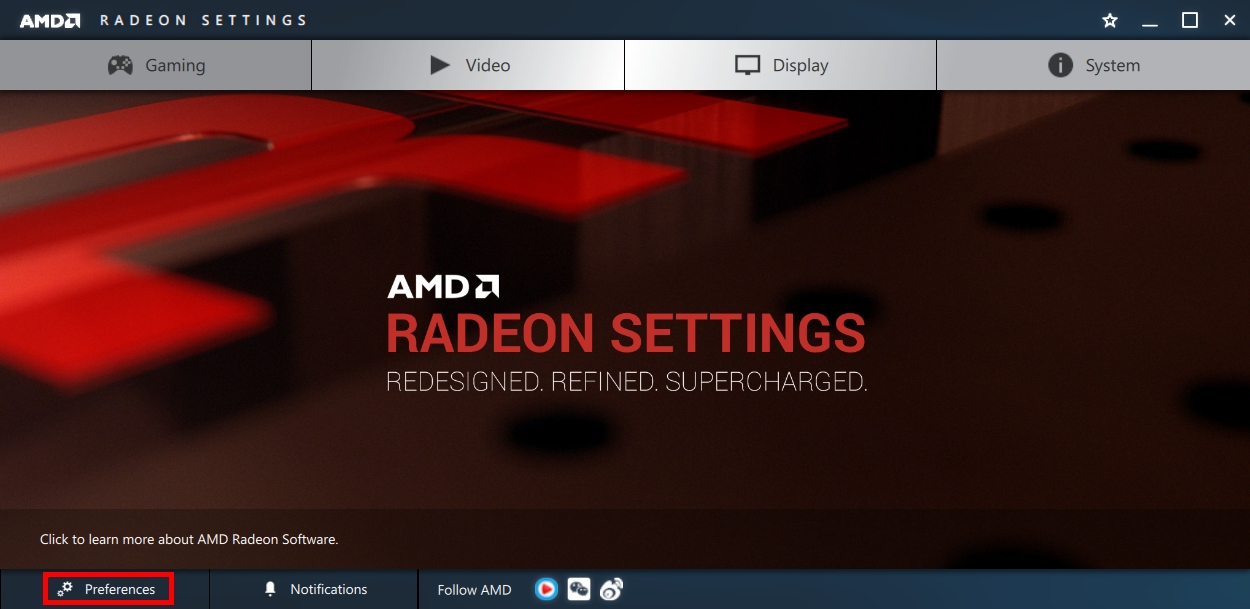
4. Перейдите в Дополнительные настройки.
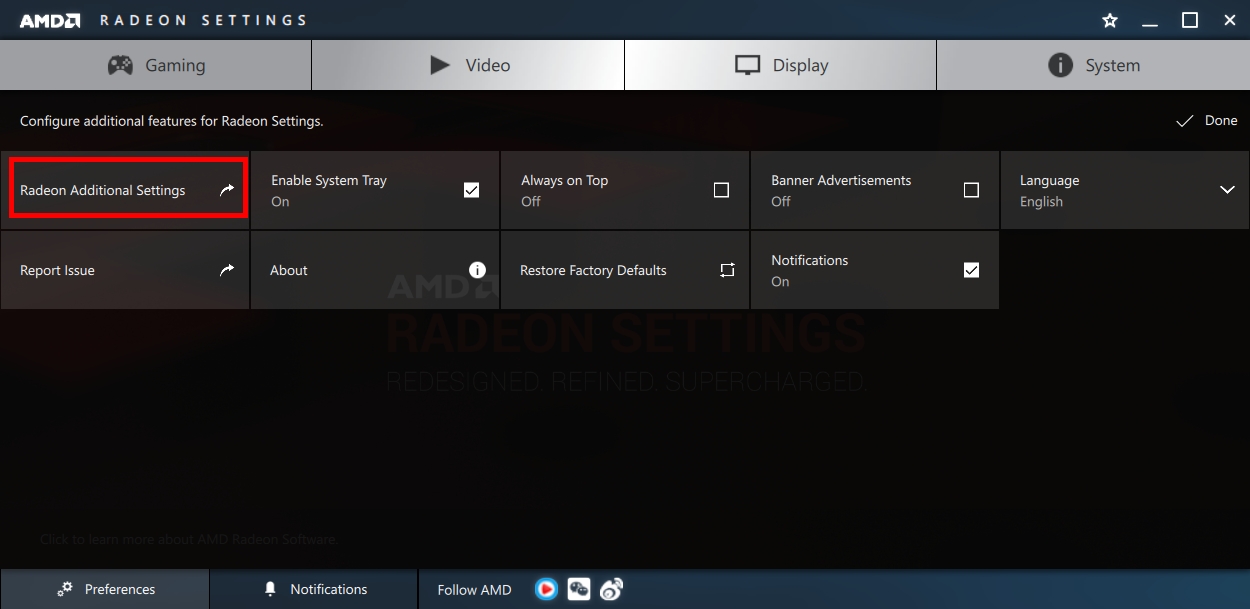
5. Переведите бегунок в положение Высокого качества или Максимального срока работы батареи.
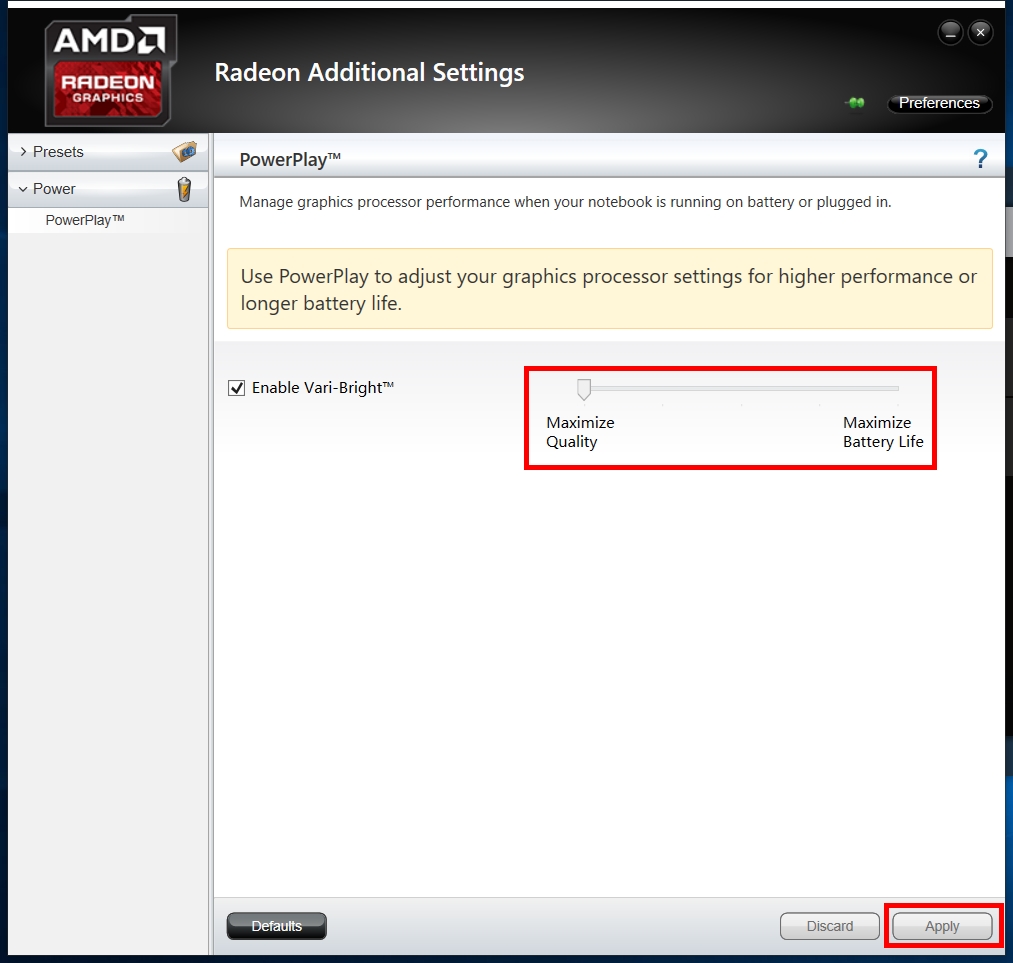
Вопросы и Ответы
В: Если внешний дисплей подключить к ноутбуку через порт HDMI или DisplayPort, скажется ли это на производительности графического процессора?
О: Нет, производительность графического процессора будет зависеть от его настроек в системе.
Для получения более подробной информации, пожалуйста, перейдите по ссылке:
https://www.amd.com/en/support/kb/faq/dh-017