Связанные темы
- [MyASUS] - Настройки устройства
- MyASUS - Пользовательский центр
- [Ноутбук] MyASUS - Поддержка Пользователей
- MyASUS - Почему я вижу только некоторые функции в приложении MyASUS?
- [Ноутбук] MyASUS - Диагностика системы
- [Ноутбук] MyASUS - ASUS Switch
- [Ноутбук] MyASUS - Мои устройства ASUS
- [MyASUS для Windows] Как обновить MyASUS?
- Как установить приложение MyASUS
- Устранение неполадок - проблемы с приложением MyASUS
- [Ноутбук] MyASUS - Введение
- [Материнская плата] Введение в MyASUS
- [Ноутбук] Link to MyASUS - Введение
[Ноутбук] MyASUS - Введение
Поддерживаемые продукты: ноутбук, настольный компьютер, моноблок, игровой портативный компьютер, материнская плата.
MyASUS Новые возможности
- Новый стиль интерфейса.
- Быстрый доступ
- Быстрая регистрация аккаунта / продуктов
- Легкий контроль состояния системы
- *Функции могут отличаться в зависимости от модели. (узнать больше можно здесь)
MyASUS Домашняя страница
Системная информация
Пользователь может найти информацию о программном и аппаратном обеспечении системы, нажав «Информация о системе».
Подробное состояние системы также можно найти здесь.

1. Домашняя страница
На Домашней странице отображаются основные функции MyASUS. Пользователи могут переходить на соответствующие страницы, нажимая кнопки на главной странице, чтобы получить доступ к дополнительным настройкам и деталям.
Кроме того, пользователь может нажать «Диагностика в один клик», чтобы запустить диагностику системы напрямую.
2. Настройки устройства
Меню «Настройки устройства» позволяет пользователям точно настраивать свои ноутбуки в соответствии со своими уникальными потребностями - будь то настройка удобства использования, обеспечение первоклассной производительности или увеличение времени автономной работы и общего срока службы устройства.
• [Питание и производительность]
• [Аудио и видео]
• [Подключение]
• [Настройки устройства ввода]
• [Конфиденциальность и безопасность]
3. Диагностика системы
На странице [Диагностика системы] можно выявить любые проблемы, с которыми пользователи могут столкнуться на своих ноутбуках. Он автоматически сообщает об источниках проблем и предлагает мгновенные предложения по их устранению. Это также помогает представителям нашей Службы Поддержки клиентов быстро и эффективно выявлять проблемы при ремонте Вашего ноутбука. (*Недоступно для режима Windows S).

4. Обновление системы
На странице «Обновление системы» пользователи могут обновить программное обеспечение, включая BIOS, драйверы и встроенное ПО, всего одним щелчком мыши. (*Недоступно для режима Windows S)

5. Мои устройства ASUS
На этой странице Вы можете быстро и удобно настроить маршрутизаторы и дисплей ASUS при их подключении к Вашему персональному компьютеру.

6. ASUS Apps & Deals (Приложения и Предложения)
ASUS Apps & Deals не только обеспечивает быстрый доступ к собственным приложениям ASUS, но и информирует пользователей о последних эксклюзивных предложениях.
[Приложения ASUS]: на этой вкладке Вы можете быстро запустить или загрузить собственные приложения ASUS, включая ScreenXpert, GlideX и ASUS Smart Input. (*Недоступно для режима Windows S)
Кроме того, на этой странице Вы также можете получить доступ к функции ASUS Switch.

[Предложения]: Закладка [AppDeals] позволяет пользователям быстро и удобно загружать различные сторонние приложения. Кроме того, Вы также можете найти информацию о последних эксклюзивных предложениях, скидках и рекомендациях, адаптированных именно для Вас. (*Недоступно для режима Windows S)

Чтобы получить доступ к приложениям, которые Вы хотите использовать, просто выберите их в меню и нажмите кнопку [Получить сейчас], чтобы загрузить и установить.

*Примечание: В версии MyASUS после V2.0.17.0 Giftbox был переименован в AppDeals.
7. Центр Сообщений
На этой странице Вы можете быстро просмотреть последние события ASUS или сообщения, связанные с MyASUS.
[Новости]: закладка [Новости] позволяет пользователям найти самую свежую информацию о новых продуктах, событиях и т. д.
Вы можете согласиться с настройками политики конфиденциальности MyASUS, чтобы подписаться на сообщения ASUS.

Закладка [Объявления] позволяет пользователям увидеть важные объявления, связанные с MyASUS.

8. Поддержка Пользователей
Меню Поддержки Пользователей — это место, где пользователи могут найти помощь при проблемах с ноутбуком - возможность самостоятельного решения или обращение за помощью к специалистам. На этой странице Вы также можете проверить статус ремонта или найти ближайший сервисный центр.

9. Пользовательский Центр
Меню Центра пользователя — это место, где Вы можете ощутить владение продуктами ASUS.
Раздел [Мой продукт] позволяет пользователям быстро и легко регистрировать свои продукты ASUS.
В разделе [Эксклюзив] пользователи могут перейти в ASUS Store для получения лучших предложений на продукты ASUS.

10. Настройки
В меню Настройки Вы можете настроить параметры MyASUS.
Закладка [Общие] отображает и позволяет настроить языковые настройки, условия конфиденциальности, подписки на ASUS и т. д.
Закладка [Инструкции MyASUS] позволяет просмотреть краткие советы MyASUS, показанные на главной странице, просмотреть часто задаваемые вопросы, связанные с MyASUS, или отправить отзыв команде MyASUS.
Закладка [О программе] показывает текущую версию приложения, позволяет ознакомиться с Политикой конфиденциальности или прочитать Условия использования.

11. Как получить MyASUS?
MyASUS предустановлен на всех продуктах ASUS, совместимых с MyASUS. Вы также можете загрузить его из магазина Майкрософт: MyASUS - официальное приложение в магазине Microsoft
12. Как удалить MyASUS?
Если Вы хотите удалить приложение, пожалуйста, обратитесь к инструкции ниже:
Как удалить приложения, обновления Windows, драйверы
13. Устранение неполадок
В1: Как узнать, какая версия драйвера должна быть установлена на устройстве?
О: Откройте «Диспетчер Устройств» > проверьте неизвестные устройства > нажмите правой кнопкой мыши и выберите «Свойства»> откройте закладку «Сведения» > выберите в выпадающем списке «ИД оборудования» > убедитесь, что это ASUS2018 или ASUS1000.
Если это ASUS1000, установите ASUS System Control Interface.
Если это ASUS2018, установите ASUS System Control Interface V3.
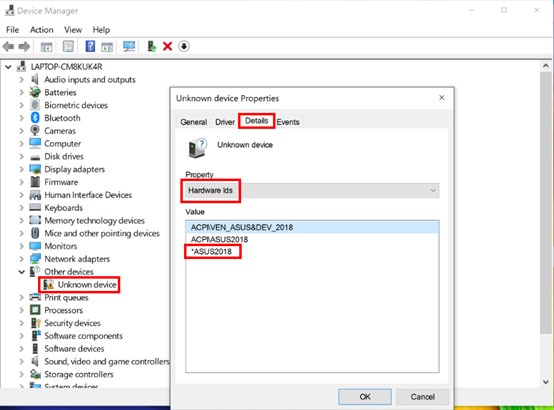
В2: Почему я вижу только некоторые функции в приложении MyASUS?
О: Пожалуйста, посмотрите статью: [Ноутбук] MyASUS - Почему я вижу только некоторые функции в приложении MyASUS?
В3: Как получить последнюю версию MyASUS или ASUS System Control Interface V3?
О: Вы можете обновить драйверы через Центр обновления Windows. Кроме того, Вы можете обновить приложение MyASUS из Магазина Windows.
Для получения более подробной информации см: Как использовать Windows update в системе и как обновить BIOS через Windows update?
В4: Устранение распространенных проблем при использовании MyASUS.
О: Большинство проблем можно решить, обновив или переустановив драйверы или приложение MyASUS. При возникновении распространенных проблем с приложением MyASUS сначала попробуйте выполнить действия, перечисленные в следующих статьях:
1. Обновление драйверов Windows10: Как использовать Windows update в системе и как обновить BIOS через Windows update?
2. Как проверить наличие обновлений драйверов MyASUS: Как обновить MyASUS?
3. Удаление и переустановка MyASUS: Как установить MyASUS?
Если проблема не решилась указанными способами, Вы можете напрямую сообщить о проблемах и предложениях ASUS через раздел «Оставить отзыв о MyASUS».
Для получения дополнительной информации см. раздел "Оставить отзыв в меню".
Загрузите MyASUS сейчас и оцените безупречный сервис. Нажмите на баннер ниже!
