Связанные темы
- [Устранение неполадок] Беспроводной маршрутизатор или усилитель беспроводного сигнала Wi-Fi часто отключается в режиме повторителя
- [Беспроводное устройство] Как запустить на роутере режим работы точки доступа (AP)?
- [Беспроводное устройство] Как настроить режим медиамоста на беспроводном маршрутизаторе ASUS?
[Беспроводное устройство] Как настроить режим повторителя на роутере Asus?
Для получения более подробных инструкций Вы также можете нажать на ссылку на видео ASUS на Youtube ниже, чтобы узнать больше о том, как настроить режим повторителя на маршрутизаторе ASUS.
https://www.youtube.com/watch?v=2710aIdX2tI
Какие режимы работы поддерживает маршрутизатор ASUS?
Маршрутизатор ASUS поддерживает несколько режимов работы для удовлетворения различных требований.
Режим работы | Режим беспроводного маршрутизатора/режим маршрутизатора AiMesh |
| Режим репитера | |
| Режим точки доступа (AP) / Маршрутизатор AiMesh в режиме AP | |
| Медиа-мост | |
| Узел AiMesh |
Примечание: беспроводные маршрутизаторы ASUS имеют различные функции в зависимости от модели. Чтобы убедиться, что Ваш маршрутизатор поддерживает указанные выше функции, обратитесь к странице технических характеристик продукта .

Что такое режим повторителя?
В режиме повторителя маршрутизатор ASUS может подключаться к существующим беспроводным сетям через передний модем/маршрутизатор, чтобы расширить беспроводное покрытие и обеспечить лучшую мощность сигнала для пользователей.

Примечание: в этом режиме функции брандмауэра, совместного использования IP-адресов и NAT отключены.
Как настроить режим повторителя?
В качестве примера возьмем маршрутизатор [RT-AC68U], маршрутизатор [RT-AC66U B1] и ОС Windows 10:
Windows 10

Примечание: IP-адрес маршрутизатора будет изменен автоматически после настройки в качестве повторителя. Чтобы узнать IP-адрес маршрутизатора, сначала загрузите и установите утилиту Device Discovery Utility.
Более подробную информацию об ASUS Device Discovery можно узнать в статье « Как использовать ASUS Device Discovery для определения IP-адреса маршрутизатора ASUS» .
Шаг 1: Проверьте, может ли переднее устройство (модем/маршрутизатор) успешно подключиться к Интернету и включить Wi-Fi.
Подключите ноутбук к маршрутизатору [RT-AC66U B1], который Вы хотите настроить в режиме повторителя, с помощью кабеля Ethernet.
Запустите веб-браузер и введите http://www.asusrouter.com.

Шаг 2: Если Вы впервые входите в веб-интерфейс или выполнили сброс настроек маршрутизатора, Вы будете автоматически перенаправлены на страницу быстрой настройки Интернета (QIS) .
Затем нажмите [ Дополнительные настройки ]
Если Вы уже закончили настройку маршрутизатора, обратитесь к разделу часто задаваемых вопросов ниже, чтобы настроить режим ретранслятора.
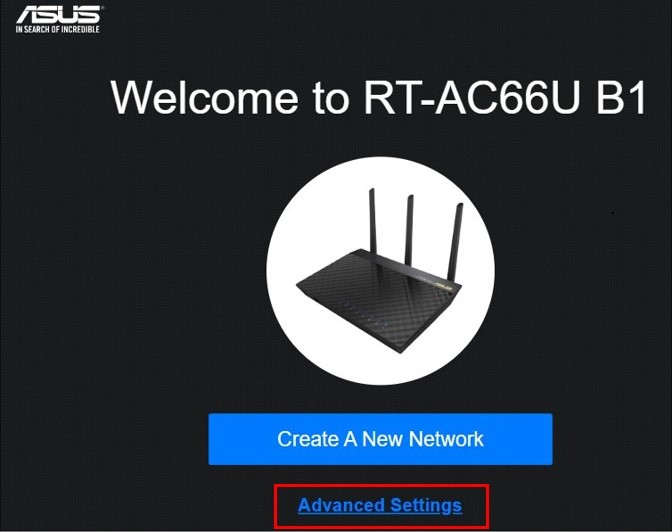
Пожалуйста, обратитесь к разделу [Беспроводной маршрутизатор] Как сбросить настройки маршрутизатора до заводских значений по умолчанию?, чтобы узнать, как восстановить заводские настройки маршрутизатора.
Шаг 3: Нажмите [ Выбрать режим работы ]

Шаг 4: Нажмите [ Режим повторителя ]


Шаг 6: Выберите существующее имя сети WiFi для подключения и щелкните его. Возьмем в качестве примера WiFi 2,4 ГГц RT-AC68U.
Если Ваш маршрутизатор ASUS поддерживает сетевое имя WiFi (SSID) 2,4 ГГц и 5 ГГц, Вы можете найти их здесь.

Шаг 7: Введите сетевой ключ Wi-Fi 2,4 ГГц для RT-AC68U и нажмите [ Далее ].
Примечание: этот пароль является сетевым ключом WiFi переднего устройства.

Шаг 8: Нажмите [ Автоматический IP ]

Шаг 9: Настраиваются имя сети WiFi (SSID) и безопасность беспроводной сети для RT-AC66U B1.
Вы можете настроить их самостоятельно или использовать значения по умолчанию, а затем нажать [ Применить ].
Примечание: по умолчанию в качестве параметра безопасности беспроводной сети используется сетевой ключ маршрутизатора RT-AC68U.

Шаг 10: Настройте имя пользователя и пароль для входа в маршрутизатор [RT-AC66U B1] в режиме повторителя и нажмите [ Далее ].

Шаг 11: Как показано на рисунке, настройка режима репитера завершена.

Как войти в веб-интерфейс в режиме репитера и проверить статус интернета?
IP-адрес маршрутизатора будет изменен автоматически после настройки в качестве повторителя. Чтобы узнать IP-адрес маршрутизатора, сначала загрузите и установите Device Discovery Utility.
Более подробную информацию об ASUS Device Discovery можно узнать в статье « Как использовать ASUS Device Discovery для определения IP-адреса маршрутизатора ASUS» .
Шаг 1: Откройте утилиту Asus Device Discovery, а затем подключите ноутбук к маршрутизатору в режиме повторителя через Wi-Fi или кабель Ethernet.
Далее Вы можете нажать кнопку «Поиск», чтобы найти IP-адрес Вашего маршрутизатора в режиме повторителя, а затем нажать «IP-адрес».

Шаг 2: Введите имя пользователя и пароль для входа в маршрутизатор на странице входа, а затем нажмите [ Войти ].

Примечание: Имя пользователя и пароль по умолчанию — admin/admin. Если Вы забыли имя пользователя и/или пароль, восстановите маршрутизатор до заводского состояния по умолчанию.
Более подробную информацию см. в разделе [Беспроводной маршрутизатор] Как войти на страницу настроек маршрутизатора?
Шаг 3: Вы можете видеть, что режим работы в веб-интерфейсе отображается как [режим повторителя], а статус родительской точки доступа отображается как [подключено].
На этом настройка режима репитера завершена.

1. Если Вы выполнили указанные выше действия, но веб-интерфейс не отображает подключение, воспользуйтесь следующими способами решения проблемы:
A. Проверьте, может ли WiFi Вашего переднего устройства успешно подключиться к Интернету.
B. Проверьте правильность ключа WiFi на переднем устройстве.
C. Сначала обновите прошивку маршрутизатора до последней версии, выполните сброс настроек до заводских и повторите шаги, описанные выше.
Сопутствующие часто задаваемые вопросы:
Как обновить прошивку роутера до последней версии?
Как сбросить настройки маршрутизатора до заводских?
2. Как изменить режим работы в веб-интерфейсе?
Шаг 1: Подключите ноутбук к маршрутизатору с помощью кабеля Ethernet и введите http://www.asusrouter.com в браузере.
Введите имя пользователя и пароль для входа в маршрутизатор.

Примечание: Если Вы забыли имя пользователя и/или пароль, восстановите заводские настройки маршрутизатора.
Пожалуйста, обратитесь к разделу [Беспроводной маршрутизатор] Как сбросить настройки маршрутизатора до заводских значений по умолчанию?, чтобы узнать, как восстановить заводские настройки маршрутизатора.
Шаг 2: Перейдите в Администрирование -> Режим работы. Выберите Режим повторителя и нажмите [ Сохранить ], чтобы применить настройки.

Далее Вы можете выполнить шаг 5 выше, чтобы завершить настройку.
Как получить (Утилиту/Прошивку)?
Вы можете загрузить последние версии драйверов, программного обеспечения, прошивок и руководств пользователя в Центре загрузок ASUS.
Если Вам нужна дополнительная информация о центре загрузок ASUS, перейдите по этой ссылке.