Связанные темы
[AiMesh] Как настроить AiMesh систему (ASUS Router APP-iOS)?
Более подробную информацию об AiMesh можно найти по ссылке: https://www.asus.com/Microsite/AiMesh/en/index.html
Шаг 1: Перед началом настройки ASUS AiMesh убедитесь, что у Вас есть следующие устройства:
(1) Два маршрутизатора ASUS, которые поддерживают AiMesh. Список поддерживаемых моделей можно найти на странице продукта ASUS.
(2) Назначьте один маршрутизатор в качестве маршрутизатора AiMesh, а другой маршрутизатор — в качестве узла AiMesh.
Примечание:
- В качестве маршрутизатора AiMesh следует использовать маршрутизатор с наивысшими характеристиками.
- Лучший опыт — это ячеистая система из 5 маршрутизаторов (1 маршрутизатор AiMesh + 4 узла AiMesh).
(3) Во время настройки расположите маршрутизатор и узел AiMesh на расстоянии 1–3 метров друг от друга.

Шаг 2: Обновите все маршрутизаторы до прошивки с поддержкой AiMesh
Подключите адаптер питания и нажмите кнопку питания на задней панели маршрутизатора.
Проверьте светодиодные индикаторы WAN, 2,4 ГГц и 5 ГГц, чтобы убедиться в готовности аппаратного подключения.

Подключите ПК к маршрутизатору с помощью сетевого кабеля.
Запустите веб-интерфейс, и Вы будете перенаправлены в мастер настройки ASUS. Если нет, перейдите на http://www.asusrouter.com.
Перейдите в Администрирование -> Обновление прошивки.
Примечание: последнюю версию прошивки можно загрузить в Центре загрузок ASUS.

Загрузите скачанную прошивку на маршрутизатор и узел AiMesh.
После загрузки прошивки перейдите на страницу «Карта сети», чтобы убедиться, что отображается значок AiMesh.

Шаг 3: Сбросьте настройки узла AiMesh до заводских.
Нажмите кнопку сброса узла AiMesh и удерживайте ее не менее 5 секунд, затем отпустите кнопку сброса, когда светодиод питания начнет медленно мигать.

После завершения процесса сброса оставьте узел AiMesh включенным и в режиме ожидания, чтобы началась настройка AiMesh.

Шаг 4: Настройка маршрутизатора AiMesh
Отключите кабельный/DSL-модем. Если у него есть резервная батарея, извлеките ее.
Подключите модем к маршрутизатору AiMesh сетевым кабелем. Затем включите модем. Проверьте светодиодные индикаторы модема, чтобы убедиться, что соединение активно.



Подключите адаптер питания и нажмите кнопку питания на задней панели маршрутизатора. Проверьте светодиодные индикаторы WAN, 2,4 ГГц и 5 ГГц, чтобы убедиться в готовности подключения оборудования

Загрузите приложение ASUS Router APP в App Store. Найдите имя сети (SSID) вашего маршрутизатора AiMesh и подключитесь к нему.
Для получения дополнительной информации о приложении ASUS Router, пожалуйста, обратитесь к часто задаваемым вопросам ниже и найдите списки поддерживаемых моделей, совместимые версии прошивки или как настроить маршрутизатор ASUS Wi-Fi. [Беспроводной маршрутизатор] Как настроить маршрутизатор ASUS Wi-Fi через приложение ASUS Router? (QIS, быстрая настройка Интернета)
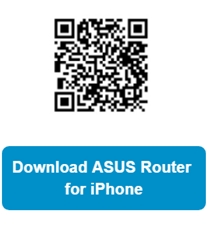
После входа в систему перейдите в [Добавить узел] > [Начать]. После нажатия кнопки «Начать» будет выполнен автоматический поиск узла AiMesh.
И следуйте инструкциям на экране приложения маршрутизатора ASUS, чтобы завершить настройку. Рекомендуется размещать все маршрутизаторы в непосредственной близости при первой синхронизации на случай помех.

Если поблизости не удается найти ни одного узла AiMesh или синхронизация не удалась, выполните следующие действия и повторите попытку.
1. Убедитесь, что Ваш узел AiMesh включен.
2. Убедитесь, что Ваш узел AiMesh обновлен до прошивки, поддерживаемой AiMesh.
3. Убедитесь, что Ваш узел AiMesh сброшен до настроек по умолчанию.
4. Расположите AiMesh на расстоянии 1–3 метров от маршрутизатора AiMesh.
5. Если не удается подключиться к узлу AiMesh по беспроводной сети, попробуйте использовать проводное соединение.
6. Убедитесь, что на вашем маршрутизаторе AiMesh включена функция WPS.
Обратите внимание: если включен режим Ethernet Backhaul, все маршрутизаторы и узлы AiMesh могут быть подключены только через проводное соединение.
Пожалуйста, ознакомьтесь с часто задаваемыми вопросами [AiMesh]. Что такое режим Ethernet Backhaul/приоритет подключения Backhaul в системе AiMesh и как его настроить в различных сценариях?
После завершения синхронизации появится сообщение.
Поздравляем! Страницы ниже теперь будут отображаться, после успешного добавления AiMesh в сеть AiMesh. Перейдите в Устройства -> AiMesh для получения дополнительной информации.


Шаг 5: Расположение маршрутизатора и узла AiMesh в наилучшем месте
Теперь пришло время переместить ваш узел AiMesh в предпочтительное место. Вы можете отслеживать, сколько устройств подключено к узлу AiMesh, и насколько хорош прием от маршрутизатора AiMesh. Вы можете получить доступ к информации с помощью приложения ASUS Router или веб-интерфейса.
Настоятельно рекомендуется разместить узел AiMesh между маршрутизатором AiMesh и существующей мертвой зоной.
Расположите маршрутизатор и узел AiMesh повыше и на открытом пространстве.

Часто задаваемые вопросы
1. Почему гостевая сеть не может синхронизироваться и работать в узле AiMesh?
- В настоящее время вещание гостевой сети осуществляется только с маршрутизатора AiMesh, в узле AiMesh оно недоступно.
- Никаких возможностей гостевой сети из узлов AiMesh не будет.
2. Почему я не могу настроить гостевую сеть/расписание беспроводной сети в узле AiMesh?
- Все настройки маршрутизатора можно выполнять только под маршрутизатором AiMesh, а не с узлов AiMesh.
Как получить (Утилиту/Прошивку)?
Вы можете загрузить последние версии драйверов, программного обеспечения, прошивок и руководств пользователя в Центре загрузок ASUS.
Если Вам нужна дополнительная информация о центре загрузок ASUS, перейдите по этой ссылке.