[Управление доступом] Как настроить RADIUS Server для серии BRT?
Как настроить RADIUS Сервер – BRT серия
802.1X EAP аутентификация с помощью WPA обычно используется для аутентификации пользователей и клиентских устройств в современной бизнес-среде. BRT-AC828 поставляется со встроенным RADIUS-сервером, который позволяет быстро создать сеть аутентификации 802.1X для аутентификации беспроводного доступа или Captive Portal. Поскольку только разрешенные пользователи могут получить доступ к сети, сервер RADIUS просто добавляет дополнительный уровень безопасности к вашему сетевому доступу.
Конфигурация RADIUS сервера
Создание пользовательского аккаунта:
1. Укажите https://router.asus.com в строке браузера.
2. На странице входа, укажите имя по умолчанию (admin) и пароль (admin), затем нажмите OK. Web GUI откроется после входа.
3. На панели навигации, перейдите в Общее> Управление доступом .

4. Нажмите на + (add) иконку, чтобы добавить аккаунт.
5. Заполните поля, и нажмите Применить.
A.Имя пользователя: Укажите имя пользователя.
B.Пароль: Укажите пароль для пользователя.

Пользователь появится в таблице.
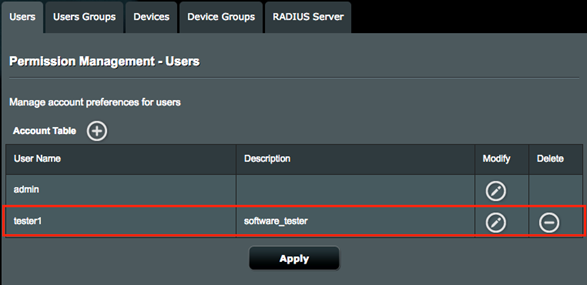
Конфигурация настроек клиента RADIUS
1. Нажмите на вкладку RADIUS Сервер и включите RADIUS Сервер.

2. Нажмите + (add) иконку, чтобы добавить разрешение клиенту RADIUS.
A.Укажите Имя и Пароль.
B.Укажите IP адресс вашего роутера или точки доступа. Для устройств в локальной сети, пожалуйста укажите IP адрем роутера “192.168.1.1” в качестве RADIUS клиентского IP адреса. В противном случае, пожалуйста, укажите IP адрес “192.168.1.x”, который принадлежит тому же LAN в качестве BRT роутера.

3. После того, как клиент RADIUS будет создан, нажмите Применить , чтобы сохранить настройки.
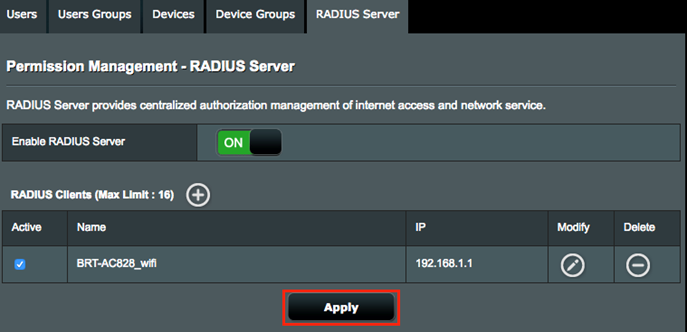
Настройка беспроводной сети на ASUS роутере
1. Укажите https://router.asus.com или 192.168.1.1 в браузере.
- Укажите новый IP адрес, если вы уже изменили адрес IP по умолчанию.
- Если вы забыли новый IP адресс, вы можете восстановить его с помощью инструмента “Device Discovery”.
2. На странице входа, укажите имя пользователя (admin) и пароль (admin), нажмите OK. Вы увидите Web GUI.
3. На странице навигации, перейдите в Дополнительные настройки> Wireless страница.
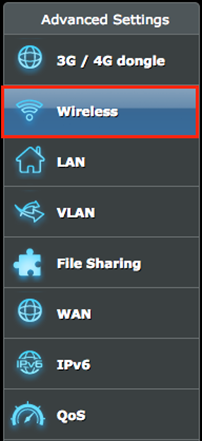
4. Настройте параметры беспроводной сети, и нажмите Применить.
Band: Укажите диапозон сети.
Authentication method: Выберите WPA2-Enterprise или WPA-Auto-Enterprise.
Serve IP address:Укажите IP адрес для сервера RADIUS, например: 192.168.1.1.
n IP адрес сервера RADIUS точно такой же как IP адрес входа.

Connection Secret: Укажите пароль RADIUS клиента в Connection Secret поле, чтобы разрешить клиенту RADIUS получать информацию о вашем аккаунте.
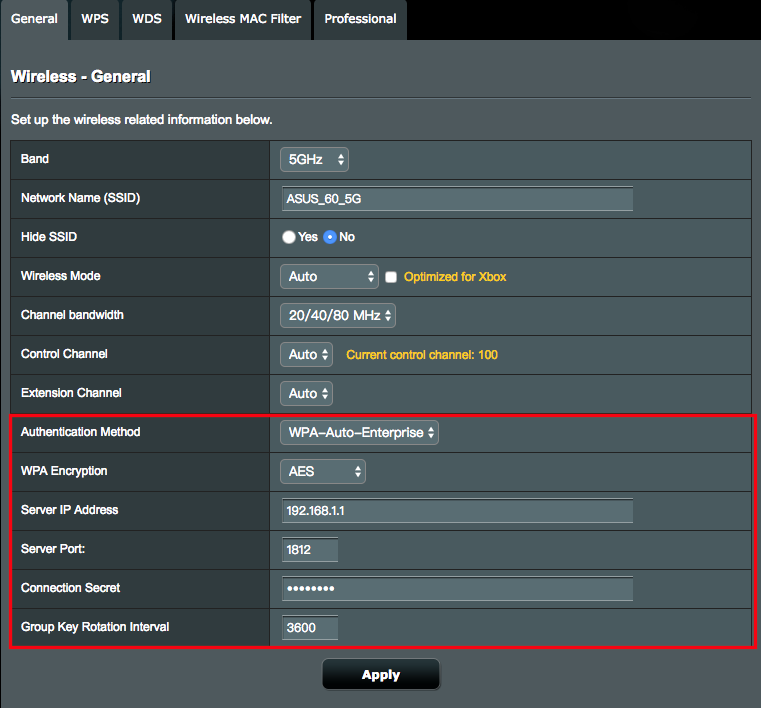
Подключение к 802.1X сети
1. Из windows , кликните правой кнопкой мыши по иконке, затем нажмите Открыть Сети и Центр обмена.
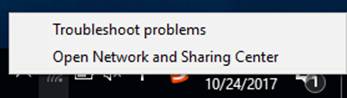
2. Нажмите Настроить, чтобы настроить новую сеть или подключение

3. Нажмите Вручную подключаться к беспроводной сети, и нажмите Далее.
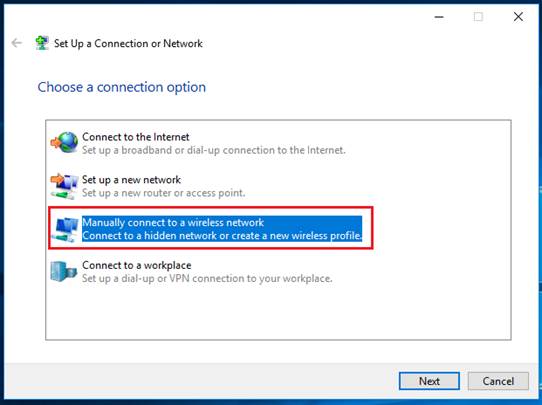
4. Настройте беспроводную сеть как указано ниже, и нажмите Далее.
- Имя сети: Укажите SSID. Укажите “ASUS_BRT828” например.
- Тип безопасности: Выберите WPA2-Enterprise.
- Подключаться автоматически: Снимите галочку с этого пункта
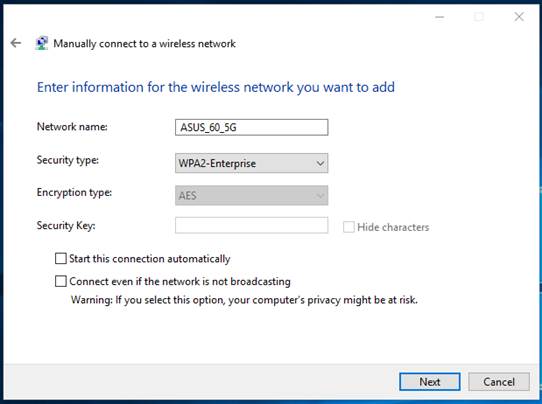
5. Нажмите Изменить настройки подключения.

6.Нажмите Безопасность и затем Настройки.

7. Снимите галочку с Проверьте идентификацию сервера, подтвердив сертификат, и нажмите Настроить
.
8. Снимите галочку с Автоматически использовать Windows логин и пароль, и нажмите OK.
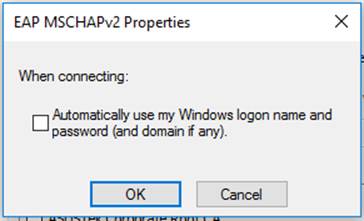
9.Нажмите OK чтобы закрыть окно защищенных параметров ЕАР

10.Нажмите Дополнительные настройки из вкладки Безопасность.

11.Проверьте Указать способ проверки подлинности, выберите Пользовательская аутентификация в выпадающем списке и нажмите Сохранить учетные данные.

12. Укажите имя пользователя и пароль, нажмите OK.

13. Нажмите OK во вкладке Безопасность, чтобы сохранить настройки.
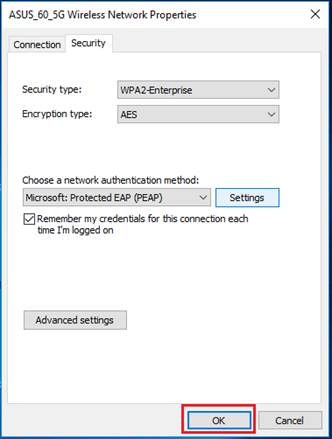
14. Нажмите Закрыть, чтобы выйти из настроек.
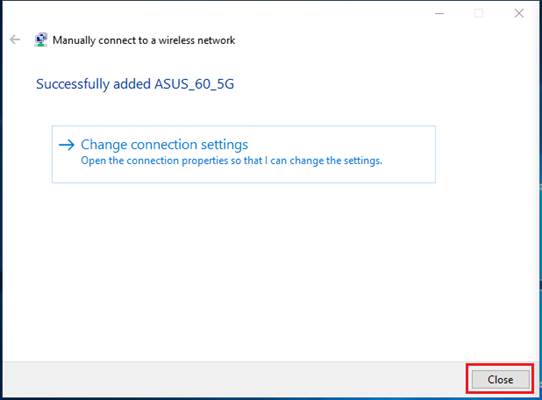
15. Нажмите на иконку сети в трее. Выберите сеть, которую только что настроили, и нажмите Подключиться.
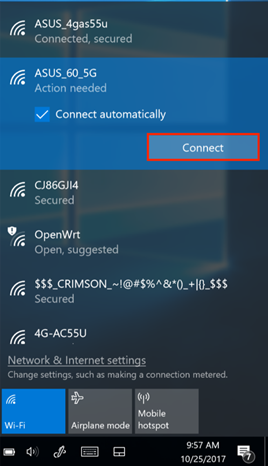
16. Когда все будет готово, вы увидите Подключено рядом с SSID.

17. Нажмите Свойства ниже SSID , чтобы увидеть информацию о беспроводной сети.
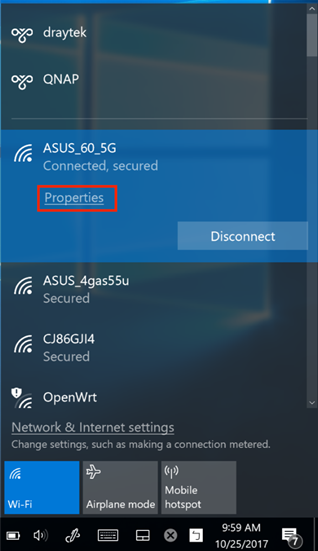
18. Информация о беспроводной сети отобразится в нижней части панели. Теперь вы можете видеть, что вы подключены к сети WPA2-Enterprise.






