[USB Приложение] Как использовать Download Master в Windows?
Что это за утилита Download Master?
Эта утилита предоставляет вам еще один способ управления настройками Download Master и загрузкой без входа в WebGUI(http://www.asusrouter.com).
Примечание: Прежде чем использовать утилиту Download Master, убедитесь, что ваш USB-диск или переносной внешний жесткий диск USB подключен к маршрутизатору, а на вашем USB-диске установлен Download Master.
Если вы хотите знать, как установить Download Master на диск USB, пожалуйста, воспользуйтесь ссылкой: Как использовать Download Master?
Поддерживаемые системы: Windows XP/Vista/7/8/8.1/10
1. Скачивание файла загрузки Download Master Utility
Возьмем в качестве примера [RT-AC68U] и систему Windows 10.
1-1 Перейдите на официальный сайт asus: https://www.asus.com/ru/, и найдите вашу модель роутера.

1-2 Нажмите [Поддержка]

1-3 Нажмите [Драверы и Утилиты] > [Драйверы и Утилиты] > Укажите ОС
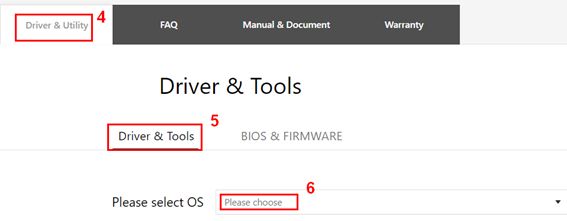
1-4 Найдите [ASUS Download Master] и нажмите [СКАЧАТЬ]
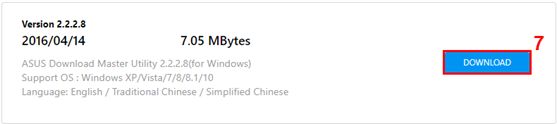
1-5 Нажмите на файл, который вы скачали и кликните на приложение.
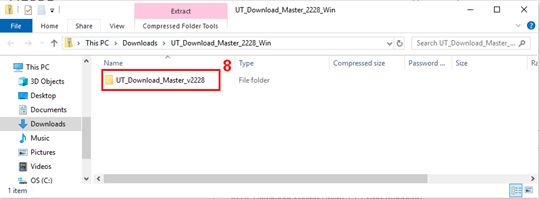

1-6 Нажмите [Извлечь все]
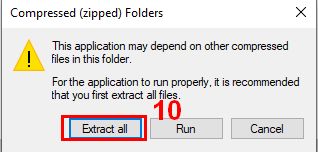
1-7 Выберите путь для разархивации и нажмите [Извлечь]
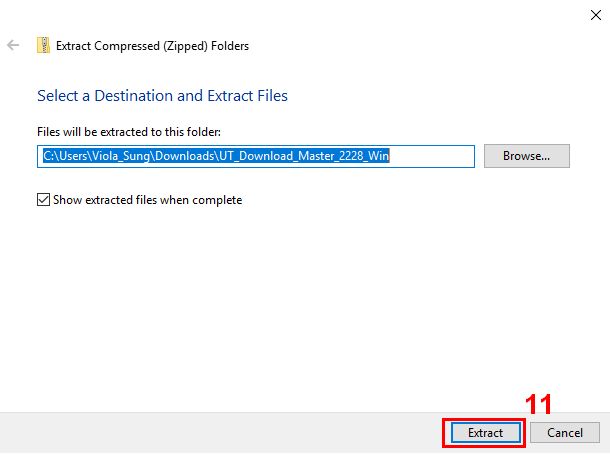
1-8 Нажмите на файл.
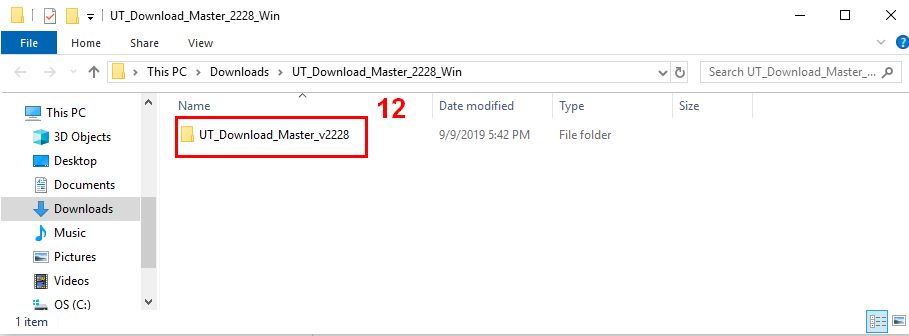
1-9 Нажмите на приложение

1-10 Выберите язык натсройки и следуйте InstallShield Wizard для установки утилиты.
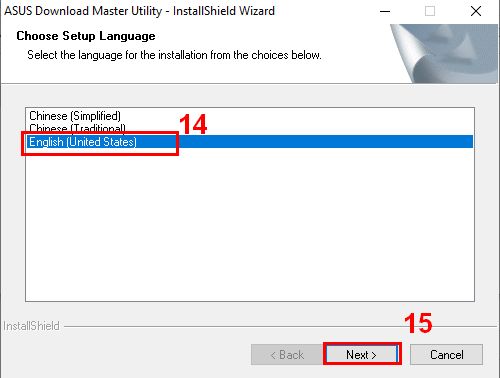
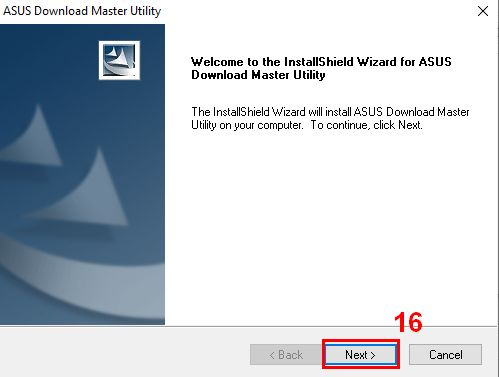
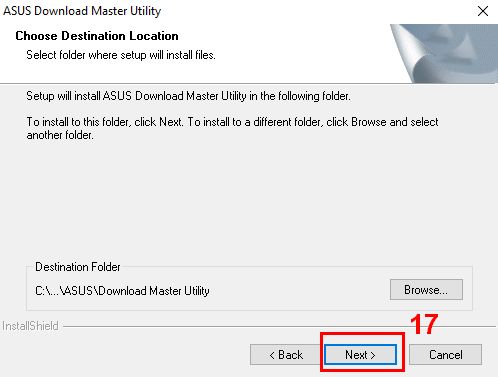
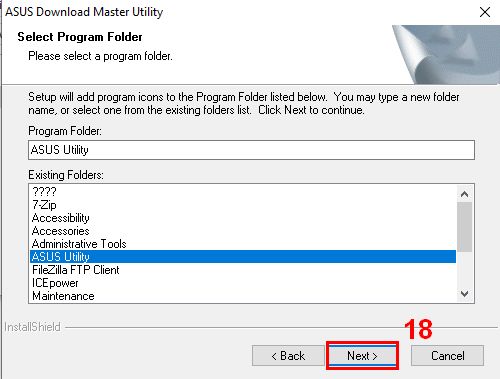
1-11 Завершите установку.
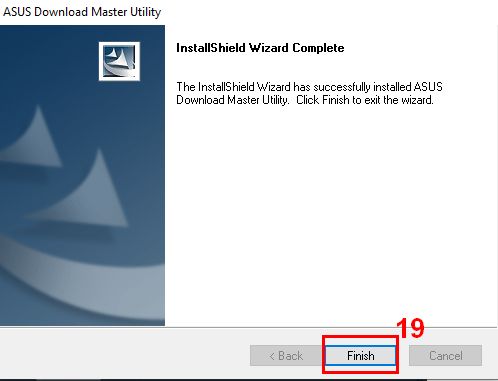
2. Как использовать Download Master Utility?
2-1 После того, как вы завершите установку, вы можете найти утилиту в [Пуск] > [Приложения]> [ASUS Utility] > [The New Download Master]
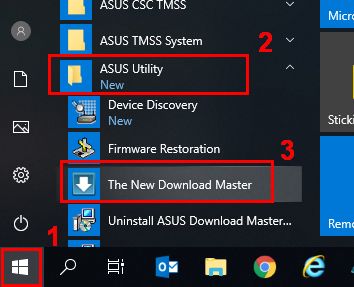
2-2 Следуйте Setup Wizard для подключения клиента к серверу Download Master после установки.
Если вы согласны с условиями использования ASUS и политикой конфиденциальности ASUS, то поставьте галочку напротив и нажмите [Далее]
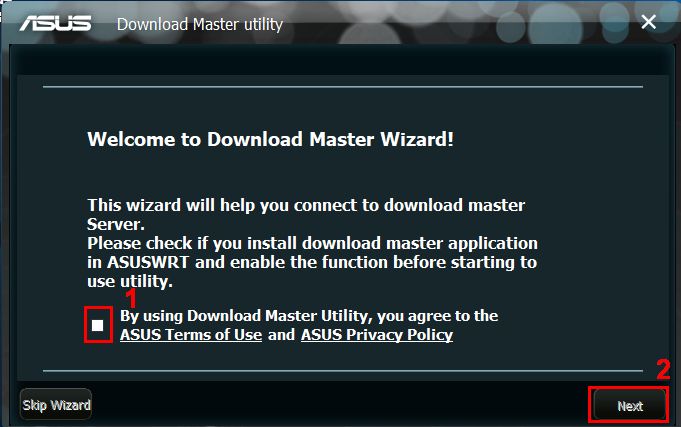
2-3 Выберите способ входа, затем заполните информацию, и нажмите [Далее].
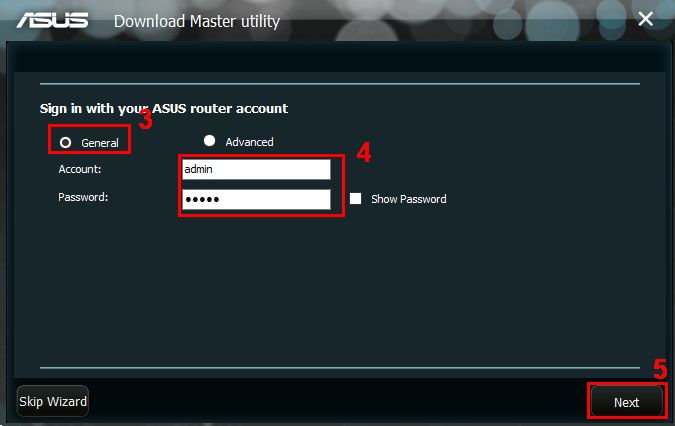
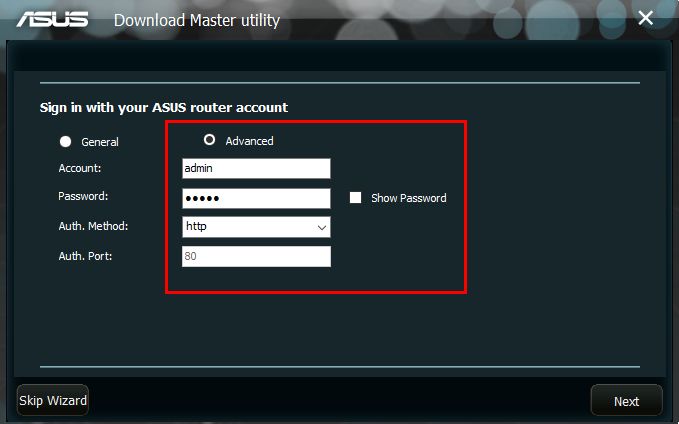
Примечание: по умолчанию логин и пароль - admin. Если вы забыли пароль или логин, пожалуйста, выполните сброс настроек.
Используйте ссылку: [Wireless Router] Как войти в интерфейс роутера (ASUSWRT)
2-4 Вы будете подключены к серверу после того, как в ызаполните данные администратора. Если вы перейдете на страницу пользовательских натсроек, заполните информацию в зависимости от вашей сетевой среды.
Выберите способ подключения клиентского устройства и нажмите [Готово]
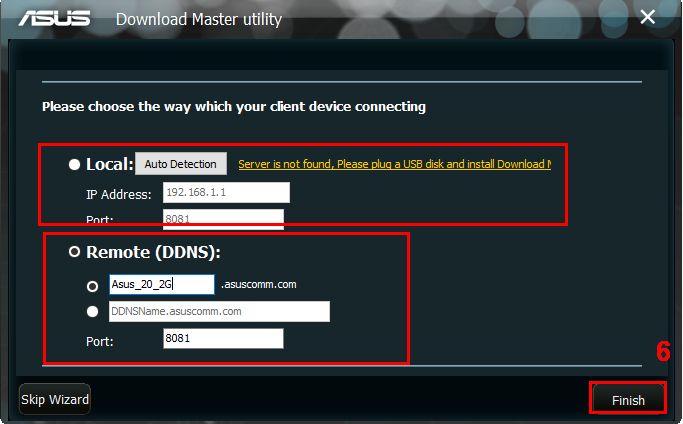
Примечание: Номер порта по умолчанию. Если вы хотите его изменить, please go to WebGUI(http://www.asusrouter.com) to proceed.
1. Локальный: Клиентское устройство, которое устанавливает утилиту Download Master, находится в той же подсети маршрутизатора.
Нажмите кнопку «Автоопределение» или введите IP-адрес вашего маршрутизатора.
2. Удаленный: Клиентское устройство, которое устанавливает утилиту Download Master, не подключено к сети вашего маршрутизатора.
Подключитесь к серверу DM через DDNS. Пожалуйста, заполните DDNS информацию о вашем роутере.
2-5 Убедитесь, что вы подключены к серверу Download Master.
Если вы успешно подключитесь к серверу, в левой нижней части появится значок. Перейдите на страницу настроек и проверьте свою конфигурацию, если значок всегда показывает статус офлайн.
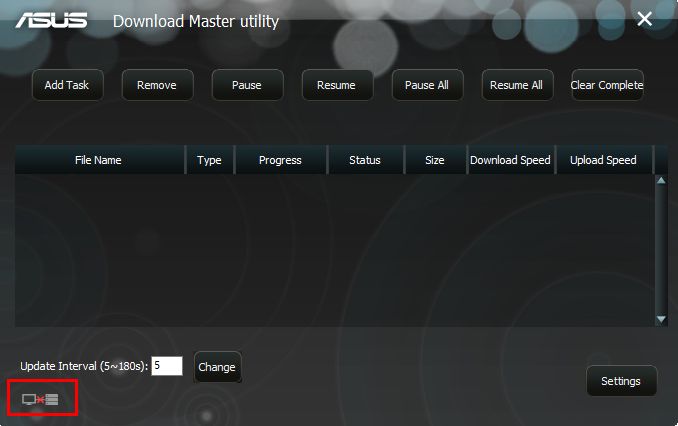
Если подключение прошло успешно, то иконка будет отображаться как показано ниже:
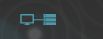
3. Добавьте задачи в Download Master через утилиту
Есть два способа добавить торрент в список задач Download Master
3-1. Перетащите торрент-файлы в утилиту
3-2. Нажмите “Добавить задачу” и выберите торрент-файл, который хотите добавить.

3-3 Вы можете щелкнуть правой кнопкой мыши выполненное задание в списке, чтобы открыть папку для завершенных файлов и наслаждаться загруженным видео или музыкой.
3-4 Если вы хотите удалить файл, пожалуйста, выберите этот файл и нажмите [Удалить]
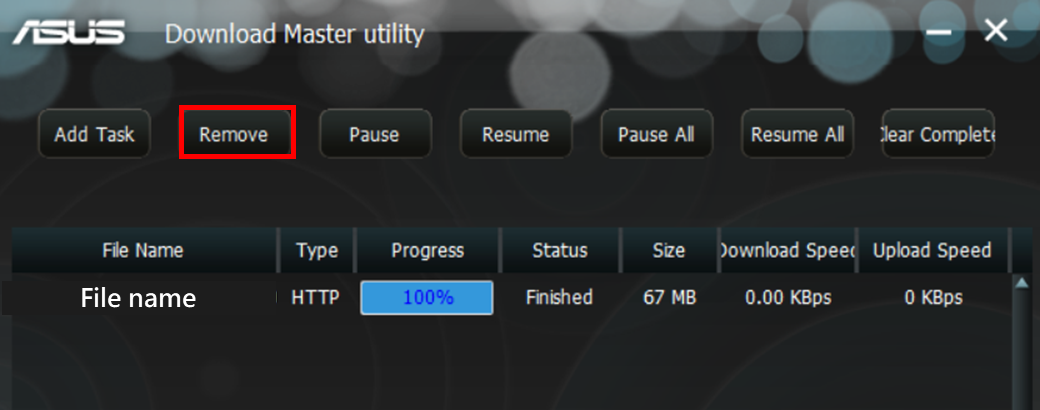
4. Страница настроек
Измените настройки в соответствии с вашими предпочтениями.
4-1 Настройки подключения
Вы можете включить/выключить Download Master, протестировать подключение, изменить максимальную скорость загрузок/скачиваний.
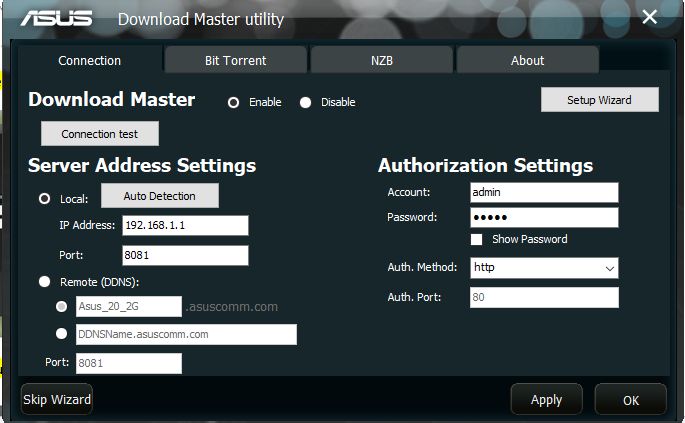
4-2 О приложении
Вы можете проверить, является ли версия утилиты Download Master последней или нет.
Кроме того, вы можете настроить приложение так, чтобы оно проверяло последнюю версию при каждом запуске.
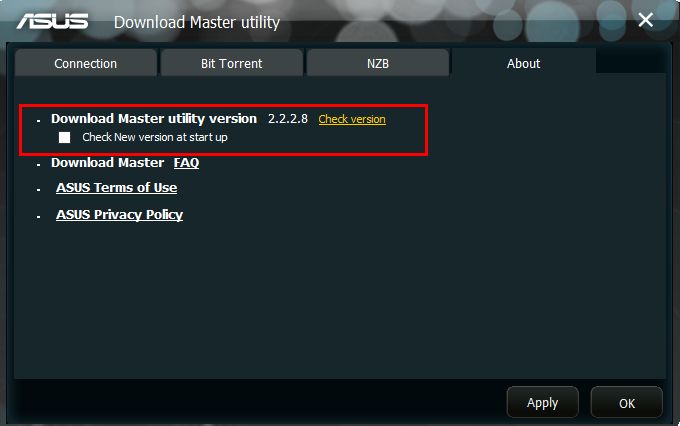
5. Как удалить утилиту Download Master?
5-1 Нажмите [Пуск] > [ASUS Utility] > [ The New Download Master] > [Удалить]
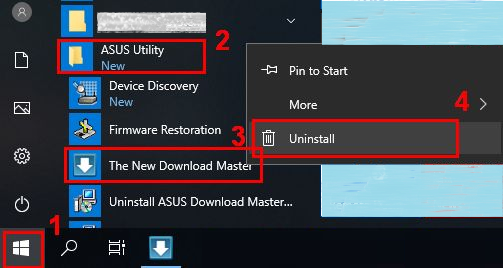
5-2 Выберите файл, нажмите правой кнопкой мыши и выберите [Удалить]
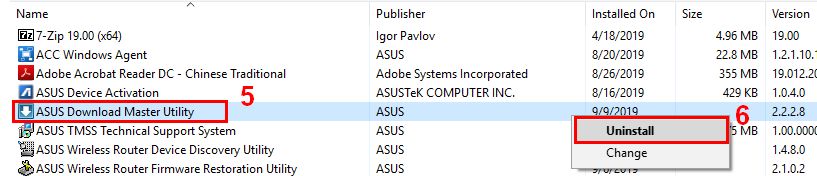
5-3 Выберите [Удалить] > [Далее]
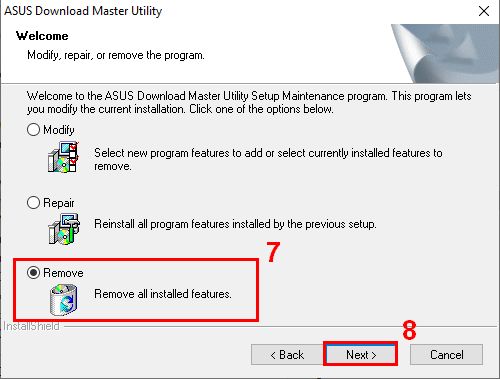
5-4 Нажмите [OK]
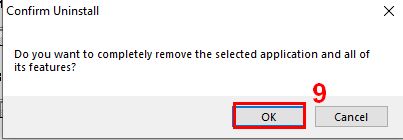
5-5 Удаление завершено.
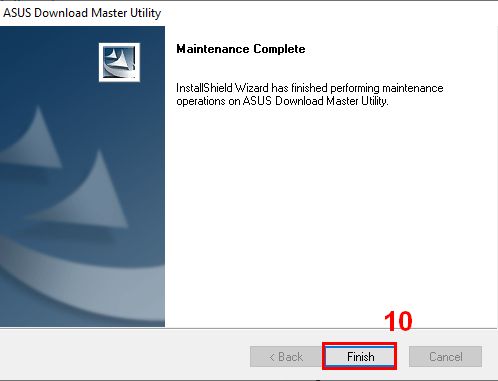
Вопросы-Ответы
1. Почему я не могу подключиться к серверу Download Master после загрузки Download Master Utility?
1-1 Сперва убедитесь, что вы установили Download Master в ваше устройство.
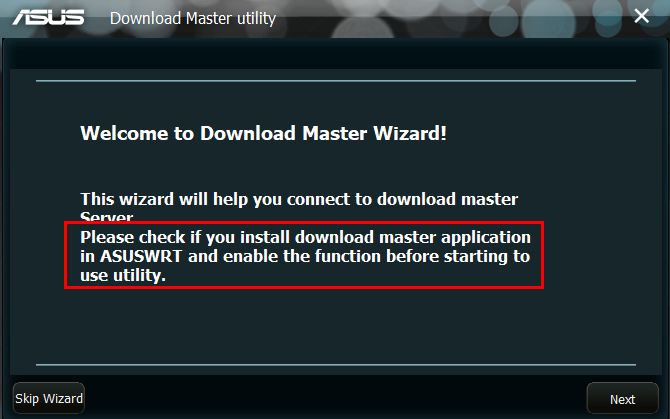
1-2 Если вы установили Download Master в устройство, убедитесь, что диск USB подключен в роутер.
1-3 Перейдите на страницу настроек и проверьте “Включен” ли параметр Download Master.
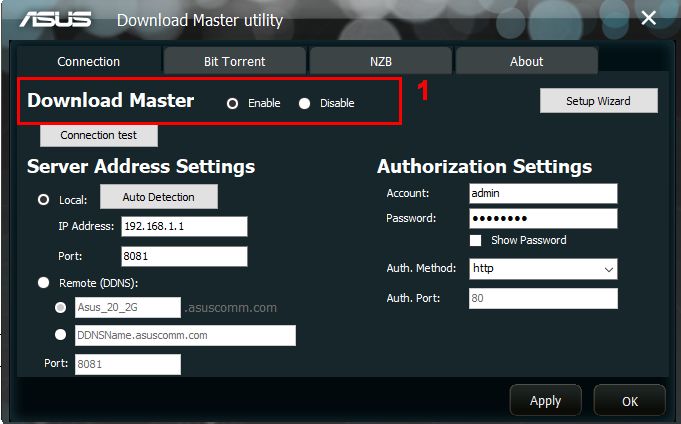
1-4 Убедитесь, что настройки адреса вашего сервера и настройки авторизации верны. Затем нажмите [Применить]
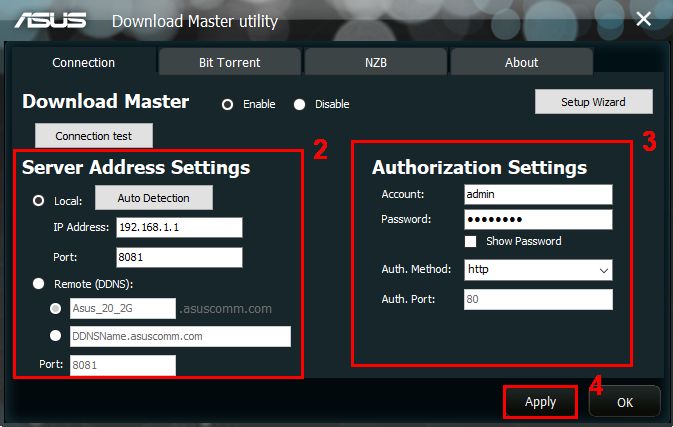
1-5 Нажмите [Тест подключения] и проверьте корректность подключения.
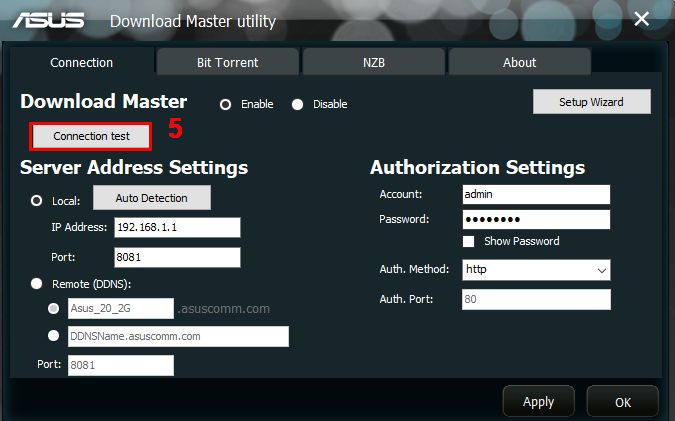
1-6 Если сервер подключен, это отобразится вверху слева.
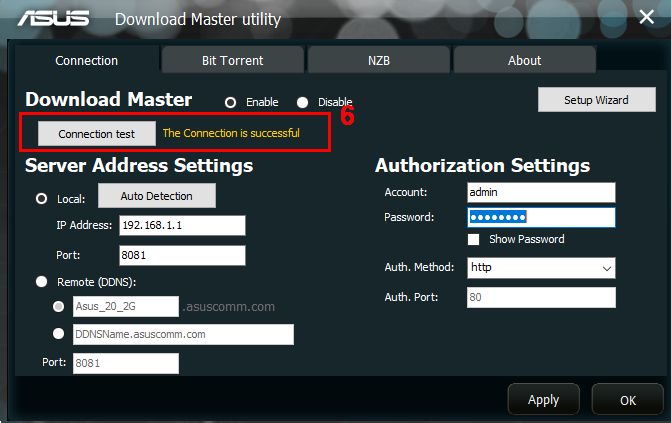
1-7 Если подключение не удалось, пожалуйста, нажмите [Setup Wizard] для повторной настройки.
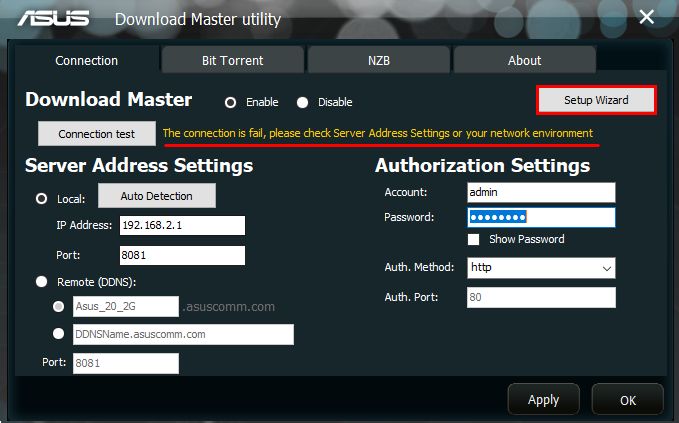
1-8 Если вы все еще испытываете трудности, пожалуйста, обратитесь в службу Asus.