[Графическая карта] Устранение неисправностей - Ненормальное отображение/Нет изображения на мониторе
Если вы обнаружили, что на мониторе нет изображения, то советы ниже помогут в устранении этой проблемы:
- Нет изображения
- Проблема с дисплеем
Нет изображения
1. Проверьте подключение компьютера
Пожалуйста, следуйте рекомендациям по компонентам вашего ПК (таким как материнская плата, видеокарта, блок питания, корпус, экран и т. д.) Во время процесса установки, проверьте, что соответствующие компоненты собраны правильно, и все компоненты, кроме видеокарты, работают корректно.
Если изображения все еще нет, перейдите к следующему шагу.
2. Проверьте выходной видео сигнал
Проверьте проводное соединение между видеокартой и монитором, убедитесь, что сигнальный кабель (VGA / DVI / HDMI / DisplayPort) правильно подключен к монитору, как показано на рисунке ниже, и проверьте правильность настройки входного сигнала монитора.

3. Тестовая загрузка с минимальной комплектацией
Пожалуйста, обратитесь к следующим инструкциям, чтобы отключить все внешние устройства и проверить:
a. Оставьте CPU, CPU вентилятор и планку памяти, подключенную к материнской плате
b. Отключите все USB устройства и внешние карты, включая мышку, картридер, клавиатуру, USB флешку, внешние диски, внешние карты PCI-E и т.д.
c. Отсоедините все кабели, подключенные к материнской плате, включая сетевые кабели и аудиокабели, оставив только кабель от дисплея.
d. Затем попробуйте включить компьютер. Если изображение работает, возможно, проблема связана с удаленным внешним устройством или кабелем. Попытайтесь подключить внешние устройства или кабели по очереди, пока не обнаружите, какое внешнее устройство или кабель вызывает проблему с изображением.
4. Проверьте интерфейс PCI-E видеокарты (золотые пины)
Выключите компьютер и отсоедините шнур питания компьютера, переустановите видеокарту и проверьте, правильно ли установлена ваша видеокарта (часть интерфейса PCI-E с золотым пином должна быть полностью установлена в интерфейсе PCIE)
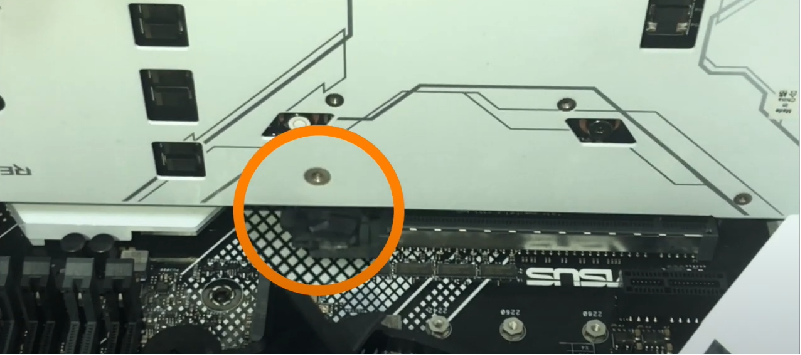
5. Проверьте кабель питания видеокарты
Если подключенная видеокарта должна быть подключена к 6-контактному или 8-контактному шнуру питания, убедитесь, что шнур питания подключен правильно, как показано на рисунке ниже:

6. Проверьте наличие пыли и посторонних предметов в слоте PCI-E материнской платы.
Если обнаружится, что в слоте PCI-E материнской платы есть пыль или посторонние предметы, пожалуйста, очистите его, прежде чем вставлять видеокарту.
7. Если ваша материнская плата в компьютере имеет встроенный графический процессор (внутренний дисплей), попробуйте запустить систему без видеокарты.
Выключите компьютер, отсоедините блок питания компьютера, выньте видеокарту и подключите сигнальную линию монитора к соответствующему выходному интерфейсу дисплея на материнской плате, чтобы проверить, может ли дисплей интегрировать выходные сигналы дисплея с материнской платы.
Если устройство не включается, попробуйте следовать FAQ: Устранение неполадок - Не включается/не загружается/нет изображения
Если изображение работает, вы можете выключить питание, а затем повторно подключить видеокарту, чтобы убедиться, что это проблема видеокарты.
8. Если материнская плата поддерживает несколько слотов PCI-E, вы можете попробовать установить видеокарту в другие слоты PCI-E и повторить попытку.
9. Проверьте, соответствует ли блок питания требованиям видеокарты.
Убедитесь, что мощность приобретенного вами блока питания соответствует рекомендуемой мощности на официальном сайте.
(В следующем примере: ROG-STRIX-RTX3080-O10G-GAMING, рекомендуемый блок питания для этой видеокарты составляет 850 Вт, поэтому вам необходимо установить блок питания мощностью 850 Вт или более 850 Вт)
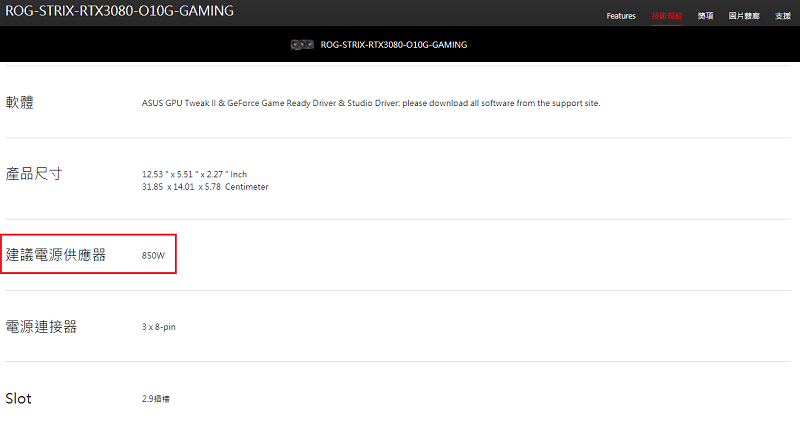
10. Проверьте температуру внутри корпуса вашего ПК
Убедитесь, что внутри корпуса вашего компьютера нормальная вентиляция и отвод тепла. Избыточная температура внутри корпуса вашего ПК также может вызвать сбои в работе компонентов компьютера, и графическая карта не будет выводить изображение на дисплей.
Проблема с дисплеем
1. Проблема драйвера:
Это может быть связано с тем, что драйвер видеокарты слишком старый. Вы можете сначала удалить драйвер видеокарты, обновить до последней версии драйвер, скачав с официального сайта nVidia / AMD или с сайта ASUS.
2. Нестабильность разгона:
Это может быть вызвано разгоном процессора, памяти или видеокарты.
A. Если процессор или память разогнаны, вы можете войти на страницу настроек BIOS материнской платы, чтобы восстановить настройки BIOS по умолчанию. Для получения подробной информации, пожалуйста, обратитесь к FAQ:
B. Чтобы убедиться, что видеокарта разогнана, используйте ASUS GPU Tweak, чтобы восстановить заданную частоту. Для получения подробной информации, пожалуйста, обратитесь к FAQ: ASUS GPU Tweak II - Введение
3. Проверьте температуру видеокарты:
A. Это может быть вызвано высокой температурой графического процессора или памяти, вы можете использовать программное обеспечение ASUS GPU Tweak, чтобы проверить, не слишком ли высокая температура видеокарты.
Вы также можете обратиться к статье ASUS GPU Tweak II - Введение, чтобы проверить температуру. Если температура слишком высока, убедитесь, что вентиляция и отвод тепла в корпусе ПК хорошие.
B. Накопление чрезмерного количества пыли на лопастях вентилятора видеокарты приводит к ненормальной скорости вращения вентилятора или остановке, пожалуйста, проверьте и удалите пыль с лопастей вентилятора.
4. Другие проблемы совместимости с системой:
Это может быть вызвано другими проблемами совместимости программного обеспечения системы, вы можете переустановить систему Windows и последнюю версию драйвера видеокарты.
5. Проблемы программ и игр:
Если вы столкнулись с проблемой изображения во время игры, вы можете удалить и повторно установить последнюю версию игры на официальном сайте и обновить патчи.
6. Если изображение все еще работает неправильно, следуйте FAQ: Устранение неполадок - Не включается/не загружается/нет изображения
Если вы все еще не можете решить вопрос с помощью решения выше, пожалуйста, свяжитесь с ASUS поддержкой.