Связанные темы
[Windows 11/10] Активация Windows, получение и изменение Ключа продукта
Поддерживаемые продукты: ноутбуки, настольные компьютеры, моноблоки, игровые консоли, мини-ПК, NUC
Активация Windows может быть выполнена либо с помощью цифровой Лицензии, либо с помощью 25-значного Ключа продукта. Последовательность ключа продукта следующая:
Product Key: XXXXX-XXXXX-XXXXX-XXXXX-XXXXX
Если Ваш компьютер поставляется с предустановленной системой Windows, ASUS уже встроила цифровую Лицензию в материнскую плату. Когда Ваш компьютер подключен к Интернету, Windows автоматически активируется. Это означает, что Ключ продукта встроен в Ваш компьютер и не предоставляется пользователям отдельно, что помогает предотвратить несанкционированное использование или кражу.
Если Вы приобрели розничную версию Windows, Вам потребуется ввести Ключ продукта или войти в систему с учетной записью Microsoft, связанной с цифровой Лицензией, чтобы активировать Windows.
Кроме того, у Вас есть возможность изменить версию Windows 11/10, введя новый Ключ продукта, например, при обновлении с Домашней (Home) версии до Профессиональной (Professional).
Более подробную информацию об активации Windows Вы можете найти в официальном документе Microsoft
Пожалуйста, перейдите к соответствующей инструкции, исходя из текущей операционной системы Windows на Вашем компьютере:
Проверить статус активации Windows
- Введите и найдите [Настройки активации] ① в строке поиска Windows, затем нажмите [Открыть] ②.

- Ваш статус активации Windows будет указан рядом с Активация ③.

Изменить Ключ продукта Windows
- Введите и найдите [Настройки активации] ① в строке поиска Windows, затем нажмите [Открыть] ②.

- Разверните поле «Обновите выпуск Windows» и нажмите [Изменить] в разделе «Изменить Ключ продукта» ③.

- Введите ключ продукта с 25-значным кодом ④, затем выберите [Далее] ⑤, чтобы начать проверку и активацию Windows.

Что делать, если Вы видите, что "Windows не активирован”
На компьютерах ASUS с предустановленными системами Windows, система была активирована. Есть несколько частых случаев, когда может возникнуть проблема «Windows не активирована»:
- После ремонта продукта Windows не была активирована
Когда основные компоненты (ЦП и материнская плата) заменяются, Windows автоматически считывает их как «не активировано». Инженеры сервиса помогут клиентам активировать Windows.
Однако, если компьютер, отправленный в ремонт, не имеет жесткого диска, может произойти описанная выше ситуация. Обратитесь в сервисный центр ASUS.
- Замена важных компонентов
Как и в пункте 1, если клиенты меняют основные компоненты самостоятельно, также может произойти ошибка «Windows не была активирована».
Установите все настройки по умолчанию или обратитесь в сервисный центр ASUS.
- Система была изменена (Включая обновление или понижение версии)
После выхода новой версии Windows действует краткосрочный план обновления системы.
Например, Windows 10 обновляется до Windows 11. Если произошла ошибка «Windows не была активирована», пожалуйста, свяжитесь с Microsoft
- Вы купили / установили Windows самостоятельно (выпускается в розницу)
Если Вы приобрели / скачали Windows (розничную версию) самостоятельно и установили ее, а после установки появляется окно «Windows не была активирована», пожалуйста, свяжитесь с Microsoft
- Нелицензионная Windows
Если Ваша система работает под управлением нелицензионной установки или была изменена на нелицензионную версию, что привело к неактивированному состоянию, пожалуйста, вернитесь к исходной версии Windows. Чтобы узнать, как переустановить Windows, обратитесь к следующей статье:
Как создать и использовать установочный USB-накопитель для переустановки Windows
Облачное восстановление в UEFI BIOS
Проверить статус активации Windows
- Укажите в поисковой строке Windows [Параметры активации] ①, затем выберите [Открыть] ②.
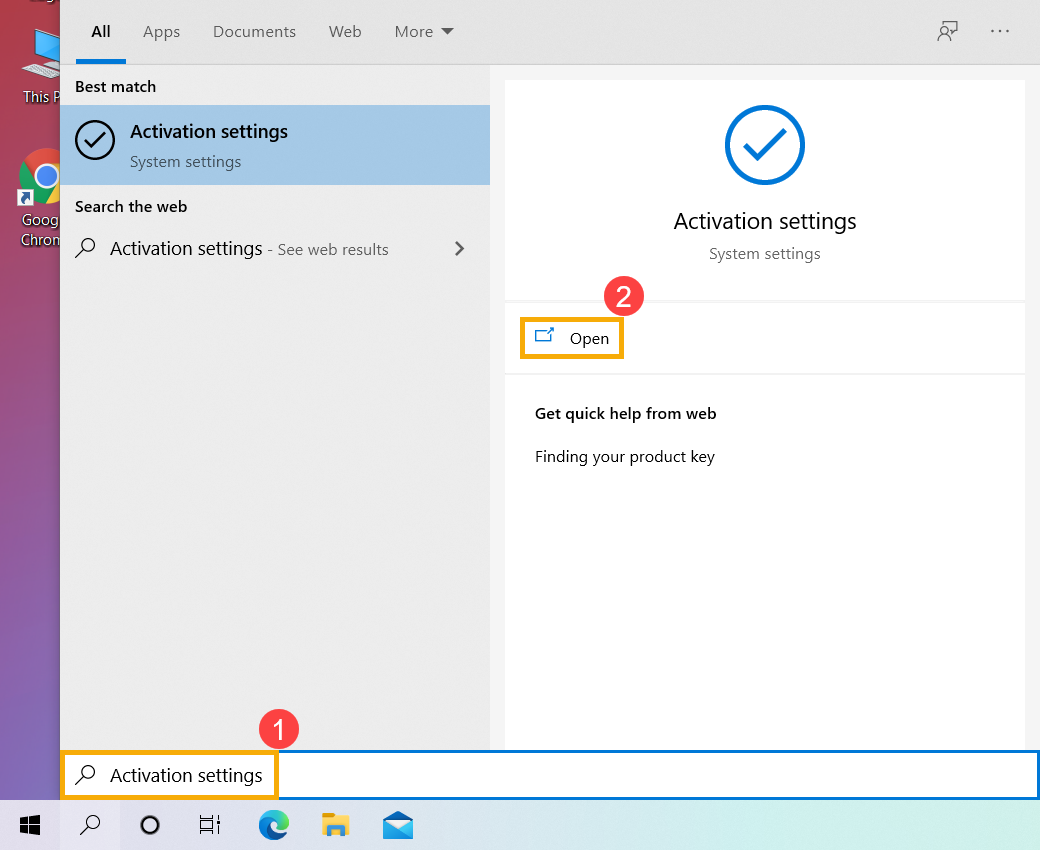
- Вы увидите текущий статус активации Windows в Разделе Активации ③.
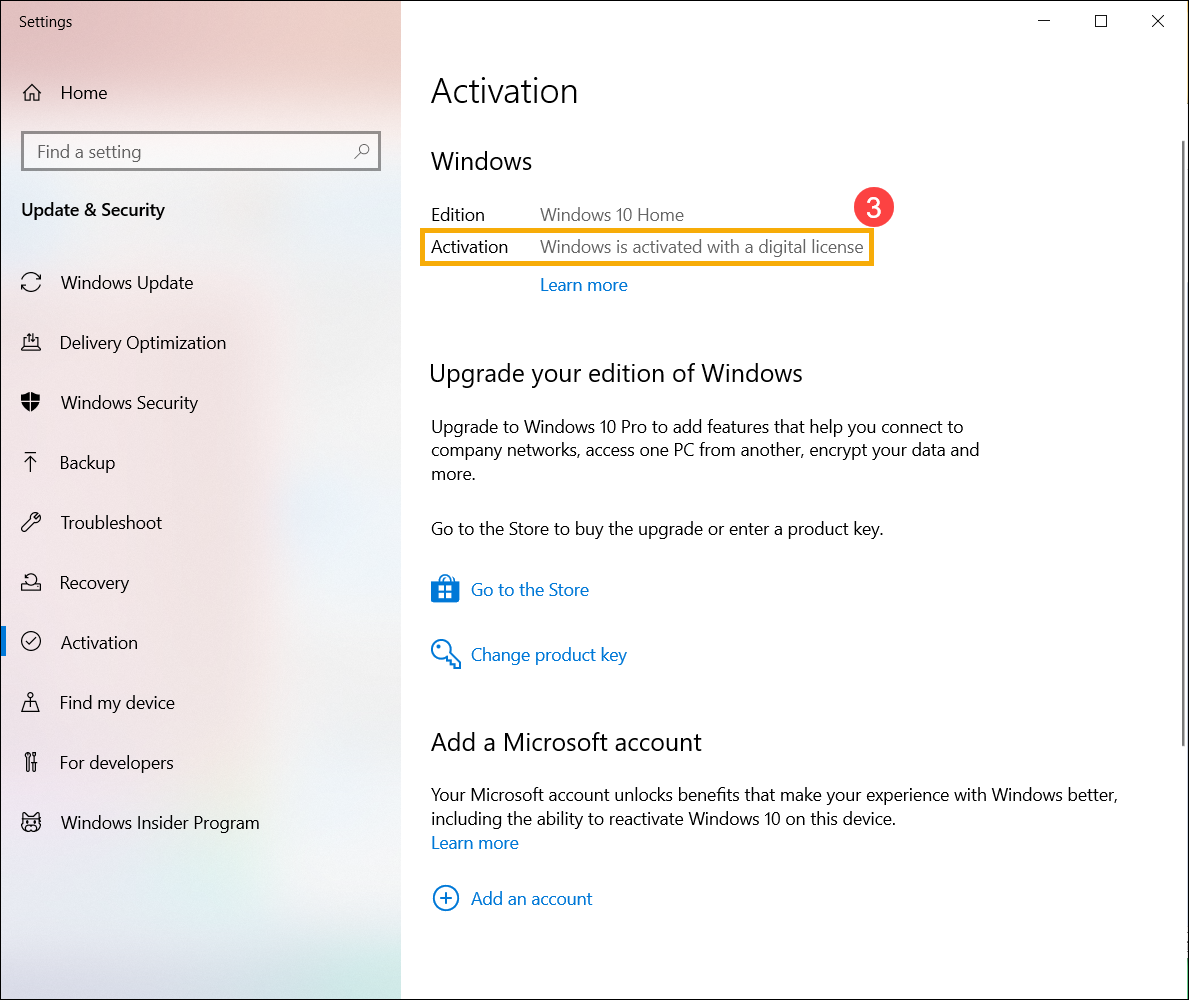
Изменить Ключ продукта Windows
- Укажите в поисковой строке Windows [Параметры активации] ①, затем выберите [Открыть] ②.
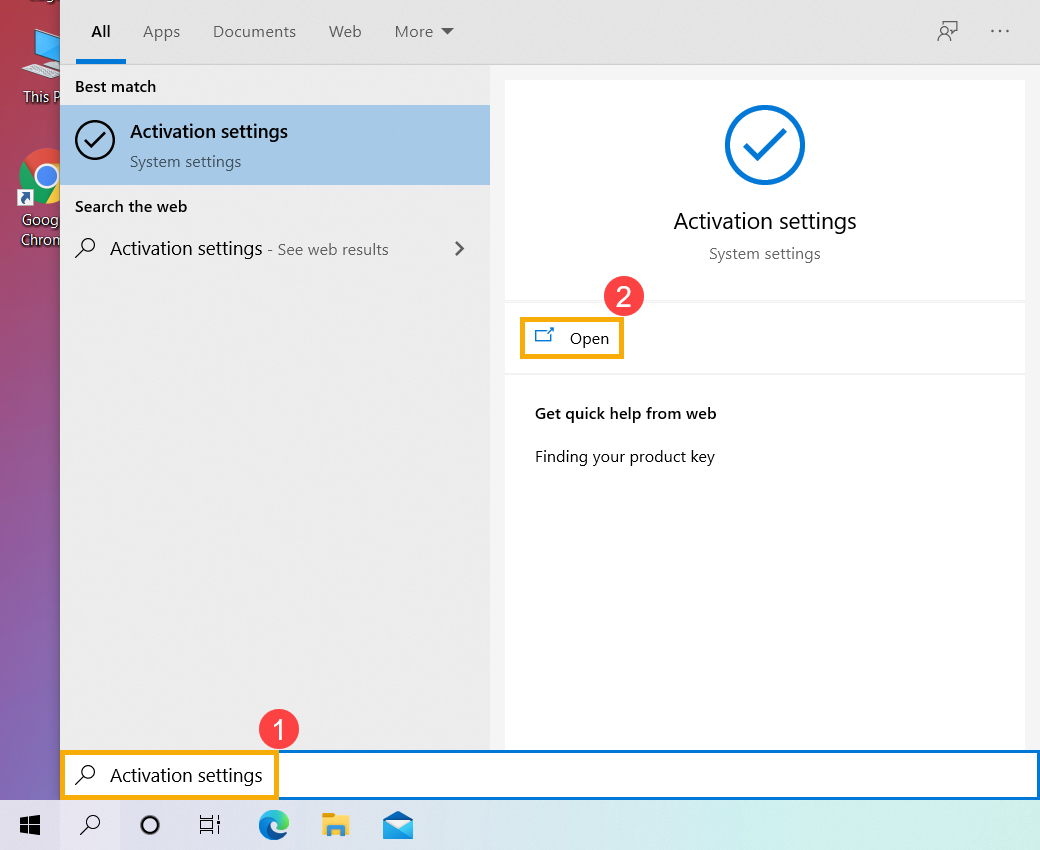
- Выберите [Изменить Ключ продукта] ③.
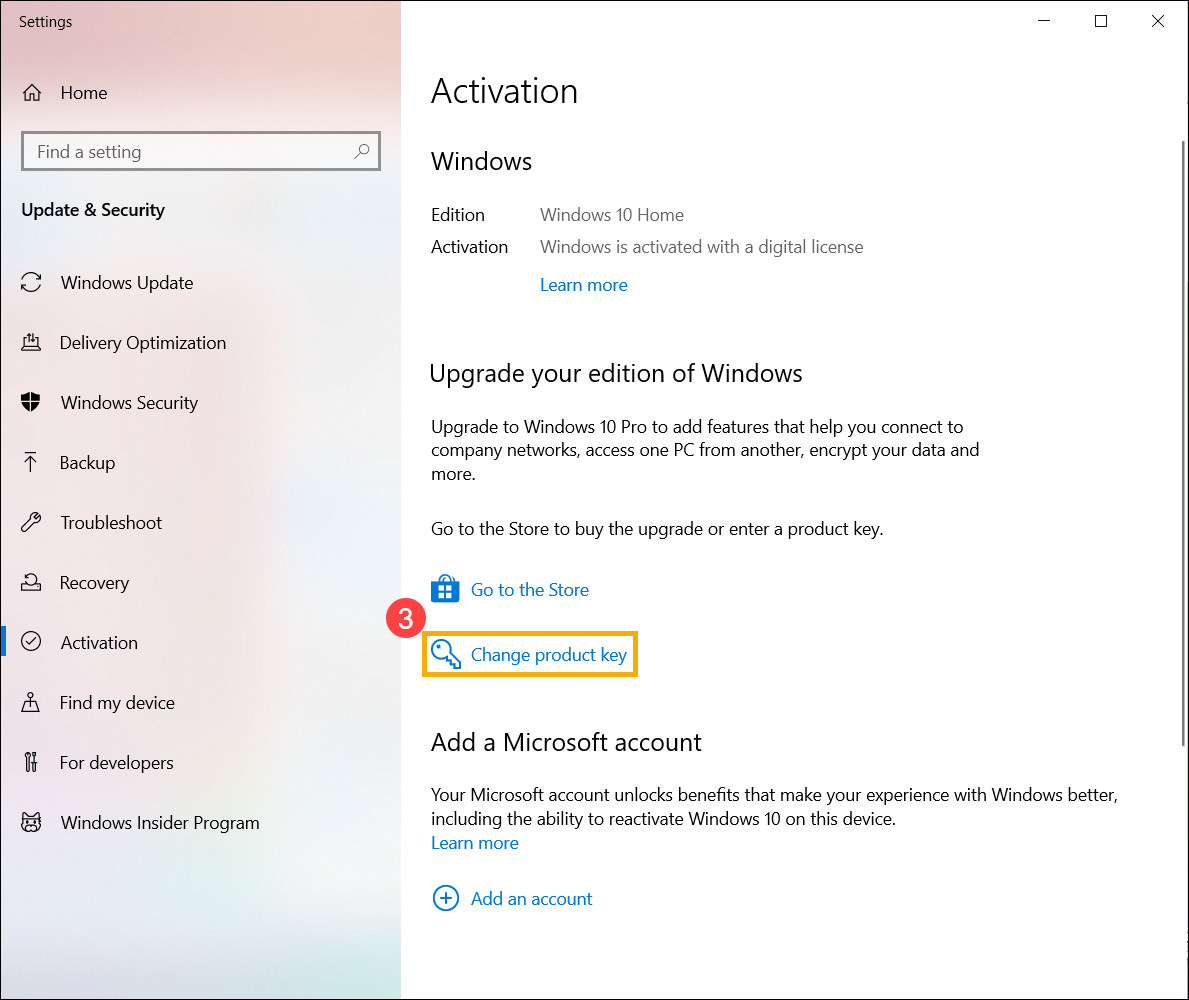
- Укажите 25-значный код продукта ④, затем выберите [Далее] ⑤ для активации проверки Лицензии и Ключа Windows.
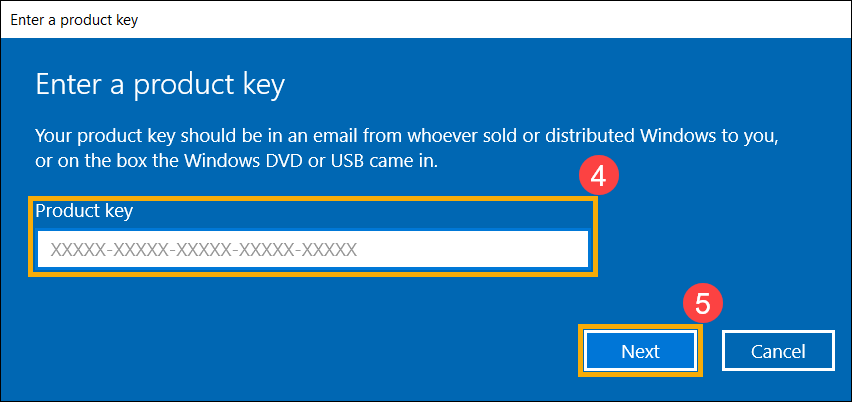
Что делать, если Вы видите “Windows не активирована”
Для ASUS компьютеров с предустановленной Windows, система уже активирована. Часто встречаются случаи, когда "Windows не была активирована":
- После ремонта продукта Windows не была активирована
Когда основные компоненты (ЦП и материнская плата) заменяются, Windows автоматически считывает это как «не активировано». Инженеры сервиса помогут клиентам активировать Windows.
Однако, если компьютер, отправленный в ремонт, не имеет жесткого диска, может произойти описанная выше ситуация. Обратитесь в сервисный центр ASUS.
- Замена важных компонентов
Как и в пункте 1, если клиенты заменяют основные компоненты самостоятельно, также может произойти ошибка «Windows не была активирована».
Установите все настройки по умолчанию или обратитесь в сервисный центр ASUS.
- Система была изменена (Включая обновление или понижение версии)
После выхода новой версии Windows действует краткосрочный план обновления Windows.
Например, Windows 8 обновляется до Windows 10. Если произошла ошибка «Windows не была активирована», пожалуйста, свяжитесь с Microsoft
- Вы купили / установили Windows самостоятельно (выпускается в розницу)
Если Вы приобрели / скачали Windows (розничную версию) самостоятельно и установили ее, а после установки появляется окно «Windows не была активирована», пожалуйста, свяжитесь с Microsoft
- Нелицензионная Windows
Если Ваша система работает под управлением нелицензионной установки или была изменена на нелицензионную версию, что привело к неактивированному состоянию, пожалуйста, вернитесь к исходной версии Windows. Чтобы узнать, как переустановить Windows, обратитесь к следующей статье:
Как создать и использовать установочный USB-накопитель для переустановки Windows
Облачное восстановление в UEFI BIOS





