Связанные темы
- [Windows 11/10] Как обновить версию Windows (Функция Обновления)
- Как найти и скачать драйверы, утилиты, BIOS и руководства пользователя?
- [Windows 11/10] Как использовать Центр обновления Windows для обновления системы и BIOS
- [Ноутбук] Как установить драйверы, скачанные с сайта ASUS
- [Windows 11/10] Проверить наличие обновлений BIOS или драйверов
[Windows 11/10] Как удалить приложения, обновления Windows и драйверы
Применимо для продуктов: Ноутбук, Настольный компьютер, Моноблочный компьютер, Игровая консоль, Мини-компьютер.
Если требуется удалить приложения, обновления Windows или драйверы с Вашего устройства, Вы можете воспользоваться методами, которые описаны ниже.
Пожалуйста, перейдите к соответствующей инструкции, исходя из текущей операционной системы Windows на Вашем устройстве:
Удалить приложения
- Введите и найдите [Установленные приложения] в строке поиска Windows①, потом нажмите [Открыть]②.
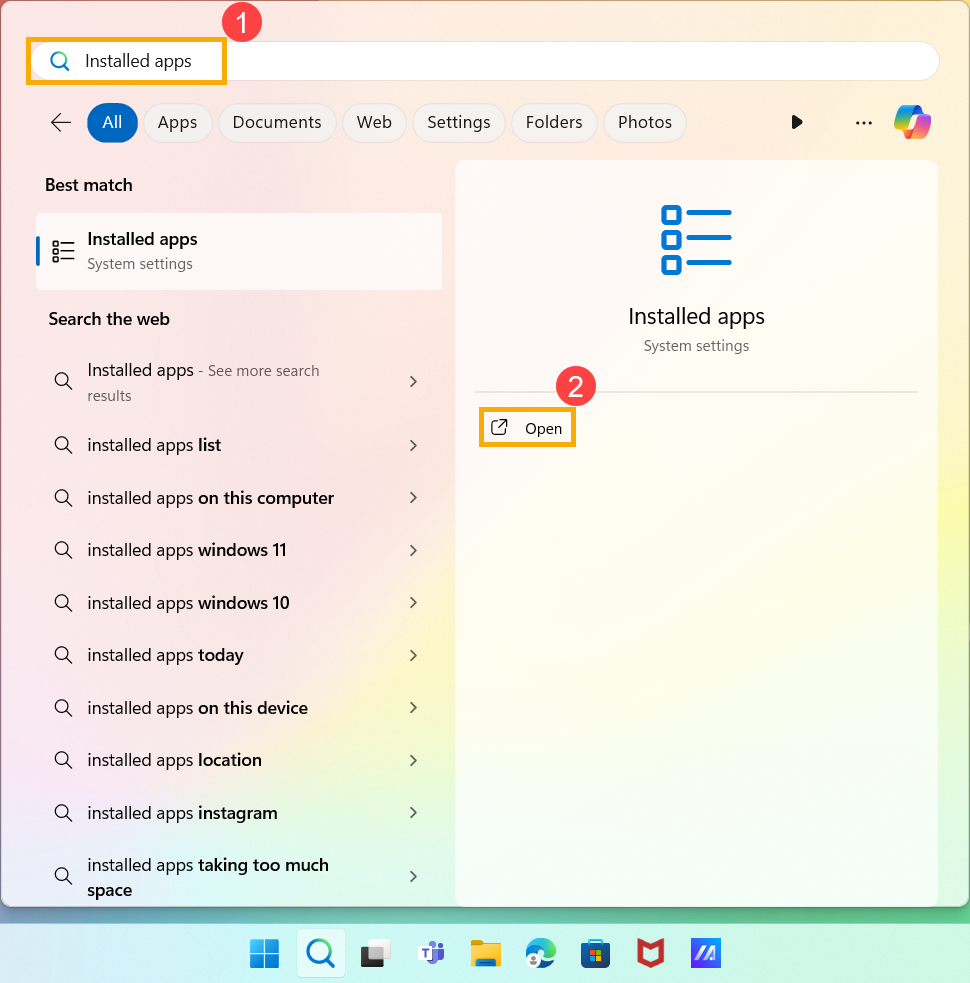
- При нахождении в окне установленных приложений, Вы можете сортировать приложения по имени, размеру или дате установки④, а также фильтровать приложения по параметрам Все диски или определенный диск③.
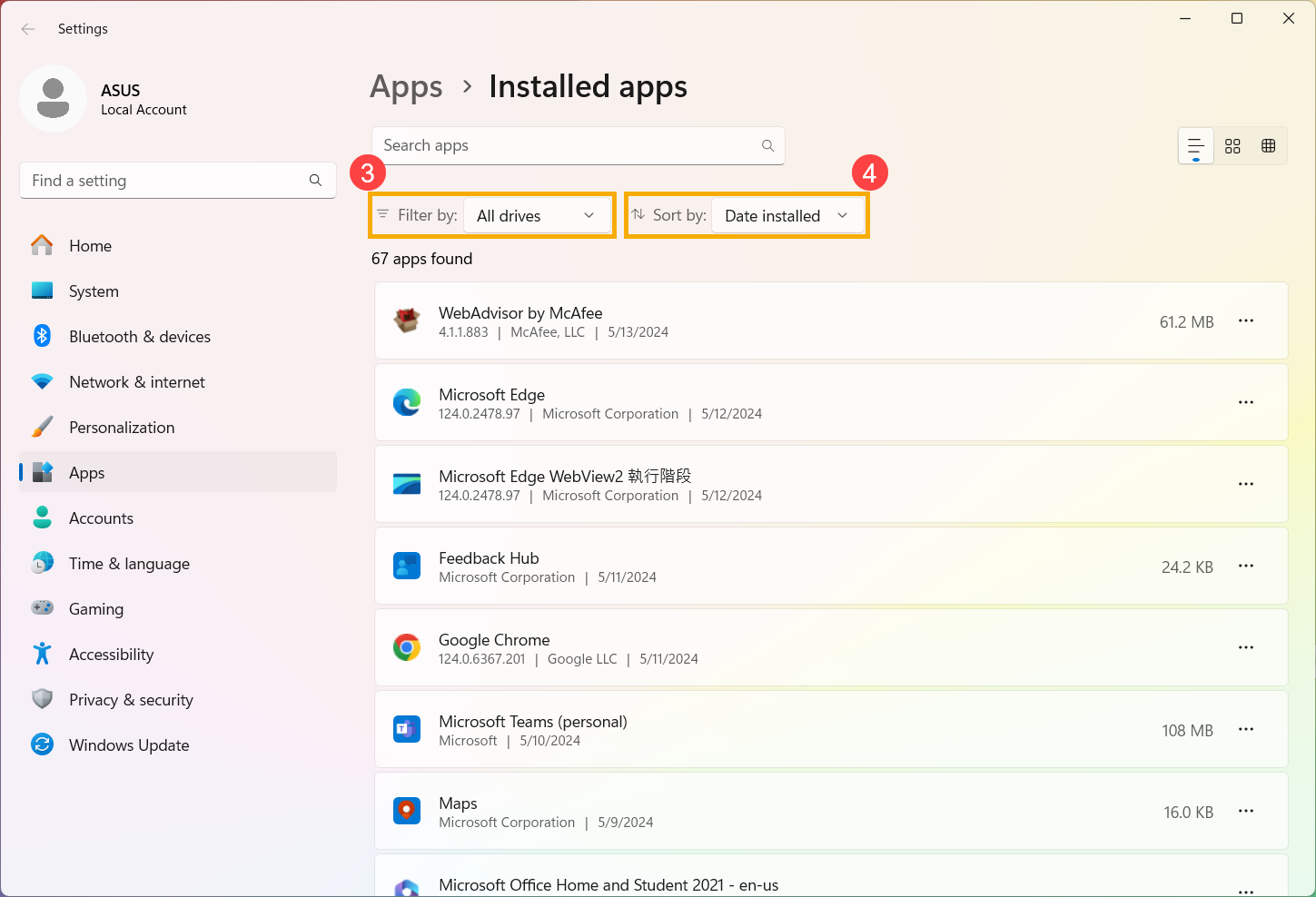
- Также Вы можете ввести имя приложения (или ключевое слово из него), которое хотите удалить, в разделе "Поиск приложений"⑤, после чего получите результат поиска в списке ниже.
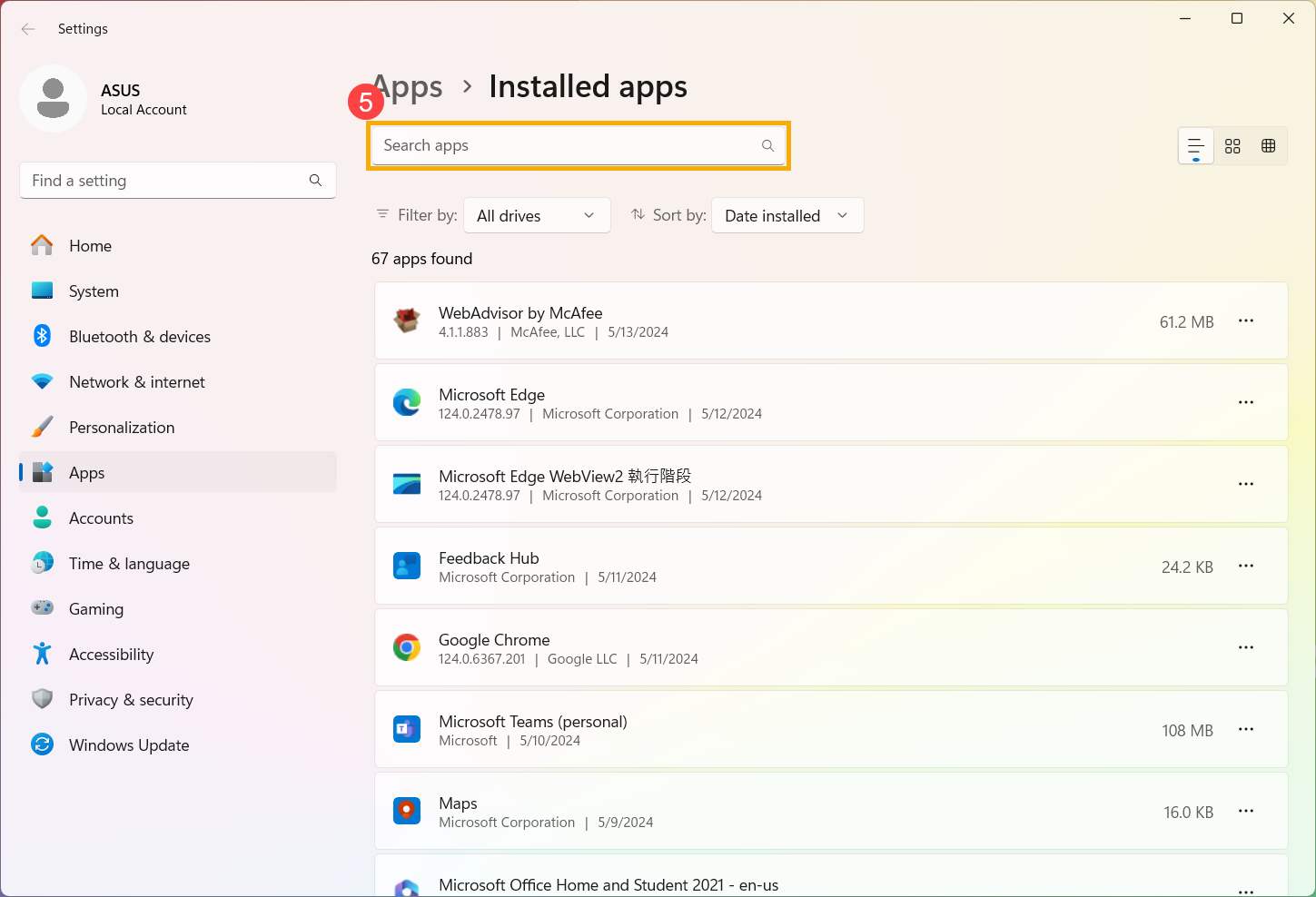
- Выберите [Подробнее]
 ⑥ рядом с приложением, которое Вы хотите удалить, потом нажмите [Удалить]⑦.
⑥ рядом с приложением, которое Вы хотите удалить, потом нажмите [Удалить]⑦. 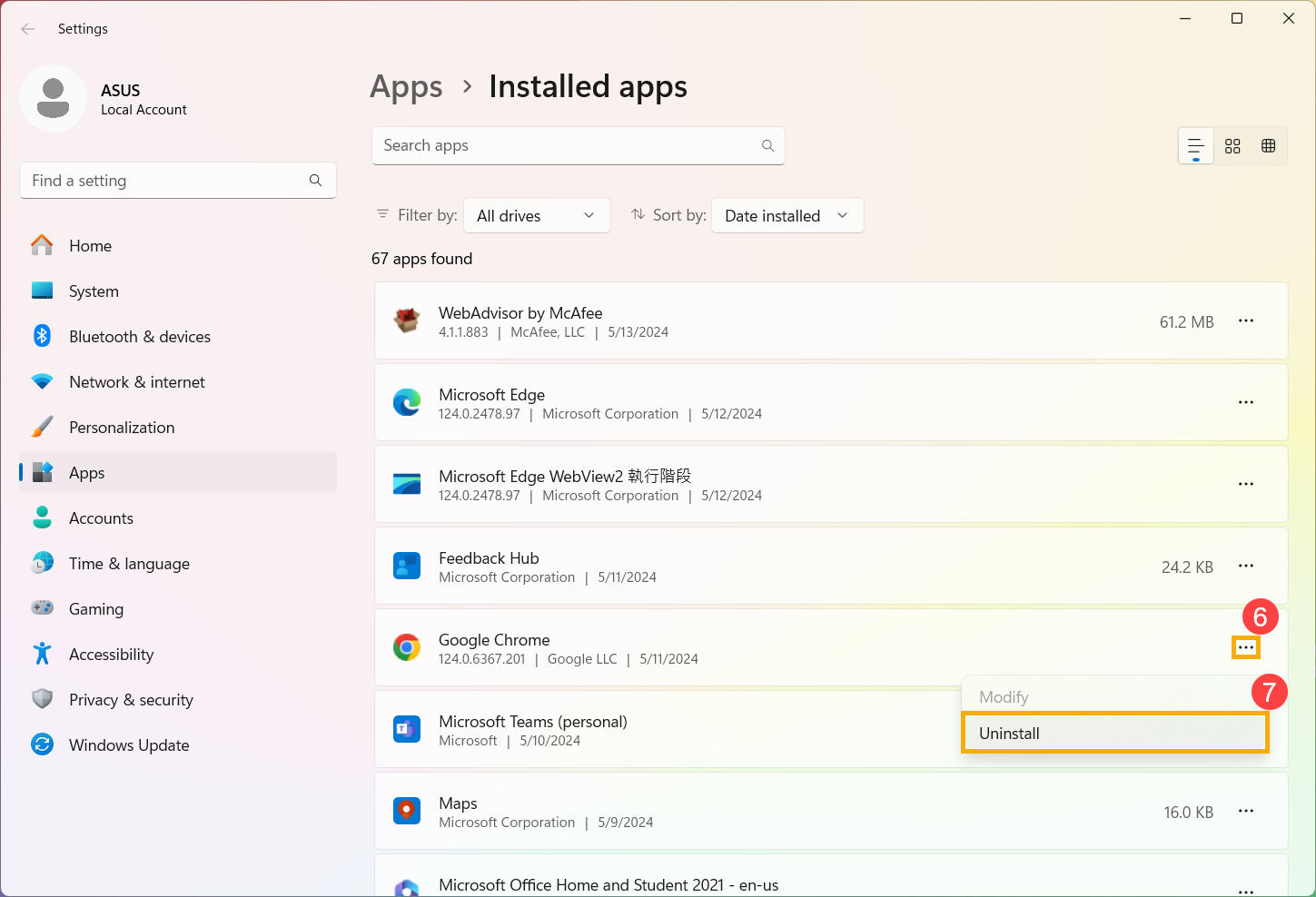
Удалить обновления Windows
- Введите и найдите [Удалить обновления] в строке поиска Windows①, потом нажмите [Открыть]②.
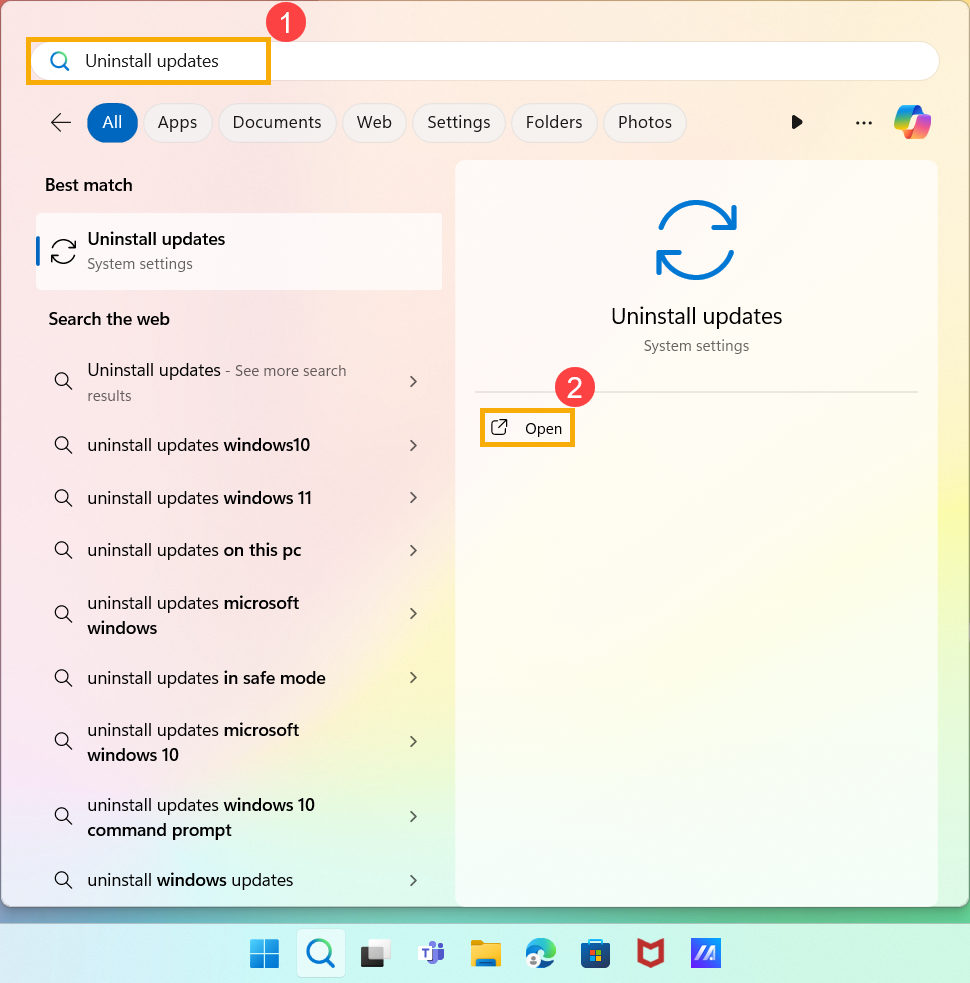
- Найдите в списке обновление операционной системы, которое требуется удалить, потом нажмите кнопку [Удалить]③.
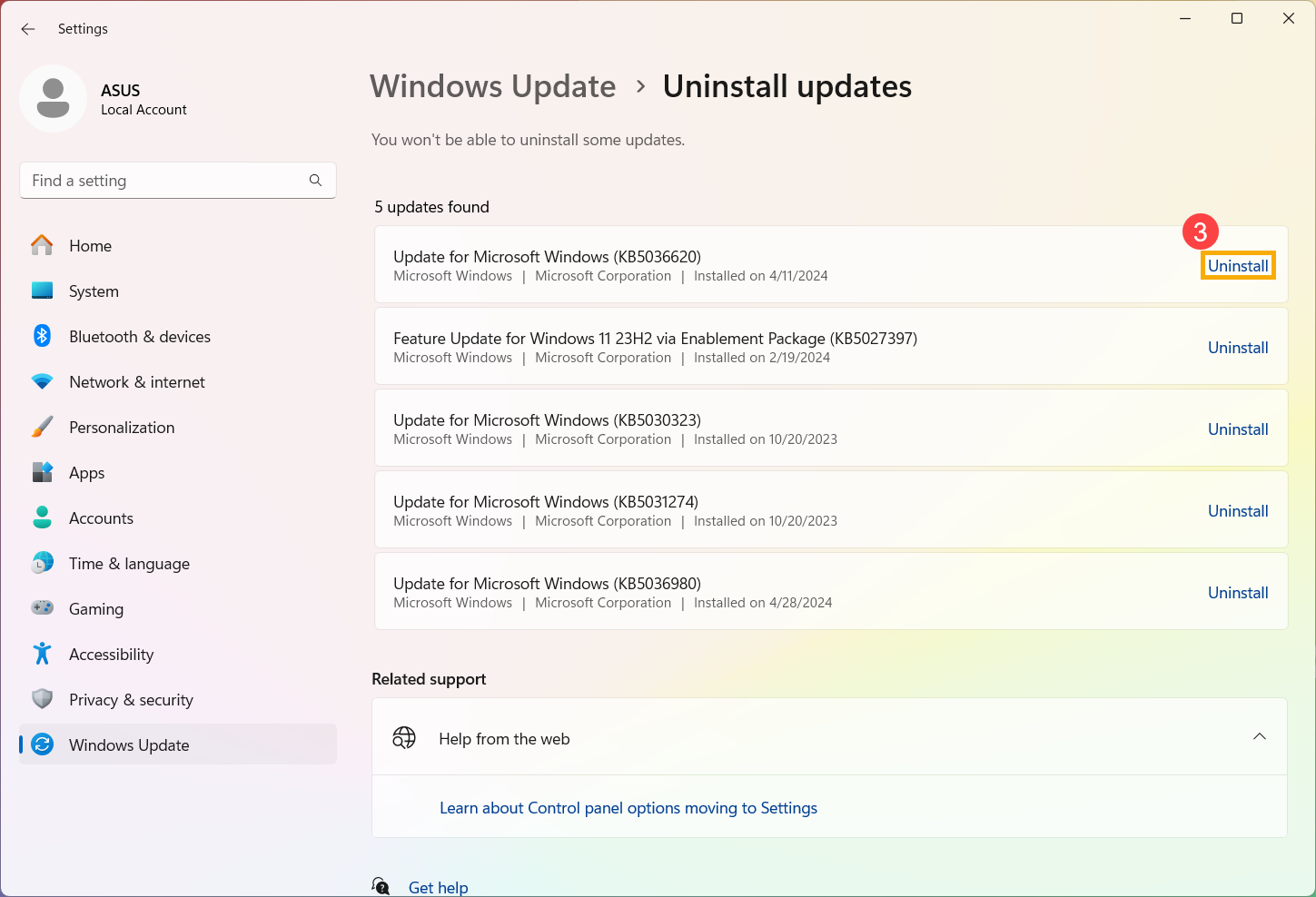
- Подтвердите удаление этого обновления и связанной с ним информации, потом снова нажмите кнопку [Удалить]④.
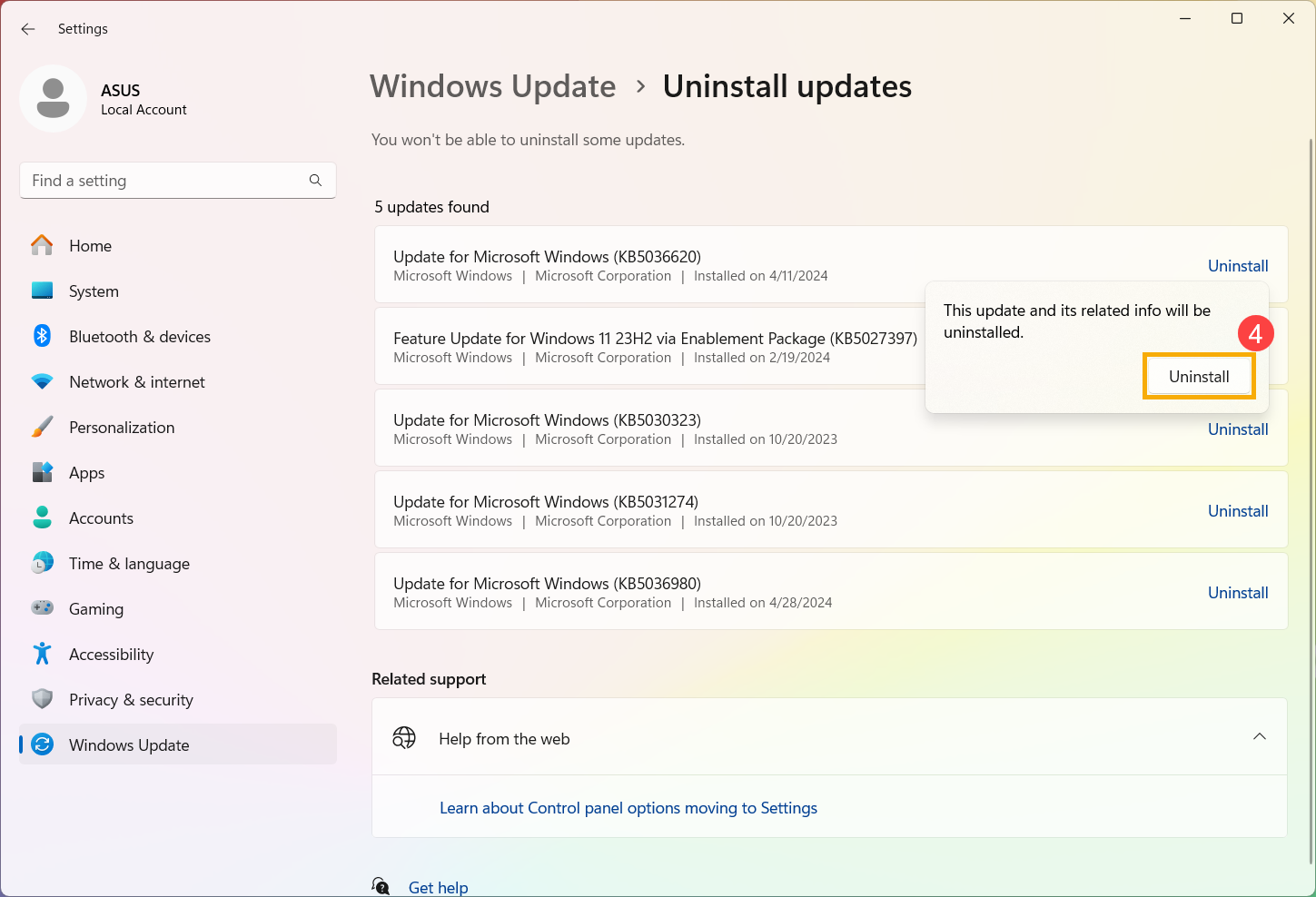
Удалить драйверы
- Введите и найдите [Диспетчер устройств] в строке поиска Windows①, потом нажмите [Открыть]②.

- Нажмите правой кнопкой мыши на устройство, драйвер которого Вы хотите удалить③, потом выберите [Удалить устройство]④.

- Установите галочку "Попытаться удалить драйвер для этого устройства", потом нажмите [Удалить]⑤, чтобы удалить его.

Удалить приложения
- Напишите в строке поиска Windows [Приложения и возможности]①, потом нажмите [Открыть]②.

- В Приложениях и Возможностях Вы можете отсортировать приложения по имени, размеру или дате установки③, и отфильтровать приложения по местоположению - на всех дисках или на определенном диске④.

- В противном случае Вы также можете ввести имя приложения (или ключевое слово из него), которое Вы хотите удалить, в разделе Искать в этом списке⑤, и тогда Вы получите результат поиска в списке ниже.

- Выберите приложение, которое хотите удалить, потом нажмите кнопку [Удалить]⑥.

Удалить обновления Windows
- Введите и найдите [Панель управления] в строке поиска Windows①, потом нажмите [Открыть]②.

- Выберите [Программы]③.

- Выберите [Просмотреть установленные обновления]④.

- Выберите установленное обновление Windows, которое Вы хотите удалить⑤, потом нажмите кнопку [Удалить]⑥.

- Подтвердите, хотите ли Вы удалить это обновление, потом выберите [Да]⑦, чтобы удалить его.

Удалить драйверы
- Введите и найдите [Диспетчер устройств] в строке поиска Windows①, потом нажмите [Открыть]②.

- Нажмите правой кнопкой мыши на устройство, драйвер которого Вы хотите удалить③, потом выберите [Удалить устройство]④.

- Установите галочку "Удалить программы драйверов для этого устройства", потом нажмите [Удалить]⑤, чтобы удалить его.






