[Материнская плата] ASUS EZ Flash 3 - Введение
Но иногда операционная система не может запуститься или или работает нестабильно, что может вызвать сбой обновления BIOS.
Используйте ASUS EZ Flash 3 для обновления версии BIOS без входа в операционную систему Windows.
Шаг 2. Для USB-накопителей требуется один сектор в формате FAT 16/32, рекомендуется 1 ГБ или более.
Шаг 3. Как получить (BIOS)?
Вы можете получить последние версии программного обеспечения, руководств, драйверов и прошивок в Центре загрузок ASUS.
Если вам нужна дополнительная информация о Центре загрузок ASUS, перейдите по этой ссылке.
*Как проверить модель продукта: https://www.asus.com/support/Article/565/
Метод работы :
1. Загрузите последний файл BIOS, соответствующий вашей модели материнской платы, из Центра загрузок ASUS и сохраните его на USB-накопителе.
Введите модель -> нажмите на Драйверы и утилиты.
(Пример: ROG CROSSHAIR VII HERO)
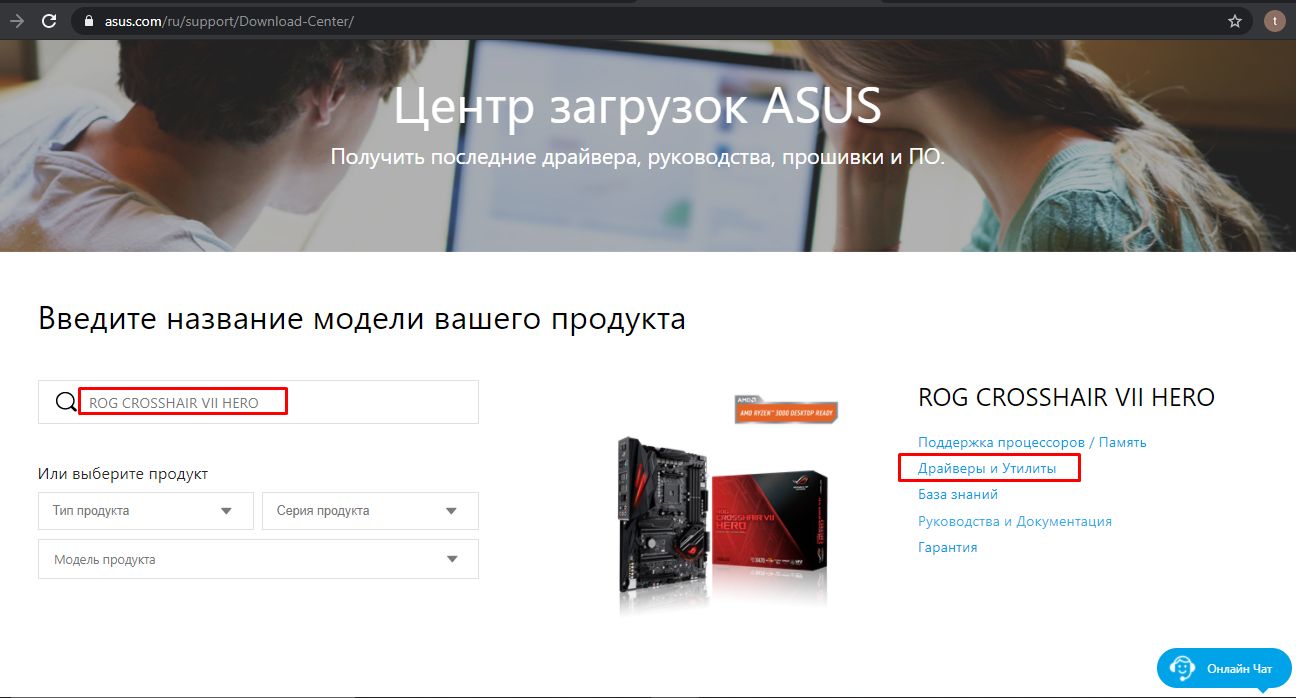
2. Выберите Драйверы и Утилиты ->BIOS и ПО, выберите нужную версию BIOS и скачайте ее (рекомендуется скачать последнюю версию).
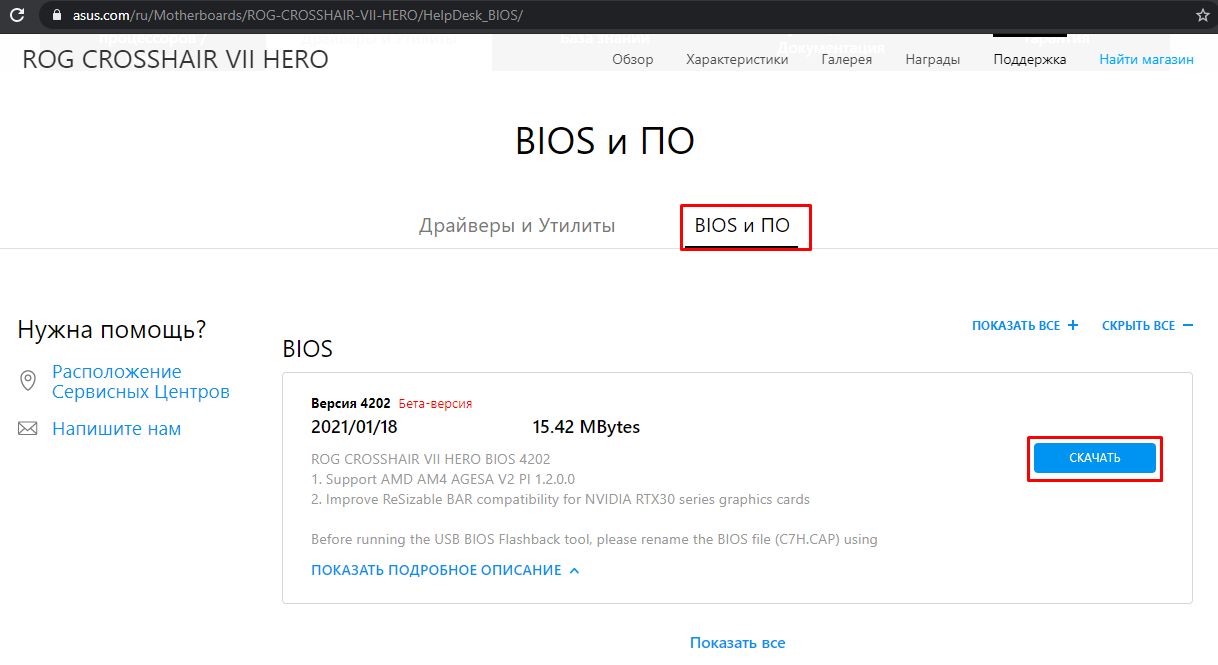
Шаг 4. После скачивания, сохраните файл BIOS на USB накопителе, затем распакуйте архив (у Windows 10 своя функция архивации ZIP), Проверьте наличие .CAP файла в корневой директории USB накопителя.

После распаковки появится .CAP файо, это и есть файл BIOS для обновления.

Шаг 5:Подключите USB накопитель в порт USB на материнской плате.
2.Шаги обновления BIOS:
Пожалуйста, следуйте шагам ниже для входа в BIOS
Шаг 1. После включения устройства, появится заставка ASUS LOGO, нажмите на клавишу DEL.

Шаг 2. Появится экран BIOS, нажмите F7 или кликните мышкой на Advance Mode для входа в дополнительные настройки.

Шаг 3. Выберите Инструменты, а затем нажмите на ASUS EZ Flash 3.

Шаг 4. После входа в ASUS EZ Flash 3 вы можете выбрать способ обновления BIOS - через USB или Интернет.
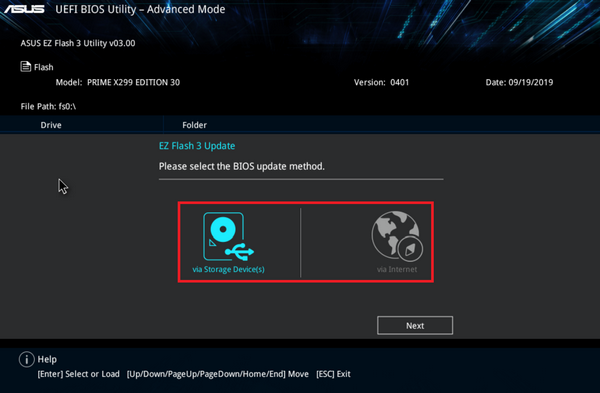
2-1. Обновление BIOS через USB
Выберите обновление BIOS через USB.
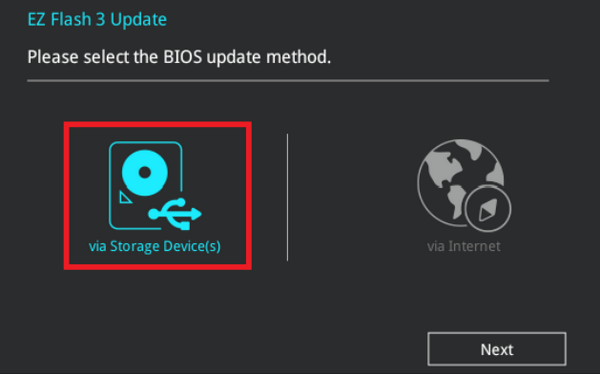
Кликните на диск USB, на котором хранится файл BIOS и выберите файл BIOS для обновления.

Нажмите YES.

Подтвердите информацию о BIOS и нажмите YES для запуска обновления.

Когда строка заполнится полностью, появится кнопка OK, кликните на ОК и система перезагрузится автоматически завершив обновление.

Примечание:1. Эта функция поддерживает только односекторные USB-накопители в формате FAT16 / 32.
2. При обновлении BIOS не выключайте и не перезагружайте систему, чтобы избежать сбоя загрузки системы.
2-2. Есть два способа обновить BIOS через Интернет:
Кликните на обновление BIOS через Интернет.
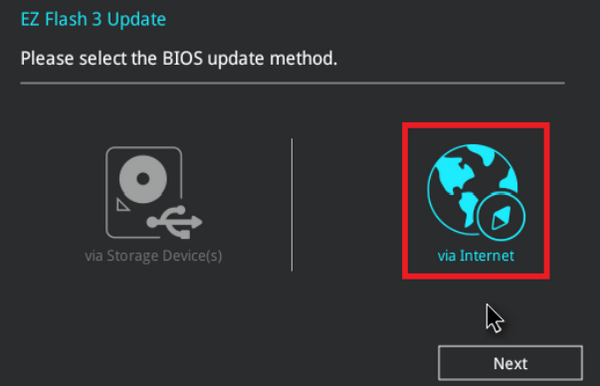
Вы можете выбрать обновление через DHCP или через IP.
(Примечание: уточните у вашего провайдера наличие поддержки DHCP или статического IP)
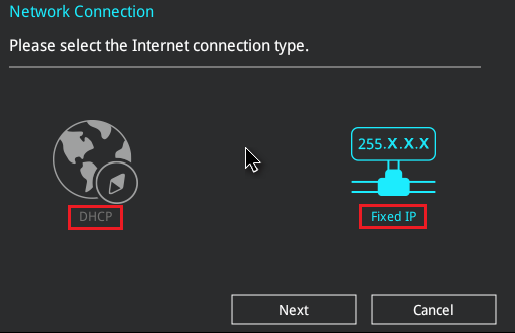
a. Кликните на иконку DHCP для обновления BIOS.
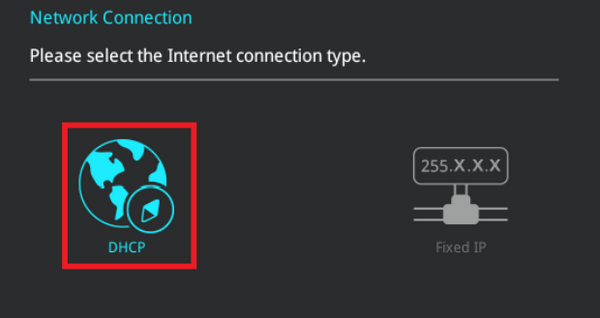
Появится информация о последней версии BIOS, нажмите OK для запуска обновления BIOS.
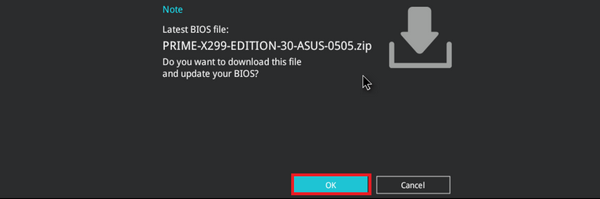
Когда строка процесса полностью заполнится, появится кнопка OK, кликните на нее, система автоматически перезагрузится завершив обновление.
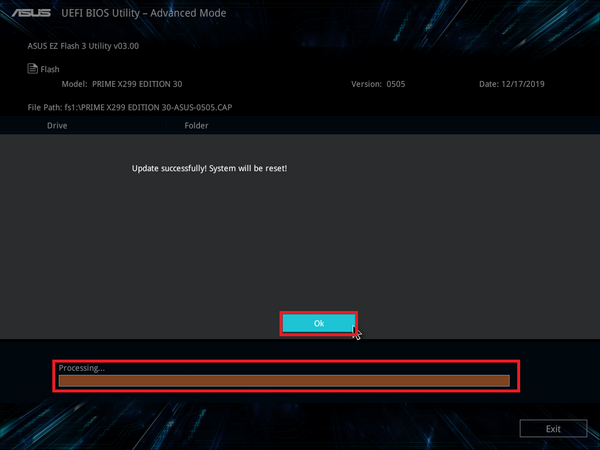
b. Нажмите на статический IP для обновления BIOS.
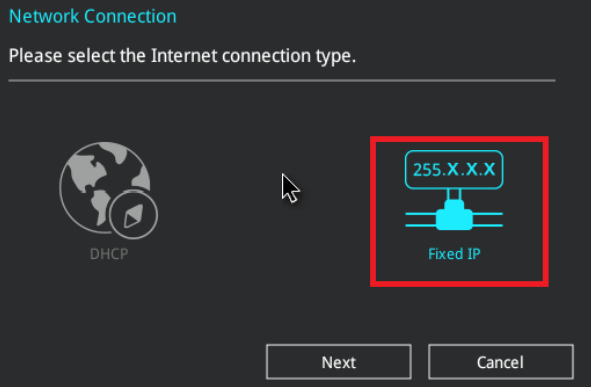
Укажите информацию об IP, укажите требующуюся информацию об IP(1) от провайдера, нажмите (2) OK для старта обновления.
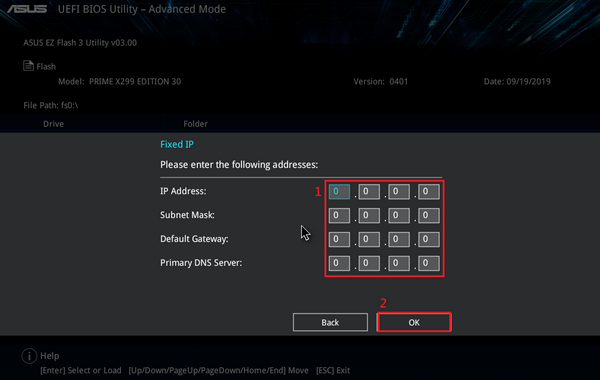
Появится информация о последней версии BIOS, нажмите OK для запуска обновления BIOS.
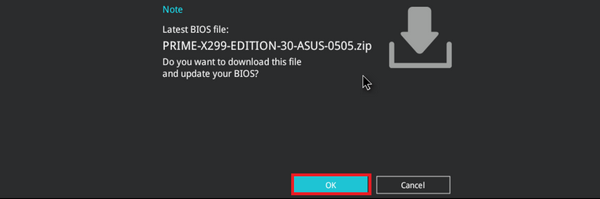
Когда строка процесса полностью заполнится, появится кнопка OK, кликните на нее, система автоматически перезагрузится завершив обновление.
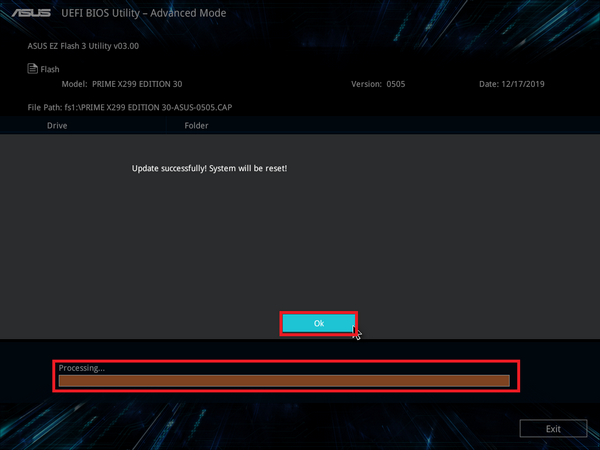
Q1: Как проверить, поддерживает ли моя материнская плата ASUS EZ Flash 3?
A1: ASUS EZ Flash 3 применима только к материнским платам UEFI BIOS со встроенной ASUS EZ flash 3, вы можете проверить технические характеристики продукта на официальном сайте.
На странице с описанием продукта щелкните на технические характеристики продукта.

Проверьте раздел Software Features.

Q2: После обновления BIOS система может работать нестабильно или давать сбой. Что делать?
A2 : После обновления BIOS рекомендуется выполнить следующие шаги, чтобы восстановить настройки BIOS по умолчанию и избежать нестабильности системы из-за неправильной настройки BIOS.
Пожалуйста, выполните следующие шаги:
1. Пожалуйста, войдите в BIOS, нажмите клавишу DEL, когда на экране появится логотип ASUS.

В BIOS нажмите F5 клавишу.

Появится окно "Хотите загрузить натсройки по умолчанию?", нажмите OK.

2. Появится еще одно окно "Хотите сохранить параметры сброса?", нажмите OK, Система перезагрузится и BIOS будет сброшен по умолчанию.

Q3:Как сделать флешку в формате FAT16 / 32?
A3: Пожалуйста, следуйте шагам ниже:
1. Отформатируйте флешку. На USB-накопителе щелкните правой кнопкой мыши и выберите «Форматировать FAT16 / 32».
* При форматировании все данные с USB-накопителя будут удалены.

2. Формат файловой системы, выберите FAT32 и нажмите кнопку «Пуск».

3. Форматирование завершено.

Q4: При обновлении BIOS через Интернет появляется окно, что соединение не установлено, как показано на рисунке ниже. Как устранить неполадки?
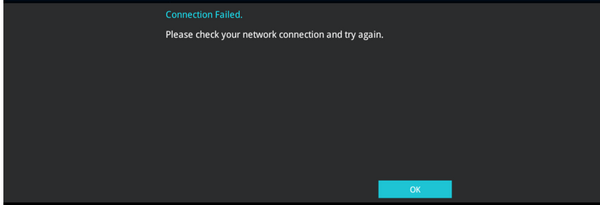
A4:1. Убедитесь, что сетевой кабель между материнской платой и маршрутизатором подключен правильно, а затем снова выполните шаг обновления BIOS по сети.
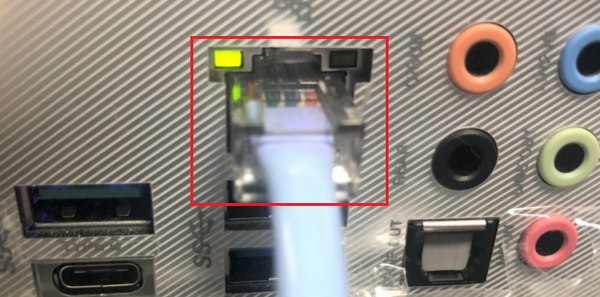
2. Убедитесь, что введенные данные об IP-адресе верны, если не уверены, обратитесь к поставщику услуг Интернета.
После получения правильной информации о фиксированном IP-адресе снова запустите этап обновления BIOS по сети.





