[Локальная сеть] Как настроить маршрут?
Если у Вас есть два маршрутизатора ASUS в разных подсетях, и Вы строите между ними проводное соединение (как показано на схеме), и Вы хотите, чтобы устройства, подключенные к этим двум маршрутизаторам, имели доступ друг к другу (например, компьютер A и компьютер B на схеме ниже), Вы можете обратиться к этой статье, чтобы настроить статические маршруты (см. здесь для другого сценария)
Схема
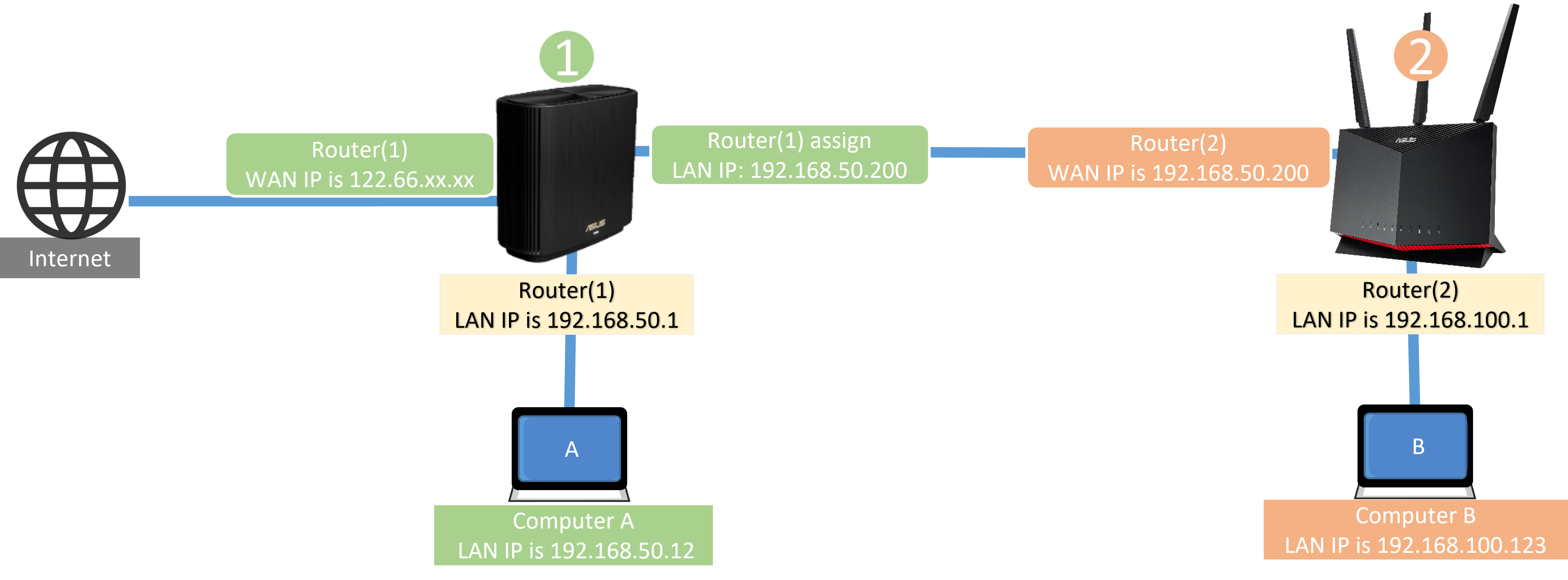
Подготовка
Настройка первого ASUS роутера (настройка статического маршрута)
Настройка второго ASUS роутера (отключение брандмауэра)
1. Проверьте подсети IP-адресов локальной сети двух маршрутизаторов ASUS.
 Подсеть первого роутера 192.168.50.X
Подсеть первого роутера 192.168.50.X Подсеть второго роутера 192.168.100.X
Подсеть второго роутера 192.168.100.X
Примечание: Если Вы не знаете, как проверить IP-адрес локальной сети Ваших маршрутизаторов, см. здесь.
2. Пожалуйста, проверьте, подключаете ли Вы порт LAN первого роутера ASUS к WAN порту второго роутера роутеру ASUS.
Схема


Пожалуйста обратитесь к статье Как открыть страницу настроек роутера ASUS(Web GUI) для получения информации.
2. Введите имя пользователя и пароль вашего маршрутизатора и нажмите [Войти].

Примечание: Если Вы забыли имя пользователя и/или пароль, пожалуйста, восстановите заводские настройки маршрутизатора.
Пожалуйста, обратитесь к статье Как сбросить настройки роутера на заводские по умолчанию
3. Откройте [Локальная сеть] > [Маршрут].
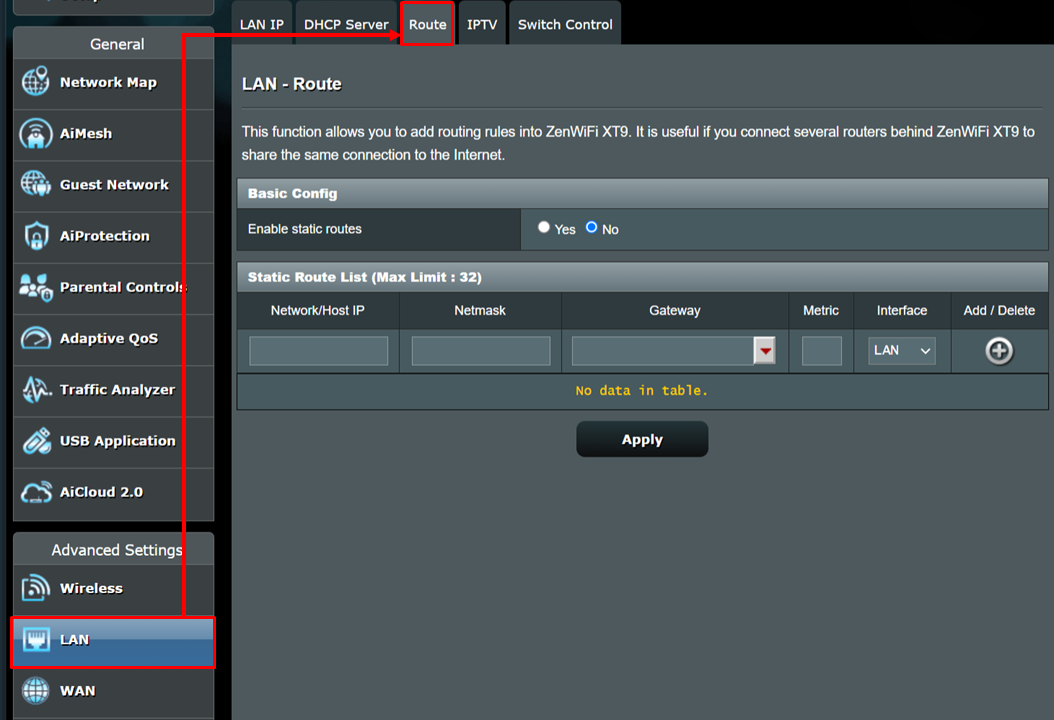
4. В базовой конфигурации [Да] (Включено). Включить статические маршруты.
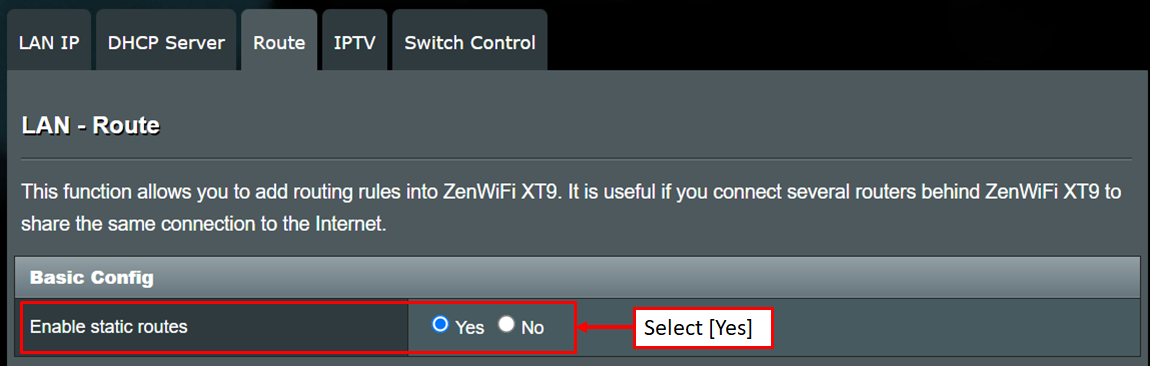
5. Введите информацию о втором маршрутизаторе ASUS в список статических маршрутов. (Макс. ограничение: 32).
(1) IP-адрес сети/хоста: введите подсеть второго маршрутизатора ASUS 192.168.100.0.
(2) Сетевая маска: введите значение по умолчанию 255.255.255.0.
(3) Шлюз: введите 192.168.50.200 (введите в это поле WAN IP второго маршрутизатора ASUS)
(4) Метрика: введите [1] (необязательно), которая относится к порядку правил маршрутизации.
(5) Интерфейс: по умолчанию используется LAN, который представляет сетевой интерфейс, который должен следовать этому правилу маршрутизации. На выбор доступны WAN, MAN и LAN.
После ввода вышеуказанной информации нажмите кнопку добавить  .
.
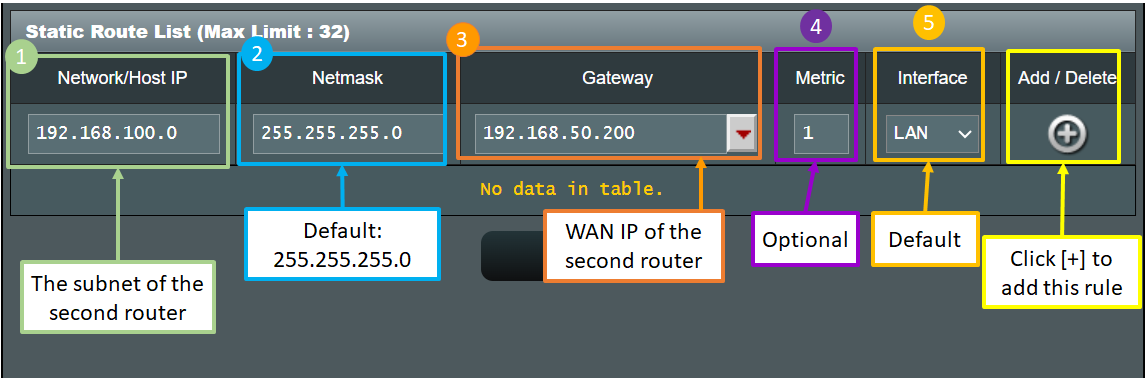
Дополнительная информация:
Сеть/Хост IP: измените IP-адрес локальной сети 192.168.100.1 второго маршрутизатора ASUS на 192.168.100.0, чтобы устройства (например, мобильные телефоны и компьютеры), подключенные ко второму маршрутизатору ASUS, могли обмениваться информацией в разных подсетях.
Шлюз: введите в это поле IP-адрес WAN, назначенный первым маршрутизатором ASUS второму маршрутизатору ASUS.
6. Нажмите [Применить], и настройки первого маршрутизатора ASUS завершены.
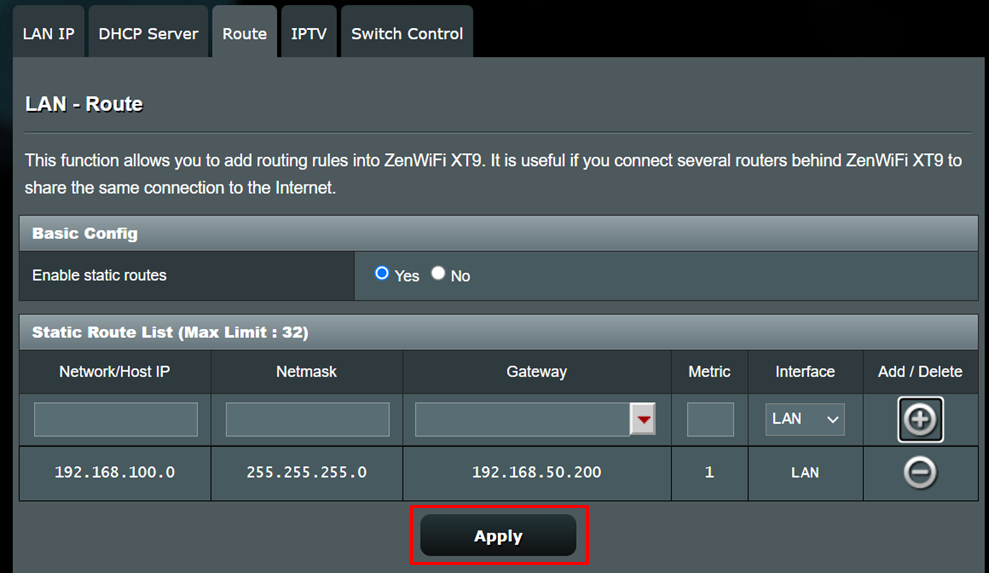
1. Откройте веб меню второго роутера ASUS сначала откройте [Брандмауэр] > [Общие] > выберете [Нет] Включить брандмауэр, чтобы отключить его.
2. Нажмите [Применить], чтобы завершить настройку второго роутера ASUS. 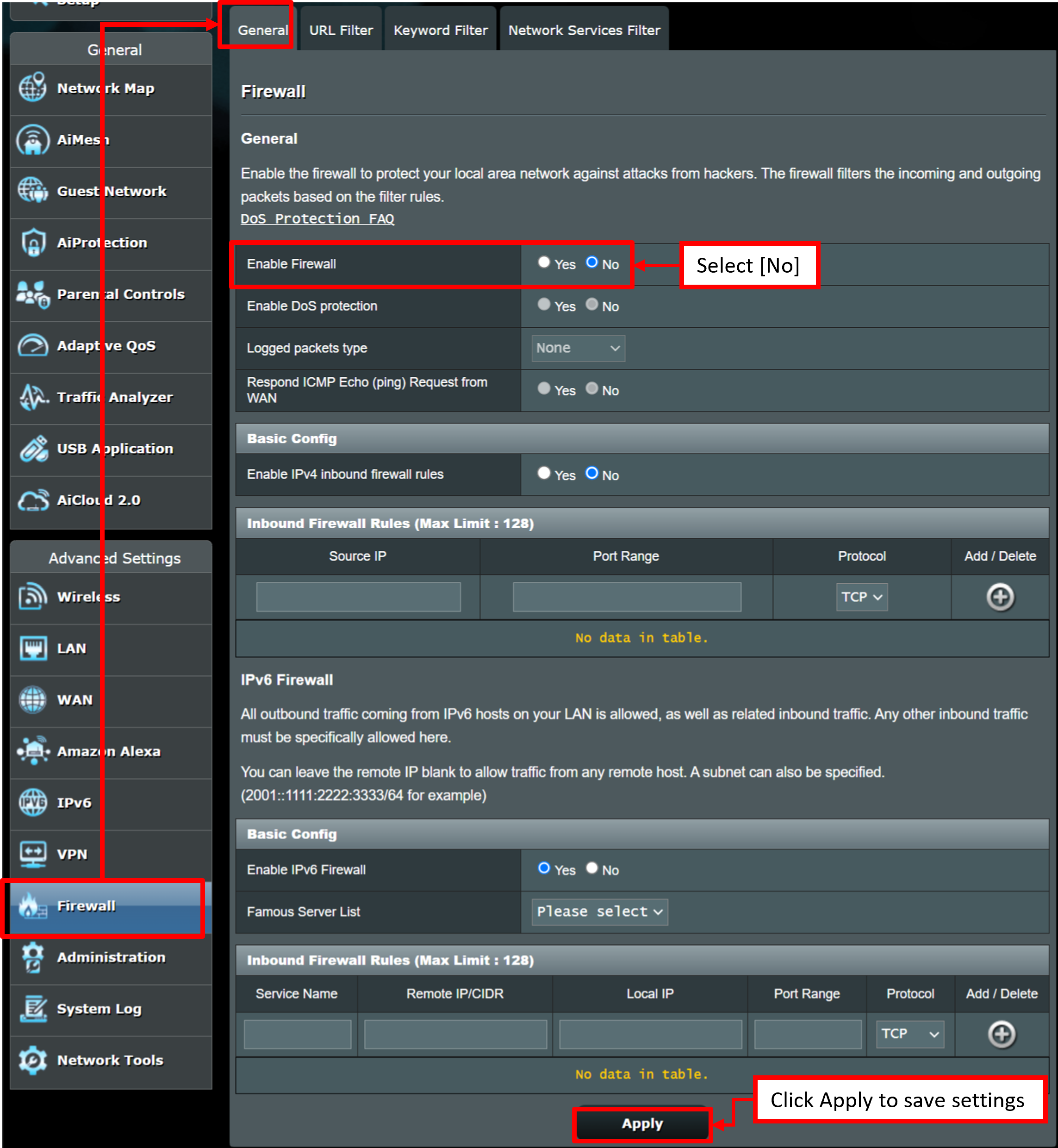
Пожалуйста обратитесь к статье [Беспроводной маршрутизатор] Брандмауэр в роутерах ASUS для изучения.
1. Как проверить WAN IP-адрес роутера ASUS?
Войдите в веб-интерфейс (http://www.asusrouter.com) и введите имя пользователя и пароль для входа в маршрутизатор.
Откройте [Карта сети] > Статус интернета и Вы увидите WAN IP. Для примера, WAN IP 192.168.50.94
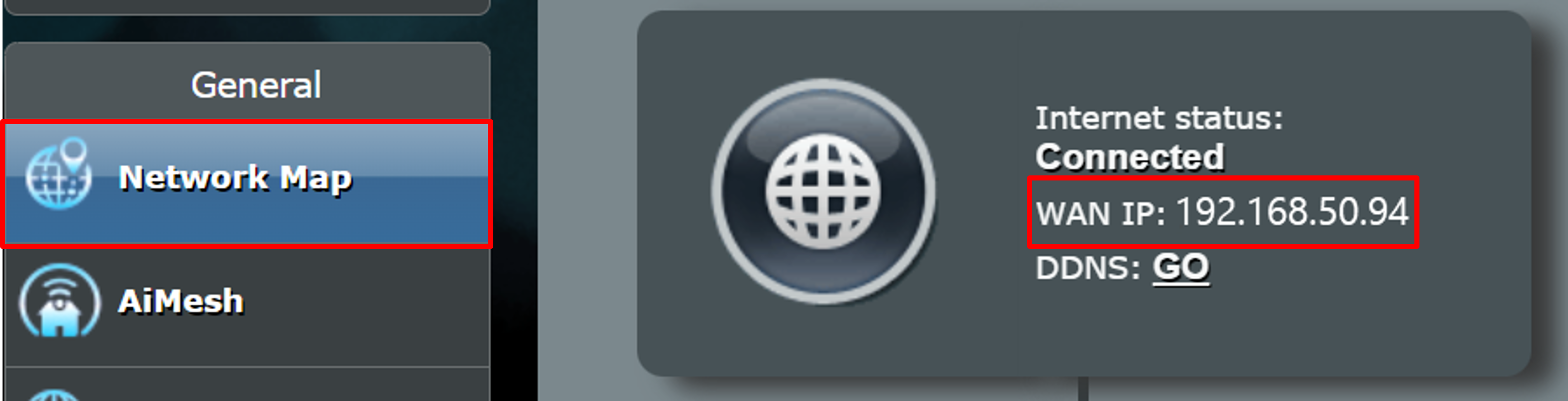
Откройте веб меню GUI (http://www.asusrouter.com) и введите имя пользователя и пароль для входа в маршрутизатор.
Перейдите в [LAN] > [IP-адрес локальной сети] > [IP-адрес]. Например, IP-адрес локальной сети — 192.168.60.1.
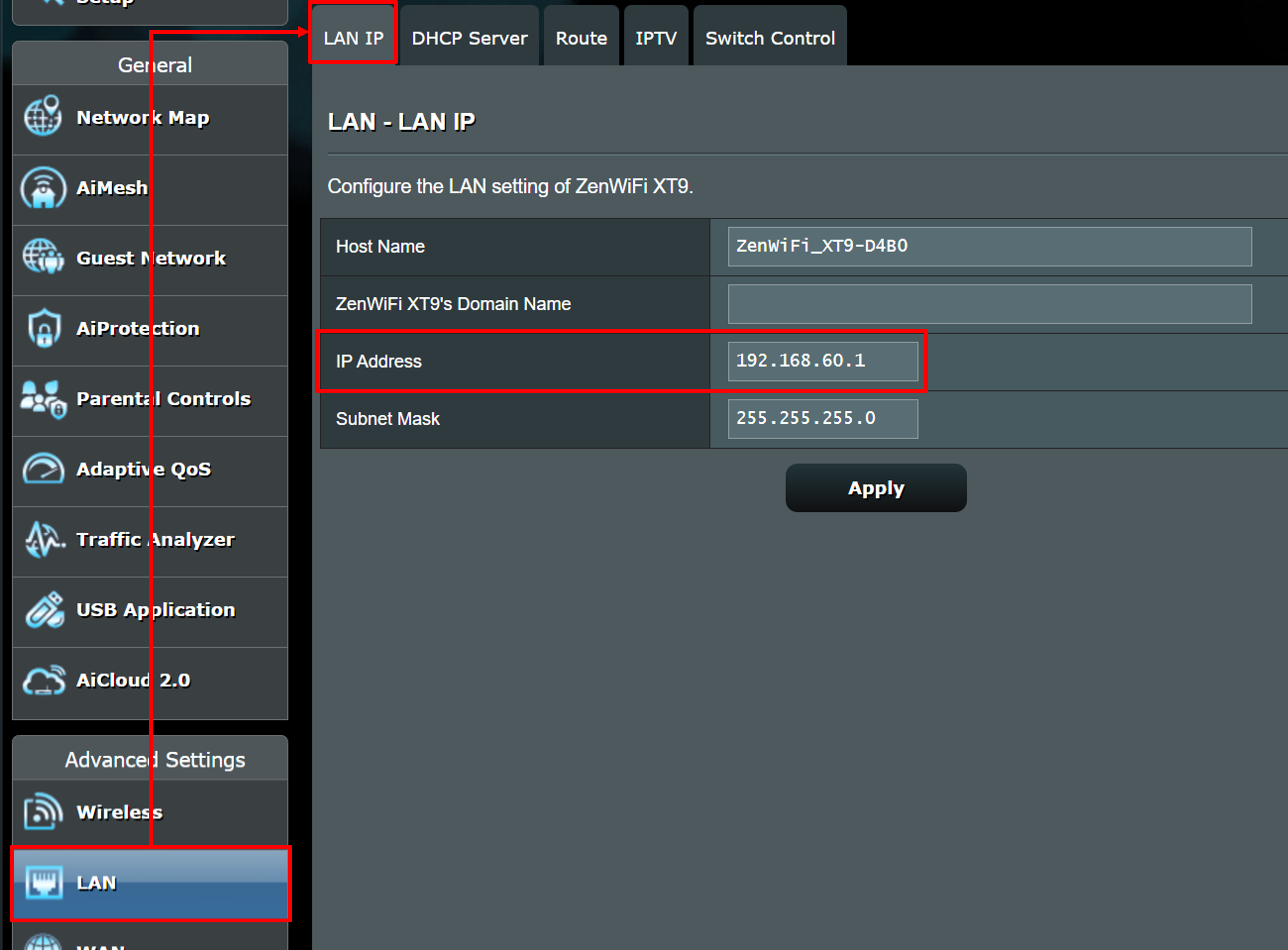
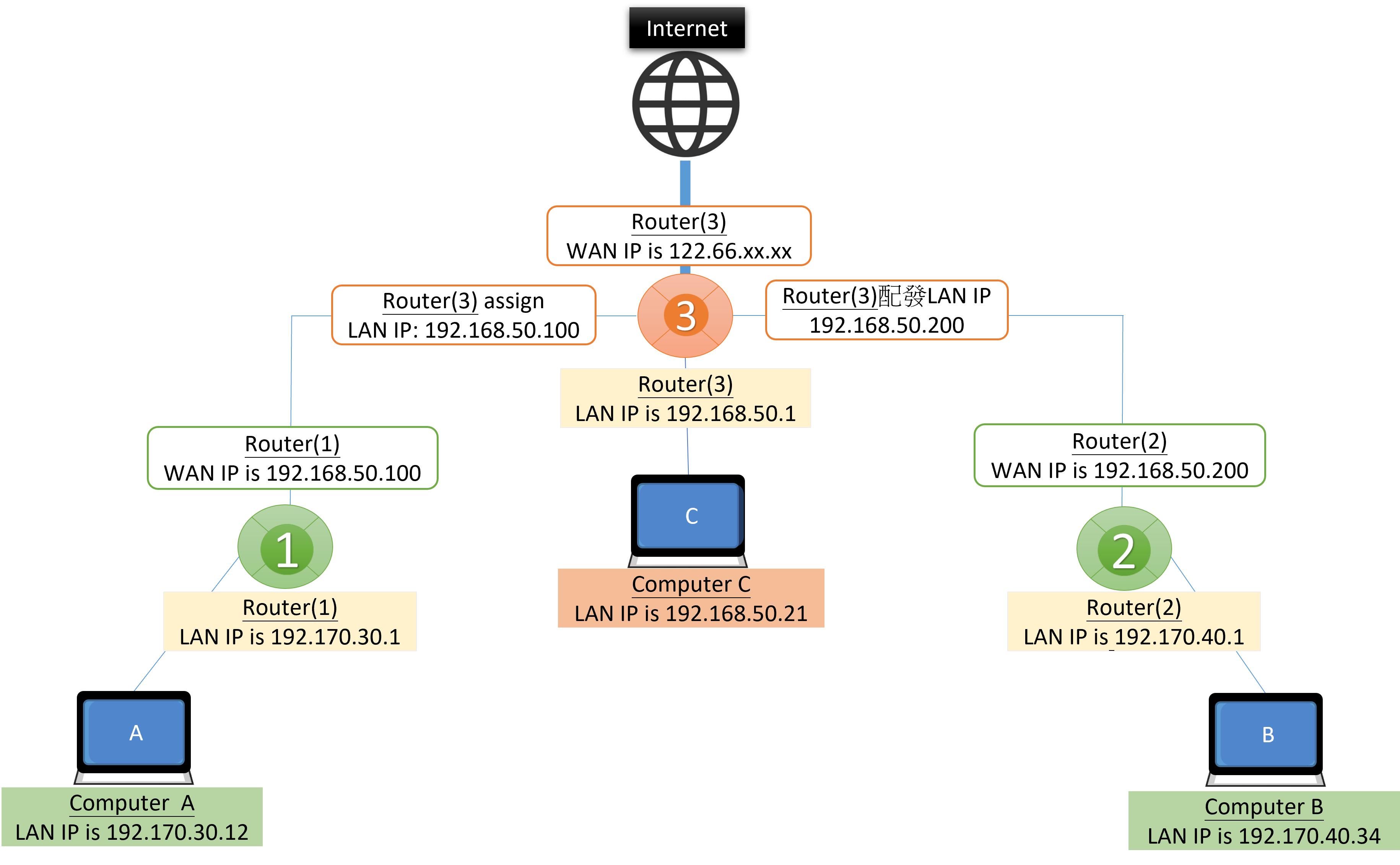
Сценарий 1: Когда компьютер A хочет получить доступ к компьютеру B, два передних маршрутизатора, Router(1) и Router(2), находятся в одной подсети.
Шаг 1. Войдите в Router(2), отключите брандмауэр и нажмите [Применить], чтобы завершить настройку Router(2).
Шаг 2. Войдите в Router(1) > перейдите в [Список статических маршрутов], введите информацию о Router(2) и нажмите кнопку «Добавить» > [Применить], чтобы завершить настройку Router(1).
(1) IP-адрес сети/хоста: введите подсеть 192.170.40.0 маршрутизатора (2).
(2) Сетевая маска: введите значение по умолчанию 255.255.255.0.
(3) Шлюз: введите WAN IP 192.168.50.200 маршрутизатора (2).
(4) Метрика: введите [1] (необязательно), которая представляет порядок правил маршрутизации.
(5) Интерфейс: выберите [MAN], поскольку Маршрутизатор(1) и Маршрутизатор(2) имеют один и тот же сетевой источник в одной подсети (192168.50.X)

Сценарий 2: Когда компьютер B хочет получить доступ к компьютеру A, следуйте инструкциям в [Сценарий 1] и поменяйте настройки Router(1) и Router(2).
Шаг 1. Войдите в Router(1), отключите брандмауэр и нажмите [Применить], чтобы завершить настройку Router(1).
Шаг 2. Войдите в Router(2) > перейдите в [Список статических маршрутов], введите информацию о Router(1) и нажмите кнопку «Добавить» > [Применить], чтобы завершить настройку Router(2).

Сценарий 3. Когда компьютер A и компьютер B хотят получить доступ друг к другу, мы предлагаем настроить два правила маршрутизации на Router(3).
Шаг 1. Войдите в Router(1) и Router(2), чтобы отключить брандмауэр, и нажмите [Применить], чтобы завершить настройку.
Шаг 2. Войдите Router(3) > затем [Статический список маршрутов].
2-1 Введите информацию о Router(1) и нажмите кнопку «Добавить».
2-2 Введите информацию о Router(2) и нажмите кнопку «Добавить».
2-3 Нажмите [Применить], чтобы завершить настройку Router(3).
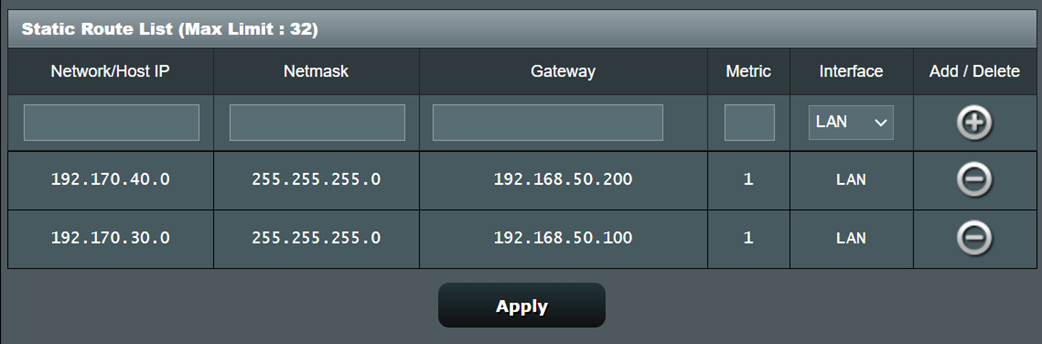
Как получить (Утилиту/Прошивку)?
Вы можете загрузить последние версии драйверов, программного обеспечения, встроенного ПО и руководств пользователя в Центре загрузок ASUS.
Если Вам нужна дополнительная информация о Центре загрузки ASUS, обратитесь по ссылке.