Связанные темы
- [Беспроводное устройство] Как увеличить скорость с помощью изменения ширины канала?
- [Беспроводное устройство] Как установить беспроводной Канал управления?
- [Беспроводное устройство] Как отключить сигнал Wi-Fi?
- [Беспроводное устройство] Что такое DFS (Dynamic Frequency Selection) и как это работает на роутере ASUS?
[Беспроводной маршрутизатор] Как изменить имя и пароль беспроводной сети (WiFi) в маршрутизаторе ASUS?
Беспроводные маршрутизаторы ASUS позволяют Вашим устройствам подключаться к Интернету через беспроводную сеть (WiFi). Регулярная смена имени и пароля беспроводной сети может улучшить безопасность сети и предотвратить подключение несанкционированных устройств к вашей сети. Если у Вас есть несколько беспроводных маршрутизаторов в одном месте, изменение имени беспроводной сети может упростить управление.
Вы можете изменить имя и пароль беспроводной сети через приложение ASUS Router или веб-интерфейс ASUS Router (страницу настроек).
Собственное имя
Имя SSID (Service Set Identifier) также является именем WiFi беспроводной сети.
Введение
A. Использование приложения ASUS Router / ASUS ExpertWiFi App
Б. Использование веб-интерфейса ASUS Router (страница настроек)
Подготовка
1. Некоторые функции беспроводной сети будут отличаться в зависимости от версии прошивки.
2. Пожалуйста, сначала установите приложение маршрутизатора ASUS на Ваше смартфон-устройство. Пожалуйста, убедитесь, что версия Вашего приложения ASUS Router является актуальной.
Для получения информации о том, как установить приложение маршрутизатора ASUS, пожалуйста, обратитесь к
3. Пожалуйста, обновите прошивку Вашего маршрутизатора до последней версии. Инструкцию о том, как обновить прошивку, смотрите в следующем FAQ
[Беспроводной маршрутизатор] Как обновить прошивку Вашего маршрутизатора до последней версии
[ExpertWiFi] Как обновить прошивку маршрутизатора ExpertWiFi? (WebGUI)
4. Как подключиться к беспроводной сети Wi-Fi с помощью Вашего устройства, смотрите в следующем FAQ
[Windows 11/10] Подключиться к сети WiFi
[ZenFone] Как подключиться к сети WiFi
Интерфейс 1: Поддерживает маршрутизаторы с прошивкой позже, чем 3.0.0.6.102_35404(включительно)
1. Войдите в приложение и коснитесь [ Настройки ] > [ Сеть ] > [ Основной профиль сети ].
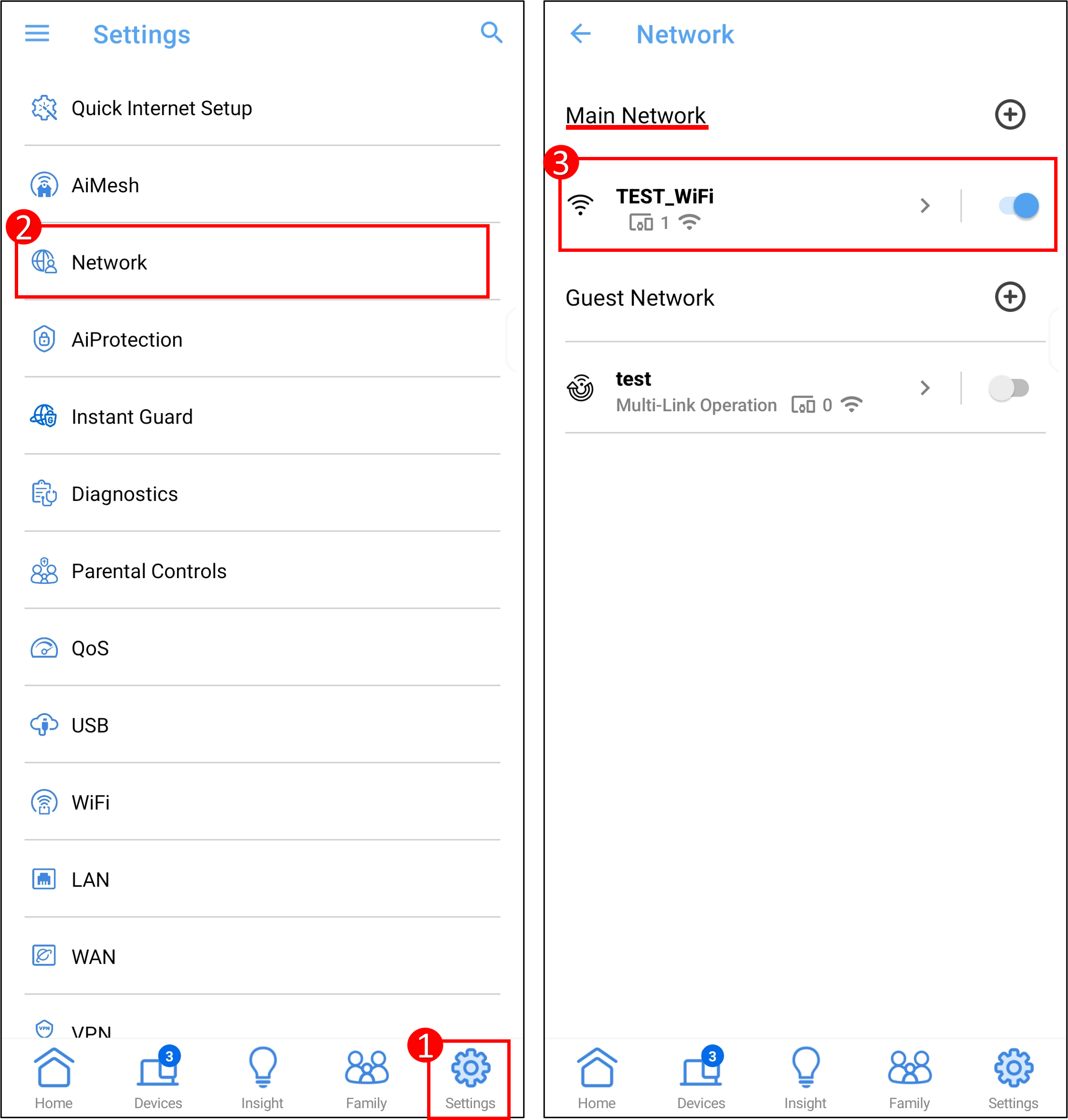
2. Нажмите на имя сети (SSID) и пароль, чтобы изменить их. И [Применить] для сохранения настроек.
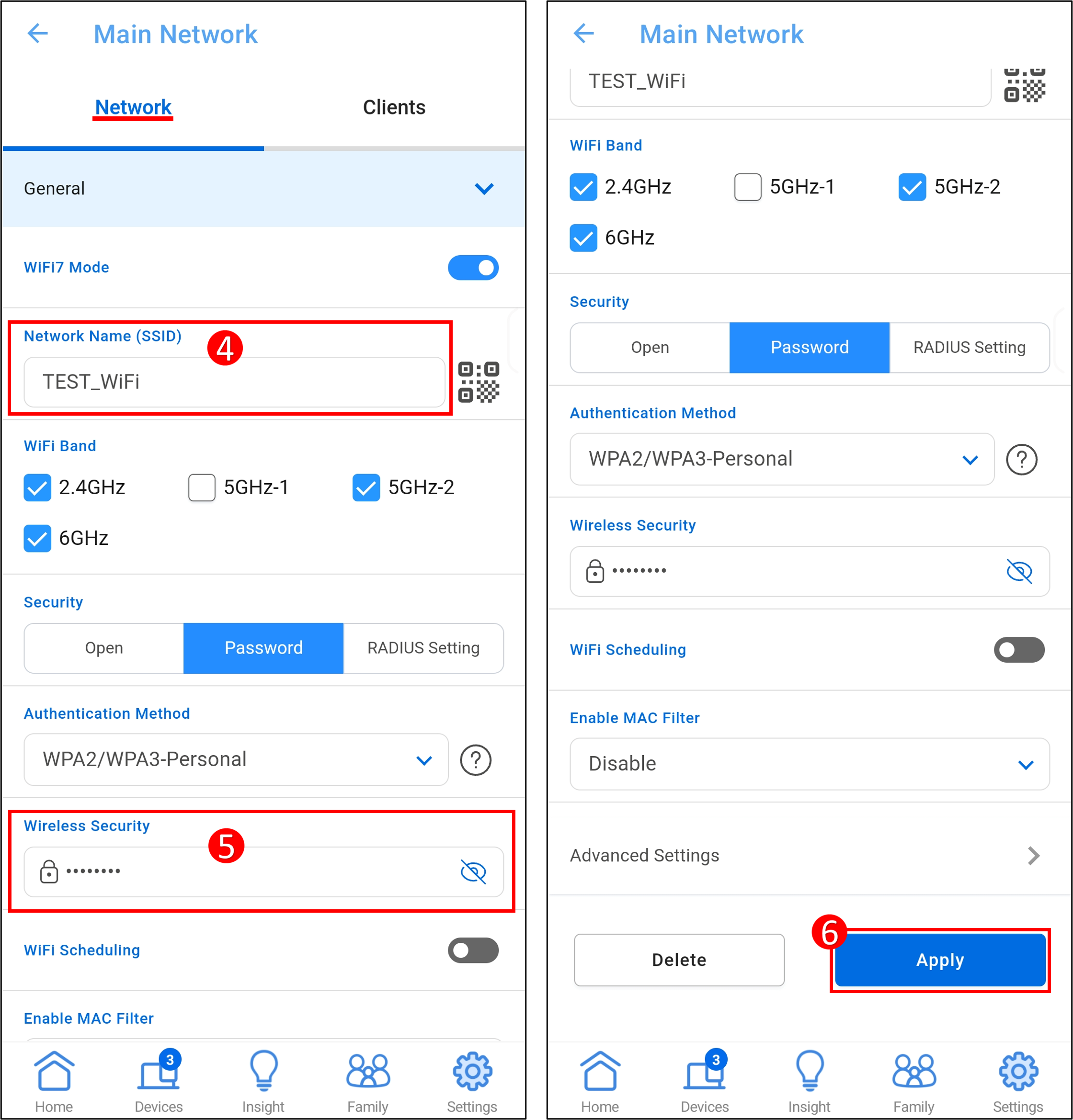
Интерфейс 2: Поддерживает маршрутизаторы с прошивкой раньше 3.0.0.6.102_35404
1. Войдите в Приложение, нажмите [Настройки] > [WiFi] > [Беспроводные настройки] > [Настройки сети].

2. Нажмите на имя сети (SSID) и пароль, чтобы изменить их. И [Применить] для сохранения настроек.

Шаг 1. Подключите Ваш компьютер к роутеру через проводное или WiFi соединение и введите LAN IP Вашего роутера или URL роутера http://www.asusrouter.com в WEB GUI.

Шаг 2. Введите имя пользователя и пароль Вашего роутера для входа.
Примечание: Если Вы забыли имя пользователя и/или пароль, пожалуйста, восстановите роутер до заводских настроек и выполните настройку заново.
Пожалуйста, ознакомьтесь с [Беспроводной маршрутизатор] Как сбросить настройки роутера к заводским? для получения информации о том, как восстановить роутер до заводских настроек.
Шаг 3. Измените имя и пароль беспроводной сети (WiFi)
Интерфейс 1: Поддерживает роутеры с прошивкой позднее 3.0.0.6.102_35404(включительно)
3-1 Перейдите к [Сеть] > [Основной профиль сети]
3-2 Нажмите на имя сети (SSID) и пароль для их изменения. И [ Применить ] для сохранения настроек.
- Имя сети (SSID) = Имя беспроводной сети WiFi
- Беспроводная безопасность = Пароль беспроводной сети WiFi
Интерфейс 2: Поддерживает маршрутизаторы с прошивкой ранее 3.0.0.6.102_35404
3-1 Перейдите в [Беспроводная связь] > [Общие], Вы можете установить имя беспроводной сети (SSID) и пароль для различных диапазонов частот (2.4GHZ/5 GHZ /5 GHZ -2/6 GHZ) соответственно.
Примечание: Беспроводные маршрутизаторы ASUS имеют разные функции в зависимости от модели. Пожалуйста, проверьте спецификации продуктов ASUS, чтобы подтвердить, что Ваш маршрутизатор поддерживает диапазоны.

3-2 Нажмите Имя сети (SSID) и Пароль, чтобы изменить его. И нажмите [Применить], чтобы сохранить настройки.
- Имя сети (SSID) = Имя WiFi беспроводной сети
- WPA-PSK ключ = Пароль WiFi беспроводной сети
1. Можно ли задать разные имя и пароль для беспроводной сети (WiFi) на разных диапазонах (2.4GHz/ 5GHz / 5GHz-2/ 6GHz)?
Вы можете выбрать диапазон, для которого хотите задать пароль, и затем изменить его.
Интерфейс 2: Поддерживает маршрутизаторы с прошивкой ранее 3.0.0.6.102_35404
Перейдите в [Сеть] > [Основная сеть] > [Добавить сеть], выберите диапазон WiFi, который хотите добавить, и задайте для него другое имя и пароль WiFi.
Интерфейс 1: Поддерживает маршрутизаторы с прошивкой позднее 3.0.0.6.102_35404 (включительно)
Перейдите в [Беспроводная сеть] > [Общие], выберите диапазон, который хотите изменить, и затем измените имя и пароль WiFi.
2. Какова максимальная длина имени и пароля WiFi?
a. Ограничение длины имени WiFi сети - 32 символа (буквы, цифры или их сочетание)
b. Пароль WiFi должен составлять не менее 8 символов, в диапазоне от 8 до 63 символов (буквы, цифры или их сочетание) или пароль, состоящий из 64 шестнадцатеричных символов. Если оставить это поле пустым, будет назначен пароль [00000000].
3. Выберите [Open System] для [Authorization method], почему нет опции для ввода пароля?
Выберите [Open System] без ввода пароля WiFi.
Пожалуйста, проверьте спецификации продукта ASUS, чтобы подтвердить, какую WiFi шифрование поддерживает Ваш роутер.
4. Почему WiFi-устройство не может подключиться к сети после установки метода авторизации на WPA3-Personal?
WPA3 - это новое поколение шифровальной технологии, которое может значительно повысить безопасность соединения, но некоторые старые устройства могут быть несовместимыми. Если Вы выберете режим WPA3-Personal или WPA2/WPA3-Personal, Вы можете не подключиться к сети, пожалуйста, подключите устаревшие устройства к сети IoT.
Для получения дополнительных инструкций, пожалуйста, обратитесь к следующему FAQ:
[Wireless Router] Что такое WPA3? Какие преимущества использования WPA3
[Wireless Router] Почему соединение WPS не удается на WPA3-Personal
Как получить утилиту/прошивку?
Вы можете скачать последние драйверы, программное обеспечение, прошивку и руководства пользователя в Центре загрузок ASUS.
Если Вам нужна дополнительная информация о Центре загрузок ASUS, пожалуйста, перейдите по этой ссылке.





