Povezane teme
- [Wireless Router] Troubleshooting - Computer(WiFi device) cannot find the WiFi name(signal) of ASUS router
- [Troubleshooting] Computer cannot access to Internet through wireless connection to router
- [Wireless Router] How do I enter my ASUS router's setting page using Web GUI?
- [AiMesh] How to Improve the Signal Quality between your AiMesh Router and AiMesh Node?
- [Wireless] Mac device Wi-Fi signal is often disconnected after roaming between AiMesh router and nodes
- [Wireless Router] How to improve Wi-Fi Connection
[Wireless Router] IoT devices can't connect to WiFi 7 (BE) router's WiFi signal?
Situation
Some older IoT devices may be incompatible with WPA3 encryption because these devices were designed before WPA3 encryption was widely adopted and may lack the necessary firmware or hardware support to recognize and authenticate WPA3 encryption. Since many WiFi 7 routers default to using WPA3 encryption to enhance security, these older devices may be unable to establish a connection.
- In the main network, the default authentication method is set to WPA2/WPA3-Personal.
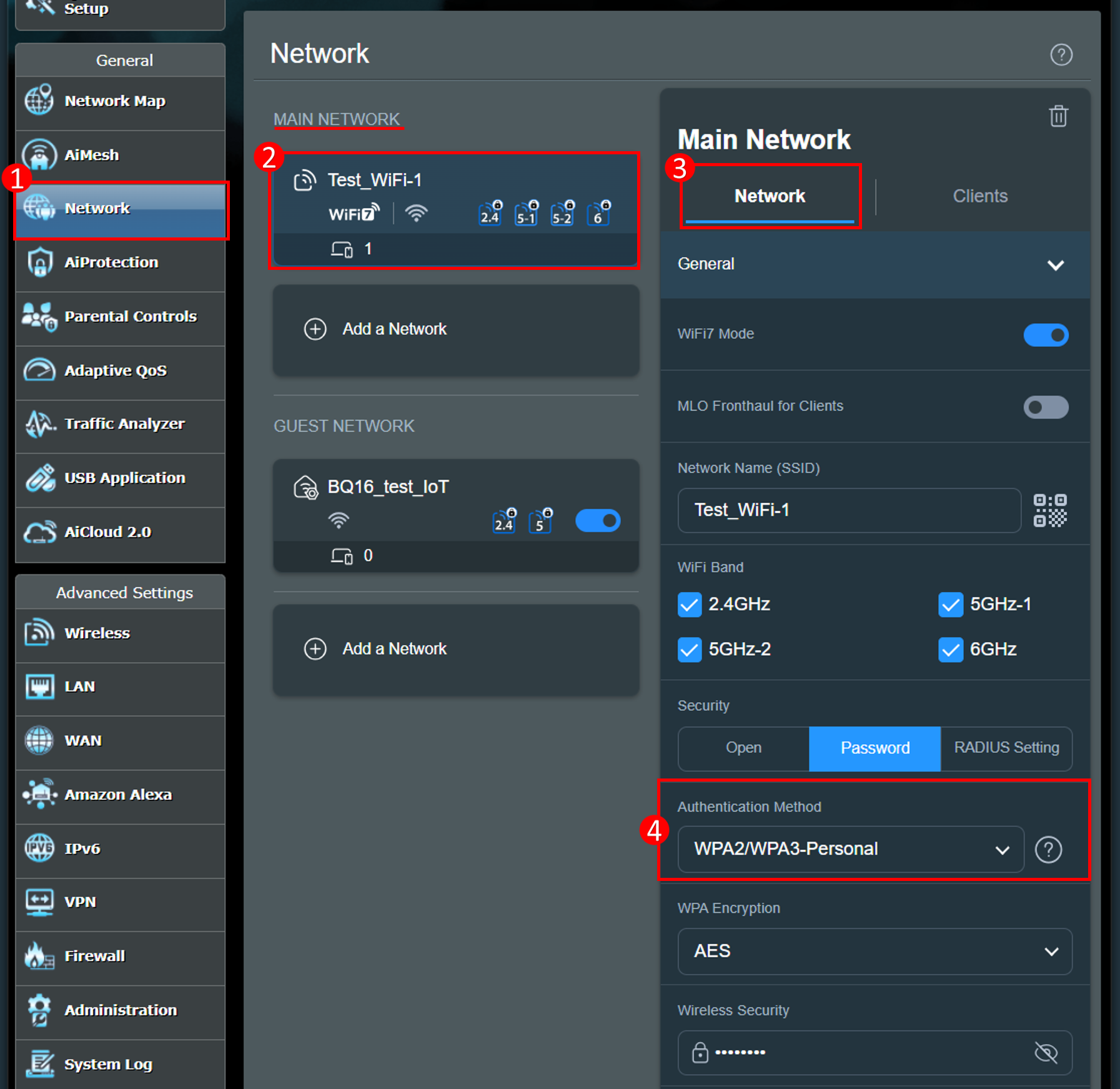
To resolve this situation, WiFi 7 routers can be configured with a dedicated wireless for IoT devices, ensuring compatibility and stable connections for older devices that do not support WPA3. The default wireless name will have [IoT] appended, such as ASUS-test_IOT.
- In the IoT network, the default authentication method is set to WPA2-Personal.
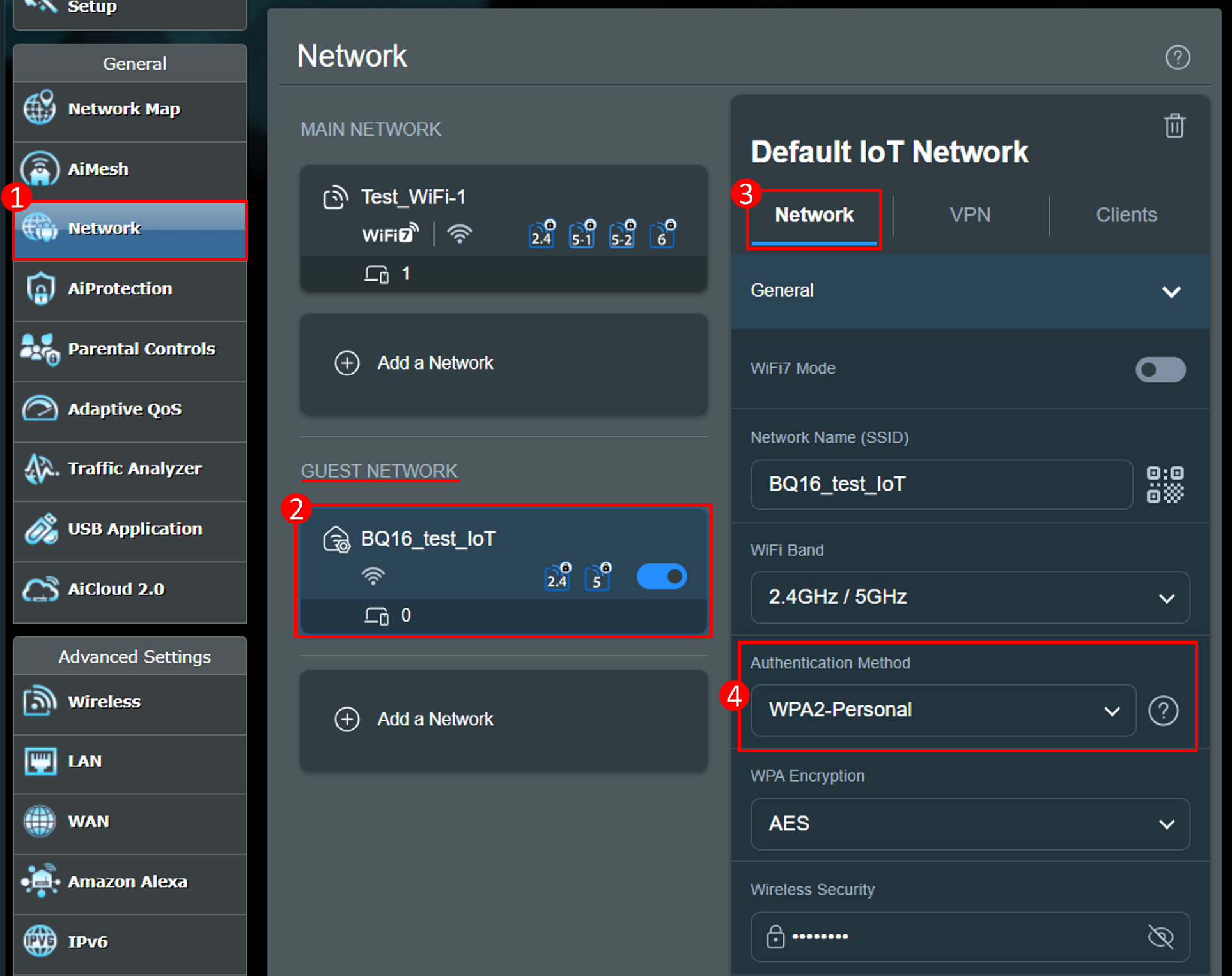
To confirm whether your device supports WPA3 encryption, please contact the original product manufacturer or visit the Product Finder | Wi-Fi Alliance. For information on WPA3, refer to the FAQ:[Wireless Router] WPA3 Wireless Authentication Method and Compatibility Issue - Introduction
If none of your wireless devices can find the WiFi signal from the wireless router or frequently disconnect, please refer to the following FAQs:
- [Wireless Router] Troubleshooting - Computer(WiFi device) cannot find the WiFi name(signal) of ASUS router
- [Troubleshooting] WiFi signal is often disconnected
Step 1. Try restarting your IoT device and router:
If the IoT device cannot connect to the network, restarting the IoT device and router can help resolve issues related to IP address conflicts, WiFi reconnects, DNS cache problems, and network congestion.
- Restarting the IoT device can refresh the IP, clear memory, and reload settings. Refer to the user manual or relevant customer support for instructions on restarting the IoT device.
- Restarting the router can update the DHCP assignment, WiFi reconnect, and ensure a stable connection. For more information on how to restart the router, please refer to the FAQ:[Wireless Router] How to Reboot your ASUS Router?
Note: Restarting the router will not affect any existing settings of the wireless router. Instead, it can release some data temporary storage space (RAM) to improve system performance and make the wireless router run more smoothly.
Step 2. Check whether the distance between your wireless devices and the router is too far:
If the distance is too far or there are obstacles interfering, the WiFi signal may be disrupted. Place the router closer to the frequently used wireless devices (such as computers or smartphones) to shorten the distance and avoid obstacles, thereby preventing signal strength issues due to transmission distance.
Please refer to the FAQ below
Step 3. Check the IoT device is connected to the correct WiFi name:
The main network and the IoT network are different WiFi networks. Ensure your IoT device is connected to the WiFi name of the IoT network.
For instructions on setting up the IoT Network, refer to the FAQ
Please refer to the FAQ below
Step 4. Check whether the WiFi password entered on your IoT device is correct:
If you enter the wrong WiFi password on your IoT device. You can check your WiFi password via the web GUI or the ASUS Router App.
ASUS Web GUI
1. Connect your computer to the router via wired or WiFi connection and enter your router LAN IP or router URL http://www.asusrouter.com to the WEB GUI.

2. Key in your router's username and password to log in. How do I enter my ASUS router's setting page using Web GUI
Note: If you forget the user name and/or password, please restore the router to the factory default status and setup.
Please refer to [Wireless Router] How to reset the router to factory default setting? for how to restore the router to default status.
3. Go to [Network] > [IoT WiFi name], and click the eye icon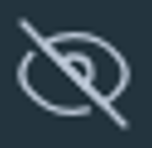 in the wireless security to view the password.
in the wireless security to view the password.
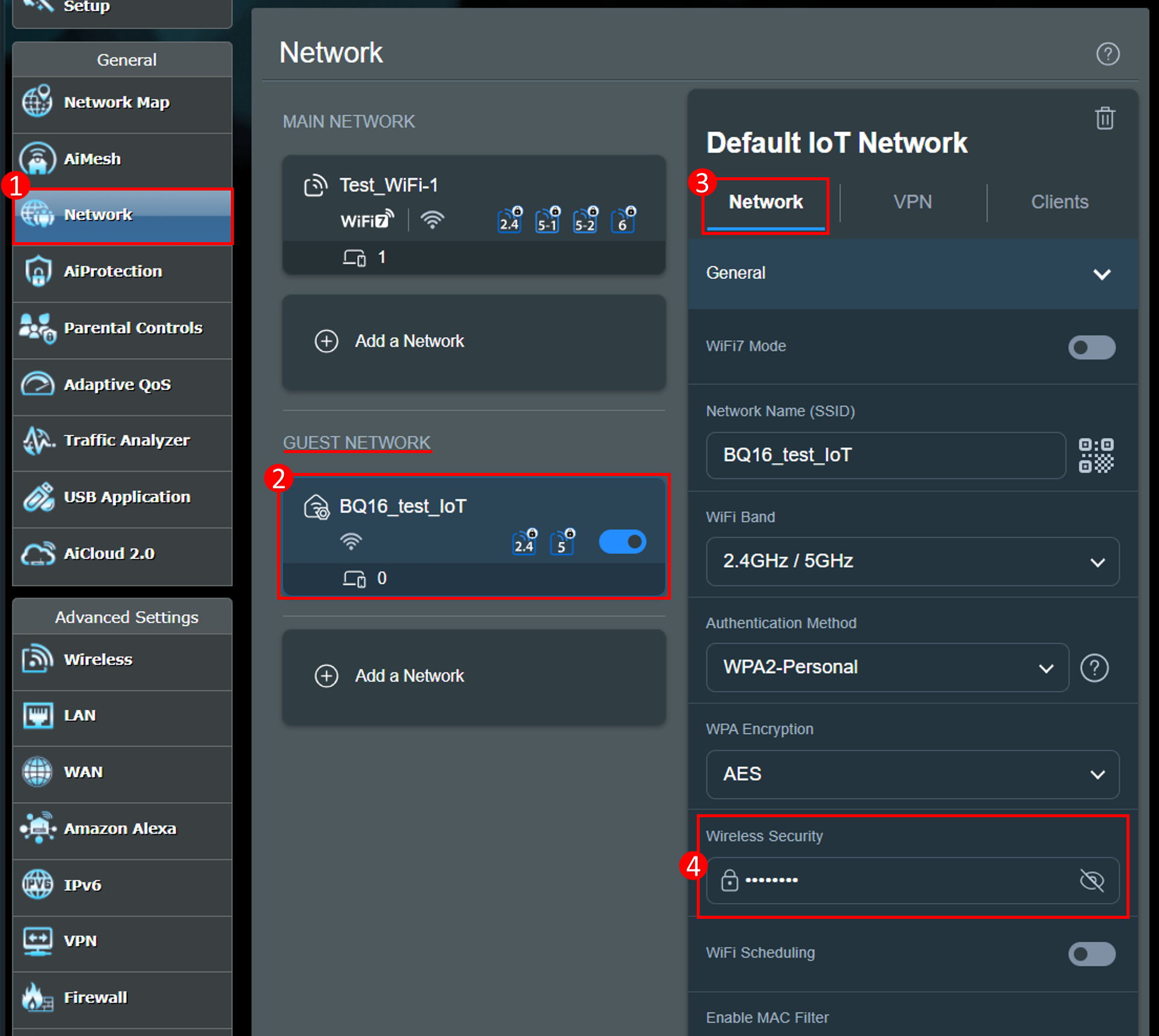
ASUS Router App
1. Connect your phone to the router's WiFi.
2. Run the [ASUS Router App]. How to manage multiple ASUS routers by ASUS router app
3. Go to [Setting] > [Network] > [IoT WiFi name], and tap the eye icon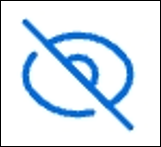 in the wireless security to view the password.
in the wireless security to view the password.
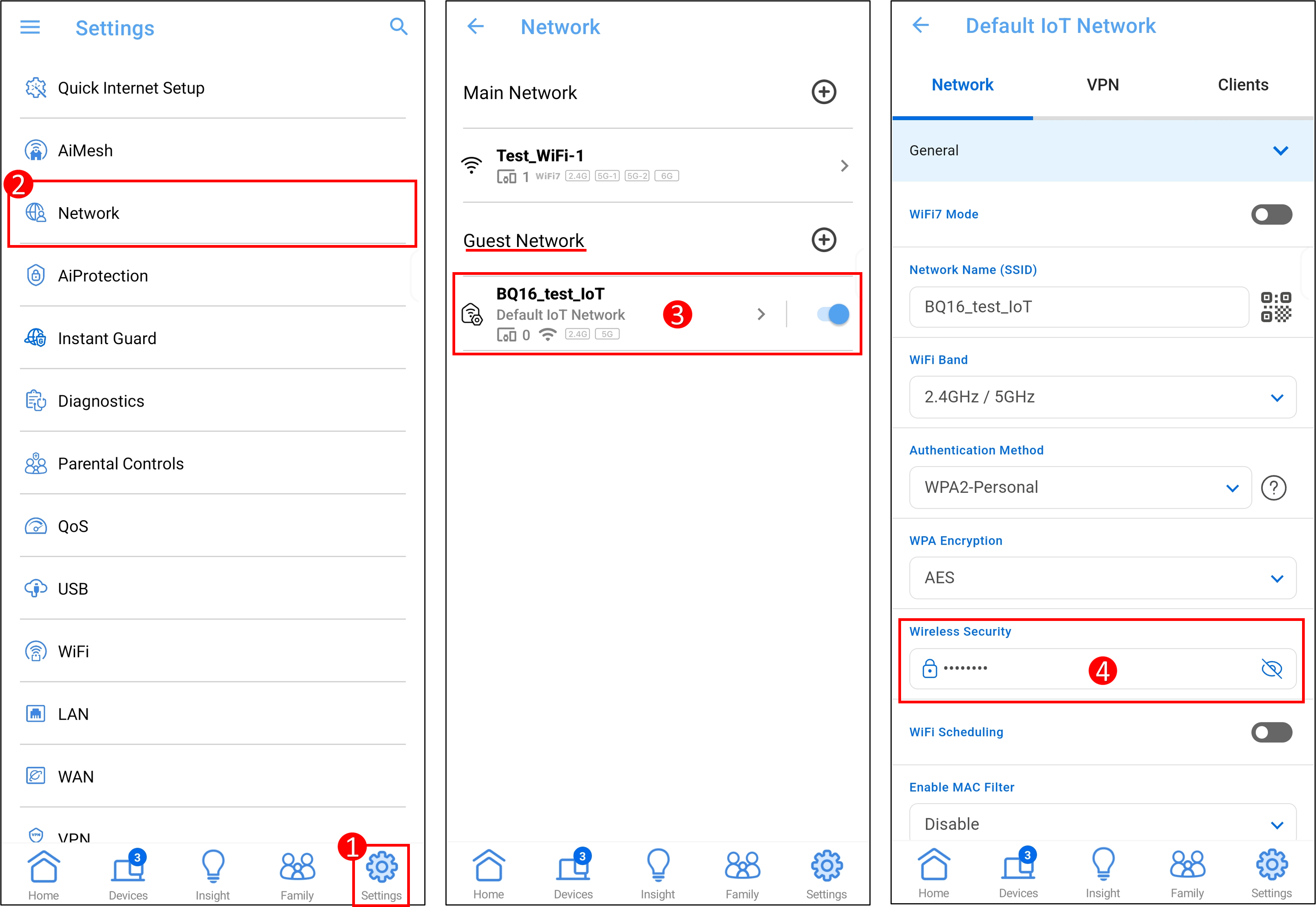
Step 5. Try to update the IoT device and router system/firmware version to optimize device performance:
Since WiFi 7 (802.11be) is backward compatible with WiFi 6 (802.11ax), devices that do not support WiFi 7 can still connect to the Internet through ASUS BE Series routers, even in a WiFi 7 environment. However, due to the OFDMA technology in the 802.11be standard, the RTS/CTS mechanism may introduce network transmission delays for these legacy devices.
a. If your device can support 802.11be, please make sure that the network card drivers have been updated to the latest version. How to upgrade the driver, you can refer to this FAQ:[Wireless Router] Troubleshooting - Intel Wireless Adapter Issues with Old Driver Versions When Connecting to an ASUS Router
b. If your device does not support or cannot be upgraded to WiFi 7, we recommend that you go to the router settings page to disable some of the options to ensure device compatibility and network connection quality.
- Disable WiFi7 mode : Log in to the ASUS router settings page, go to [Network] > click the WiFi profile of the main network, you will see WiFi 7 mode, click [WiFi 7 mode] to disable this feature (enabled by default), and click [Apply] to save the settings.
- Disable MLO mode : Log in to the ASUS router settings page, go to[Wireless] > [MLO], and click [Enable MLO] to disable this feature (enabled by default).
For how to update the firmware, please refer to the FAQ [Wireless Router] How to update the firmware of your router to the latest version via ASUS Router App
Note: After updating the firmware of the ASUS router, it is recommended to reset the router to the factory default. After the router is set up, reconnect the device to the router's wireless network.
For instructions on resetting the ASUS router to factory default settings and using the Quick Internet Setup (QIS), refer to the following links:
Step 6. Please perform Standard Reset on router:
Please find the RESET button, press it for 5-10 seconds, and power LED will start flashing to finish reset.
Please refer to [Wireless Router] How to reset the router to factory default setting to learn more.
If all the steps above still couldn’t fix the problem that you encountered after trying, please contact ASUS Customer Service Center.
How to get the (Utility / Firmware)?
You can download the latest drivers, software, firmware and user manuals in the ASUS Download Center.
If you need more information about the ASUS Download Center, please refer this link.