Povezane teme
[AiMesh] How to Improve the Signal Quality between your AiMesh Router and AiMesh Node?
To provide you more detailed instruction, you can also click ASUS Youtube video link below to know more about How to manage your AiMesh extendable network with the ASUS Router app.
The WiFi performance depends on how you place and connect your router and node. Some commonly used appliances might be an interference to your wireless signal. If you keep seeing the signal quality between your AiMesh devices presented on AiMesh page is weak, displaying an orange line, please refer to the following suggestions to move your AiMesh devices for a better signal.
For AiMesh introduction, please check https://www.asus.com/microsite/AiMesh/en/index.html
NOTE: Some features may vary due to different models and different firmware versions.
How to distinguish the signal quality in my AiMesh system?
You may click the information icon in the Web GUI to pop up the level chart or refer to picture below.


Please refer to How to enter the router setting page(Web GUI) (ASUSWRT)? to learn more.
If you are using wireless connection…
1. We suggest you to locate your AiMesh router and node between 3-5meters.
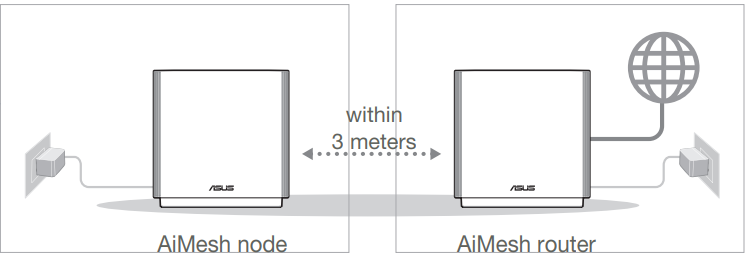
2. Try to place your router and node on flat and hard surface.
3. Try to place your node in the center of your house. The fewer the walls (and the less substantial their inner material) between your router and node, the better your performance will be. Houses with dense materials like plaster, lath, or chicken wire in the walls are particularly hard for WiFi waves. Whenever possible, aim for direct line of sight between routers.
4. Routers radiate their signal more upwards than downwards, but mostly along the plane they are placed on. It is best to place your routers at a height halfway between the floor and the ceiling, not on the ground.
5. If you are using smart connect, please try to turn off smart connect then try again.
Go to Wireless > General > Turn off [Enable Smart Connect]

6. Please try to setup a fixed channel for 5G WiFi to see if it helps. Please refer to [Wireless] How to fix wireless Control Channel? to learn more.
7. Try to reset your AiMesh system to default and manual set up and see if issue persist. Please stay in default setting and do not import a pre-saved setting file to prevent any possible connection issue.
8. Please try to switch the role of mesh router and mesh node then try again. (Mesh router to be mesh node, mesh node to be mesh router)
If you are using an Ethernet backhaul…
1. Check if you are using a CAT 5e/CAT 6 cable. If your cable does not support Gigabit or the cable is almost worn out, we suggest you replace it.
Go to Network Map > Click  icon > Click [Status] in Right column.
icon > Click [Status] in Right column.
In [Ethernet ports], the speed at which wired connections to WAN and LAN ports are displayed. WAN and LAN speed is 1Gbps, as shown in the following figure.
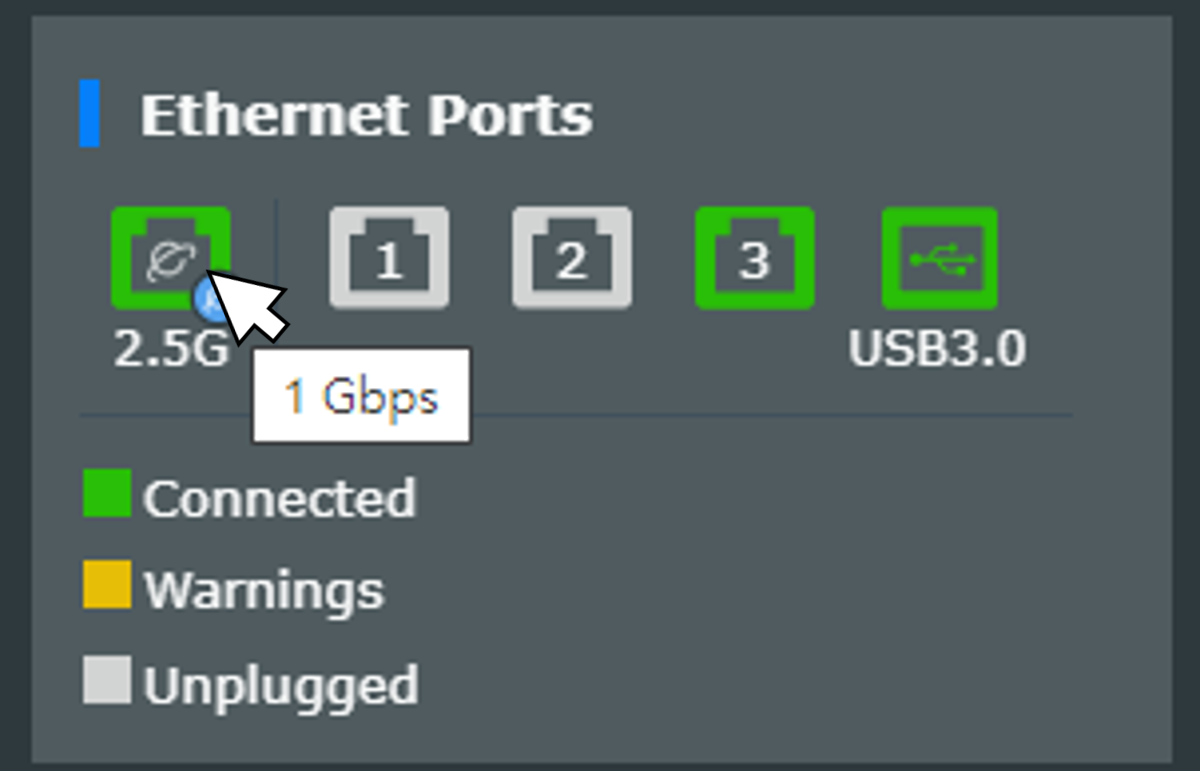
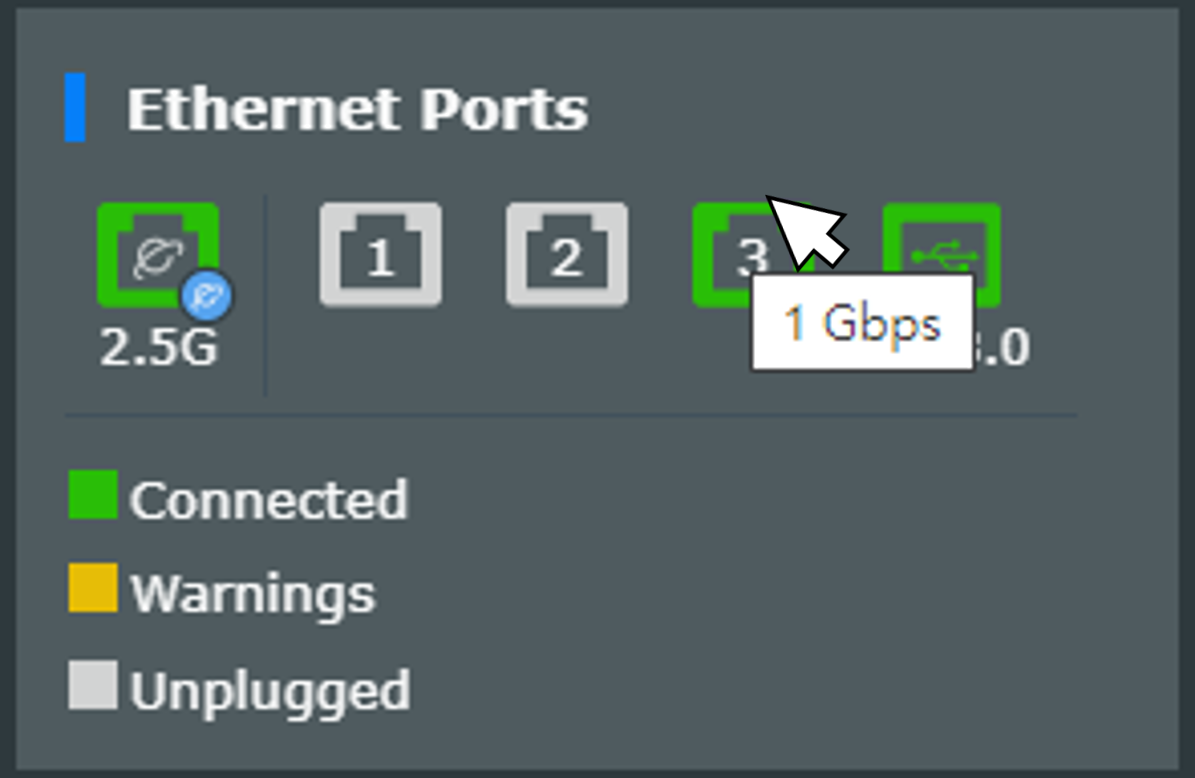
2. If you use a switch to connect your AiMesh devices, please check if the cable and switch both offer Gigabit Ethernet speed.
Note: ASUS wireless routers have different features depending on the model, before using this feature, please refer to the product specification page to confirm that your router supports the above features.
3. Try to reset your AiMesh system to default and manual set up and see if issue persist. Please stay in default setting and do not import a pre-saved setting file to prevent any possible connection issue.
4. Please try to switch the role of mesh router and mesh node then try again. (Mesh router to be mesh node, mesh node to be mesh router)
You can refer to FAQ for router reset.
[Wireless Router] How to reset the router to factory default setting?
[Wireless Router] ASUS router Hard Factory Reset - Method 1
[Wireless Router] ASUS router Hard Factory Reset - Method 2
[Wireless Router] ASUS router ZenWiFi XD4/XD6/XT8 Hard Factory Reset - Method 6
How to get the (Utility / Firmware)?
You can download the latest drivers, software, firmware and user manuals in the ASUS Download Center.
If you need more information about the ASUS Download Center, please refer this link.