Povezane teme
[Wireless Router] What is WISP (Public WiFi mode) and how to setup?
WISP stands for Wireless Internet Service Provider, which uses one of the wireless router's WiFi connections as WAN (Wide Area Network) to provide internet connection to both wireless and wired devices.
WISP mode is similar to repeater mode (range extender mode), but there is one decisive difference between these two:
Repeater mode do not provide DHCP (Dynamic Host Configuration Protocol), while WISP mode does.
- Repeater mode (Device get IP address from Parent Wi-Fi AP)
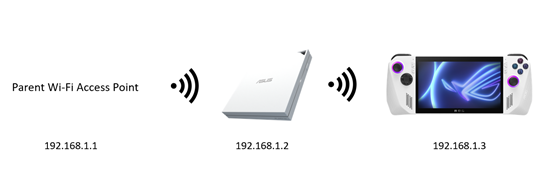
- WISP mode (Device get IP address from WISP router)

Benefits of WISP mode
1. Extends hotel WiFi signal and bypasses captive portal.
2. WISP is essentially a router mode with AiProtection support.
How to setup
1. Connect your computer to the router via wired or WiFi connection and enter your router LAN IP or router URL http://www.asusrouter.com to the WEB GUI.

Please refer to How to enter the router setting page(Web GUI) to learn more.
2. Key in your router's username and password to log in.
When you first connect to the router's setting page or after resetting the router, you will be directed to the Quick Internet Setup (QIS) page automatically.
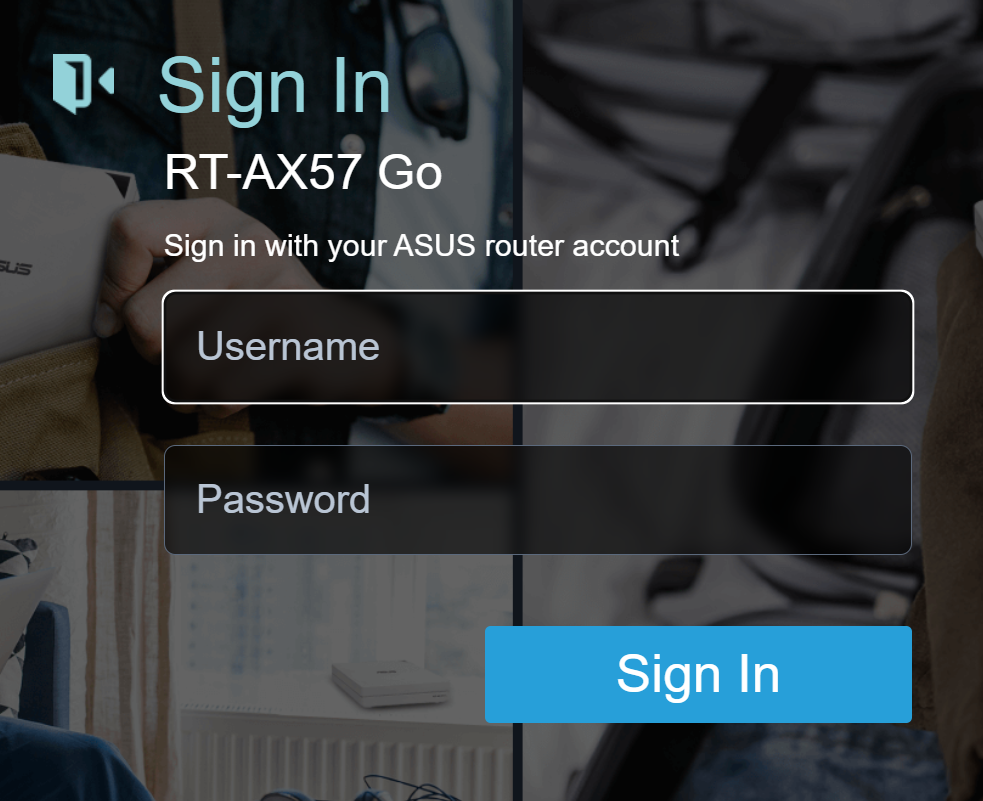
Note: If you forget the username and/or password, please restore the router to the factory default status and setup.
Please refer to [Wireless Router] How to reset the router to factory default setting? for how to restore the router to default status.
3. Go to [Administration] > [Operation Mode] tab, select [Public WiFi Mode (WISP)] and click [Save].

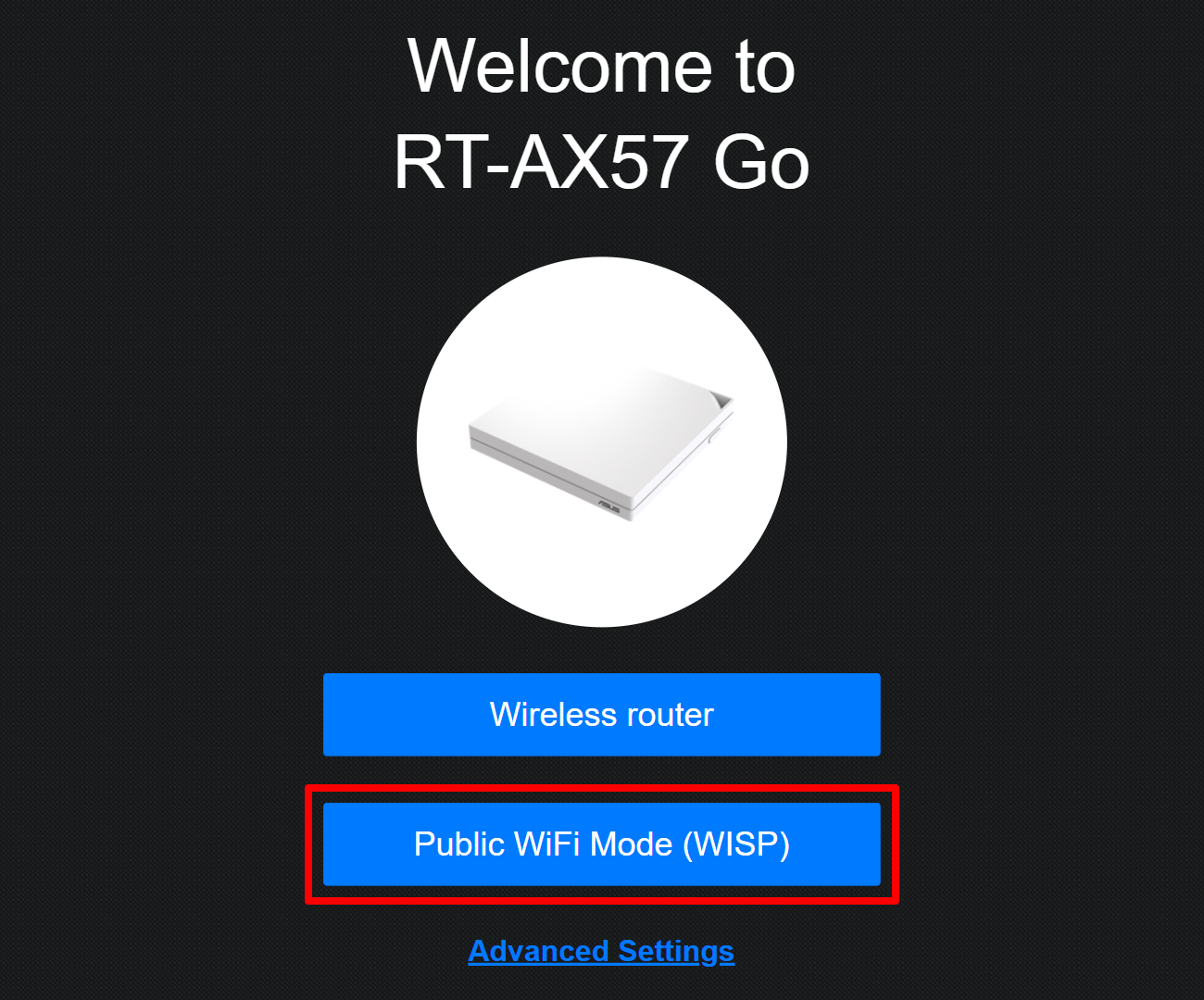
5. Waiting to search for nearby WiFi networks.
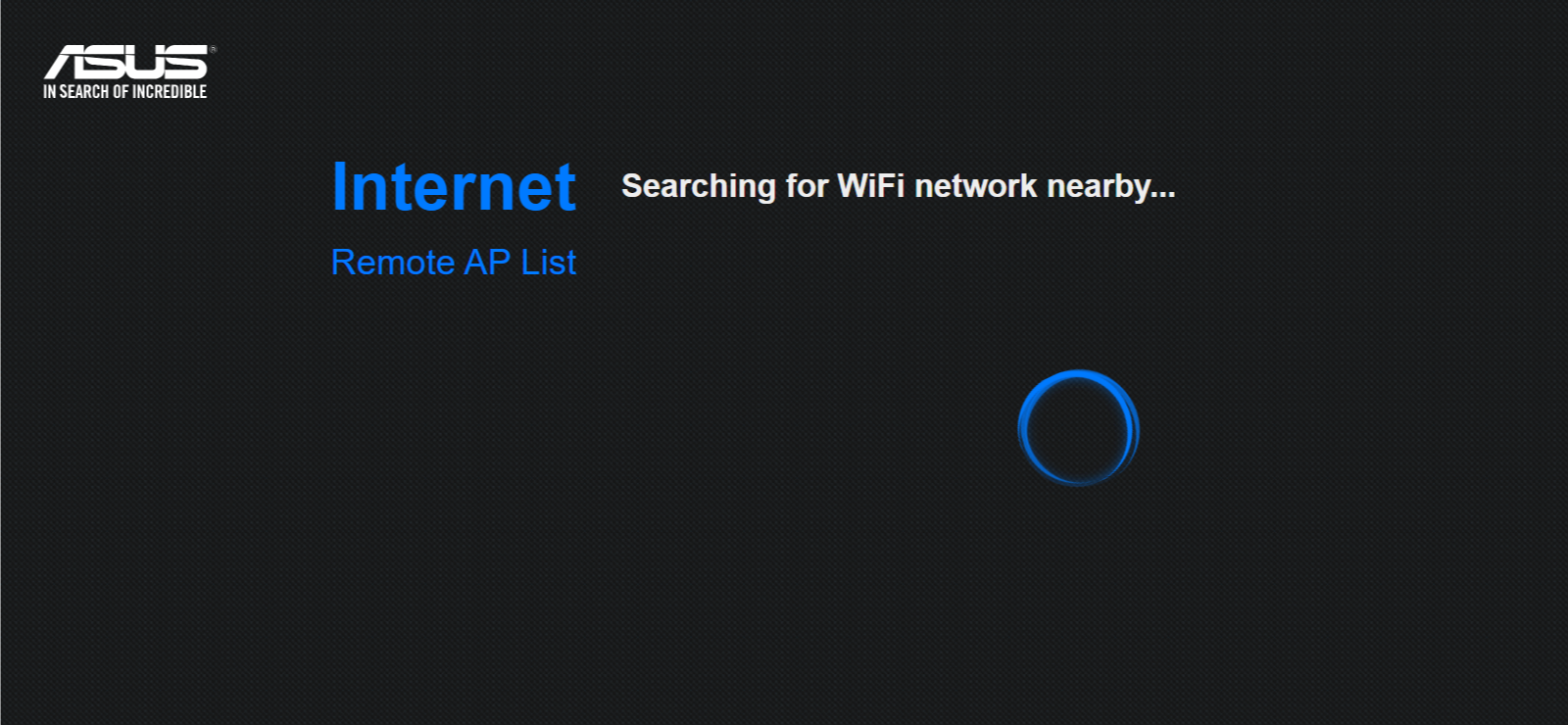
6. Select the WiFi network you would like to extend.

7. If the WiFi has a password, please enter the WiFi password and click [Next].

8. Setup the broadcast WiFi Name (SSID) and password, then click [Apply].
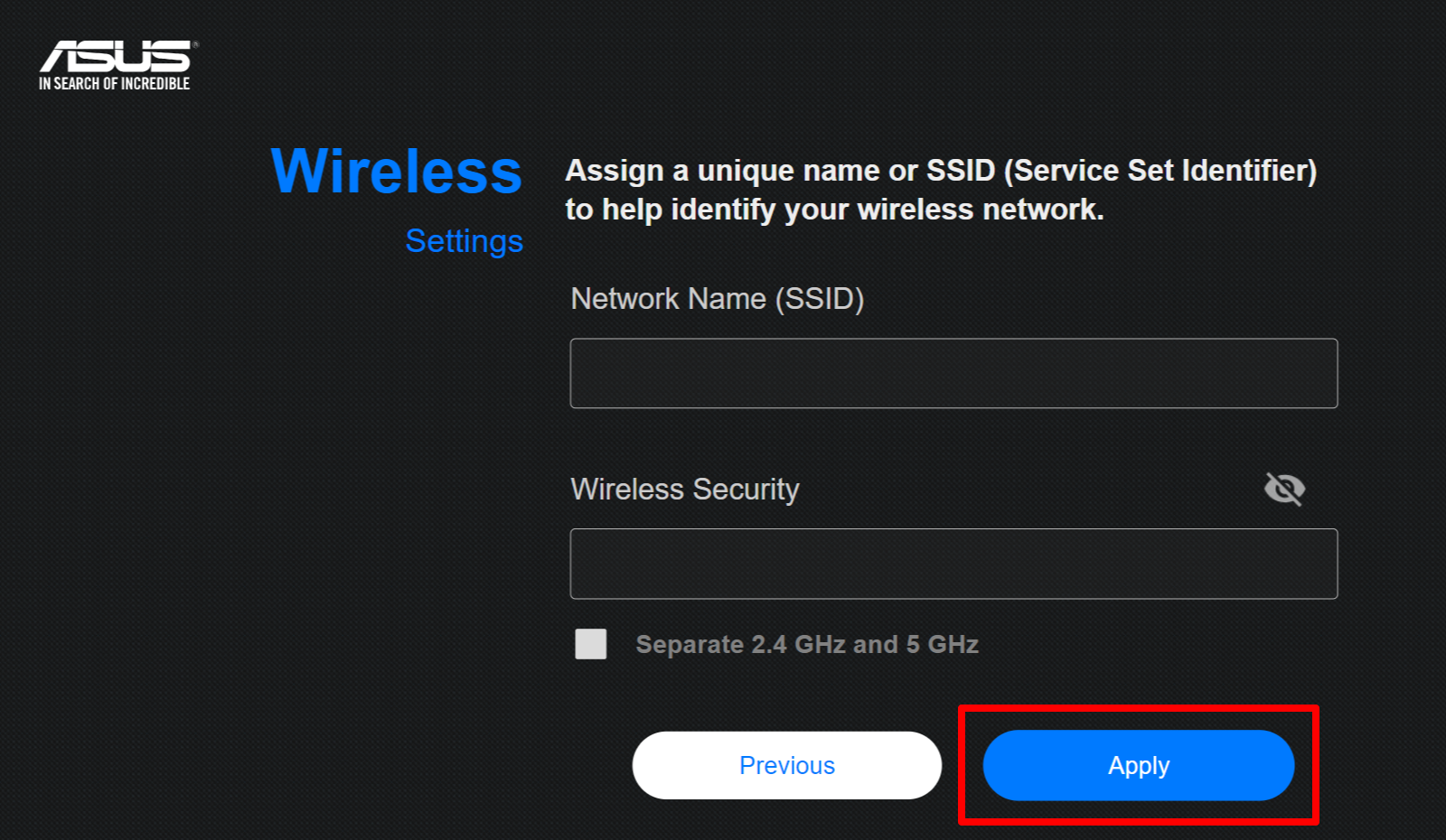
9. Set up the router login name and password for your ASUS router and click [Next].
If you have already logged in to the ASUS router, you will skip step 9 & 10 and go directly to step 11.
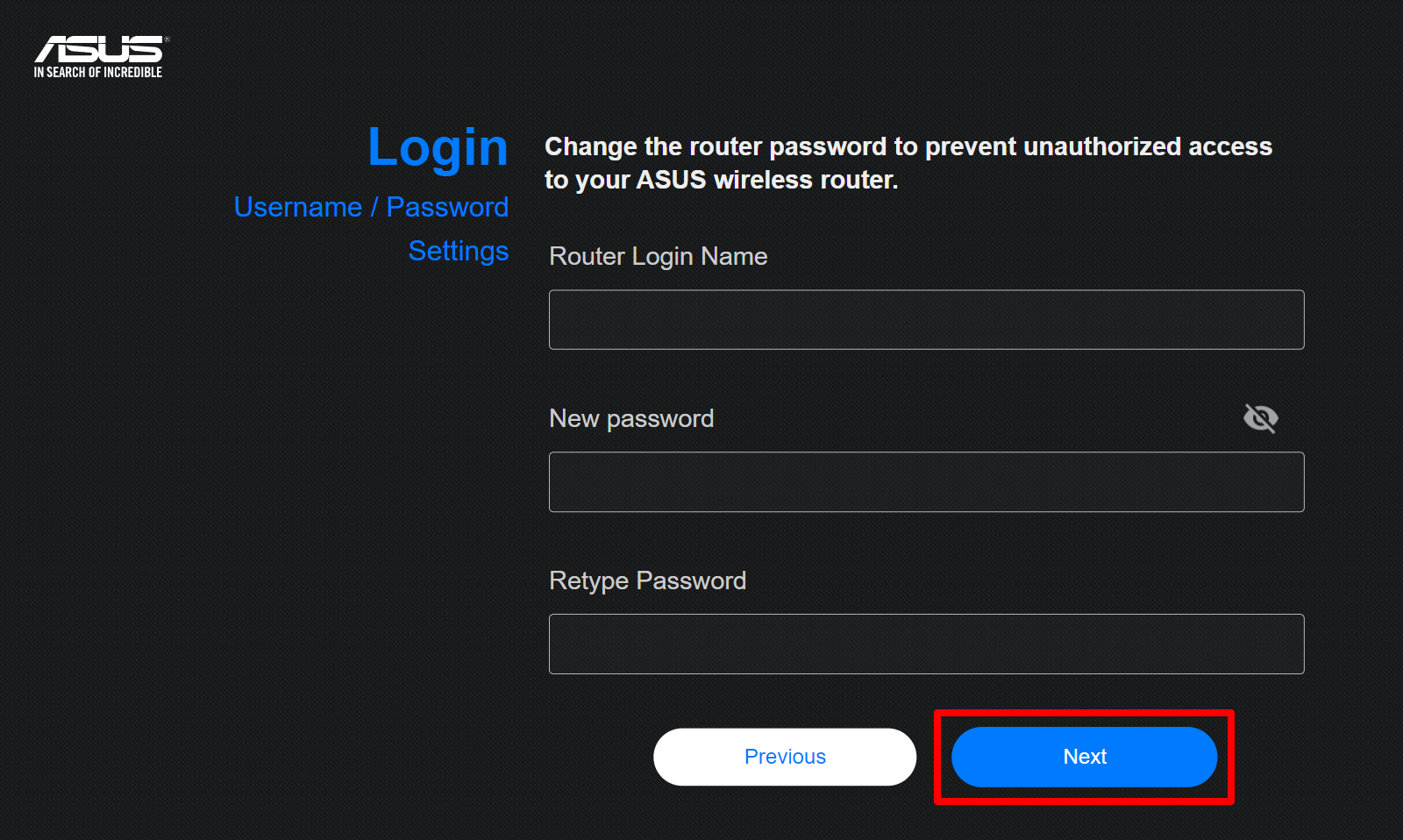
Note: Login name and password are required every time when you access to ASUS router configuration page. If you forget the login username and password, you may need to reset the ASUS router to default setting and setup from scratch to reset the login username and password.
10. Read the ASUS privacy notice, confirm you are over 16 years old, then click [Agree].
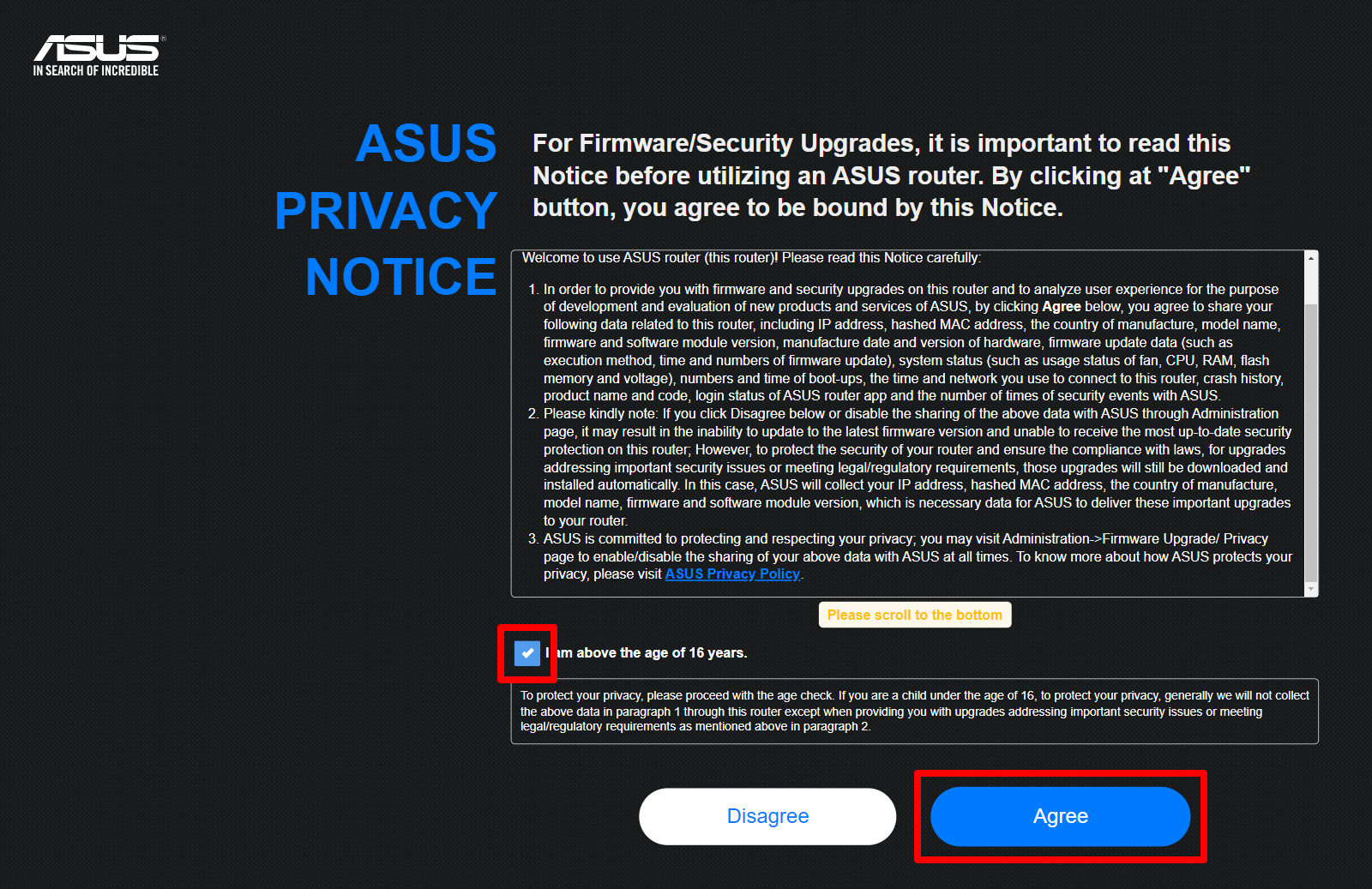
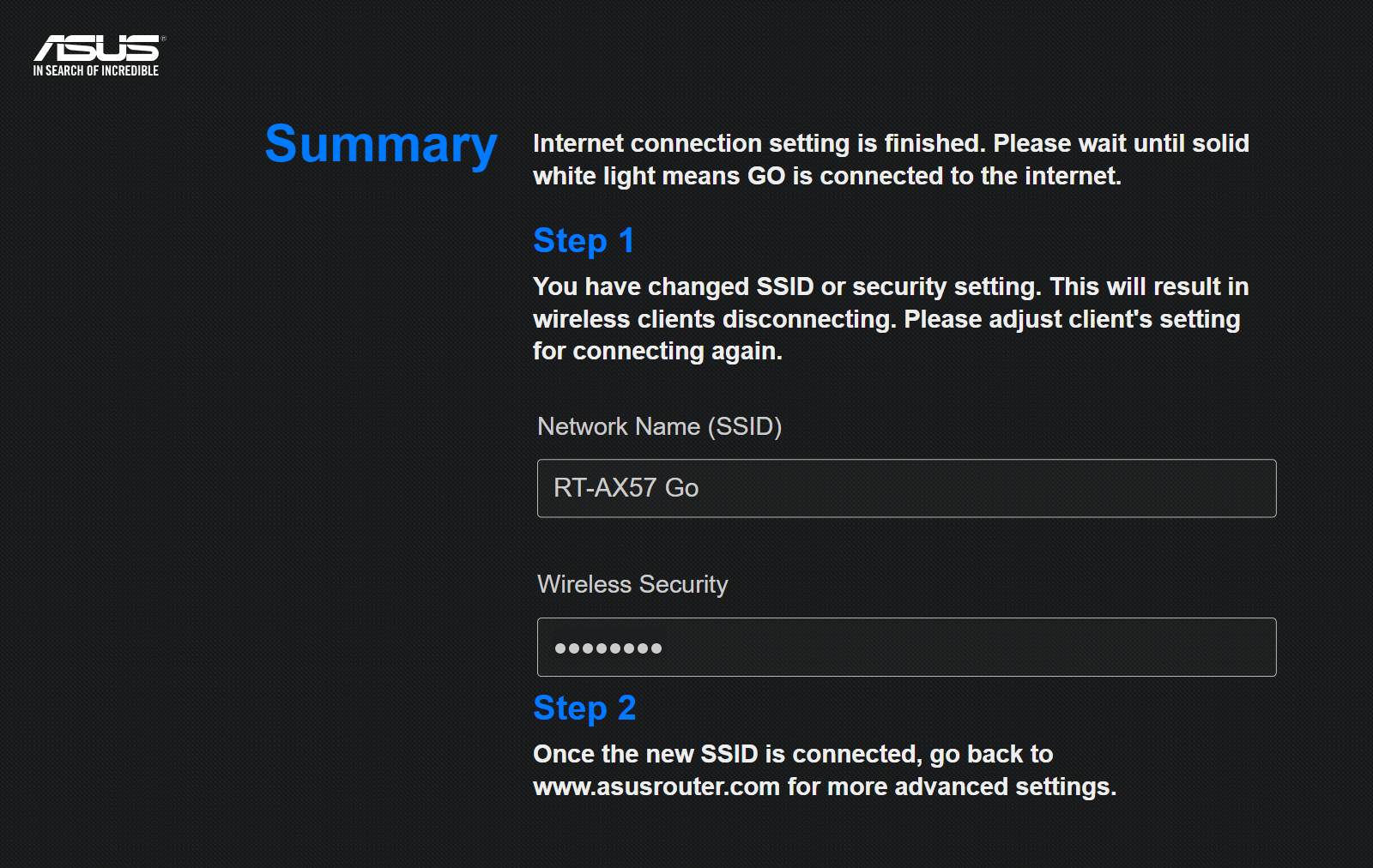
Note: While using WISP mode, the WAN port will automatically switch to a LAN port.
FAQ
1. How to set up WISP mode again?
If you want to set up WISP mode again, click [Quick Internet Setup] in the upper left of the Web GUI to proceed with the WISP mode setup.
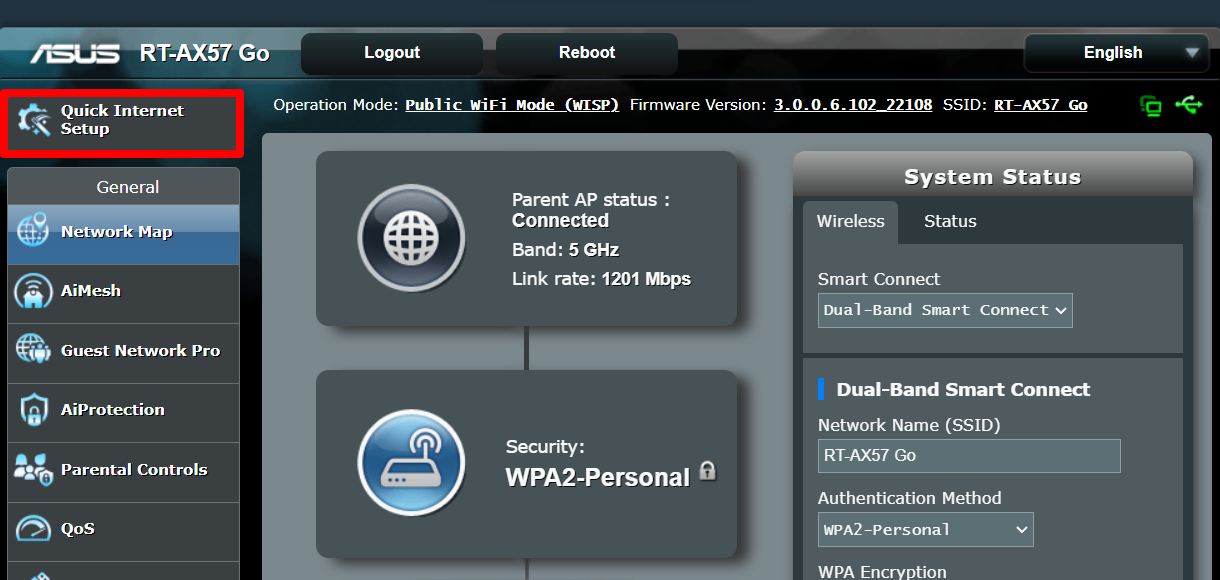
2. Why does the captive portal still show up on the second device?
Captive portal might still show up on second device under some conditions, you might need to do [ MAC Clone ], here are steps:
Step 1. Login to Web GUI (http://www.asusrouter.com). Go to [ WAN ] > [ Internet Connection ] > [ Special Requirement from ISP ]
Step 2. Click MAC Clone. And the text field will clone your PC or phone MAC address.
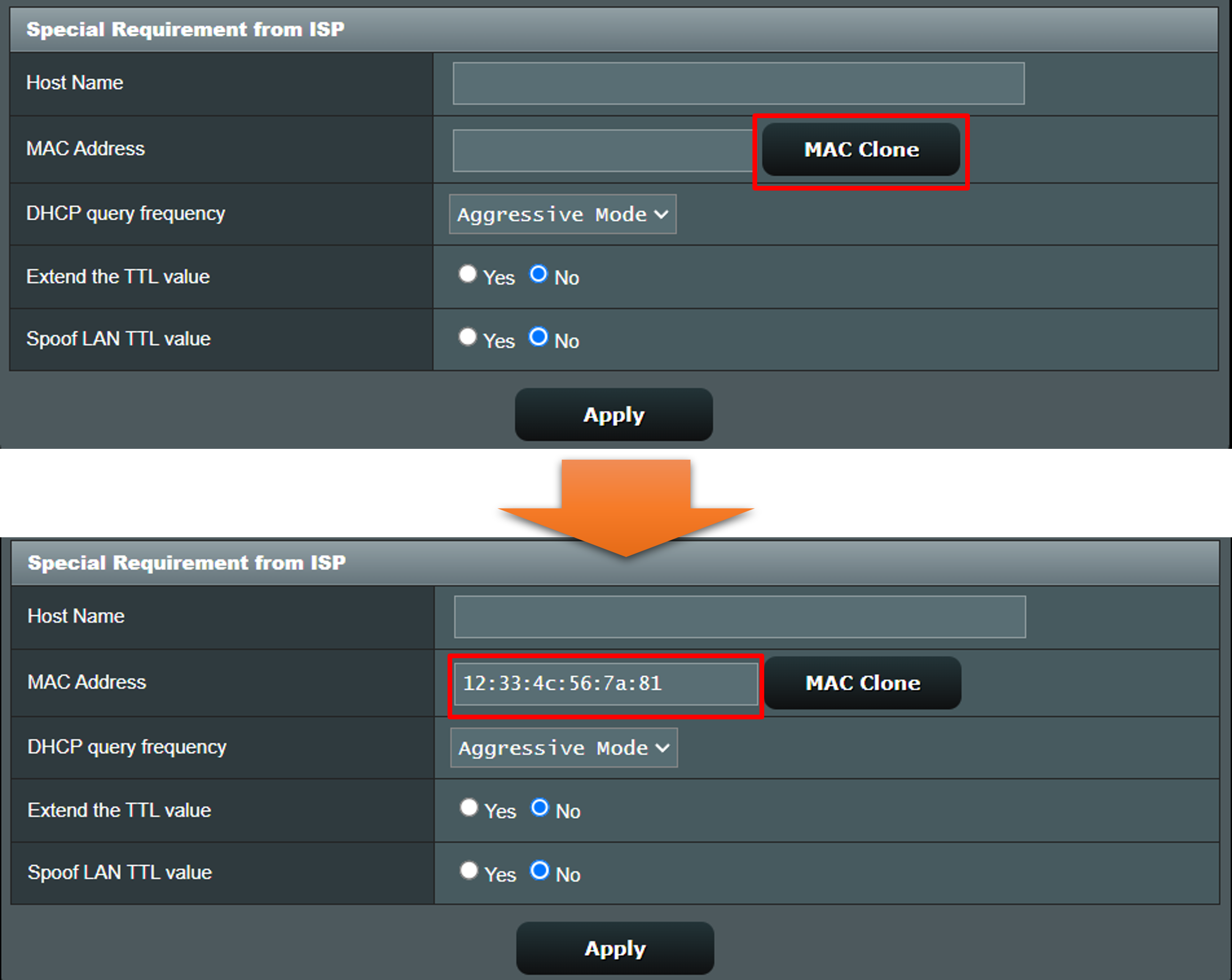
Step 3. Click [ Apply ] to save settings. It will take a few minutes for Go to reconnect to Hotspot.
*If this still has not been fixed, that might be special configuration on Hotspot, you might need to ask help from hotel crews.
3. I could connect to the internet yesterday but not today?
For public Wi-Fi hotspots like those in hotels or airports, the connection is often set to renew every 24 hours. In this case, you will need to check-in again through the captive portal.
How to get the (Utility / Firmware)?
You can download the latest drivers, software, firmware and user manuals in the ASUS Download Center.
If you need more information about the ASUS Download Center, please refer to this link.