Povezane teme
- How to update BIOS with EZ Flash
- How to search and download Drivers, Utilities, BIOS, and User Manuals
- How to update BIOS in Windows
- [Windows 11/10] How to Install Drivers Downloaded from the ASUS Site
- Laptop Frequently Asked Question (FAQ)
- [Windows 11/10] Troubleshooting - Yellow exclamation mark in Device Manager
[Windows 11/10] Check for BIOS or Driver Updates
Applicable Products: Notebook, Desktop, All-in-One PC, Gaming Handheld
Software updates typically contribute to system stability and optimization, so it's recommended to regularly confirm that your device is using the latest versions. If you're unsure how to check for updated BIOS or driver versions for your device, please refer to the instructions in this article.
Method 1: Use MyASUS to Automatically Check for the Latest BIOS or Driver Versions
- Type and search [MyASUS] in the Windows search bar①, then click [Open]②. (The left image is from the Windows 11 search screen; the right is from the Windows 10 search screen.)
Note: If you cannot find MyASUS, it may not be installed on your device. Refer to How to install MyASUS.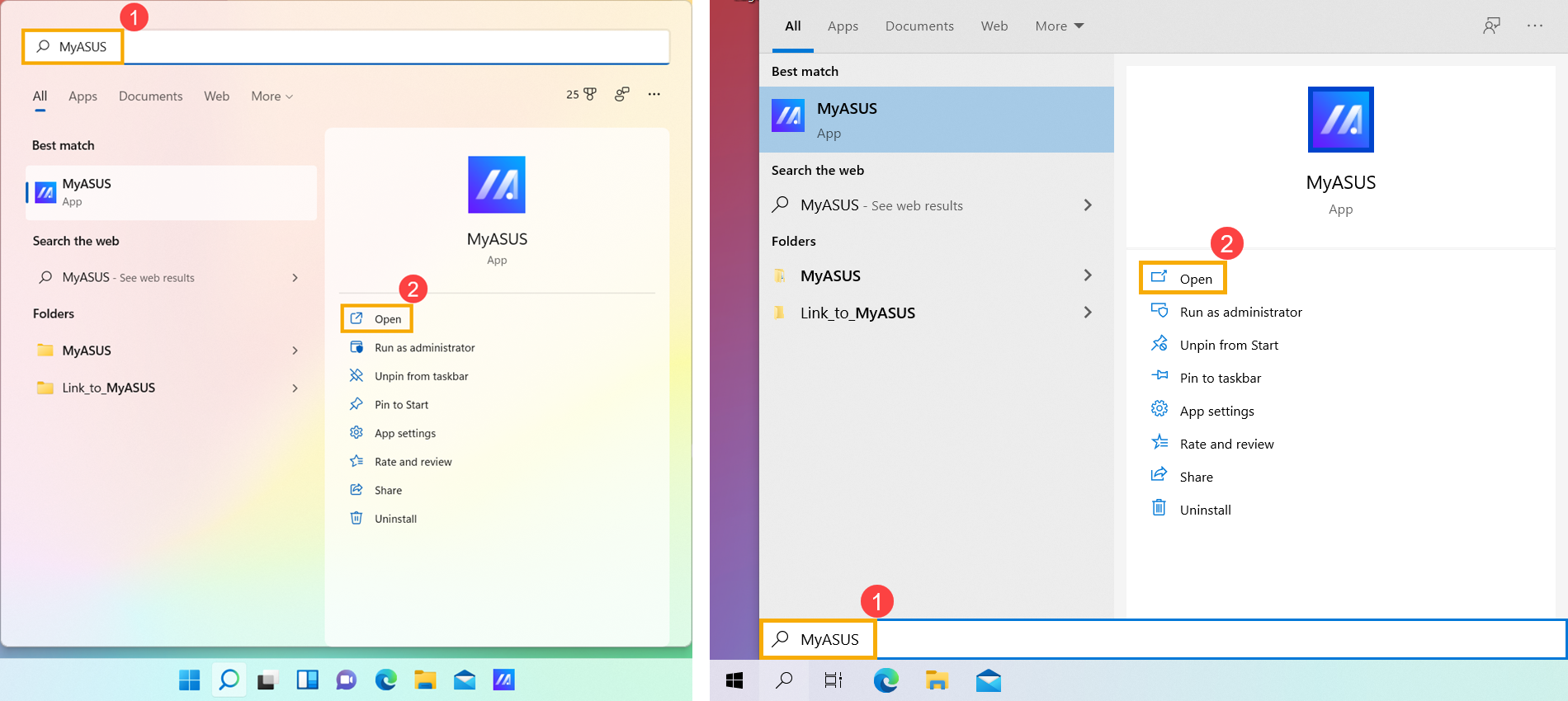
- In the MyASUS window, click [System Update]③.
Note: If your device does not display the system update page in MyASUS software, it means your device does not support this feature. Please proceed to Method 2: Find the Latest BIOS or Driver Versions on the ASUS support site. Learn more about Why my MyASUS has only partial functionality.
- When entering the System Updates page, MyASUS will automatically check and list the items that need updating for your system.
Note: If no update items are displayed on this page, it means your system is already up to date.
Note: If you've performed a self-reinstallation of the operating system, causing some drivers to be missing in the Device Manager, MyASUS won't be able to compare versions and won't show available version updates. Please proceed to Method 2: Find the Latest BIOS or Driver Versions on the ASUS support site.
- Check the items you want to update④, then click [Update Selected Items]⑤. Learn more about MyASUS - System Update introduction.

- MyASUS will automatically start downloading and installing the selected items.

- After installation, you can check whether the selected items were successfully updated in [Update history]⑥.

Method 2: Find the Latest BIOS or Driver Versions on the ASUS Support Site
- First, confirm the current version of BIOS or drivers used in your device.
- Check the current version number of BIOS: Learn more about How to check the BIOS version.
- Check the current version number of drivers:
Type and search [Device Manager] in the Windows search bar①, then click [Open]②. (The left image is from the Windows 11 search screen; the right is from the Windows 10 search screen.)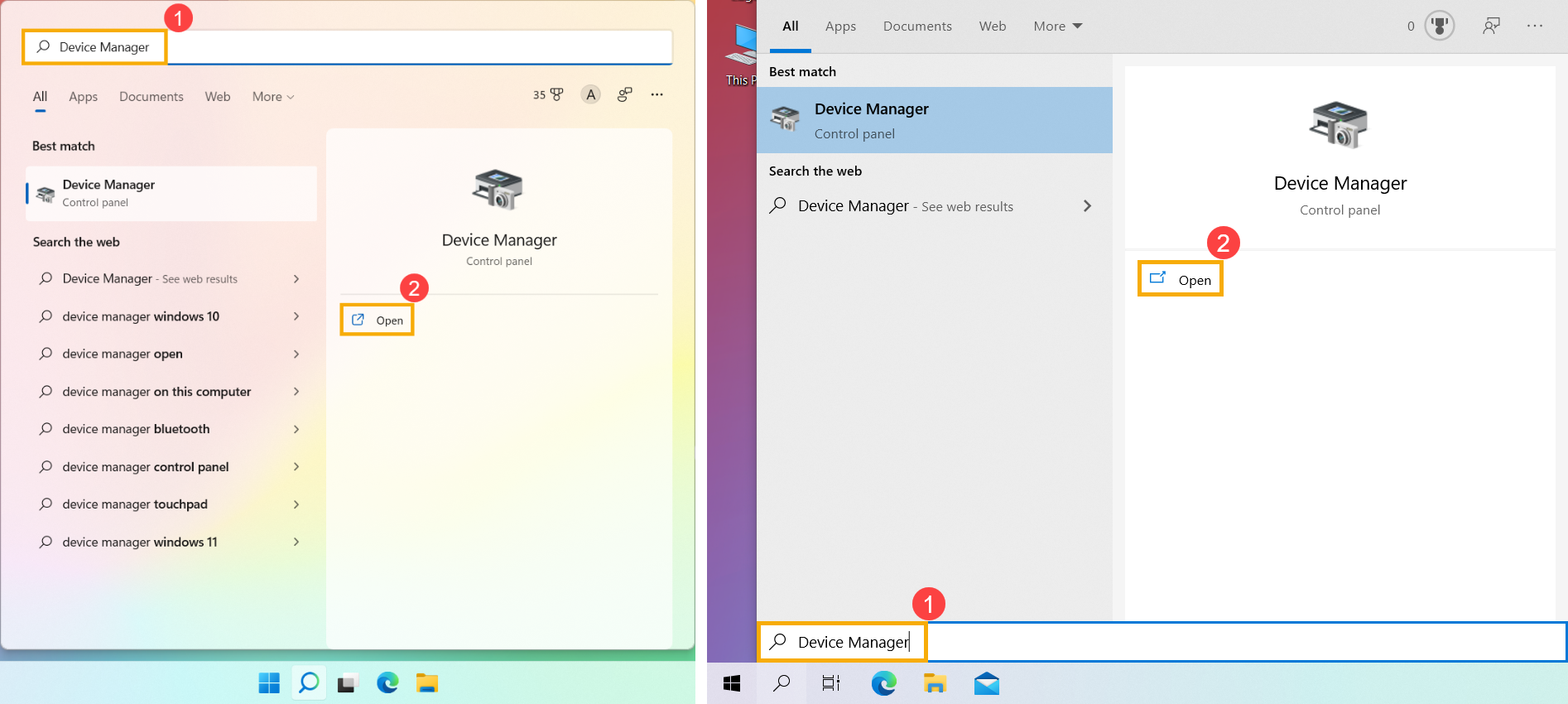
Right-click on the component you want to check the version number for③, and then click [Properties]④.
Click [Driver]⑤ to view the current driver version⑥.
- Go to the ASUS support site to compare version numbers and download the latest version of BIOS or drivers. Learn more about How to search for and download BIOS and drivers.

- After the download is complete, please refer to the following articles to learn how to install BIOS and drivers.
- Install BIOS:
How to update the BIOS version in the Windows system
How to use EZ Flash to update the BIOS version
(For desktop products, please refer to ASUS Motherboard EZ Flash 3 Introduction.) - Install Drivers:
How to install drivers
- Install BIOS: