[Notebook Comercial] ASUS AI ExpertMeet - Introducere
ASUS AI ExpertMeet
AI Meeting Minutes - Capturează toate momentele importante din întâlniri folosind inteligența AI locală și traduce automat conținutul întâlnirilor. Acest lucru asigură că datele tale sunt stocate în siguranță pe laptopul tău. De asemenea, poate recunoaște conținutul din fișiere și îți oferă cele mai valoroase informații prin Transcript și Rezumat.
Subtitrări Traduse AI - Nu doar traducere, ci oferă și traducere cu inteligență AI local. Te îngrijorează problemele de confidențialitate? Subtitrările traduse inteligent cu AI folosesc modele AI locale, permițându-ți să traduci conținutul fără nicio conexiune la internet.
Watermark pentru Cameră Web - Cu un Watermark pentru Cameră Web, viitorii tăi parteneri pot pur și simplu scana un cod QR pentru a obține informațiile tale de contact sau pentru a te adăuga ca prieten.
Watermark pe Ecran - Te îngrijorează că computerul tău ar putea fi fotografiat pe ascuns și să-ți fie divulgate informații? Cu un Watermark pe Ecran, fotografia secretă este imposibilă.
1. Produse suportate și cerințe de sistem
• 3.1 Recunoaștere Media
• 3.2 Transcript
• 3.3 Rezumat
• 3.4 Traducere
• 3.5 Export
• 3.6 Editarea Transcriptului
• 3.7 Înregistrare
• 3.8 Setări de Înregistrare
5.1 Watermark pentru Cameră Web
7. Cum se descarcă și se actualizează AI Expert Smart Meetings
1. Produse suportate și cerințe de sistem
• AI ExpertMeet necesită un sistem de operare Windows 11 sau mai nou.
• AI ExpertMeet în prezent suportă laptopuri precum P5405CSA, P1403CVA, B1403CVA. Pentru mai multe detalii, vă rugăm să vizitați ASUS Global.
• Funcția de Screen Watermark nu este în prezent suportată pe computere Desktop.
Introduceți [AI ExpertMeet] în ①[bara de căutare] de pe desktop, apoi faceți clic pe ②[AI ExpertMeet] pentru a-l deschide.

Formate suportate pentru importare fișier
Fișiere audio: [“.mp3”, “.wav”, “.flac”, “.wma”, “.m4a”]
Fișiere video: [“.mp4”, “.avi”, “.mkv”]
※ Importarea fișierelor nu are restricții de dimensiune sau lungime pe fișierele suportate, dar cu cât fișierul este mai lung, cu atât mai mult va dura transcrierea.
※ AI Meeting Minutes suportă înregistrarea audio. Pentru informații detaliate, vă rugăm să consultați 3.7 Înregistrare.
(1) Faceți clic pe ①[Import File], selectați ②[Media], și faceți clic pe ③[Open].

(2) În zona ④[Previzualizare], puteți asculta audio-ul sau marca segmentele de mai multe ori. Faceți clic pe ⑤[Începe Transcrierea] pentru a converti vorbirea în text.

(3) Dacă sunetul dvs. are mai mulți vorbitori, selectați ⑥[Recunoaștere Multi-Vorbitori] pentru a o activa. Alegeți ⑦[Limba Sursă]; selectarea corectă a limbii sursă ajută la îmbunătățirea acurateței recunoașterii. Faceți clic pe ⑧[OK] pentru a începe recunoașterea.
※ Recunoașterea Multi-Vorbitori este dezactivată implicit deoarece consumă mai multe resurse ale sistemului computerului. Dacă sunt mai mulți vorbitori, o puteți activa manual.

(4) Recunoașterea este completă.

①Recunoașterea [Transcriere] este completă, puteți selecta manual conținutul cu mouse-ul pentru a-l copia. Transcrierea suportă recunoașterea multi-vorbitori și puteți selecta manual ②[Vorbitor].

※ Trebuie să utilizați funcția Transcript înainte de a activa funcția Rezumat.
(1) Faceți clic pe ①[Începeți rezumatul] pentru a genera un rezumat.

(2) Rezumatul complet este generat și puteți copia ②[conținutul] în clipboard.

(3) Utilizați butonul din mijloc al mouse-ului pentru a derula în jos și a citi fiecare ③[Rezumat al vorbitorului].

(1) Faceți clic pe ①[  Traducere], și selectați ②[Limba] de care aveți nevoie.
Traducere], și selectați ②[Limba] de care aveți nevoie.

(2) Faceți clic pe ③[Confirmare] pentru a începe traducerea.

(3) Odată ce traducerea este completă, ④[Conținutul tradus] va fi afișat sub conținutul recunoscut.
※ Conținutul rezumatului va fi, de asemenea, tradus.

(1) Faceți clic pe ①[  Export], modificați ②[Numele fișierului] care urmează să fie exportat, selectați ③[Formatul] de care aveți nevoie, alegeți ④[Opțiuni de conținut] dorite și faceți clic pe ⑤[Export] pentru a exporta.
Export], modificați ②[Numele fișierului] care urmează să fie exportat, selectați ③[Formatul] de care aveți nevoie, alegeți ④[Opțiuni de conținut] dorite și faceți clic pe ⑤[Export] pentru a exporta.
※ Formatul srt din Format este pentru stocarea informațiilor privind subtitrările. Puteți importa direct videoclipul în AI ExpertMeet Minutes, recunoaște videoclipul și exporta ca text de subtitrare srt, economisind timp la crearea videoclipurilor.
※ Conținutul exportat are o opțiune de Text tradus. Dacă nu ați tradus audio-ul, această opțiune va fi gri și nu va putea fi selectată.
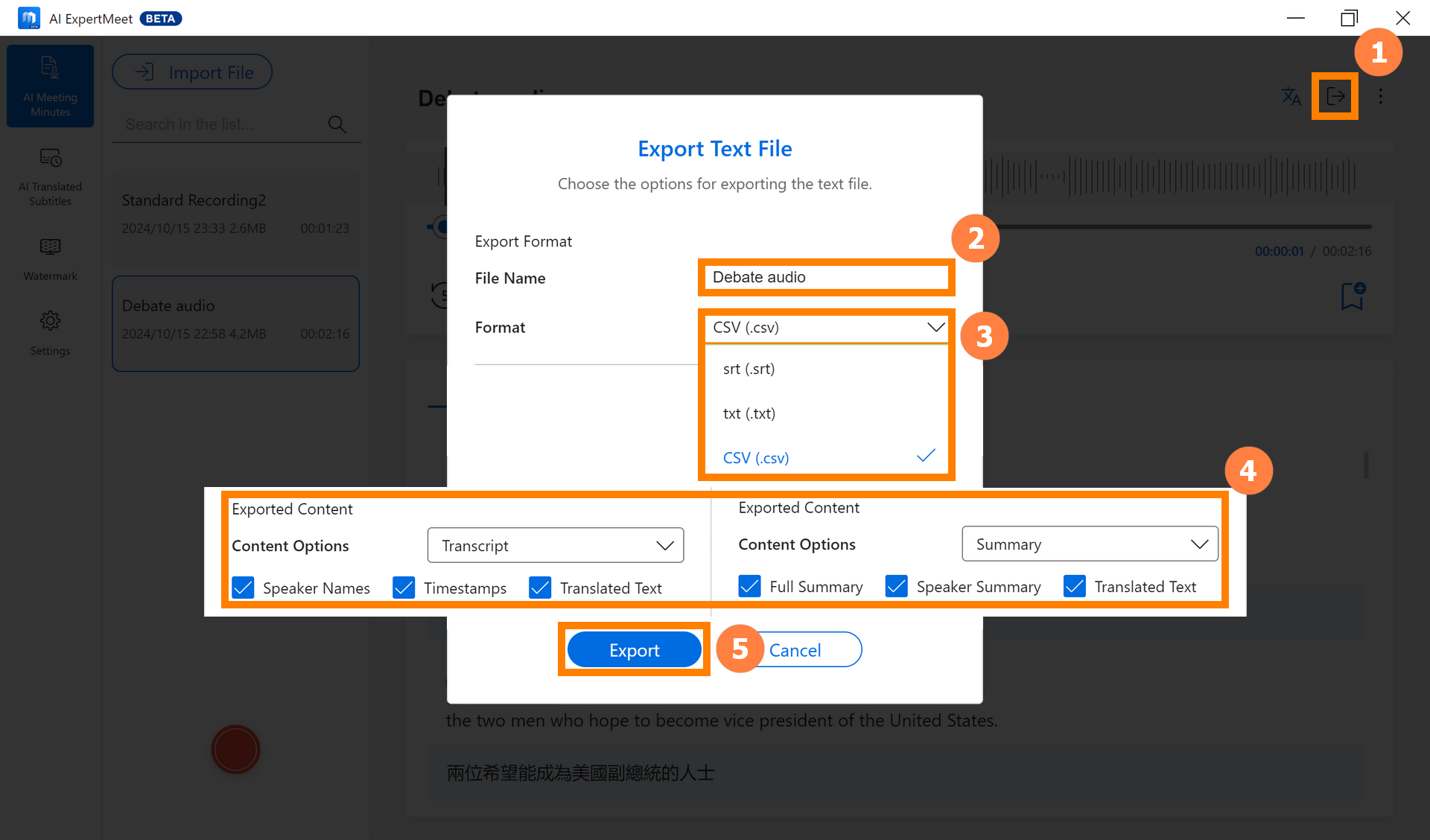
(2) Introduceți ⑥[Numele fișierului], faceți clic pe ⑦[Salvați] pentru a salva. Puteți vizualiza direct ⑧[fișierul] salvat sau puteți importa fișierul în software-ul de editare video pentru a genera subtitrări.
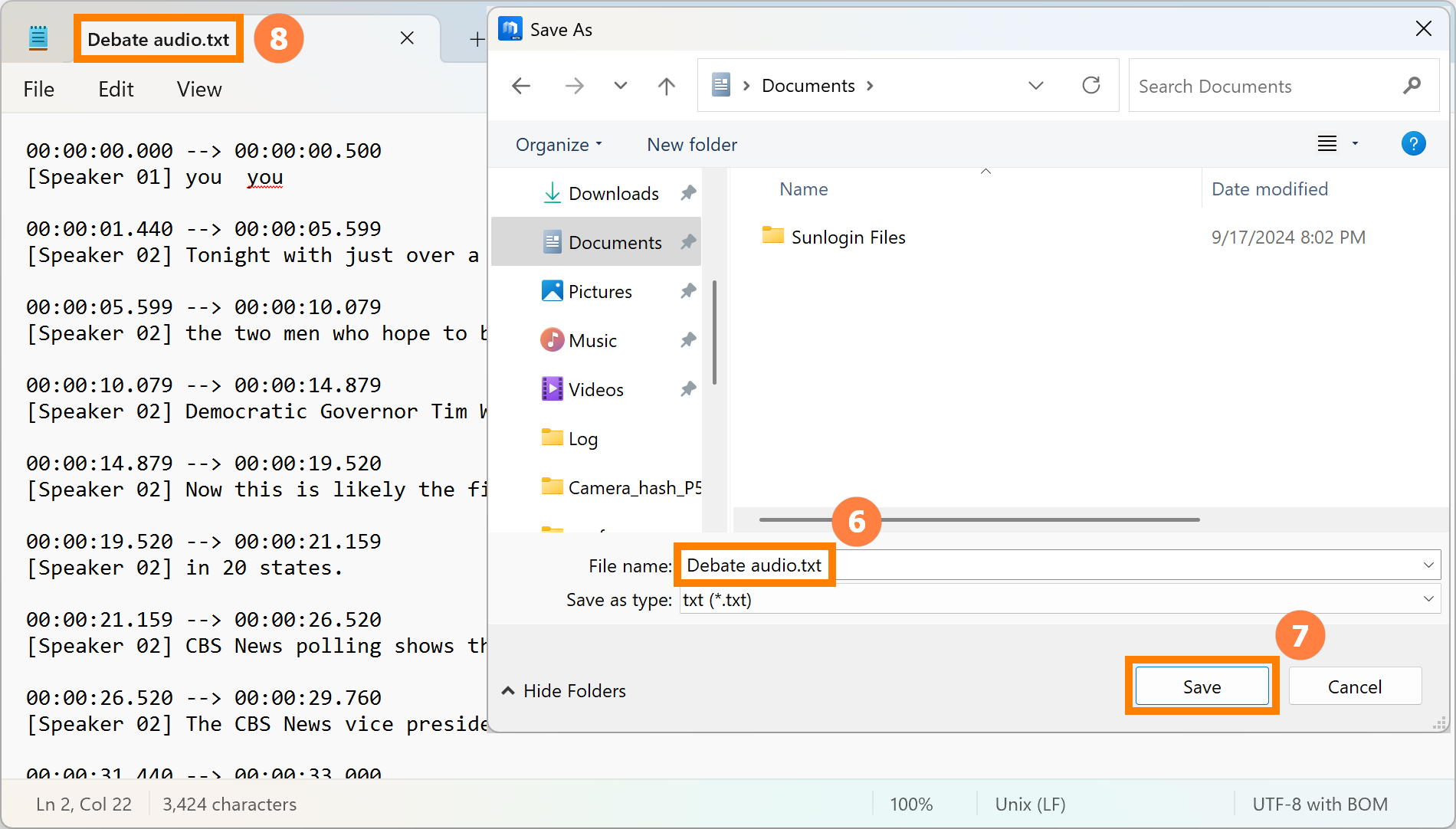
(1) Faceți clic pe ①[Mai multe], apoi faceți clic pe ②[Editați transcrierea].

(2) Puteți modifica direct conținutul recunoscut de pe această pagină fără a-l exporta mai întâi.

※ Înregistrarea suportă înregistrarea doar a microfonului, înregistrarea doar a audio-ului media și înregistrarea simultană a microfonului și a audio-ului media.
(1) Faceți clic pe ①[Înregistrare], selectați ②[Sursa audio] și faceți clic pe ③[Începe înregistrarea].

(2) În timpul înregistrării, puteți comuta ④[Sursa audio] pornit sau oprit în orice moment. Partea stângă este audio-ul sistemului, iar partea dreaptă este audio-ul microfonului. Faceți clic pe ⑤[Marchează] pentru a evidenția segmentele audio importante, faceți clic pe ⑥[Pauză] pentru a întrerupe înregistrarea curentă și faceți clic pe ⑦[Oprește] pentru a salva înregistrarea curentă.
※ Înregistrarea suportă oprirea sau pornirea sursei de înregistrare. De exemplu, dacă sunteți într-o întâlnire online cu alții și dezactivați butonul Microfon, Înregistrarea nu va înregistra sunetul microfonului dvs., dar ceilalți din întâlnire încă vă vor auzi vocea.

(3) Odată ce audio a fost înregistrat, faceți clic dreapta pe audio pentru a ⑧[Exporta, Redenumi, Șterge] acesta. Faceți clic pe [Start Transcript] pentru a converti audio în text.
Pentru informații detaliate despre începerea Transcript, vă rugăm să consultați 3.1 Recunoașterea Media, și pentru o introducere la Transcript și Rezumat, vă rugăm să consultați 3.2 Transcript.

(1) Faceți clic pe ①[Mai Multe], apoi faceți clic pe ②[Setări de Înregistrare].

(2) Puteți modifica setările implicite pentru Înregistrare aici.

※ Subtitrările traduse AI suportă recunoașterea audio în timp real. Subtitrările AI Traduse vor recunoaște audio-ul sistemului și audio-ul microfonului computerului, apoi le va afișa pe primul plan al desktop-ului computerului și va traduce conținutul recunoscut în timp real în limba de care aveți nevoie.
Click ①[Subtitrări traduse AI], selectați pentru a activa funcția ②[Subtitrări traduse AI], click ③[Setări] pentru a personaliza transparența, fontul și Textul afișat al panoului de afișaj, click ④[Mai multe] pentru a seta sursa audio și limba care urmează să fie tradusă și click ⑤[Export fișier text complet] pentru a salva conținutul recunoscut curent.

(1) Click ①[Filigran], selectați pentru a activa funcția ②[Filigran cameră web], selectați pentru a activa funcția ③[Previzualizare efect filigran] și puteți seta aspectul filigranului în ④[Reglaj efect filigran]. Click ⑤[Editează carte de vizită] pentru a seta conținutul filigranului.

(2) În [Editează carte de vizită], puteți previzualiza în timp real ①[Cartă de vizită] în partea stângă și edita ②[Cartă de vizită] în partea dreaptă. După introducerea informațiilor de bază, faceți clic pe [Generează cod QR] pentru a genera un cod QR corespunzător informațiilor de bază. Clienții dvs. pot importa informațiile dvs. în contactele lor scanând codul QR cu camera telefonului lor.
※ Dacă modificați informațiile de bază, vă rugăm să regenerați codul QR.

(3) Dacă aveți un cod QR pentru informațiile de contact, cum ar fi un cod QR Line, puteți să-l salvați ca imagine, apoi faceți clic pe [Încărcare Imagine] pentru a importa poza de profil sau codul QR în filigran.

(4) După editarea [Carte de Vizită], faceți clic pe [Salvare] pentru a salva operațiunea curentă.

(5) Indiferent dacă faceți poze cu o cameră de calculator sau participați la o întâlnire cu o cameră, [Carte de Vizită] va fi întotdeauna afișată.

※ După activarea Filigranului pentru Ecran, fie că faceți capturi de ecran sau utilizați o cameră pentru a captura ecranul calculatorului, va exista un filigran.
(1) Faceți clic pe ①[Filigran pentru Ecran], selectați pentru a activa ②[Filigran pentru Ecran], trageți pentru a ajusta ③[Transparența] pe partea dreaptă, și faceți clic pe ④[Editare Filigran].

(2) În [Editare Filigran], puteți alege ⑤[Filigran Text & Filigran Imagine], de asemenea, puteți modifica ⑥[Textul Filigranului], alege ⑦[Linii Repetitive & Linie Unică], și faceți clic pe ⑧[Salvare] după modificare.

(1) Faceți clic pe ①[ASUS ExpertPanel] în colțul din dreapta jos al desktopului, faceți clic pe ②[System Boost] pentru a curăța gunoaiele din sistem, puteți activa sau dezactiva rapid funcțiile corespunzătoare în ③[Business Applications], puteți activa sau dezactiva rapid funcțiile corespunzătoare în ④[AI ExpertMeet], și faceți clic pe ⑤[Edit] pentru a edita pozițiile tastelor rapide.

(2) Puteți ajusta poziția tastelor rapide.

(3) Faceți clic pe ⑥[More - Restore defaults] pentru a reseta ASUS ExpertPanel la setările implicite.

7. Cum să descărcați și să actualizați AI Expert Smart Meetings
※ Când există o actualizare pentru ASUS AI ExpertMeet, este necesar doar să vă conectați la internet. Odată ce lansați ASUS AI ExpertMeet, acesta se va actualiza automat online.
(1) Dacă trebuie să instalați ASUS AI ExpertMeet, vă rugăm să vizitați ASUS Global. Click on ①[Căutare], enter AI ExpertMeet in the ②[Bara de căutare], and click ③[AI ExpertMeet].

(2) Please download and install [AI ExpertMeet] and [AI ExpertMeet Plugin].

Întrebare 1: Am activat funcția de filigran. Dacă dezinstalez accidental aplicația AI ExpertMeet, va apărea un filigran când folosesc camera?
Răspuns 1: Va apărea un filigran. Dacă doriți să dezactivați această funcție, trebuie să instalați și să deschideți aplicația AI ExpertMeet și să dezactivați filigranul în setările Webcam Watermark și Screen Watermark.
Întrebare 2: De ce conținutul identificat de AI Translated Subtitles nu este foarte precis?
Răspuns 2: Recunoașterea subtitrărilor traduse de AI necesită un mediu liniștit. Vă rugăm să mutați computerul într-un loc liniștit înainte de utilizare.
Întrebare 3: Pot importa un videoclip în AI ExpertMeet și apoi să export un fișier doar audio?
Răspuns 3: Da, AI ExpertMeet suportă această operațiune.
Întrebare 4: De ce durează atât de mult ca AI Meeting Minutes să fie recunoscute cu succes?
Răspuns 4: Asigurați-vă că aveți alimentarea conectată și modul de înaltă performanță activat. Fișierele excesiv de mari vor prelungi, de asemenea, timpul de recunoaștere. Puteți tăia fișierele mari înainte pentru o recunoaștere mai rapidă.