[AiCloud 2.0] Cum se configurează Cloud Disk în ASUS Router (AiCloud Web)?
ASUS AiCloud 2.0 vă menține conectat la datele dvs. oriunde și oricând aveți o conexiune la internet. Vă conectează rețeaua de domiciliu și serviciul de stocare online și vă permite să vă accesați datele prin aplicația mobilă AiCloud de pe dispozitivul mobil iOS sau Android sau printr-un link web personalizat într-un browser web.
Pregătire:
1. Verificați specificațiile
Pentru a verifica specificațiile AiCloud acceptate de routerul dvs. ASUS, accesați pagina cu specificațiile produsului de pe site-ul oficial ASUS.

2. Verificați versiunea de firmware a routerului ASUS
Vă rugăm să vă asigurați că versiunea de firmware a routerului dumneavoastră ASUS este actualizată.
Pentru informații despre cum să actualizați firmware-ul, vă rugăm să consultați Întrebări frecvente [Wireless Router] Cum să actualizați firmware-ul routerului dvs. la cea mai recentă versiune?
3. Verificați dispozitivele de stocare USB (de exemplu, unitatea flash USB)
Pentru a utiliza această caracteristică, trebuie să conectați un dispozitiv de stocare USB, cum ar fi un hard disk USB sau o unitate flash USB, la porturile USB 3.0/2.0 de pe panoul din spate al routerului fără fir.
Mai multe informații, consultați Întrebări frecvente [Wireless Router] Cum să vă monitorizați hard disk-ul USB pe ASUS Router?
4. Activați funcția de protecție prin parolă pentru a consolida securitatea routerului și pentru a preveni utilizatorii neautorizați să încerce să acceseze AiCloud.
Pentru detalii, vă rugăm să consultați [D. AiCloud Password Protection] de mai jos.
Consultați pașii de mai jos pentru a configura AiCloud
A. Activați Cloud Disk
1. Conectați laptopul la router prin conexiune prin cablu sau WiFi și introduceți IP-ul LAN al routerului sau URL-ul routerului http://www.asusrouter.com în WEB GUI.

Consultați Cum să intrați în pagina de setări a routerului (Web GUI) pentru a afla mai multe.
2. Tastați numele de utilizator și parola routerului pentru a vă conecta.

Notă: Dacă uitați numele de utilizator și/sau parola, vă rugăm să restaurați routerul la starea și configurarea implicite din fabrică.
Consultați [Wireless Router] Cum să resetați routerul la setările prestabilite din fabrică? pentru a restabili routerul la starea implicită.
3. Accesați [AiCloud 2.0] > Comutați butonul de pe Cloud Disk la PORNIT (implicit este DEZACTIVAT)

B. Conectați-vă Cloud Disk
Pasul 1. Introduceți adresa URL AiCloud.
Scenariul 1. Dacă dispozitivul dvs. este într-o rețea LAN (de exemplu, dispozitivul este conectat la routerul ASUS acasă)
Adresa URL implicită de conectare pentru AiCloud este https://www.asusrouter.com (sau https://www.asusrouter.com:443, portul implicit pentru HTTPS este 443)
Conectați-vă laptopul la router prin conexiune prin cablu sau WiFi și introduceți adresa URL https://www.asusrouter.com în GUI WEB AiCloud.
Scenariul 2. Dacă dispozitivul dvs. este conectat folosind un WAN (cum ar fi un router ASUS conectat la casa dvs. printr-un birou sau o zonă publică)
Adresa URL AiCloud https:// nume DDNS.asuscomm.com sau https://IP WAN
Conectați-vă laptopul la router prin conexiune prin cablu sau WiFi și introduceți URL https:// DDNS name.asuscomm.com la WEB AiCloudGUI.
Informații despre IP-ul WAN și numele DDNS, vă rugăm să consultați Întrebări frecvente [Wireless Router] Introducere și configurare DDNS,[Network Map] Descrierea stării Internetului în GUI-ul routerului

Pasul 2. Introduceți numele de utilizator și parola routerului.

Pasul 3. Faceți clic pe dispozitiv.

Pasul 4. Acum puteți începe să accesați fișierele Cloud Disk de pe dispozitivele conectate la rețea.

C. Cum să utilizați AiCloud (Interfața discului în cloud)
Selectați fișierul și faceți clic pe pictograma  pentru a afișa o listă de caracteristici.
pentru a afișa o listă de caracteristici.

Sau selectați fișierul și faceți clic pe pictogramele de mai jos pentru gestionarea fișierelor.
 | Copiați/Mutați în... |
 | Redenumiți |
 | Descărcați |
 | Şterge |
 | Distribuiți linkul către |
Luați exemplul de selectare a unui fișier și descărcare:
(1) Selectați fișierul 1.png.
(2) Faceți clic pe pictogramă  și selectați Descărcare.
și selectați Descărcare.
Dacă descărcați mai mult de 1 fișier, faceți clic pe pictograma  de descărcare după ce ați selectat fișierul pentru a începe descărcarea fișierului.
de descărcare după ce ați selectat fișierul pentru a începe descărcarea fișierului.

D. Caracteristica AiCloud Password Protection
Unele routere activează [Activare caracteristică de protecție cu parolă] și [Număr maxim de încercări de conectare eșuate] în mod implicit de 5 ori.
Puteți activa manual funcția de protecție prin parolă urmând următoarele.
1. Conectați-vă la routerul dvs. ASUS > [AiCloud 2.0] > [Setări] > Comutați butonul de pe [Activați protecția cu parolă] la ACTIVAT.
2. Puteți personaliza [Numărul maxim de încercări de conectare eșuate] și [Durata], apoi faceți clic pe [Aplicați] pentru a salva setările.
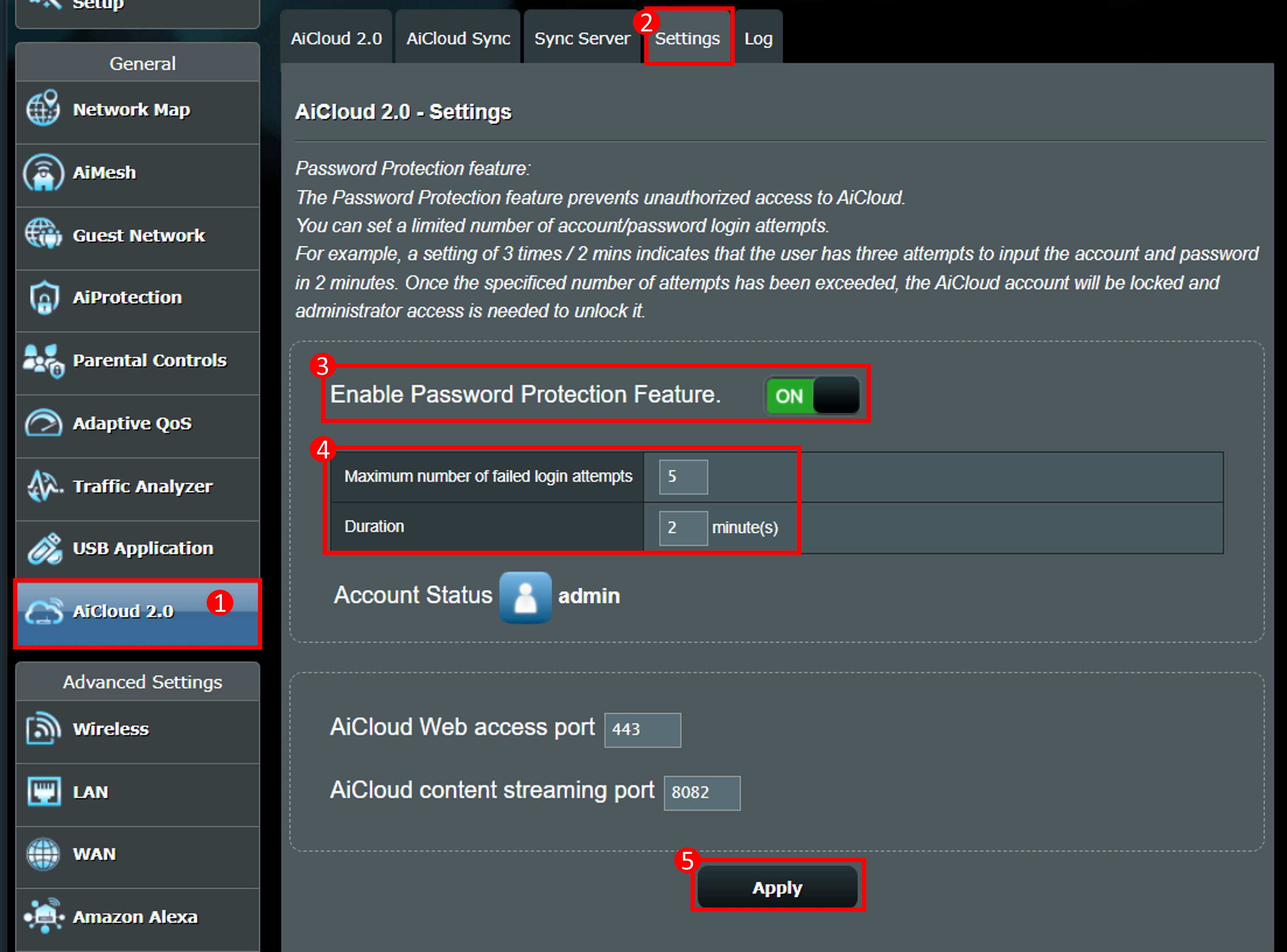
Descrierea caracteristicii
De exemplu, o setare de 5 ori/2 minute indică faptul că utilizatorul are cinci încercări de a introduce contul și parola în 2 minute.
Odată ce numărul specificat de încercări a fost depășit, contul AiCloud va fi blocat, iar utilizatorul va trebui să meargă la pagina de setări AiCloud pentru a-l debloca.
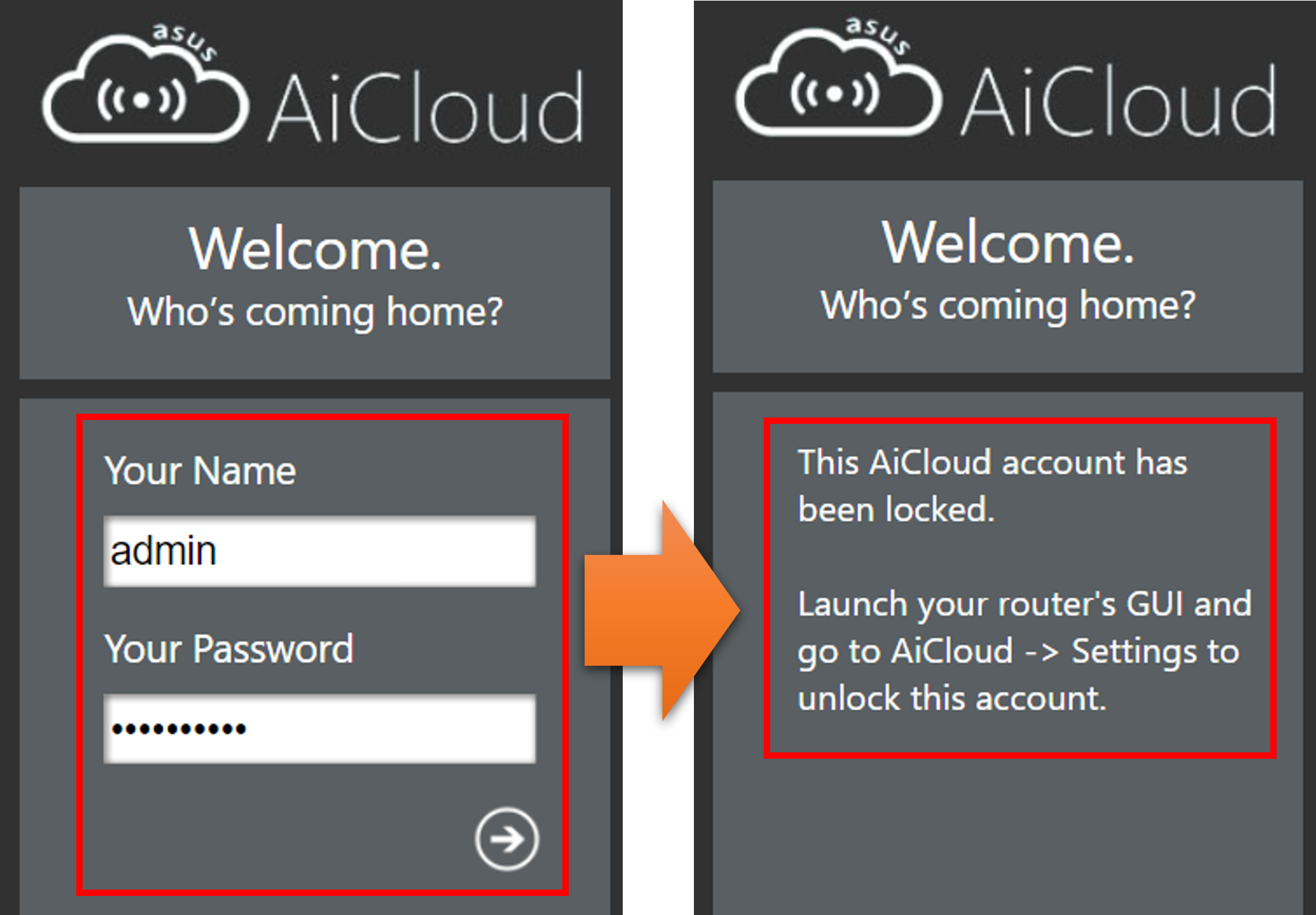
Conectați-vă la routerul dvs. ASUS > [AiCloud 2.0] > [Setări] > După ce faceți clic pe [Deblocare] în starea contului, puteți intra din nou în pagina de conectare AiCloud.
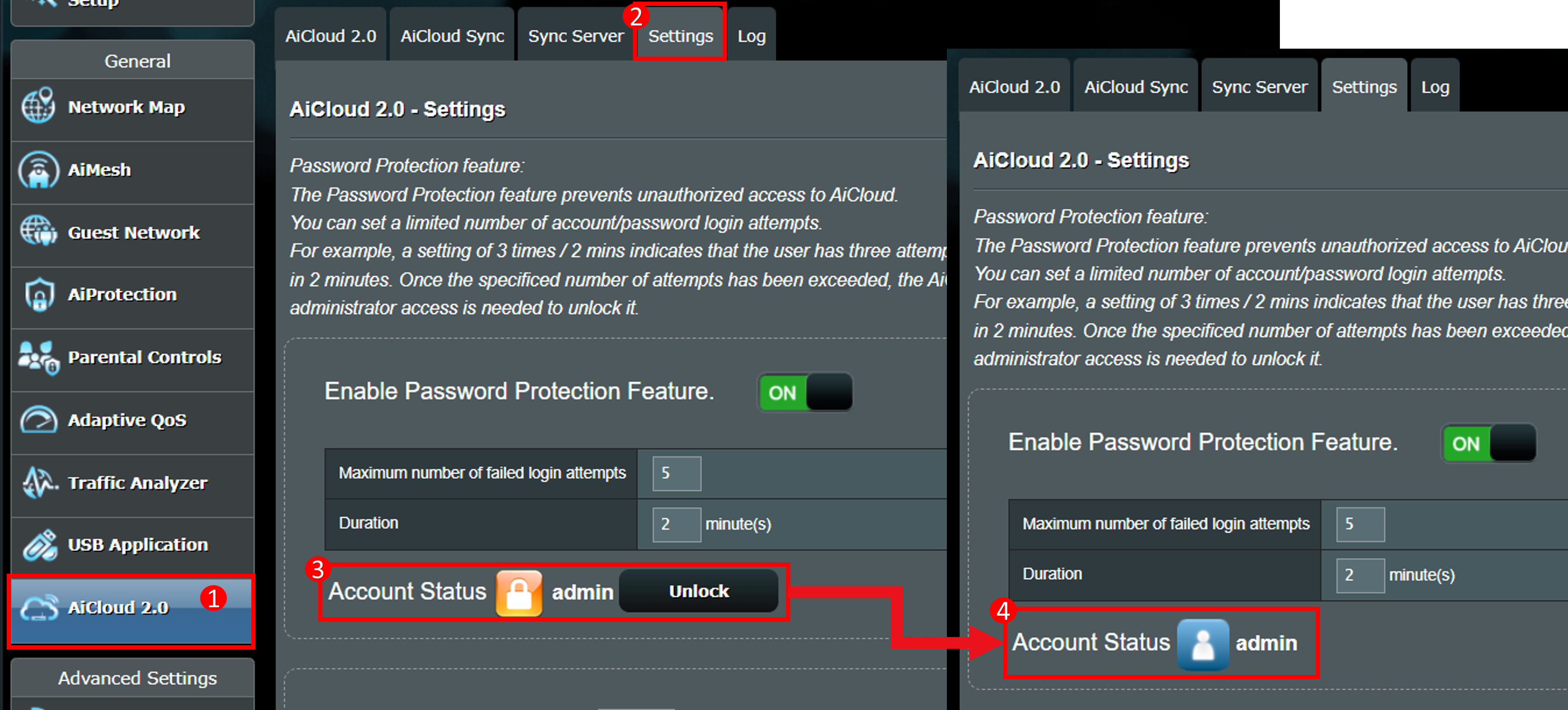
Întrebări frecvente (FAQ)
1. Când uitați sau nu cunoașteți numele de utilizator și parola AiCloud WEB GUI?
Numele de utilizator și parola de conectare AiCloud sunt aceleași cu routerul ASUS, dacă uitați numele de utilizator și parola, vă rugăm să restaurați routerul la setările din fabrică și să-l resetați.
Vă rugăm să consultați Întrebări frecvente: Depanare - Nu mă pot conecta la ASUS Router WEB GUI prin numele de utilizator și parola
2. De ce nu găsesc dispozitivul USB conectat la routerul meu în pagina AiCloud?
a. Vă rugăm să verificați dacă cloud-ul este activat.
b. Vă rugăm să verificați că dispozitivul dvs. USB este conectat la acest router și poate fi utilizat. Vă rugăm să consultați Întrebări frecvente: [Wireless Router] Cum să vă monitorizați hard diskul USB pe ASUS Router?
c. Vă rugăm să încercați să reporniți routerul și routerul va detecta automat dispozitivul USB.
d. Asigurați-vă că routerul dvs. este actualizat la cel mai recent firmware. Puteți consulta această Întrebări frecvente pentru mai multe detalii.[Wireless] Cum să actualizezi firmware-ul routerului tău la cea mai recentă versiune?
e. Vă rugăm să resetați routerul la starea implicită din fabrică. Puteți consulta aceste întrebări frecvente pentru resetarea routerului.[Wireless Router] Cum să resetați routerul la setările implicite din fabrică?
3. Cum se schimbă portul de acces Web AiCloud?
Portul implicit de acces AiCloud Web este 443.
Accesați pagina de setare a routerului ASUS > accesați [AiCloud 2.0] > Setări > În portul de acces Web Aicloud, introduceți numărul portului pe care doriți să-l schimbați > faceți clic pe Aplicare pentru a salva.
Notă: După ce ați schimbat portul, adăugați portul data viitoare când introduceți adresa URL AiCloud. (de exemplu, https://www.asusrouter.com:port)

4. Cum îmi reîmprospătesc lista de fișiere?
Faceți clic pe [Reîmprospătare] așa cum se arată mai jos.

5. Cum îmi reîmprospătesc lista de dispozitive?
Faceți clic pe [Setting] > [Rescan Network Devices], așa cum se arată mai jos.

6. De ce scrie [Acest cont AiCloud a fost blocat] când mă conectez la AiCloud?
(1) AiCloud are o funcție de protecție prin parolă, atunci când utilizatorul introduce parola de cont greșită pe pagina de conectare AiCloud și atinge limita setată, pagina AiCloud va fi blocată și nu poate fi conectată și va trebui să introduceți setările AiCloud pagina pentru a o debloca.
Pentru detalii, vă rugăm să consultați [D. Protecție prin parolă AiCloud].
(2) Se recomandă setarea unei parole complexe pentru a consolida securitatea routerului.
Pentru mai multe informații, consultați întrebările frecvente [Wireless] Cum îmi fac routerul mai sigur?
Cum să obțineți (Utility / Firmware)?
Puteți descărca cele mai recente drivere, software, firmware și manuale de utilizare în Centrul de descărcare ASUS.
Dacă aveți nevoie de mai multe informații despre Centrul de descărcare ASUS, vă rugăm să consultați acest link.