[Gaming NB] Prezentarea diagnosticării sistemului din MyASUS în UEFI
Cuprins
- Prezentare System Diagnostics
- System Requirement
- Executing System Diagnostics
Into BIOS Utility (UEFI)
System Diagnostics Homepage
Privacy Policy
SSD Test
Wi-Fi Test
Touchpad Test
Display Test - Test Results
- Q&A
Prezentare diagnostic de sistem
Diagnosticarea sistemului în MyASUS în UEFI constă într-un set complet de teste de diagnosticare care vă pot ajuta să identificați și să depanați problemele hardware. Aceste instrumente la îndemână sunt deja instalate pe laptopul tău ASUS și le poți accesa oricând, chiar dacă sistemul de operare nu rulează sau nu pornește. Interfața software simplă este intuitivă și ușor de utilizat și vă oferă acces la asistență instantanee.
Dacă rezultatul diagnosticului arată că componenta este anormală, System Diagnostics va genera codul QR, raportul de testare și codul de diagnostic. Puteți scana codul QR cu telefonul mobil și alte dispozitive pentru a accesa ASUS online RMA.
* Politica și serviciul de reparații pot varia în funcție de țară. Vă rugăm să verificați informațiile de service de pe site-ul de asistență ASUS.
* Trebuie să fiți de acord cu Politica de confidențialitate privind diagnosticarea sistemului din MyASUS în UEFI pentru a încărca rezultatele testelor în sistemul de solicitare de servicii.
Cerințe de sistem
Acceptă unele procesoare Intel® Core™ din a 12-a generație (Alder lake) sau mai recente. (Mai multe referințe)
Suportă procesoarele AMD Ryzen 7000 (Rembrandt Plus) sau mai recente. (Mai multe referințe)
Backup-ul local necesită un dispozitiv de stocare extern
Cloud Recovery necesită o rețea LAN sau Wi-Fi
Alimentare electrică
Executarea diagnosticării sistemului
-În utilitarul BIOS (UEFI)
Vă rugăm să apăsați tasta [F2] de pe tastatură la pornire până când se afișează pagina BIOS Utility sau consultați [Cum se intră în configurația BIOS] prin sistemul de operare Windows pentru a configura utilitarul BIOS (UEFI).
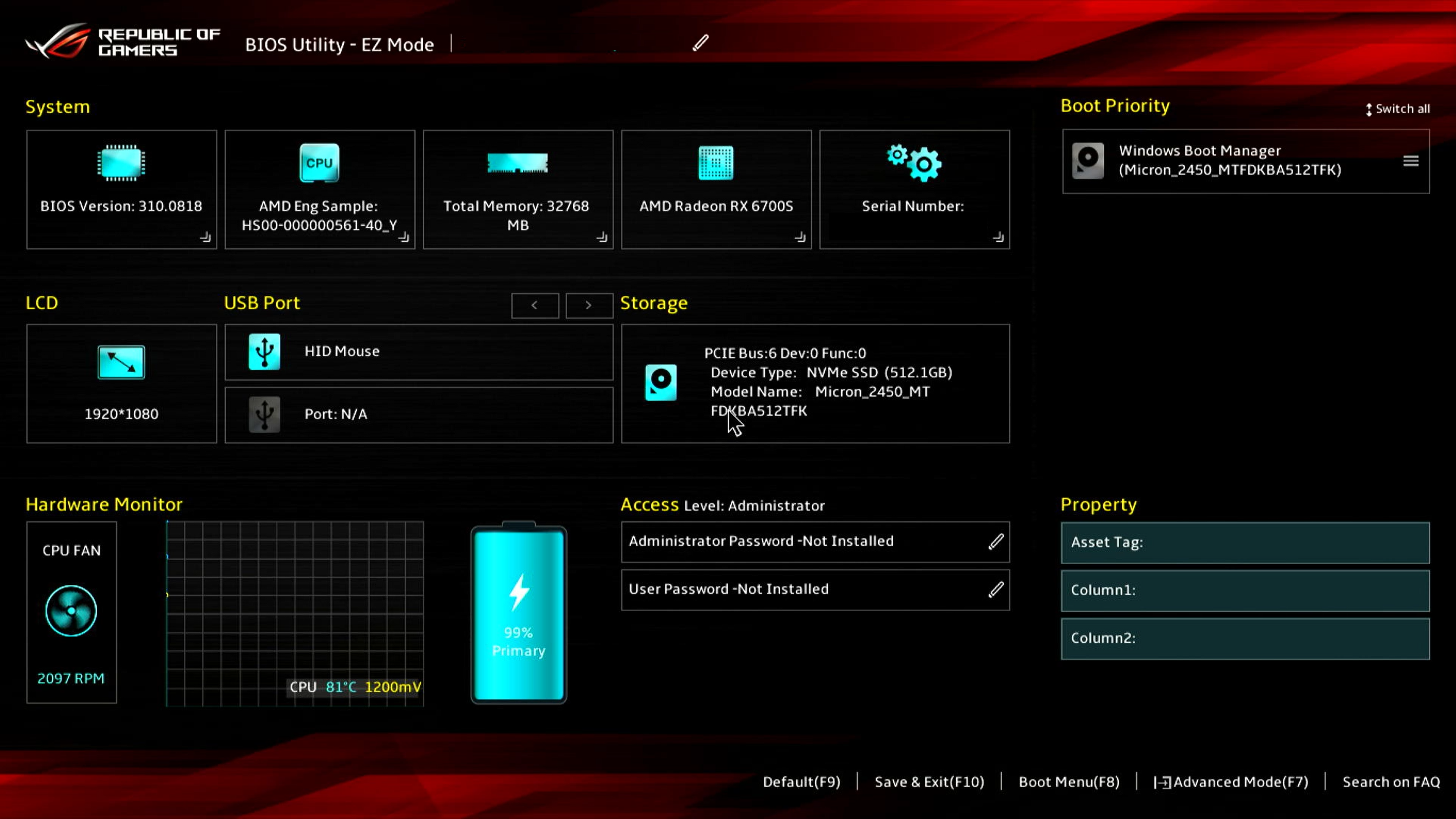
În BIOS Utility (UEFI), apăsați tasta [F7] pentru a accesa [Advanced], apoi selectați [ASUS System Diagnostics] pentru a accesa System Diagnostics Homepage.

-Pagina principală de diagnosticare a sistemului

-Politica de confidențialitate
Făcând clic pe [Politica de confidențialitate] pentru a accesa pagina de configurare a politicii de confidențialitate.
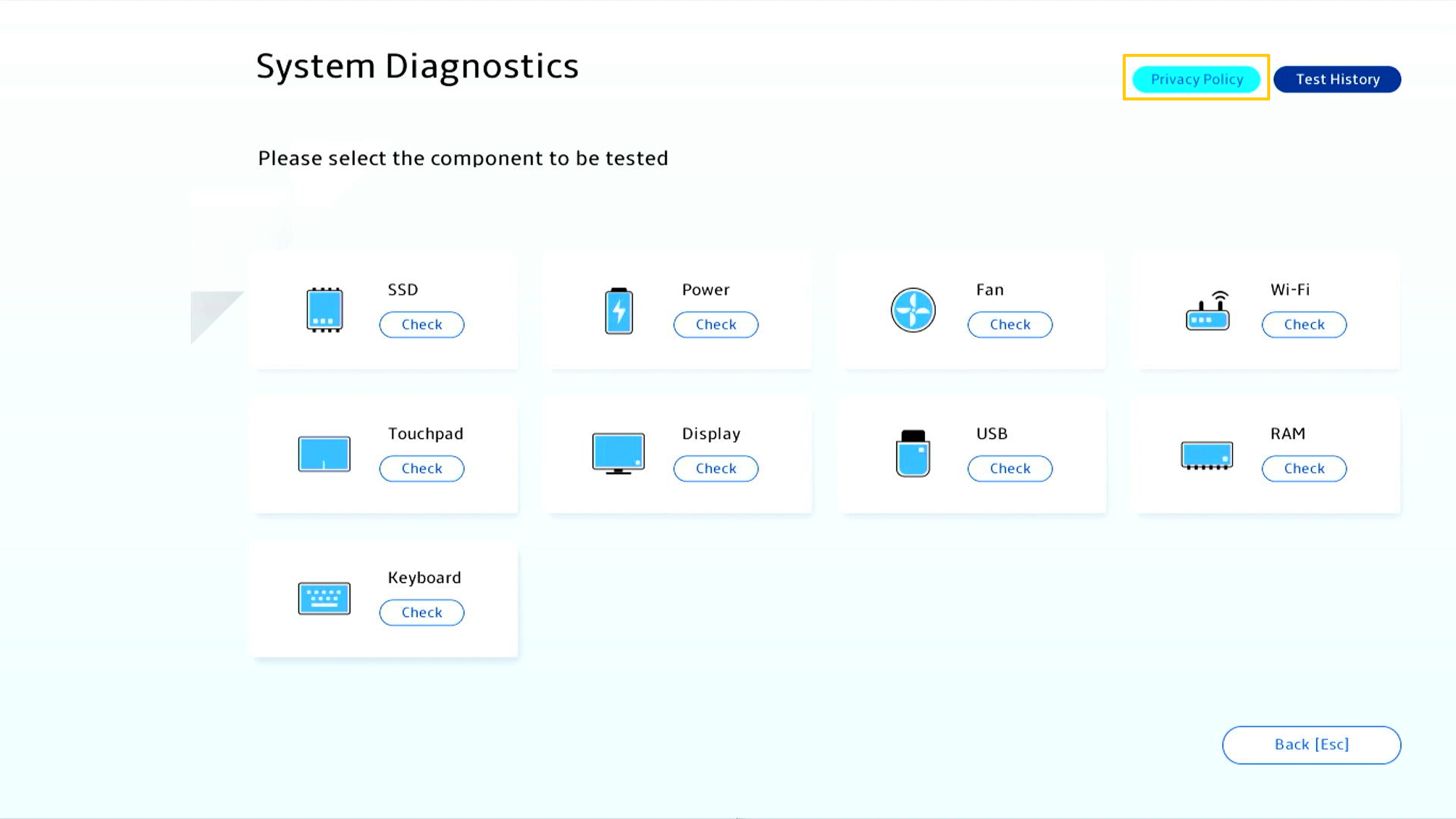
Selectați [Vizualizare politică] pentru a confirma politica de confidențialitate pentru Diagnosticarea sistemului.
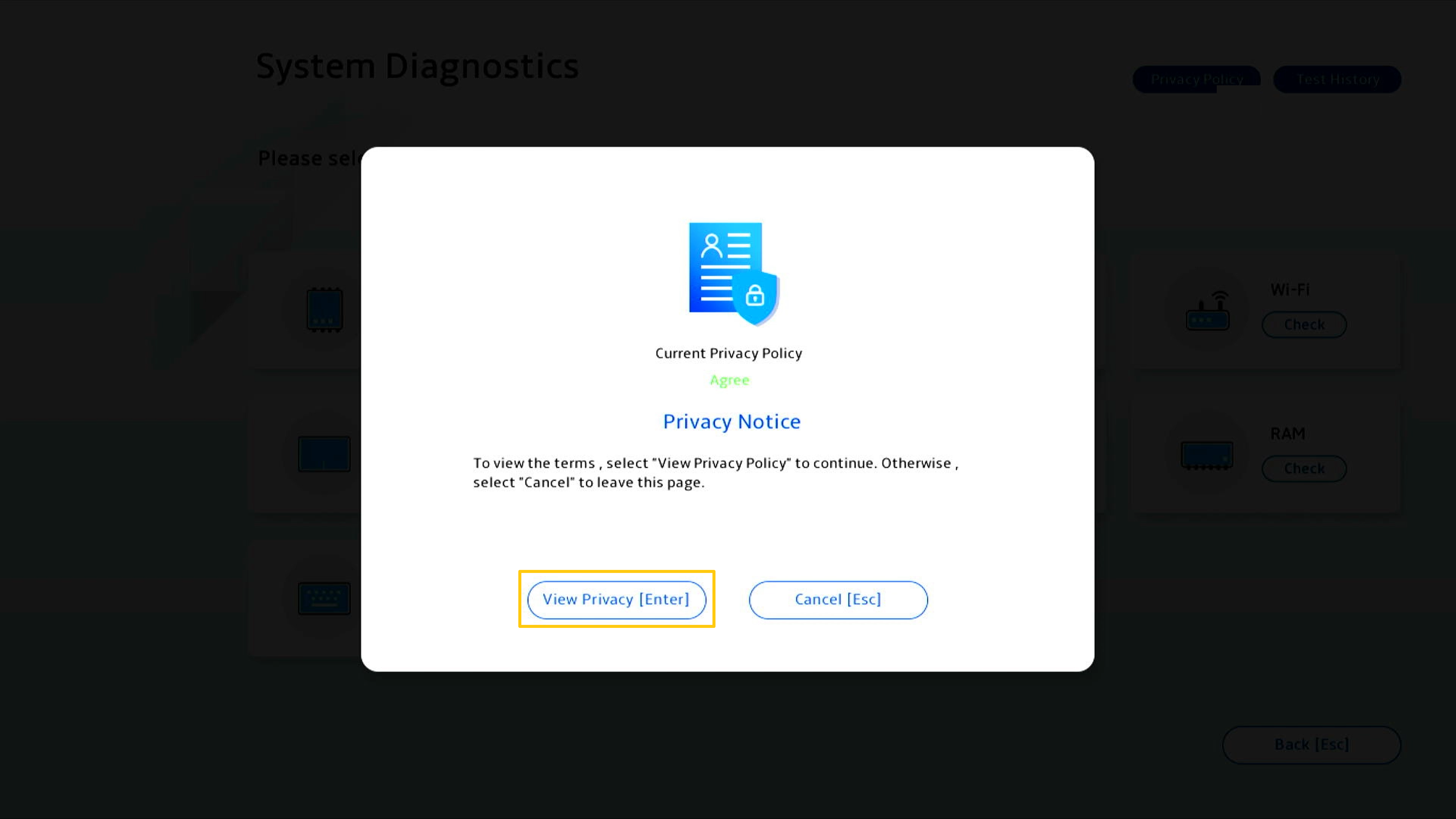
Bifând [Am peste 20 de ani], apoi poți să dai clic pe [Sunt de acord].
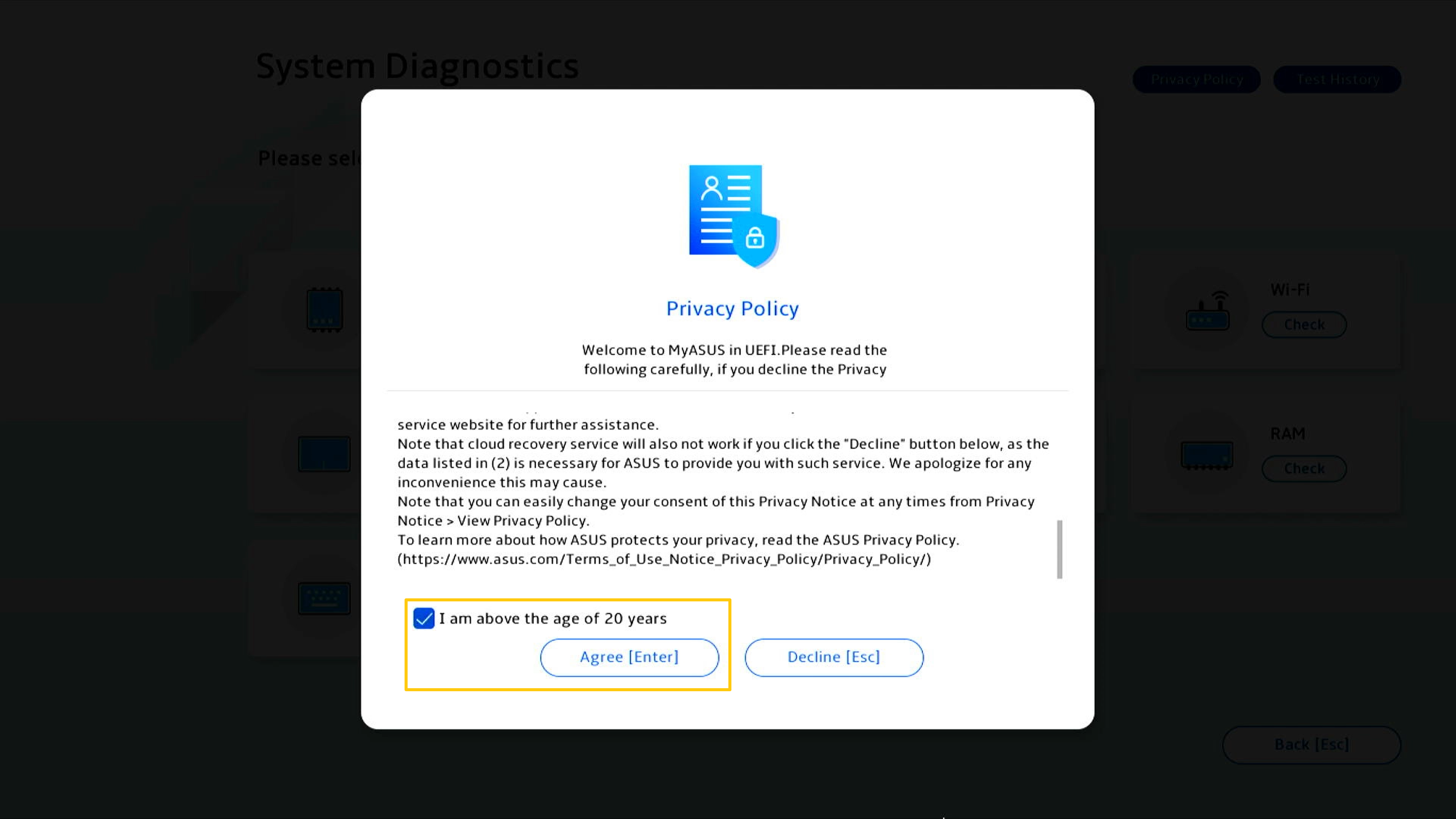
Diferența dintre starea de acord sau refuz Notificarea de confidențialitate:
Starea de acord: În starea de acord, codul mașinii și codul de diagnosticare al computerului vor fi înregistrate în codul QR. Scanarea codului QR cu telefonul mobil va accesa ASUS online RMA. Deoarece ați fost de acord cu Declarația de confidențialitate, formularul de reparație conține deja codul computerului și codul de diagnosticare. Acum trebuie doar să completați informațiile dvs. personale și informațiile despre starea și preluarea computerului, iar ASUS va efectua preluarea și repararea.
Stare de refuz: În starea de dezacord, codul QR nu va înregistra codul computerului și codul de diagnosticare. În comparație cu starea „De acord”, starea „Refuz” necesită să completați singur codul mașinii și codul de diagnosticare al computerului, ceea ce crește dificultatea de a aplica pentru reparații. Se recomandă să fiți de acord cu declarația de confidențialitate.
(Următoarele două imagini sunt capturi de ecran cu „De acord și refuz” din declarația de confidențialitate. Puteți vedea că codul QR din starea de consimțământ conține mai multe informații, astfel încât informațiile pe care trebuie să le completați manual vor fi mai puține.)
* Politica și serviciul de reparații pot varia în funcție de țară. Vă rugăm să verificați informațiile de service de pe site-ul de asistență ASUS.
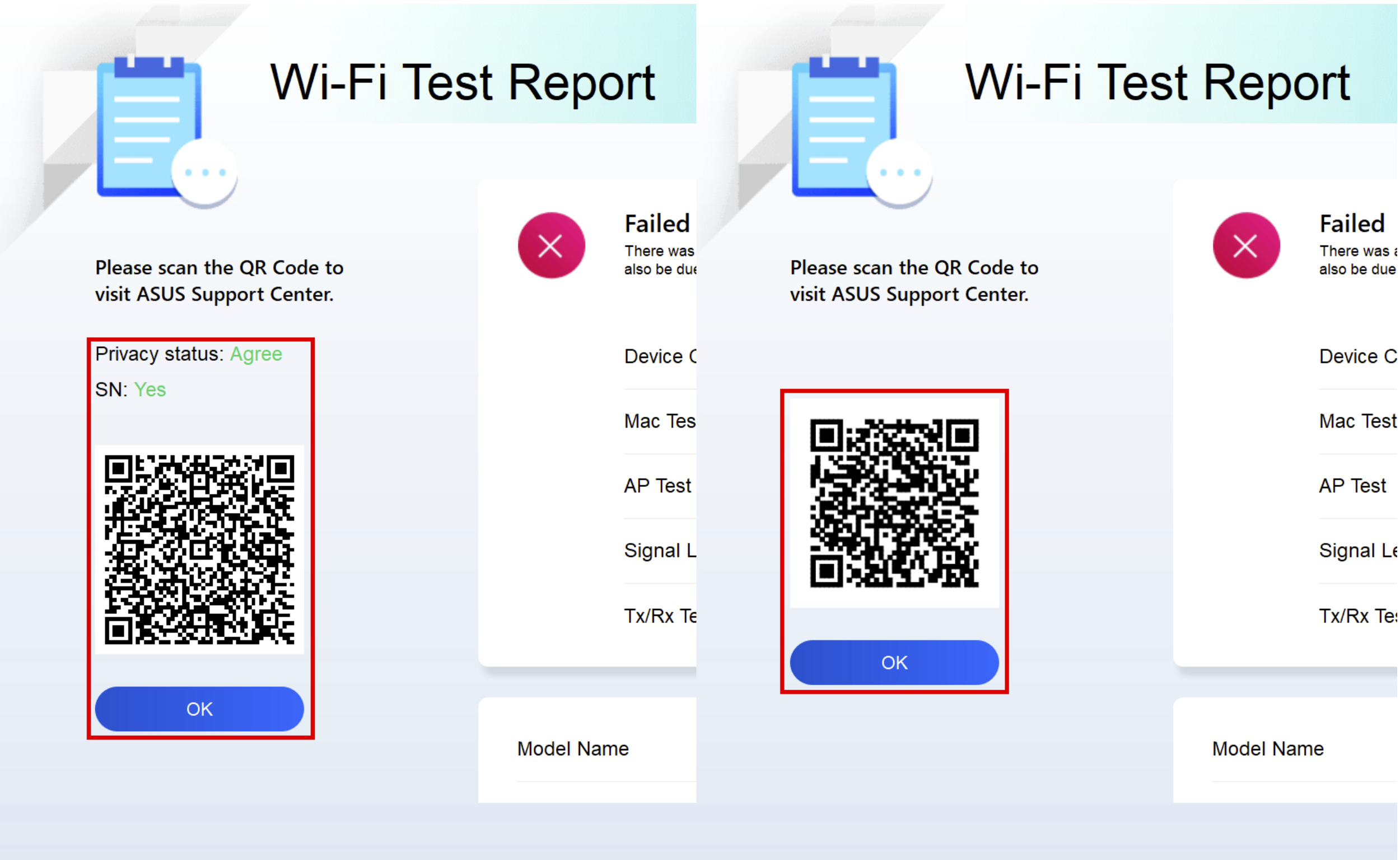
-Test SSD
Făceți clic pe Test SSD [Verificare] pentru a începe testul.
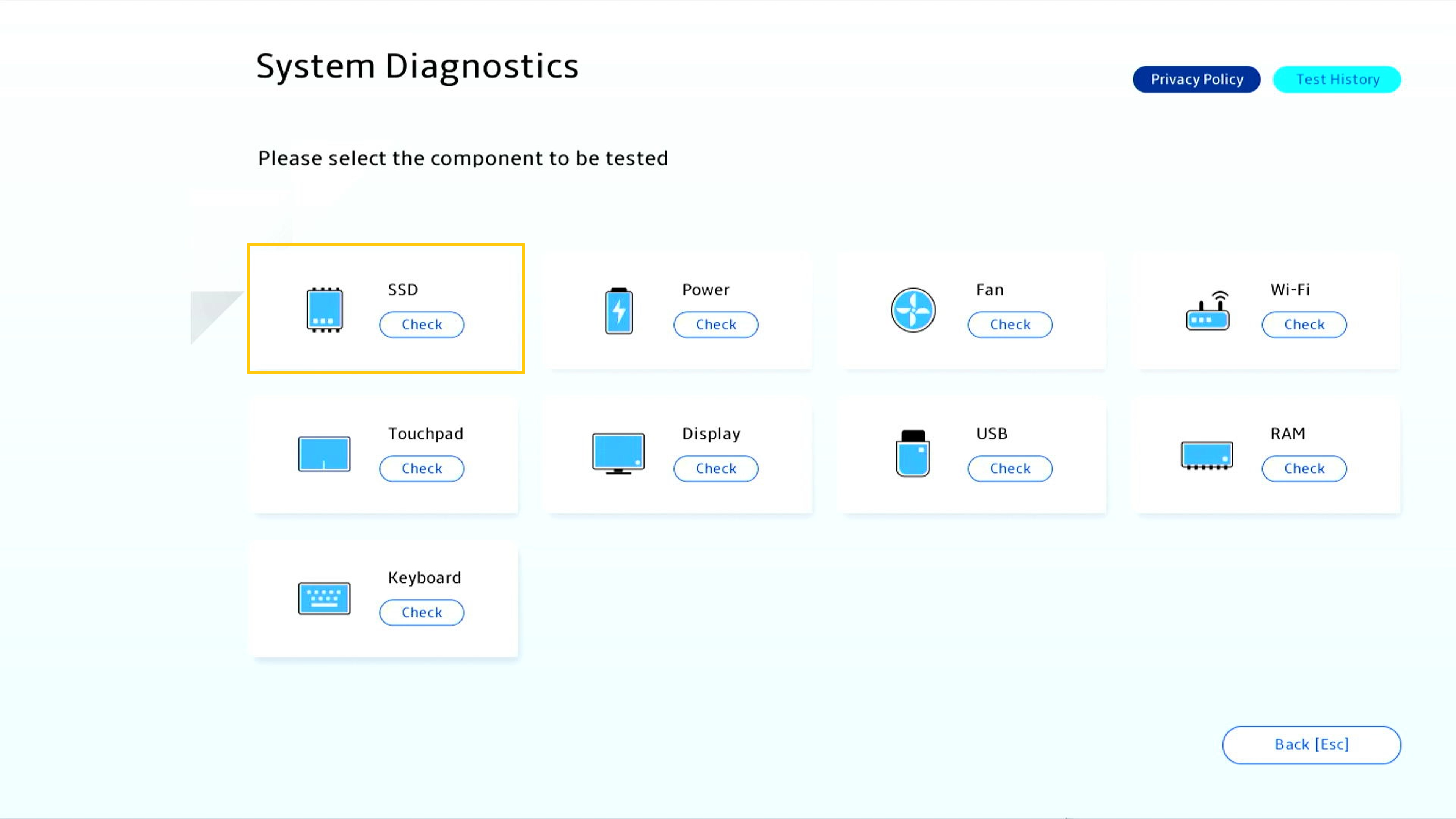
Dând clic pe [Test rapid], începe testarea.
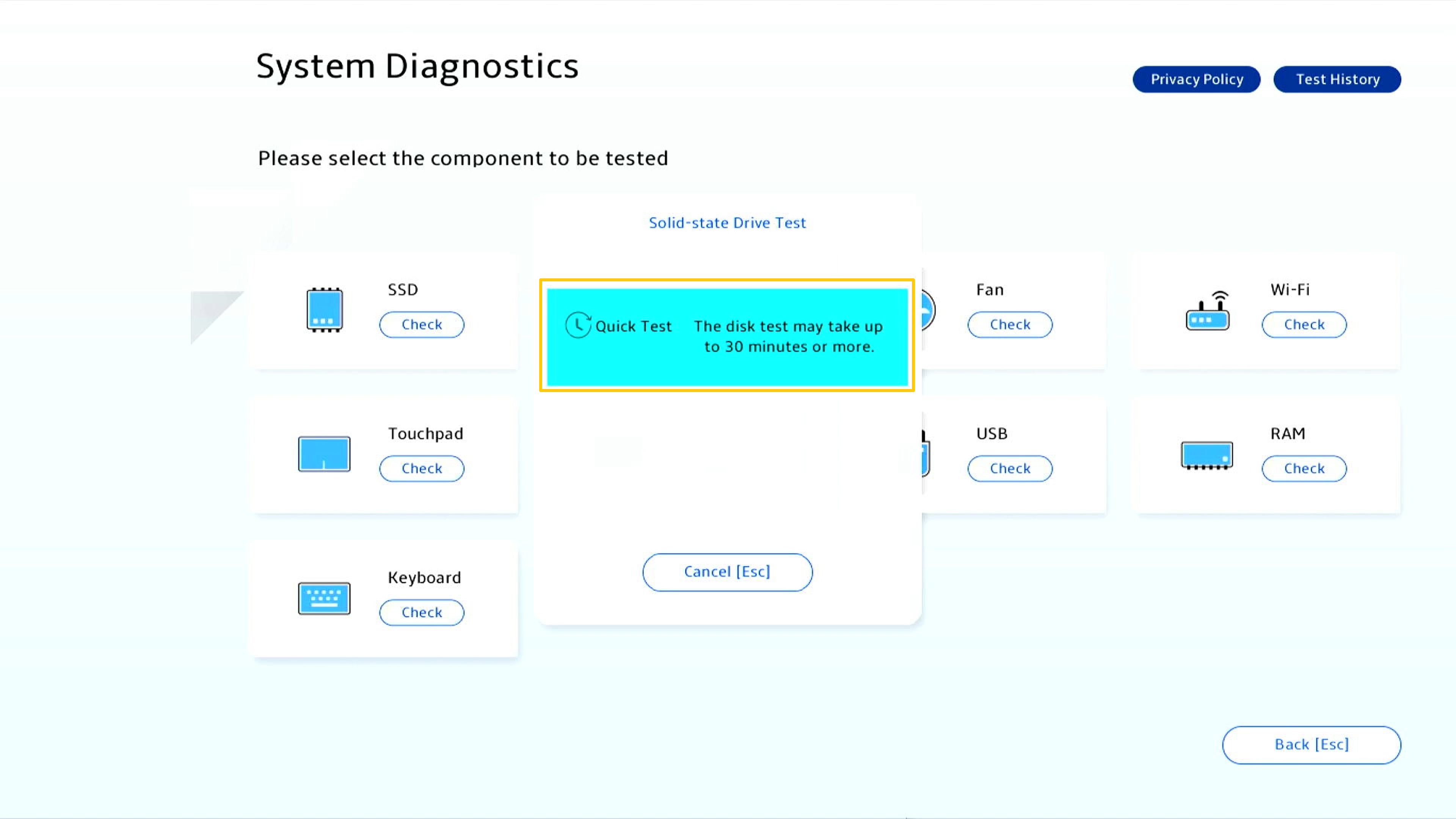
Selectați o stocare SSD pentru test, apoi faceți clic pe [OK].
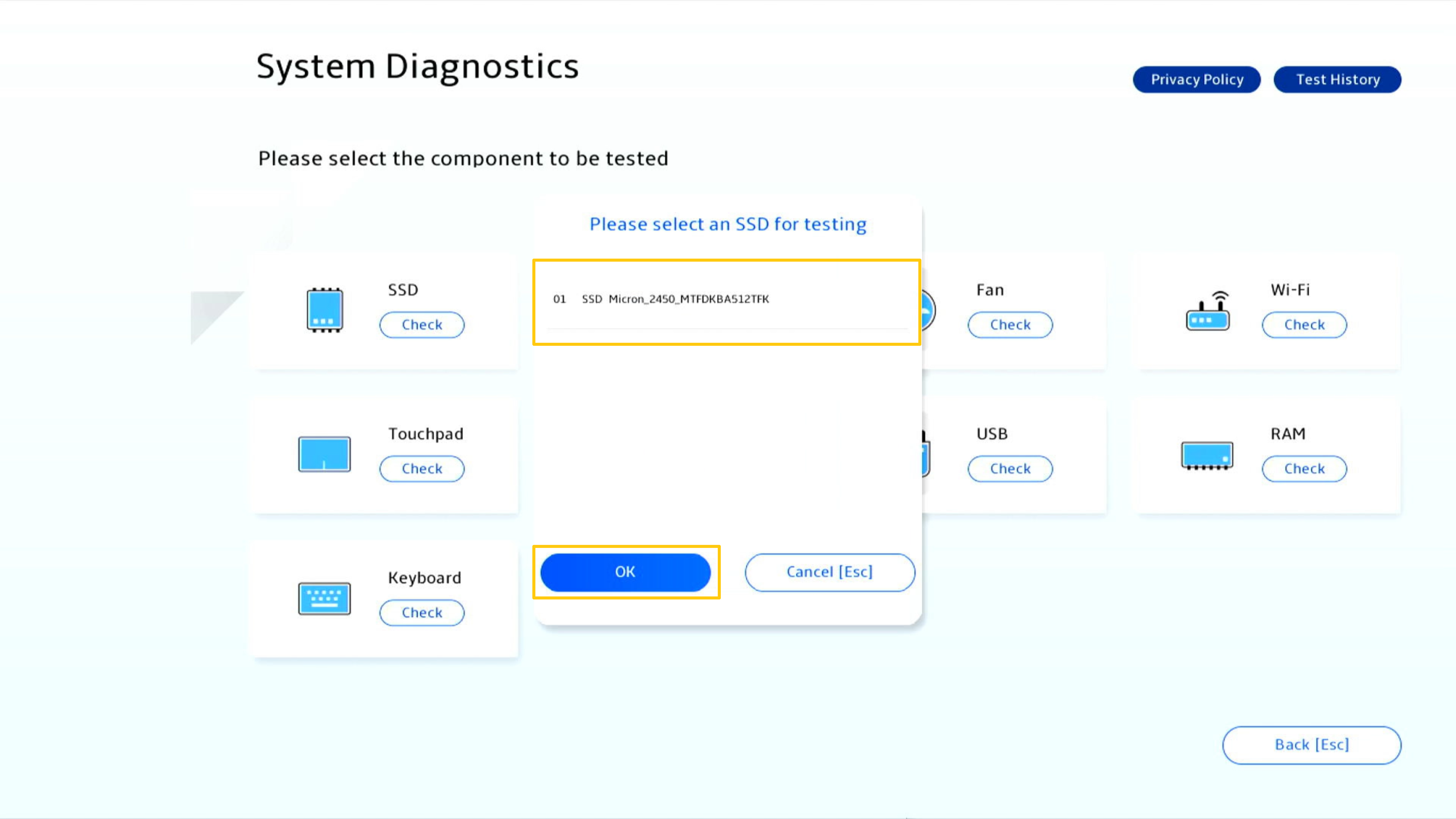
Raportul de testare va apărea când testul este finalizat, vă rugăm să faceți clic pe [OK] pentru a reveni la pagina de pornire a diagnosticării sistemului.

- Test Wi-Fi
Făcând clic pe Test Wi-Fi [Verificare] pentru a începe testul.
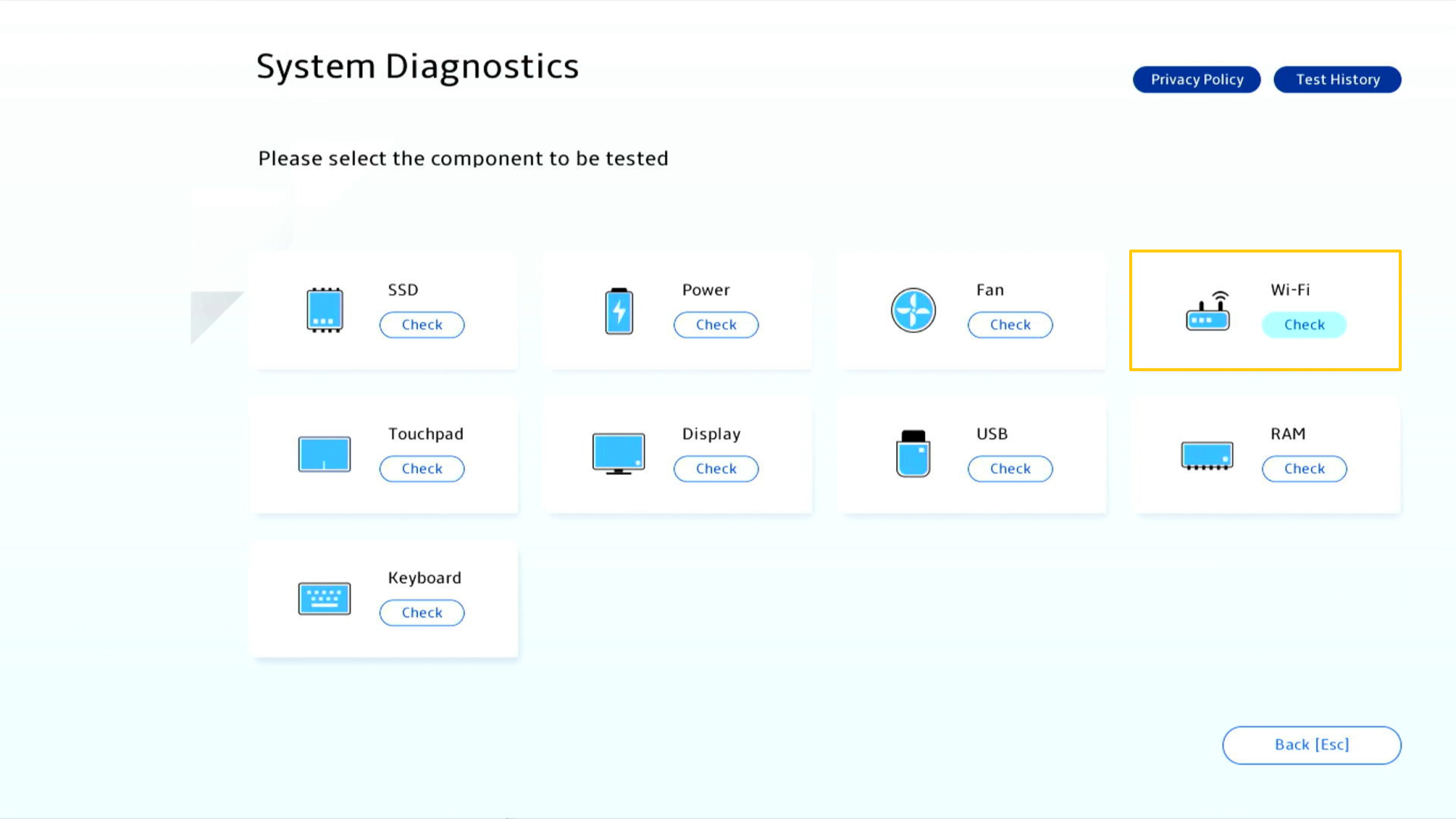
Selectați o rețea disponibilă și introduceți parola, apoi făceți clic pe [Confirmare].
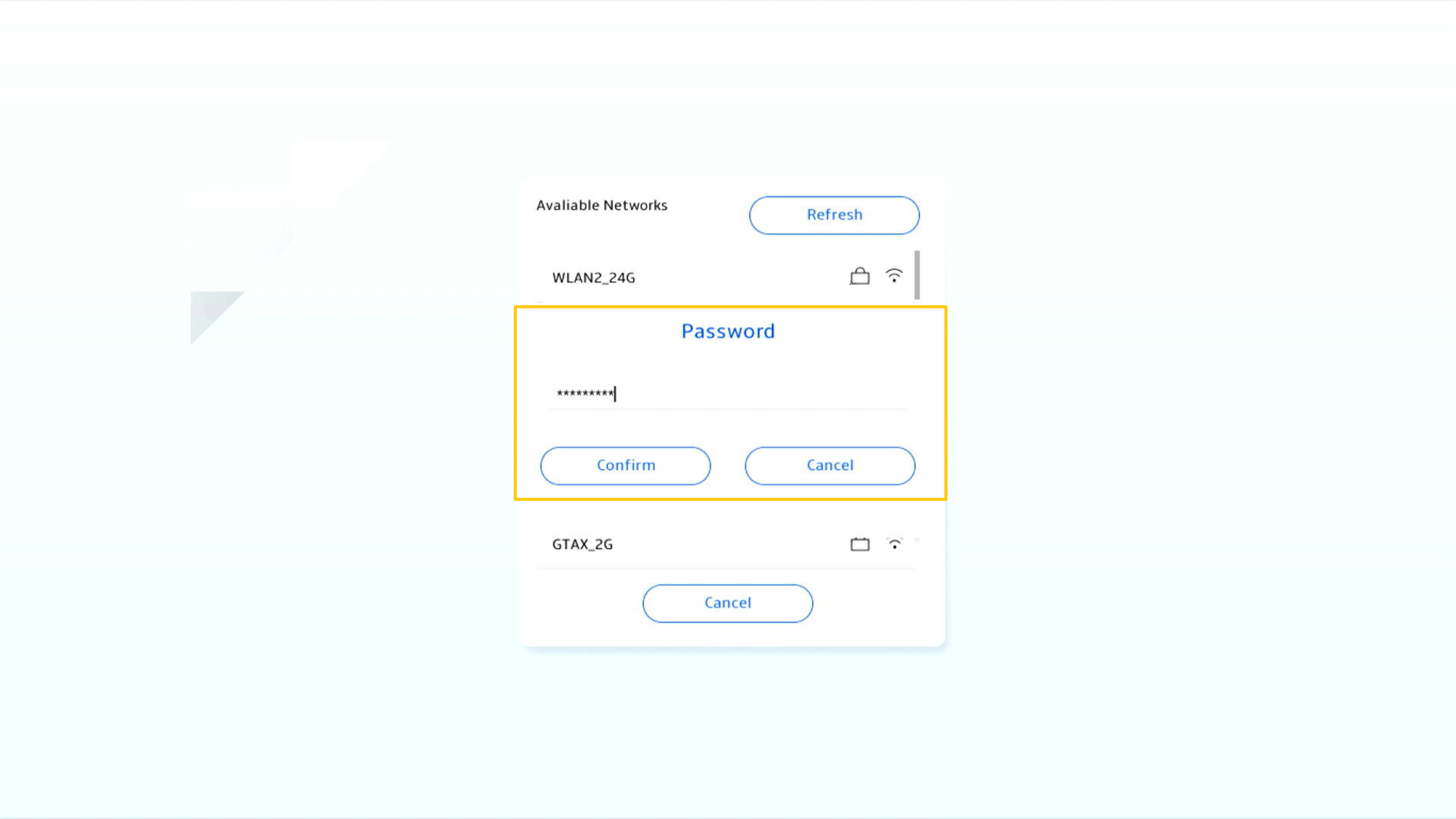
Raportul de testare va apărea când testul este finalizat, vă rugăm să faceți clic pe [OK] pentru a reveni la pagina de pornire a diagnosticării sistemului.
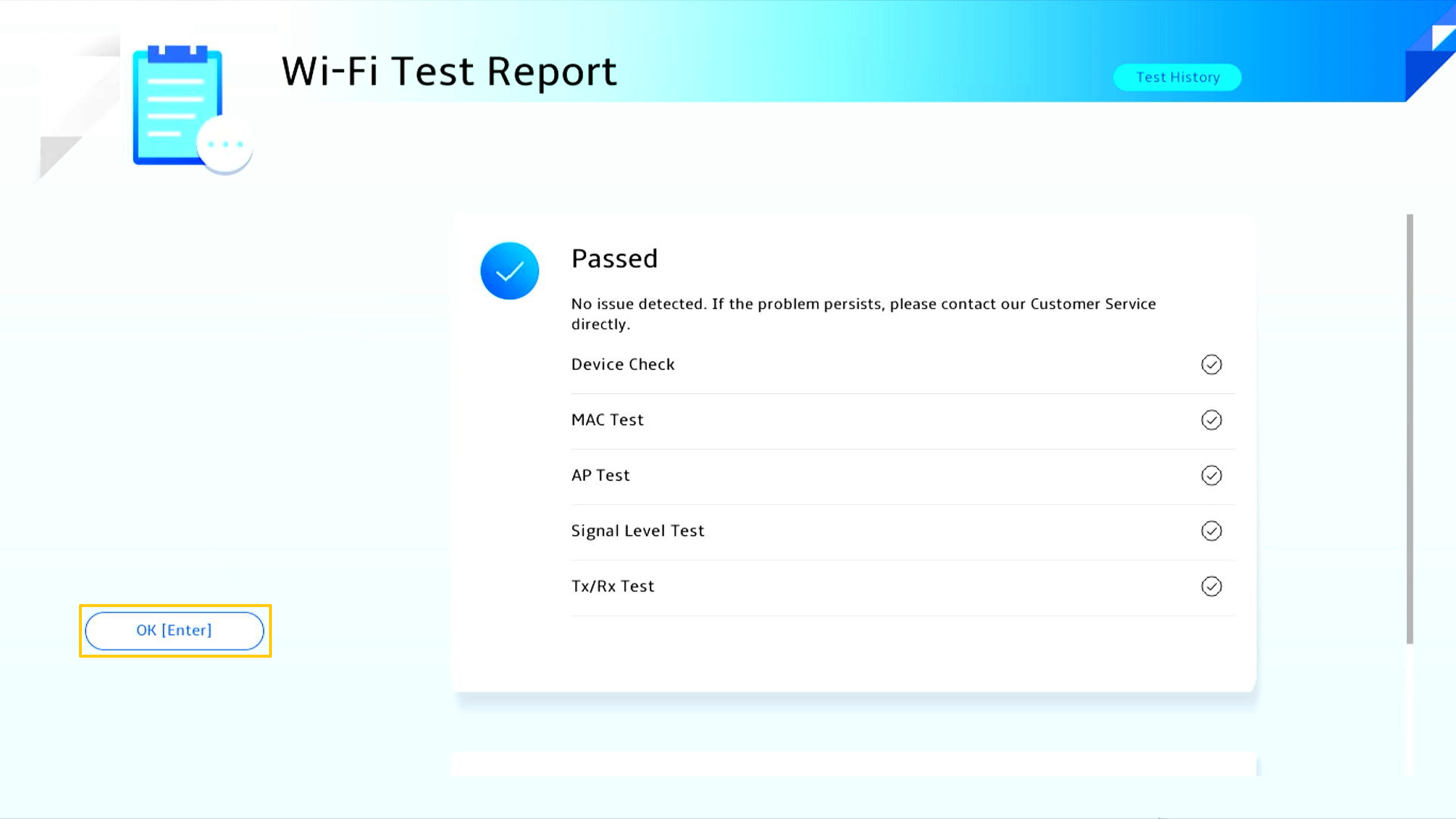
-Test touchpad
Făcând clic pe Test touchpad [Verificare] pentru a începe testul.
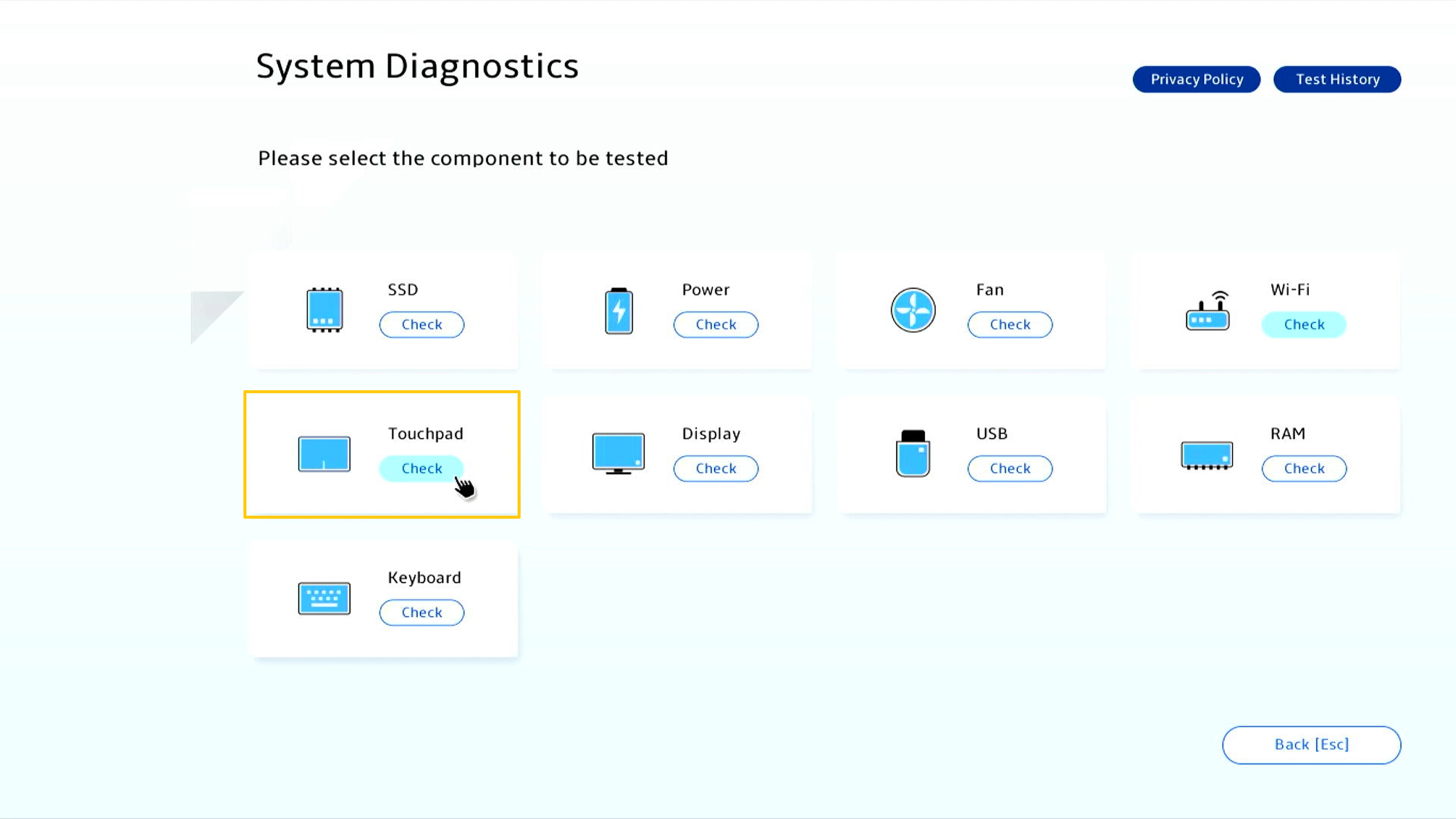
Utilizați touchpad-ul pentru a finaliza următoarele teste, apoi faceți clic pe [OK] pentru a continua.
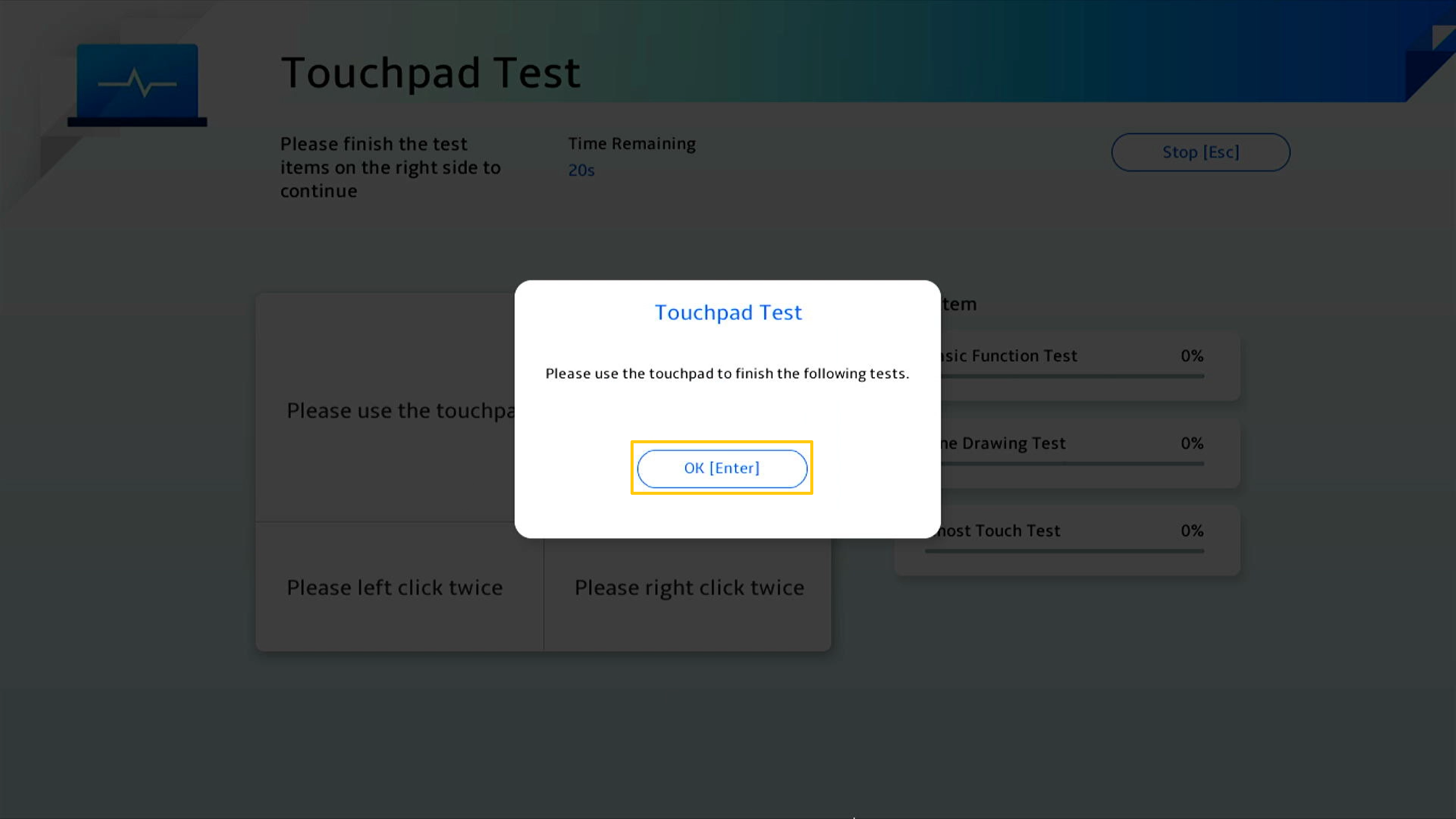
Vă rugăm să urmați instrucțiunile folosind touchpad-ul pentru a muta cursorul, faceți clic stânga de două ori și faceți clic dreapta de două ori într-o anumită zonă.

Vă rugăm să utilizați touchpadul pentru a trage glisorul albastru, urmați direcția săgeții.
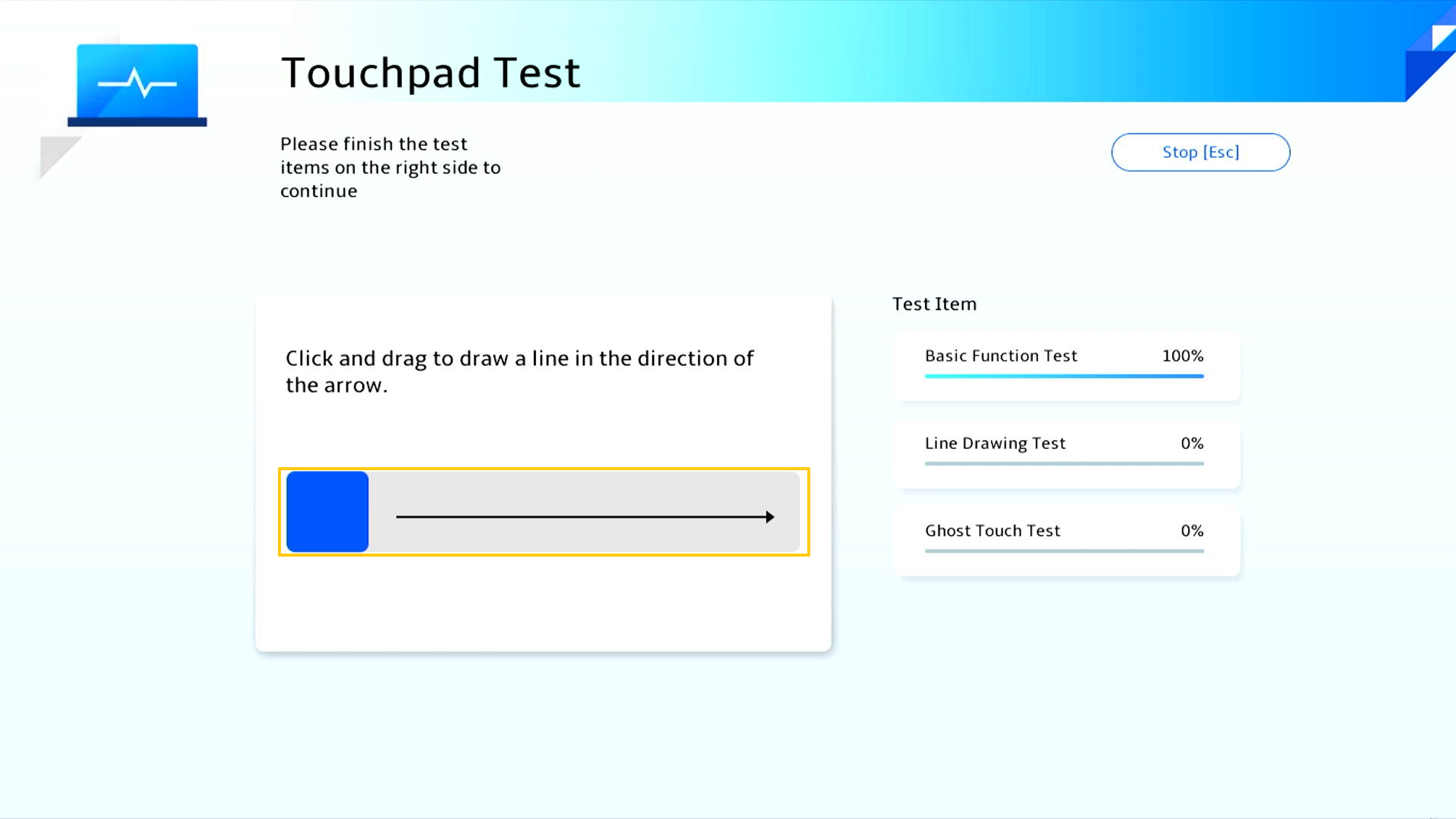
Vă rugăm să utilizați touchpadul pentru a trage glisorul albastru, urmați direcția săgeții.
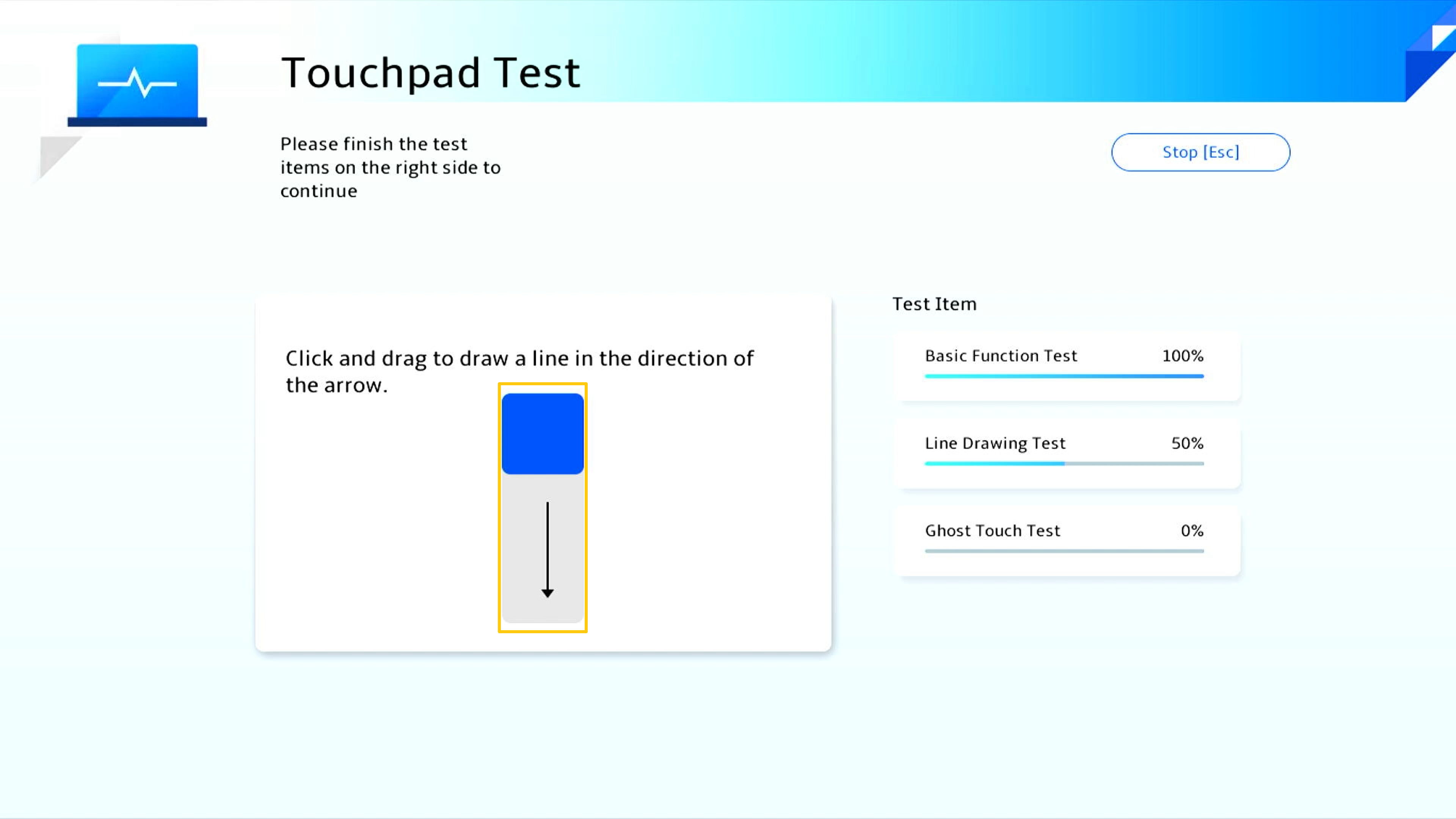
Vă rugăm să faceți o opțiune pentru [15 secunde] sau [1 minut] test fantomă touchpad.
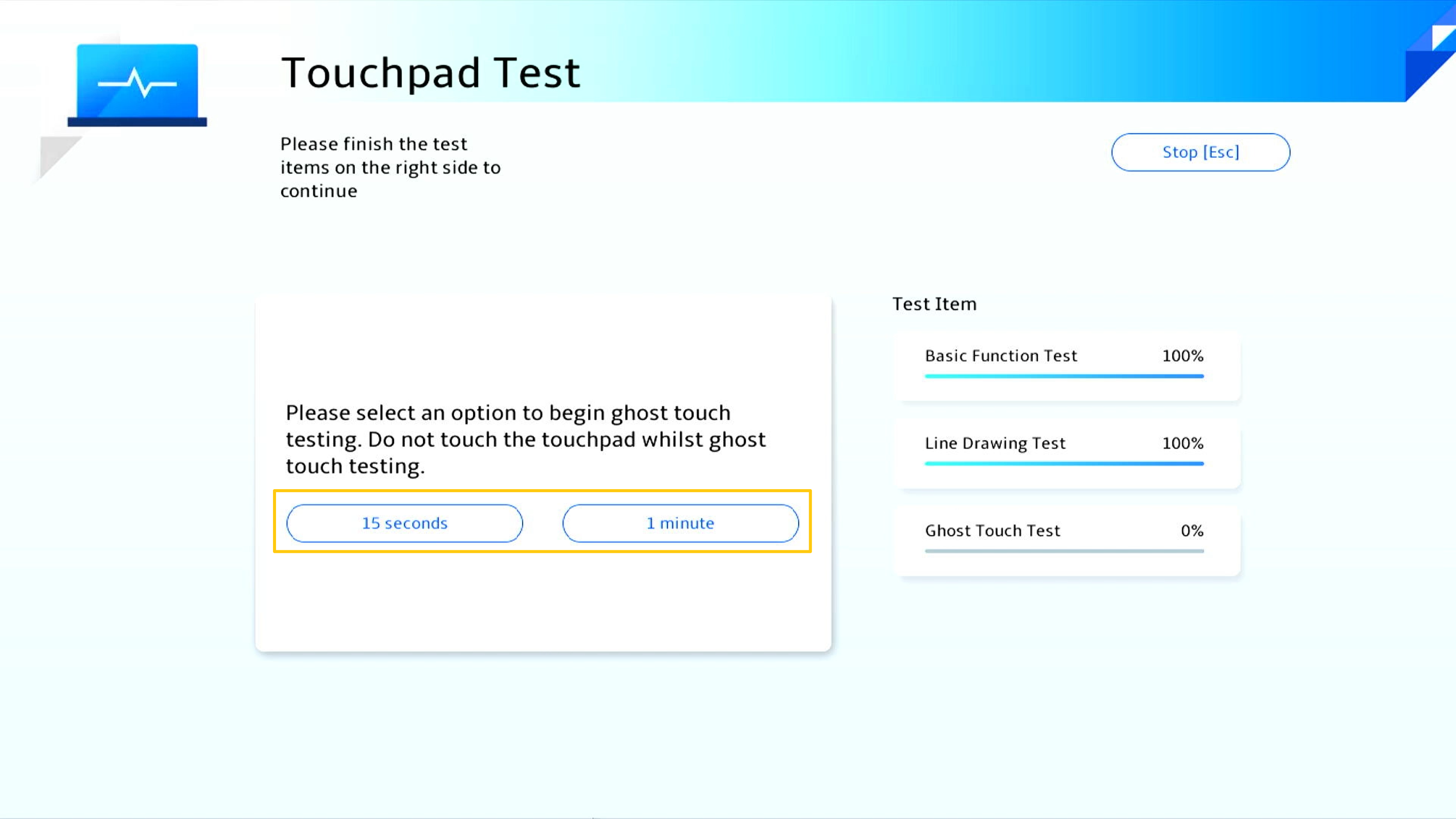
Testul de atingere fantomă este în desfășurare. Notă: nu atingeți touchpad-ul.
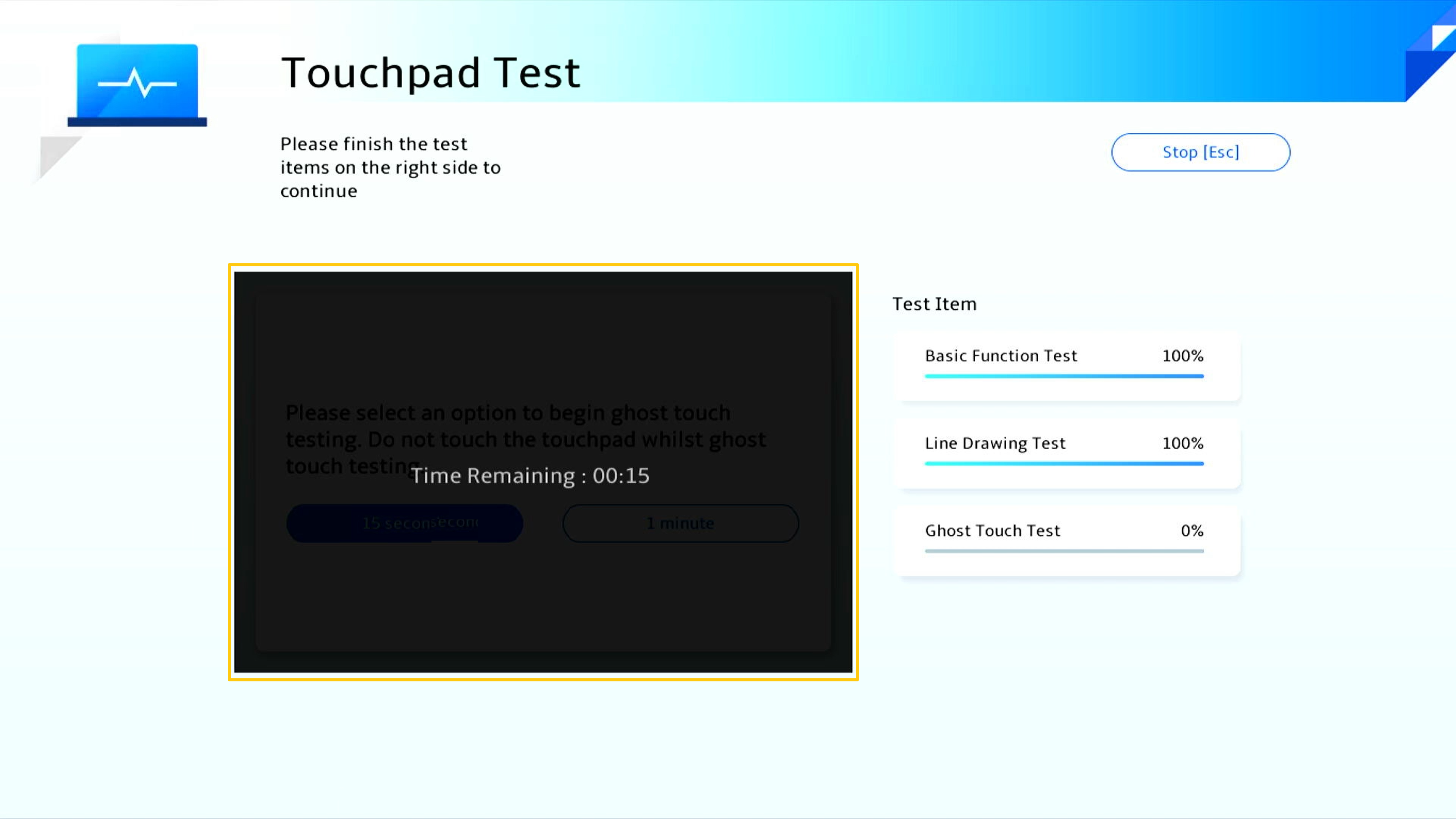
Raportul de testare va apărea când testul este finalizat, vă rugăm să faceți clic pe [OK] pentru a reveni la pagina de pornire a diagnosticării sistemului.
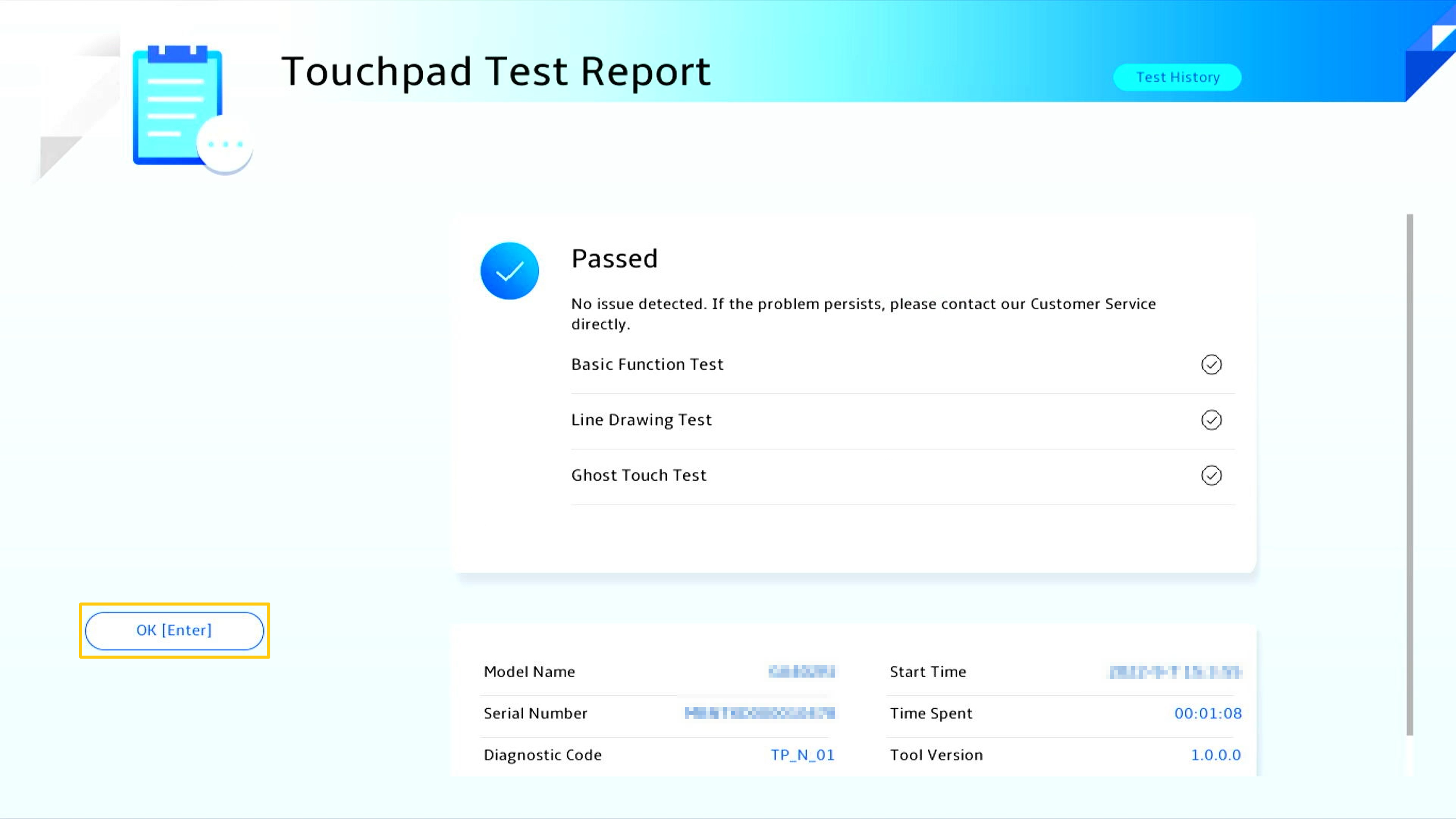
- Test de ecran
Făcând clic pe Display Test [Verificare] pentru a începe testul.
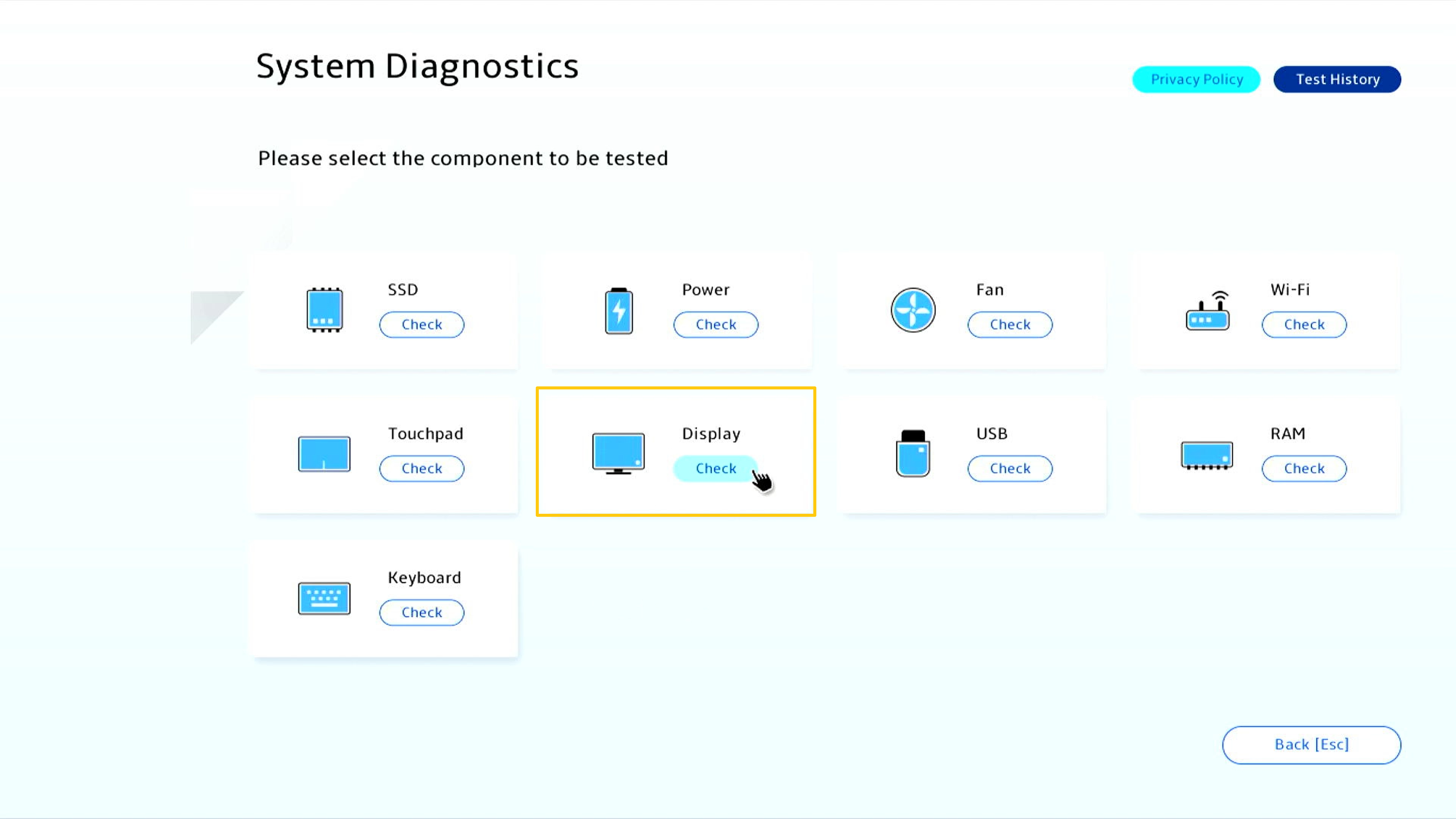
Afișajul va afișa imaginea de testare pe ecran, iar utilizatorul trebuie să judece dacă afișarea ecranului este normală cu ochiul liber, apoi făcând clic pe [OK] pentru a începe testul.
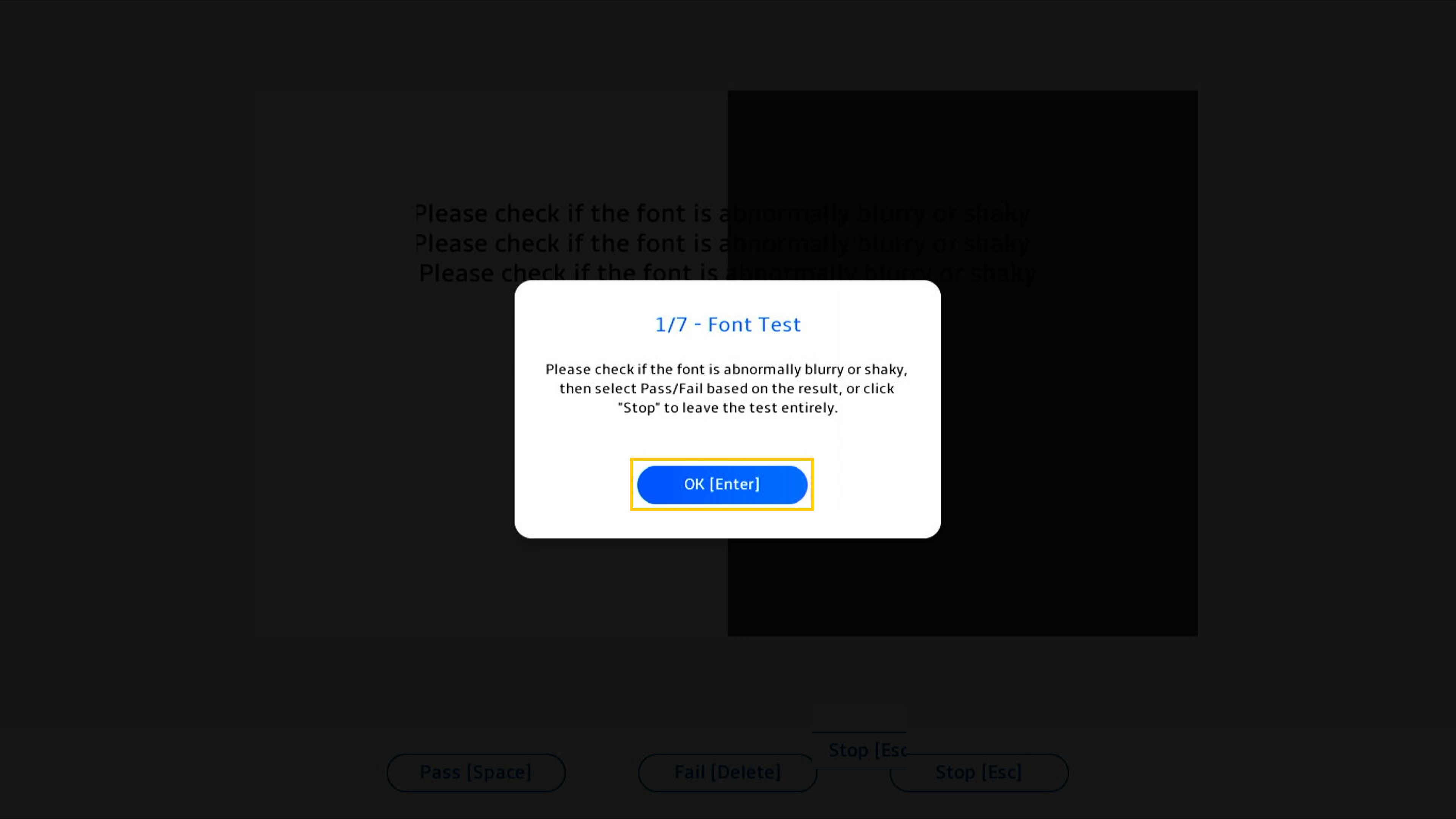
În examinarea caracterelor, vă rugăm să verificați dacă fontul este anormal de neclar sau tremurător, apoi selectați [Pass] sau [Fail] în funcție de rezultat.
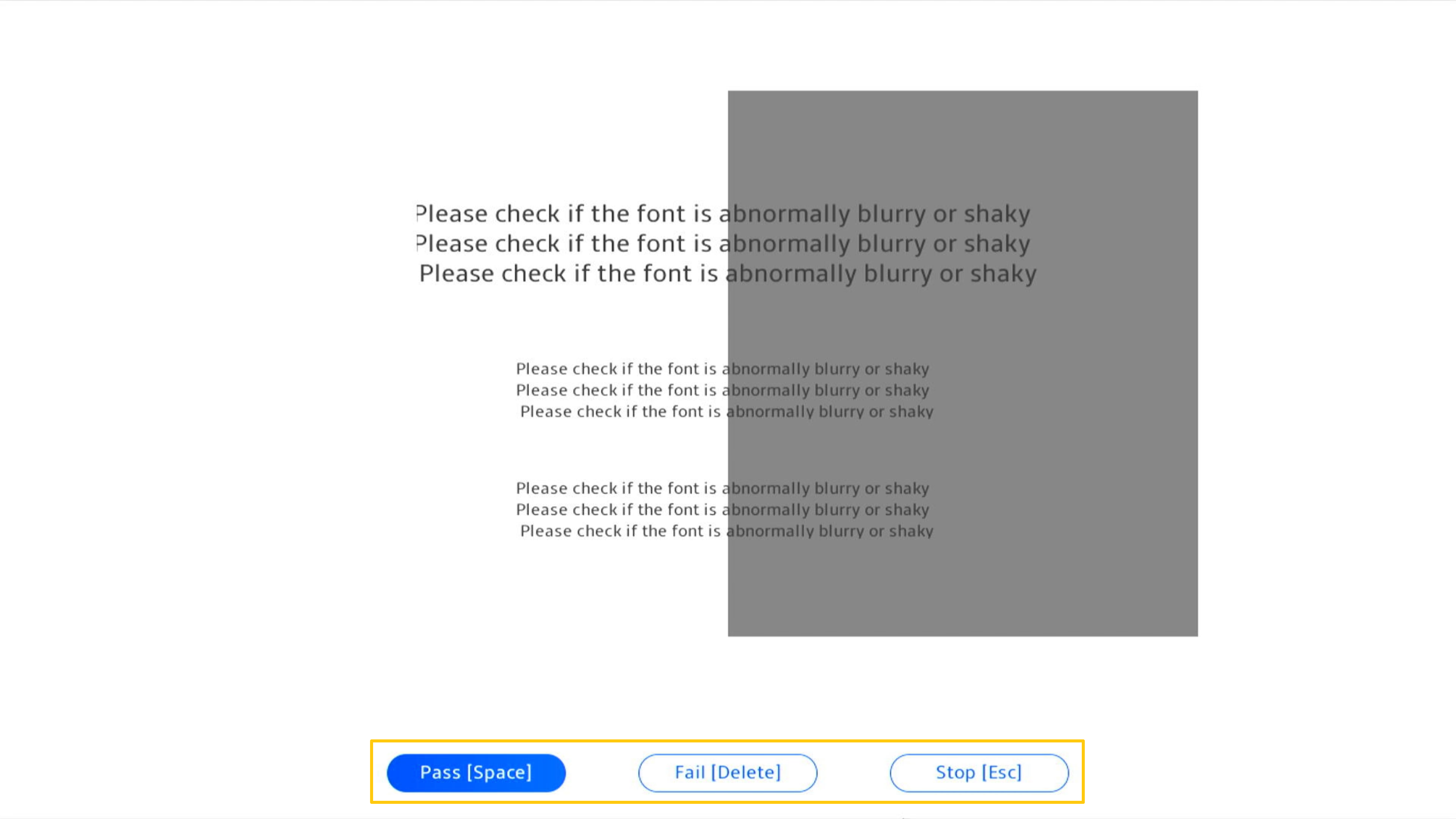
Raportul de testare va apărea când testul este finalizat, vă rugăm să faceți clic pe [OK] pentru a reveni la pagina de pornire a diagnosticării sistemului.

Rezultatele testului
• Pass: nu a fost detectată nicio problemă. Aceasta înseamnă că testul a fost finalizat și rezultatul respectă standardul.
• Failed: a fost detectată o problemă. Indică faptul că testul s-a încheiat și problema a fost detectată. Vă rugăm să consultați întrebări și răspunsuri pentru procesări ulterioare.
• Warning: Dacă componenta nu poate fi detectată sau încheiați brusc programul de testare în timpul procesului de detectare, va apărea un mesaj de avertizare. Vă rugăm să verificați din nou componentele sau să le trimiteți pentru reparație.
Î1: Cum pot face dacî raportul de testare arată eșuat (failed)?
R1: Vă rugăm să alegeți mai întâi să fiți de acord cu Politica de confidențialitate. Dacă rezultatul diagnosticului arată că componenta este anormală, System Diagnostics va genera codul QR, raportul de testare și codul de diagnostic. Puteți scana codul QR cu telefonul mobil și alte dispozitive pentru a accesa ASUS online RMA.
* Politica și serviciul de reparații pot varia în funcție de țară. Vă rugăm să verificați informațiile de service de pe site-ul de asistență ASUS.
* Trebuie să fiți de acord cu Politica de confidențialitate privind diagnosticarea sistemului din MyASUS în UEFI pentru a încărca rezultatele testelor în sistemul de solicitare de servicii.
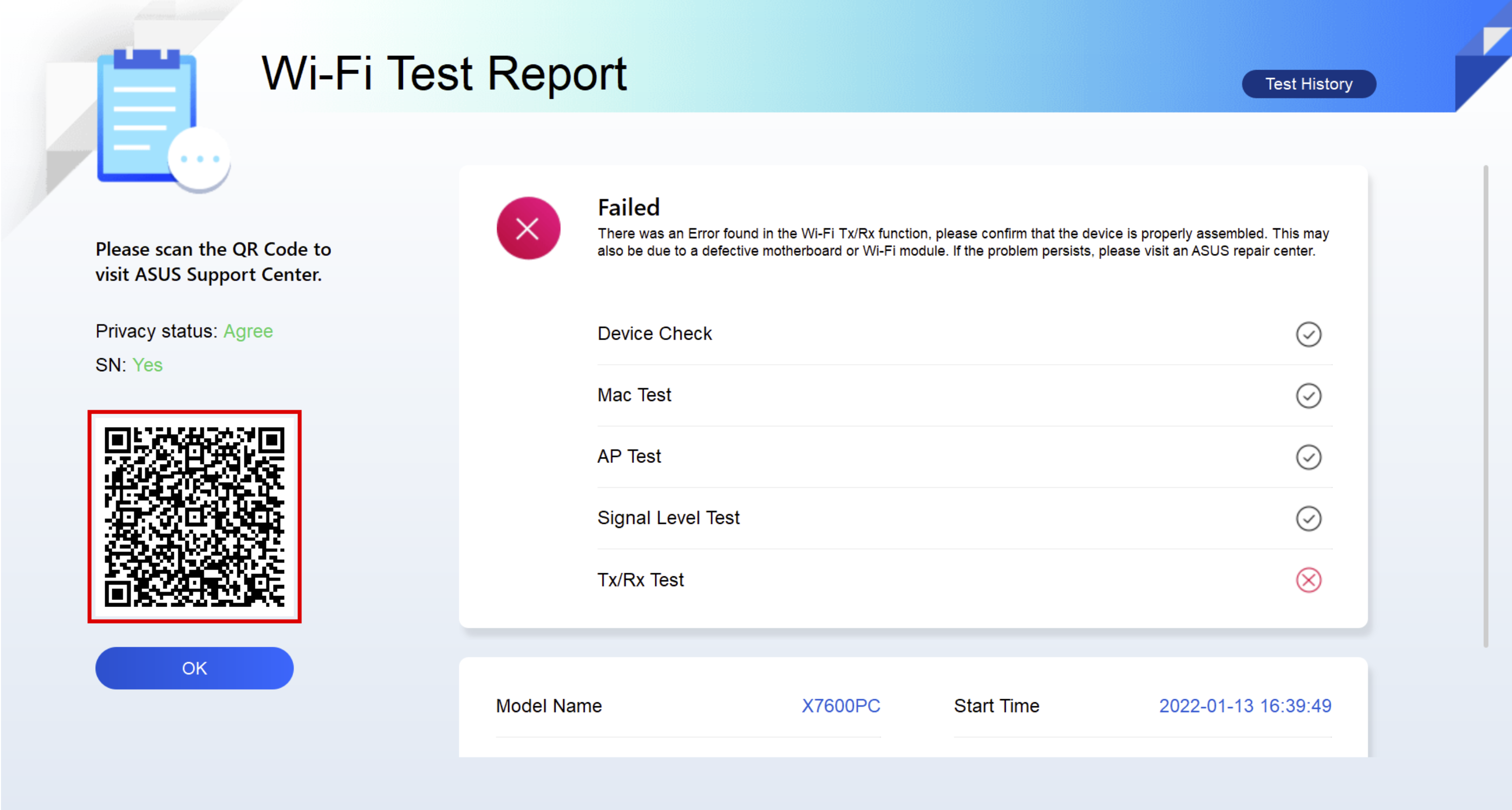
Î2: poate laptopul meu pentru jocuri să accepte Cloud Recovery?
R2: În prezent, suportă modele,
CPU Intel : Acceptă platforma procesorului Alder lake (modele GU603ZU/ZV/ZI, FX507ZU/ZV/ZI, FX707ZU/ZV/ZI) sau ulterioare.
CPU AMD : Acceptă plataforma CPU Rembrandt Plus (serial GA402N, serial FA617N, serial FA507N, serial FA707N) sau o versiune ulterioară.