Subiecte corespunzătoare
[AiMesh] Cum îmi asociez dispozitivul la un anumit router AiMesh sau nod AiMesh?
Pentru a vă oferi instrucțiuni mai detaliate, puteți, de asemenea, să faceți clic pe linkul video ASUS Youtube de mai jos pentru a afla mai multe despre Cum să vă gestionați rețeaua extensibilă AiMesh cu AS.US Router app.
Pentru a crea un mediu de roaming fără întreruperi, mai multe noduri ar putea fi configurate într-un sistem AiMesh și permite dispozitivelor să se conecteze pur și simplu între ele, fără nicio mișcare suplimentară.
Dacă preferați să vă legați dispozitivul la un anumit nod, aceste întrebări frecvente vă vor ajuta să operați atât cu ASUS Web GUI, cât și cu ASUS Router App.
Prezentare
Notă
1: Următoarea caracteristică necesită o versiune de firmware ulterioară 3.0.0.4.386.
- Puteți găsi lista de modele acceptate la Whole Home Mesh WiFi Systems - All series|ASUS Global
- Pentru mai multe informații despre AiMesh, accesați: AiMesh whole home mesh wifi system | ASUS
2: ZenWiFi AC nu este acceptat în această funcție.
Lista cu produsele neacceptate:
- ZenWiFi AC Mini (CD6)
- ZenWiFi AC (CT8)
3. Definiția numelui
Router AiMesh: primul router conectat la modem se numește router AiMesh.
Nod AiMesh: alte routere conectate la routerul AiMesh sunt numite noduri.

1).Conectați-vă computerul la router prin conexiune prin cablu sau WiFi și introduceți IP-ul LAN al routerului sau URL-ul routerului http://www.asusrouter.com în GUI WEB.

Vă rugăm să consultați [Wireless Router] Cum să intrați în interfața GUI a routerului pentru a afla mai multe.
2). Mergeți la rubrica [AiMesh] -> [Topology].
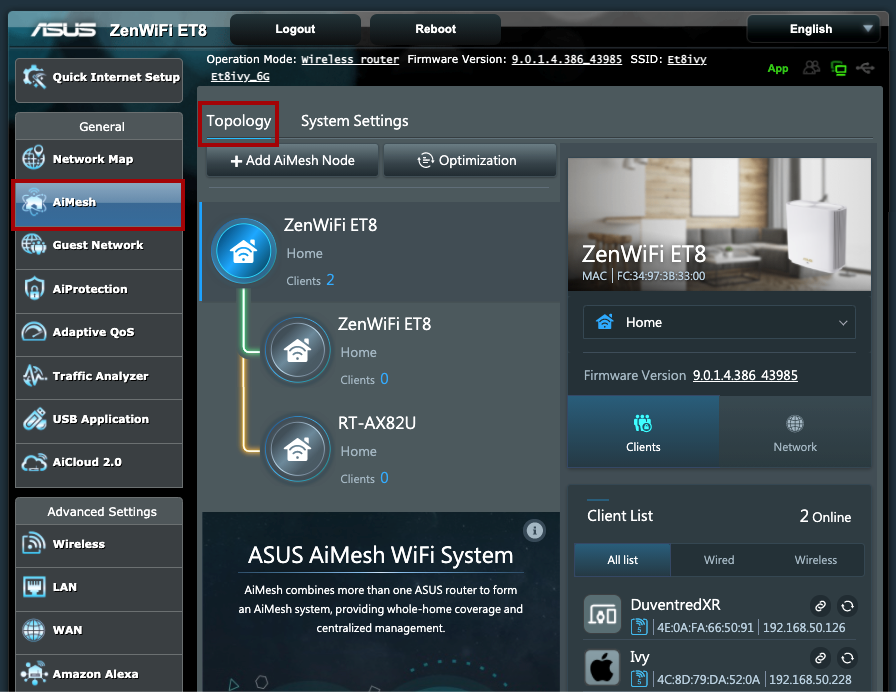
3). Găsiți lista de clienți din coloana din dreapta și găsiți dispozitivul pe care doriți să îl legați.
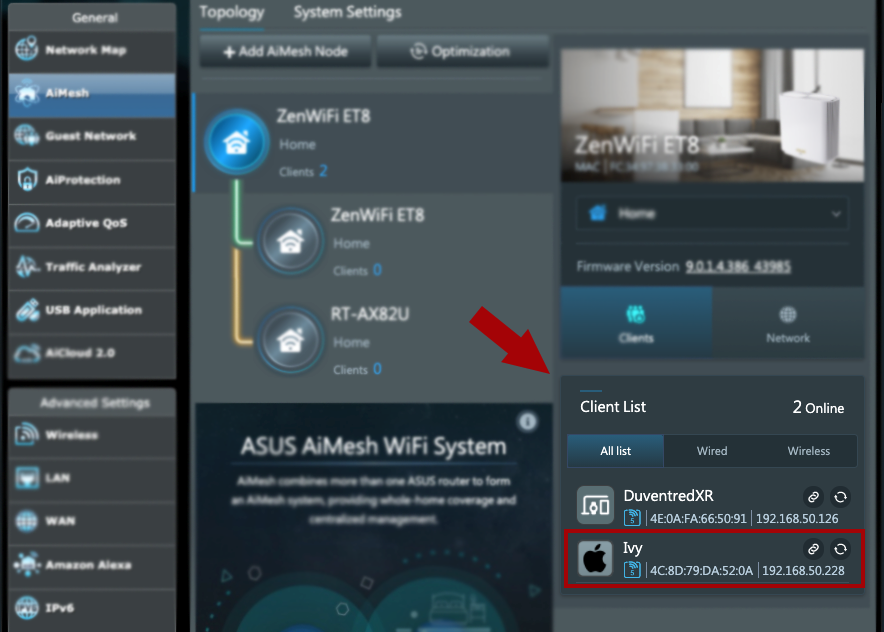
Notă: Dacă nu puteți vedea un anumit dispozitiv pe listă, încercați următorii pași:
- Verificați ca dispozitivul dvs. să fie conectat la nodul AiMesh.
- Te afli sub fila „Toate lista”.
- Selectați alte noduri în coloana din mijloc.
4). Faceți clic pe Legare imediat după numele dispozitivului.
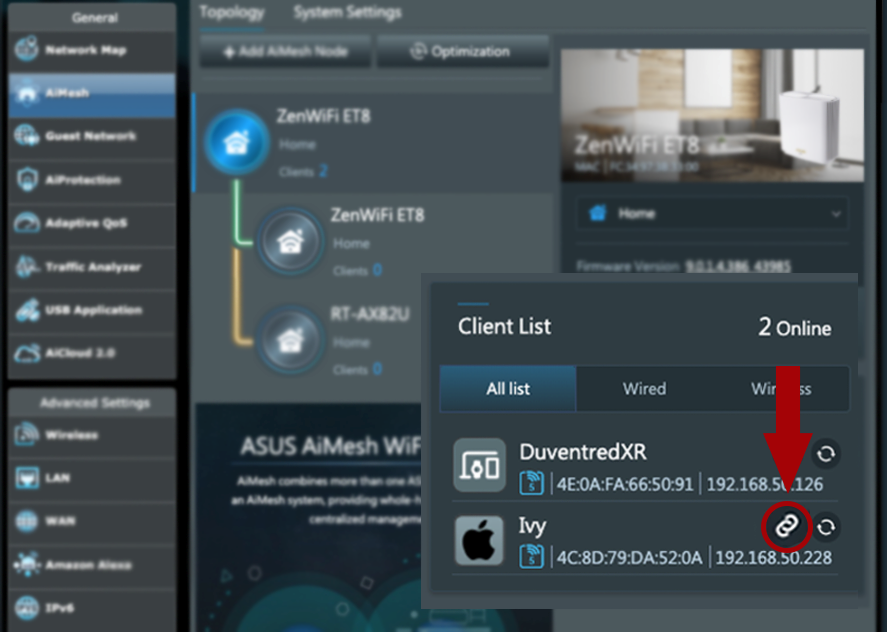
5). Selectați un nod pe care dispozitivul dvs. îl va lega și apăsați Ok.
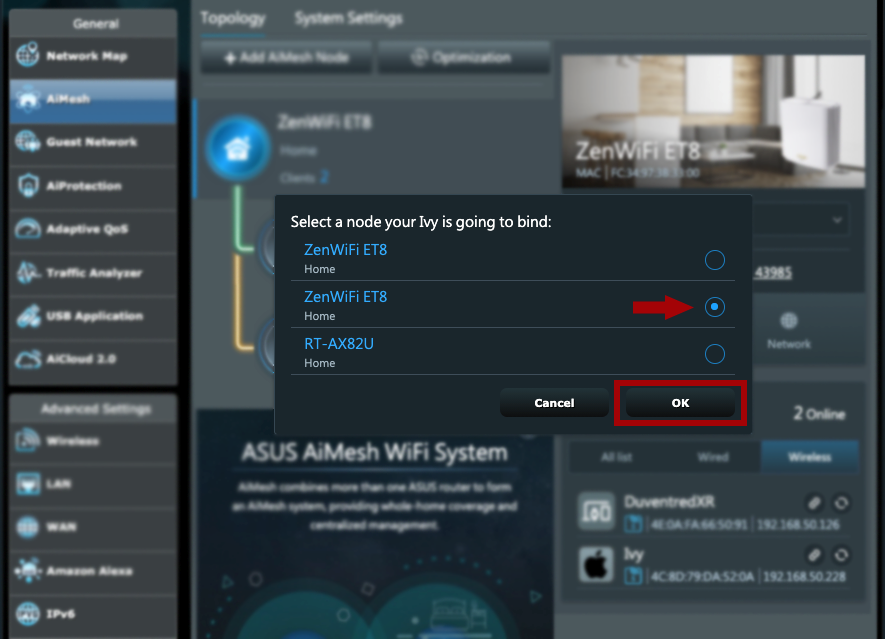
6). Acum dispozitivul dvs. a fost legat. (pictograma devine albă)
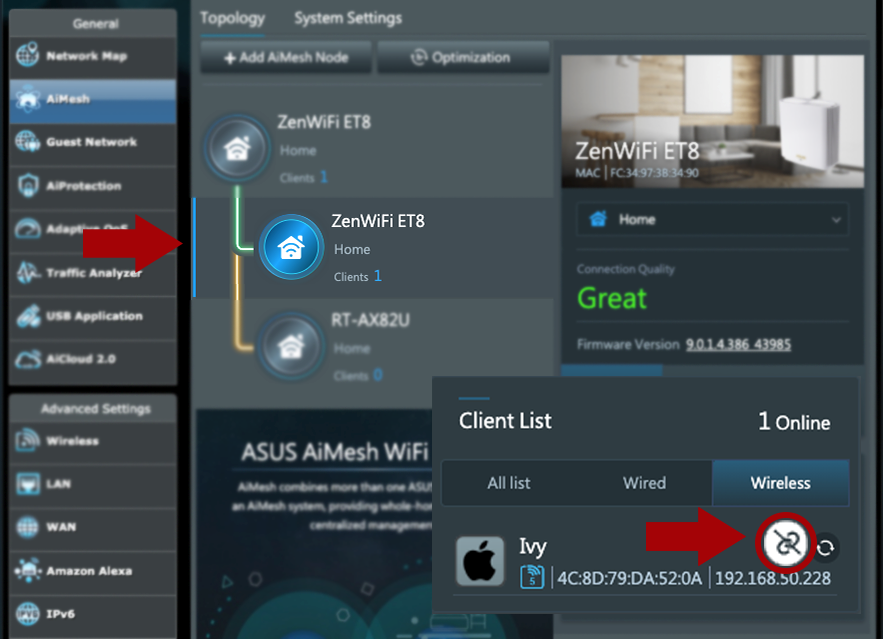
Notă: Faceți clic pe pictograma albă Unbind poate elimina pur și simplu starea dvs. de legare.
Notă:
- [Wireless Router] Ce modele de routere ASUS acceptă aplicația ASUS Router?
- Vă rugăm să instalați mai întâi aplicația de router ASUS pe dispozitivul dvs. inteligent. Aplicația ASUS Router mai nouă decât versiunea iOS 1.0.0.6.38 sau Android 1.0.0.6.38 acceptă această caracteristică.
- Pentru informații despre cum să instalați aplicația de router ASUS, consultați [Wireless Router] Cum să configurați routerul ASUS Wi-Fi prin aplicația ASUS Router? (QIS, Configurare rapidă a Internetului)
1). Conectați-vă la aplicația ASUS Router și faceți clic pe Dispozitive în partea de jos.
2). Găsiți dispozitivul în fila „ALL” și faceți clic pe el.
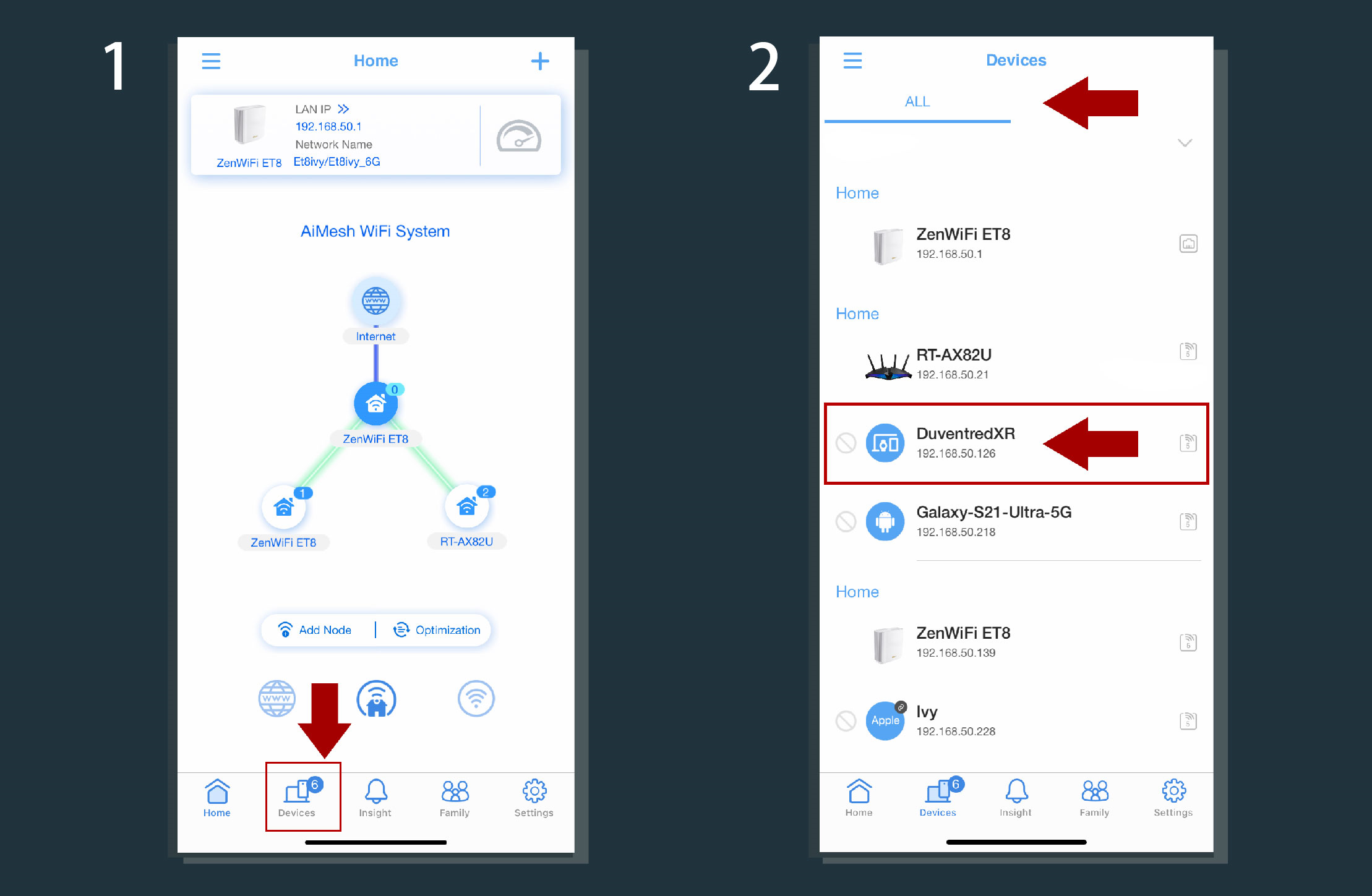
3). Faceți clic pe Bind în partea de sus.
4). Selectați un nod pe care dispozitivul dvs. îl va lega și fila Aplicați.
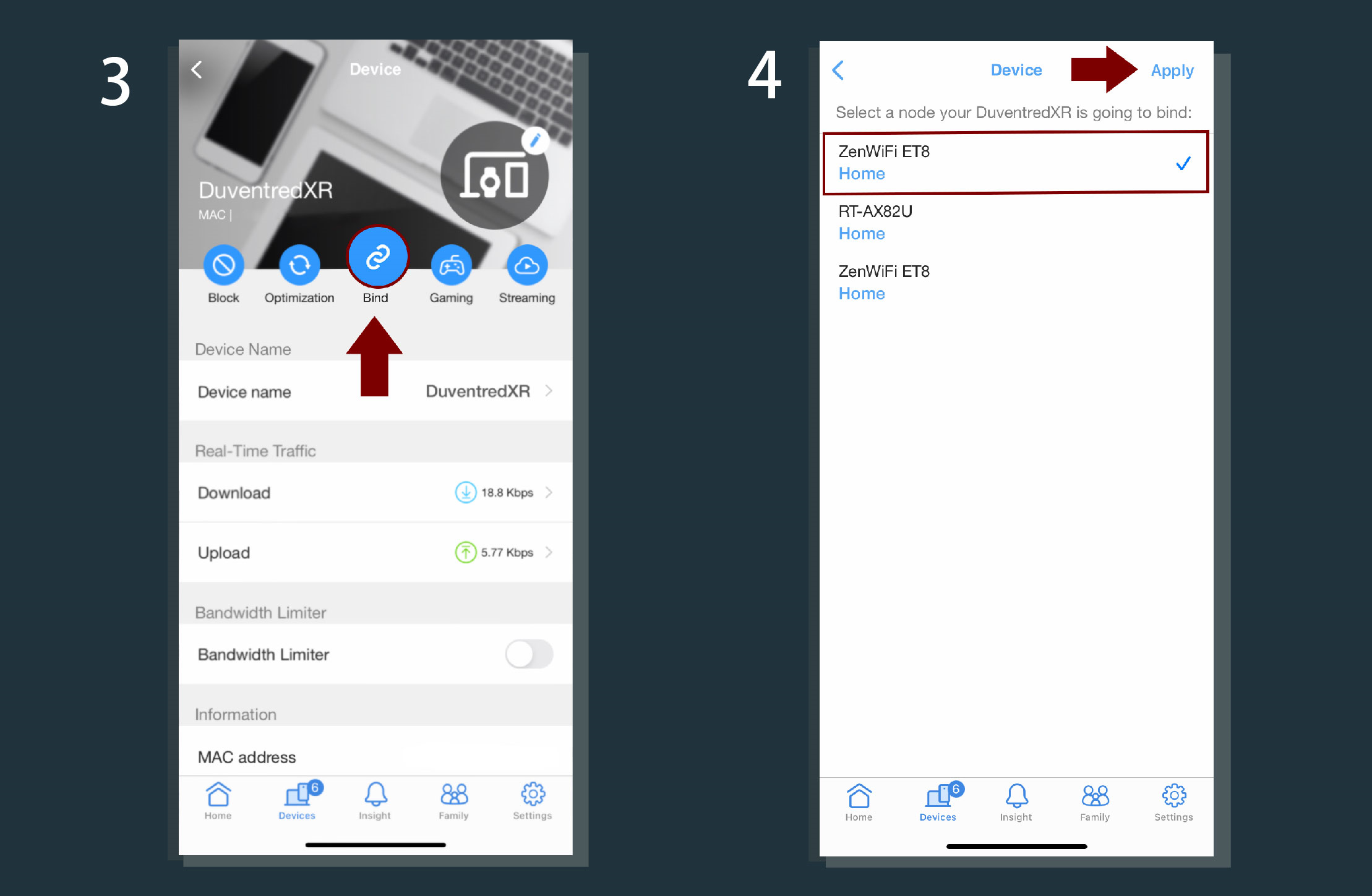
5).Acum dispozitivul dvs. a fost legat.
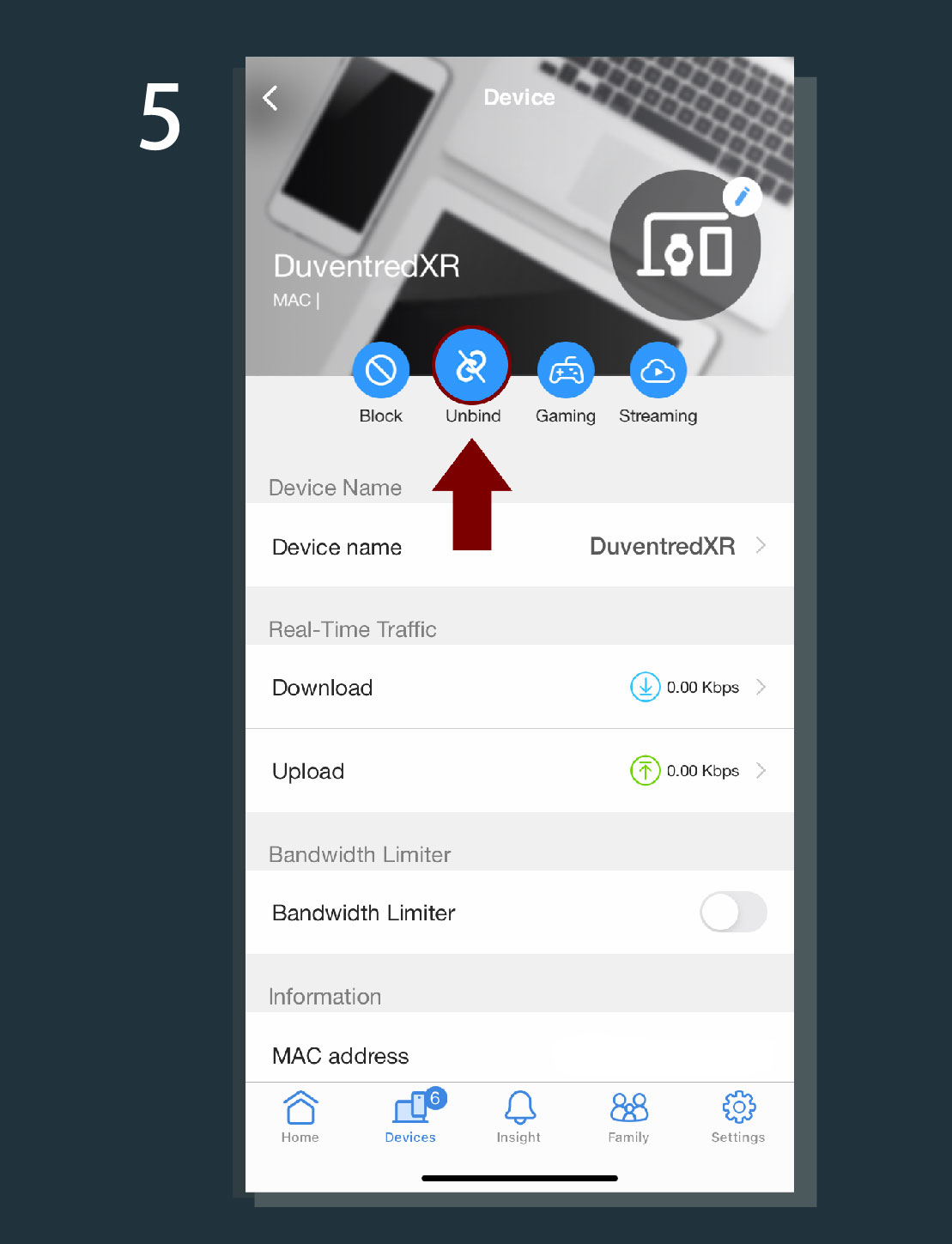
Notă:
(1) Faceți clic pe pictograma Unbind poate elimina starea dvs. de legare.
(2) În anumite circumstanțe, sistemul vă va reaminti automat că dispozitivul dumneavoastră ar putea pierde conexiunea la internet din cauza conexiunii slabe curente.
Simțiți-vă liber să continuați procesul de legare sau să fila „Lucru de încercat” de mai jos, căutând mai multe informații utile pentru a îmbunătăți conexiunea la internet.
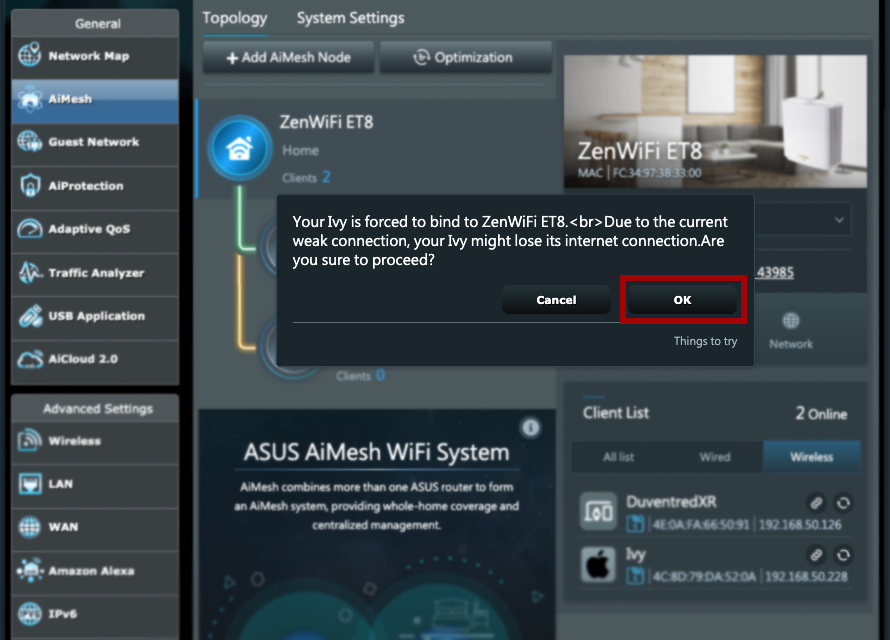
(3) Când nodul dvs. de legare s-a oprit, sistemul AiMesh vă va ajuta automat să vă reconectați un alt router calificat pentru a vă asigura experiența de roaming.
Cum să obțineți (Utility / Firmware)?
Puteți descărca cele mai recente drivere, software, firmware și manuale de utilizare în ASUS Download Center.
Dacă aveți nevoie de mai multe informații despre Centrul de descărcare ASUS, vă rugăm să consultați acest link.