Subiecte corespunzătoare
[Windows 11/10] Cum să creați și să utilizați Windows System Image pentru a vă restaura computerul
Produse aplicabile: Notebook, Desktop, PC All-in-One, Gaming Handheld, MiniPC
Dacă s-a întâmplat o problemă critică pe computerul dvs. (cum ar fi imposibilitatea de a intra în sistemul de operare Windows), puteți intra în Windows Recovery Environment (WinRE) și apoi puteți recupera Windows dintr-o imagine de sistem. Imaginea de sistem include Windows-ul curent, setările de sistem, programele și fișierele personale la crearea acestuia. Dacă doriți să utilizați această caracteristică, trebuie să pregătiți mai întâi o unitate flash USB goală (cel puțin 2 GB) pentru a crea un dispozitiv bootabil, care poate intra în Windows Recovery Environment și o altă unitate locală pentru a salva imaginea sistemului (dacă computerul are două unități locale sau mai multe). De asemenea, vă recomandăm să recreați periodic noua imagine de sistem Windows, deoarece Windows va actualiza și îmbunătăți în mod regulat securitatea, precum și performanța.
Notă: Dacă computerul dvs. are o singură unitate locală, trebuie să pregătiți un hard disk USB extern pentru a salva imaginea sistemului Windows (asigurați-vă că spațiul liber de pe hard diskul extern trebuie să fie mai mult decât spațiul utilizat pe sistemul curent disc). Dacă nu sunteți sigur câte unități de stocare sunt pe computerul dvs., consultați: Anexă: Câte unități de stocare sunt pe computerul meu..
Please go to the corresponding instruction based on the current Windows operating system on your computer:
Sistem de operare Windows 11
- Creați un USB flash drive pentru repararea sistemului, care poate intra în Windows Recovery Environment
- Creați o imagine de Sistem
- Utilizați imaginea de sistem pentru recuperarea computerului
Creați o unitate flash USB pentru repararea sistemului, care poate intra în mediul de recuperare Windows
Creați o unitate flash USB pentru repararea sistemului, care poate intra în mediul de recuperare Windows, prin funcția încorporată „Creați o unitate de recuperare” în Windows.
- Tastați și căutați [Recovery Drive] în bara de căutare Windows①, apoi faceți clic pe [Open]②.

- Dacă apare notificarea Control cont utilizator, vă rugăm să selectați [Da]③.

- Lăsați nebifată caseta pentru [Fă backup fișierelor de sistem pe unitatea de recuperare]④, apoi selectați [Următorul]⑤.
Notă: Următorii pași vor face copii de rezervă ale sistemului prin imaginea sistemului (inclusiv programele și fișierul personal), astfel încât nu trebuie să faceți copii de rezervă ale sistemului pe o unitate de recuperare în acest pas (backup-ul sistemului nu va include programele și dosare personale).
- Conectați unitatea flash USB pe care doriți să creați un dispozitiv de pornire pentru a intra în mediul de recuperare Windows pe computer.
Notă: Toate fișierele de pe unitatea flash USB vor fi șterse în timpul procesului, așa că vă rugăm să faceți mai întâi o copie de rezervă a fișierelor dacă aveți date în interior.
- În Unități disponibile, confirmați și selectați unitatea flash USB pe care doriți să o utilizați⑥, apoi selectați [Următorul]⑦.
Notă: Dacă veți folosi un hard disk extern USB pentru a salva imaginea sistemului, îl puteți conecta pe același pentru a crea dispozitivul de pornire pentru a intra în Windows Recovery Environment (Windows va crea automat o nouă partiție pe hard diskul extern USB).
- Selectați [Creare]⑧, iar sistemul va începe să creeze unitatea de recuperare. Va dura ceva timp și depinde de specificațiile computerului dvs. și de dimensiunea instrumentelor de reparare.
Notă: Asigurați-vă că adaptorul AC este conectat în timpul procesului și nu forțați oprirea pentru a preveni orice eroare.
- Este creată unitatea de recuperare (dispozitiv de pornire) și faceți clic pe [Finish]⑨.

- Dacă creați dispozitivul de pornire prin intermediul hard diskului extern USB și utilizați aceeași unitate pentru a salva imaginea sistemului, continuați cu următorul pas.
Spațiul rămas este nealocat pe hard diskul extern USB din cauza creării unei unități de recuperare.
Înainte de a crea o imagine de sistem, trebuie să creați manual o nouă partiție și să setați formatul la tipul NTFS. Aici puteți afla mai multe despre [Windows 11/10] Partiția hard disk, Shrink și Extend pentru a crea o nouă partiție.
Creați imaginea sistemului
Deoarece Windows va actualiza și îmbunătăți în mod regulat securitatea, precum și performanța, vă recomandăm să repetați periodic următorii pași pentru a crea o nouă imagine de sistem și pentru a face copii de rezervă pentru programe și fișiere personale.
- Tastați și căutați [Control Panel] în bara de căutare Windows①, apoi faceți clic pe [Open]②.

- În câmpul Sistem și Securitate, selectați [Backup and Restore (Windows 7)]③.

- Selectați [Creați o imagine de sistem]④.

- În câmpul Pe un hard disk, selectați o unitate pe care doriți să salvați imaginea sistemului⑤, apoi selectați [Următorul]⑥.

- Sistemul listează unitățile pentru care se va face backup și spațiul pe disc necesar. Vă rugăm să selectați [Start backup] pentru a începe să creați o imagine de sistem⑦. Va dura ceva timp și depinde de specificațiile computerului dvs. și de dimensiunea imaginii sistemului. În acest exemplu, poate dura 1 oră pentru a crea o copie de rezervă a imaginii de sistem cu 63 GB de spațiu pe disc.
Notă: Asigurați-vă că adaptorul AC este conectat în timpul procesului și nu forțați oprirea pentru a preveni orice eroare.
- Este posibil să primiți următoarea notificare în timpul procesului de creare și vă rugăm să selectați [Nu]⑧.
Acest pas este crearea unui CD/DVD de reparare a sistemului, care poate intra în Mediul de recuperare Windows. Cu toate acestea, am creat deja o unitate USB flash drive pentru repararea sistemului în ultimul capitol, așa că nu este nevoie să creăm un CD/DVD pentru repararea sistemului.
- Crearea imaginii de sistem este finalizată, vă rugăm să selectați [Închide]⑨.

- Pe unitatea pe care salvați copia de rezervă, acesta va genera un folder WindowsImageBackup, care este locul în care se află imaginea sistemului.
Dacă doriți să păstrați vechea imagine de sistem, puteți copia întregul folder WindowsImageBackup într-o nouă locație și apoi creați o nouă imagine de sistem.
Utilizați imaginea sistemului pentru a vă recupera computerul
Dacă observați că computerul nu poate porni, puteți utiliza unitatea de recuperare pentru a intra în Windows Recovery Environment (WinRE), apoi puteți restaura computerul prin intermediul imaginii de sistem.
- Conectați unitatea de recuperare (unitatea flash USB) pe care ați creat-o la computer. Aici puteți afla mai multe despre Cum să creați o unitate USB flash pentru repararea sistemului care poate intra în mediul de recuperare Windows.
- Porniți computerul și selectați opțiunea de pornire ca unitate flash USB, aici puteți afla mai multe despre Cum să porniți sistemul de pe unitatea USB/CD-ROM.
- Computerul va intra în Windows Recovery Environment, apoi alegeți limba.

- Alegeți aspectul tastaturii.

- Selectați [Depanare]①.

- Selectați [Opțiuni avansate]②.

- Selectați [Recuperare imagine sistem]③.

- Selectați [Windows 11]④.

- Sistemul va căuta automat cea mai recentă imagine de sistem disponibilă.

Puteți selecta manual și o imagine de sistem. Selectați [Selectați o imagine de sistem]⑤, apoi selectați [Next]⑥.
- Selectați o locație a imaginii de sistem în care doriți să o utilizați⑦, apoi faceți clic pe [Next]⑧.
Dacă imaginea sistemului dumneavoastră este salvată pe hard disk extern, vă rugăm să o conectați la computer și apoi faceți clic pe Reîmprospătare.
- Sistemul va lista toate imaginile de sistem disponibile pe această unitate și vă rugăm să selectați o imagine de sistem pe care doriți să o recuperați⑨, apoi faceți clic pe [Next]⑩.

- Puteți formata și repartiționa discurile existente⑪ , apoi faceți clic pe [Next]⑫.

- Asigurați-vă că informațiile de imagine de sistem restaurate⑬, apoi selectați [Finalizare]⑭.

- Sistemul vă va reaminti că toate datele de pe unitățile care urmează să fie restaurate vor fi înlocuite cu datele din imaginea sistemului, selectați [Da] pentru a începe procesul de restaurare⑮.

- Computerul dvs. a fost restaurat cu succes și va reporni automat în 60 de secunde. De asemenea, puteți selecta [Reporniți acum]⑯, iar computerul dvs. va intra în sistemul de operare Windows după repornire.

- Creați unUSB flash drive pentru repararea sistemului, care poate fi folosit în Windows Recovery Environment
- Creați o imagine de sistem
- Utilizați o imagine de sistem pentru restaurarea computerului
Creați o unitate flash USB de reparare a sistemului, care poate intra în Windows Recovery Environment
Creați o unitate flash USB de reparare a sistemului, care poate intra în Windows Recovery Environment, prin caracteristica încorporată „Creați o unitate de recuperare” din Windows.
- Tastați și căutați [Creați o unitate de recuperare] în bara de căutare Windows①, apoi faceți clic pe [Deschidere] ②.

- Dacă apare notificarea Control cont utilizator, selectați [Da] ③.

- Nu bifați caseta pentru [Copia de siguranță a fișierelor de sistem pe unitatea de recuperare] ④, apoi selectați [Următorul] ⑤.
Notă: Pașii următori vă vor face copie de rezervă a sistemului prin imaginea sistemului (inclusiv programele și fișierul personal), deci nu trebuie să faceți copie de rezervă a sistemului pe o unitate de recuperare în acest pas (copierea de rezervă a sistemului nu va include programele și fișiere personale).
- Conectați unitatea flash USB pe care doriți să creați un dispozitiv de pornire pentru a intra în Windows Recovery Environment la computer.
Notă: Toate fișierele de pe unitatea flash USB vor fi șterse în timpul procesului, așa că vă rugăm să faceți mai întâi o copie de siguranță a fișierelor dacă aveți date în interior.
- În Unități disponibile, confirmați și selectați unitatea flash USB pe care doriți să o utilizați⑥, apoi selectați [Următorul] ⑦.
Notă: Dacă veți utiliza un hard disk USB extern pentru a salva imaginea sistemului, îl puteți conecta pe același pentru a crea dispozitivul bootabil pentru a intra în Windows Recovery Environment (Windows va crea automat o nouă partiție pe hard diskul USB extern).
- Selectați [Creare] ⑧și sistemul va începe să creeze unitatea de recuperare. Va dura ceva timp și depinde de specificațiile computerului dvs. și de dimensiunea instrumentelor de reparații.
Notă: Asigurați-vă că adaptorul de curent alternativ este conectat în timpul procesului și nu forțați să opriți pentru a împiedica crearea să fie incompletă.
- Unitatea de recuperare (dispozitiv de boot) este creată și faceți clic pe [Finalizare] ⑨.

- Dacă creați dispozitivul bootabil prin intermediul hard disk-ului extern USB și îl veți folosi pe același pentru a salva imaginea de sistem, continuați pasul următor.
Spațiul rămas este starea nealocată pe hard diskul USB extern din cauza creării unei unități de recuperare.
Înainte de a crea o imagine de sistem, trebuie să creați manual o nouă partiție și să setați formatul la tipul NTFS. Aici puteți afla mai multe despre partiția hard diskului [Windows 10], Shrink și Extend pentru a crea o nouă partiție.
Creați o imagine de sistem
Deoarece Windows va actualiza și îmbunătăți în mod regulat securitatea, precum și performanța, vă recomandăm să repetați periodic pașii următori pentru a crea o nouă imagine de sistem și a face copii de rezervă ale programelor și fișierelor personale.
- Tastați și căutați [Panou de control] în bara de căutare Windows①, apoi faceți clic pe [Deschidere] ②.

- În câmpul Sistem și securitate, selectați [Backup and Restore (Windows 7)] ③.

- Selectați [Creați o imagine de sistem] ④.

- În câmpul Pe un hard disk, selectați o unitate unde doriți să salvați imaginea de sistem⑤, apoi selectați [Următorul] ⑥.

- Sistemul listează unitățile care vor fi salvate și spațiul necesar pe disc. Selectați [Start backup] pentru a începe să creați o imagine de sistem⑦. Va dura ceva timp și depinde de specificațiile computerului dvs. și de dimensiunea imaginii de sistem. În acest exemplu, poate dura 1 oră pentru a face o copie de siguranță a imaginii de sistem de 44 GB spațiu pe disc.
Notă: Asigurați-vă că adaptorul de curent alternativ este conectat în timpul procesului și nu forțați să opriți pentru a preveni copierea de rezervă este incompletă.
- Puteți primi următoarea notificare în timpul procesului de creare și selectați [Nu] ⑧.
Acest pas este de a crea un CD / DVD de reparare a sistemului, care poate intra în Windows Recovery Environment. Cu toate acestea, am creat deja o unitate flash USB pentru repararea sistemului în ultimul capitol, deci nu este nevoie să creăm un CD / DVD pentru repararea sistemului.
- Crearea imaginii sistemului este finalizată, selectați [Închidere] ⑨.

- Pe unitatea pe care o salvați, va genera un folder WindowsImageBackup, care este imaginea de sistem localizată.
Dacă doriți să păstrați vechea imagine de sistem, puteți copia întregul folder WindowsImageBackup într-o locație nouă și apoi puteți crea o nouă imagine de sistem.
Utilizați Image System pentru a vă recupera computerul
Dacă experimentați computerul nu poate porni, puteți utiliza unitatea de recuperare pentru a accesa Windows Recovery Environment (WinRE) și apoi restaura computerul prin intermediul imaginii de sistem.
- Conectați unitatea de recuperare (unitate flash USB) pe care ați creat-o la computer. Aici puteți afla mai multe despre Cum să creați o unitate USB pentru repararea sistemului, care poate fi accesată prin Windows Recovery Environment. cum să creați o unitate flash USB pentru repararea sistemului, care poate intra în Windows Recovery Environment.
- Porniți computerul și selectați opțiunea de pornire ca unitate flash USB, aici puteți afla mai multe despre Cum să bootați sistemul de pe USB/CD-ROM.
- Computerul va intra în Windows Recovery Environment și apoi vă rugăm să alegeți limba.

- Alegeți aspectul tastaturii.

- Selectați [Depanare]①.

- Selectați [Opțiuni avansate]②.

- Selectați [System Image Recovery]③.

- Selectați [Windows 10]④.

- Sistemul va căuta automat cea mai recentă imagine de sistem disponibilă.

- Puteți selecta manual și o imagine de sistem. Selectați [Selectați o imagine de sistem] ⑤, apoi selectați [Următorul] ⑥.

- Selectați o locație de imagine a sistemului în care doriți să utilizați⑦, apoi faceți clic pe [Următorul] ⑧.
Dacă imaginea de sistem a fost salvată pe hard diskul extern, vă rugăm să o conectați la computer, apoi să faceți clic pe Reîmprospătare.
- Sistemul va afișa toate imaginile de sistem disponibile pe această unitate și vă rugăm să selectați o imagine de sistem pe care doriți să o recuperați⑨, apoi faceți clic pe [Următorul] ⑩.

- Puteți formata și repartiționa discurile existente după dorința dvs.⑪, apoi faceți clic pe [Următorul] ⑫.

- Asigurați-vă că informațiile despre imaginea sistemului restaurat sunt corecte ⑬, apoi selectați [Finalizare] ⑭.

- Sistemul vă va reaminti că toate datele de pe unitățile de restaurat vor fi înlocuite cu datele din imaginea sistemului, selectați [Da] pentru a începe procesul de restaurare⑮.

- De asemenea, puteți selecta [Reporniți acum] ⑯, iar computerul dvs. va intra în sistemul de operare Windows după repornire.

Anexă: câte discuri de pe computerul meu
Unele computere pot avea doar un hard disk, dar în mod implicit a fost împărțit în două partiții (cum ar fi unitatea C și unitatea D pe același disc). Puteți consulta următoarea metodă pentru a confirma câte discuri de pe computer.
- Faceți clic dreapta pe pictograma Start
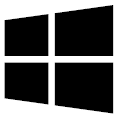 din extrema stângă a barei de activități, apoi selectați [Gestionare disc] ①.
din extrema stângă a barei de activități, apoi selectați [Gestionare disc] ①.
- Dacă unitatea C și unitatea D pe diferite discuri, înseamnă că există două unități fizice / SSD-uri pe computer. (Cum ar fi exemplul următor, unitatea C este pe discul 1 și unitatea D este pe discul 0.)

Dacă unitatea C și unitatea D pe același disc, înseamnă că există doar o singură unitate de hard disk / SSD pe computer. (Cum ar fi exemplul următor, unitatea C și unitatea D sunt ambele pe discul 1.)