Subiecte corespunzătoare
[Notebook/Desktop/AIO] Depanare - Problemă de pâlpâire a ecranului (artefact) atunci când utilizați programe Office, browsere Chrome și Edge sau redați videoclipuri
Dacă întâmpinați probleme de pâlpâire sau artefactare a ecranului în timp ce utilizați Microsoft Office (Word, Excel, Outlook etc.), Google Chrome, browserele Microsoft Edge sau redați videoclipuri, puteți încerca următorii pași pentru a dezactiva accelerarea grafică hardware pentru a rezolva problema.
Vă rugăm să consultați următoarele metode de depanare bazate pe scenariile în care întâmpinați probleme de pâlpâire a ecranului sau de artefact:
Cuprins:
- Programele Microsoft Office (Word, Excel, Outlook, etc.)
- Browserul Google Chrome
- Browserul Microsoft Edge
- Când redați clipuri video prin browser sau printr-o aplicație
Programul Microsoft Office (Word, Excel, Outlook etc.)
Notă: Trebuie să configurați separat pentru fiecare program Office. (Următorul are ca referință programul Excel.)
- Executați programul Office, apoi selectați [fișier] în colțul din stânga sus①.
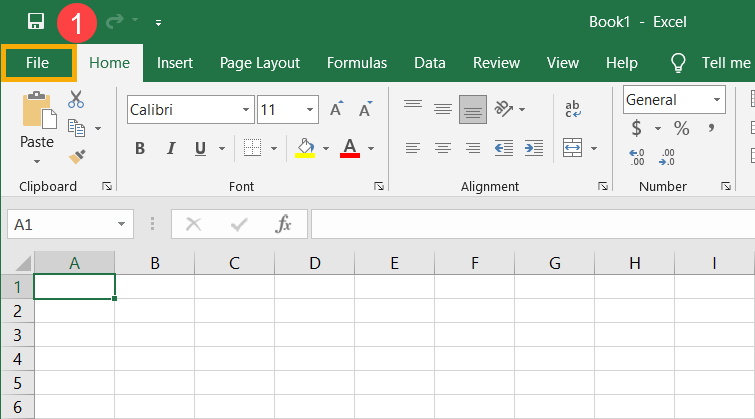
- Selectați [Opțiuni]②.
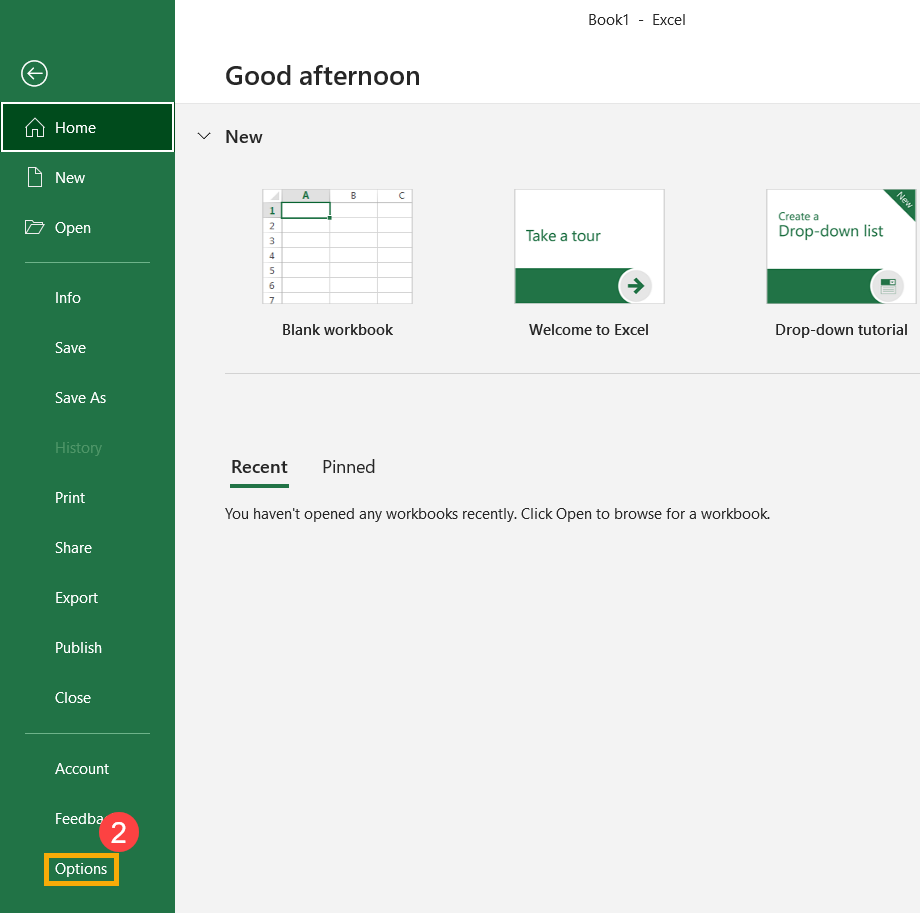
- Selectați [Avansat] ③, selectați caseta pentru [Dezactivare accelerare grafică hardware] în secțiunea Afișare④, apoi faceți clic pe [OK]⑤. Accelerarea grafică hardware va fi dezactivată.
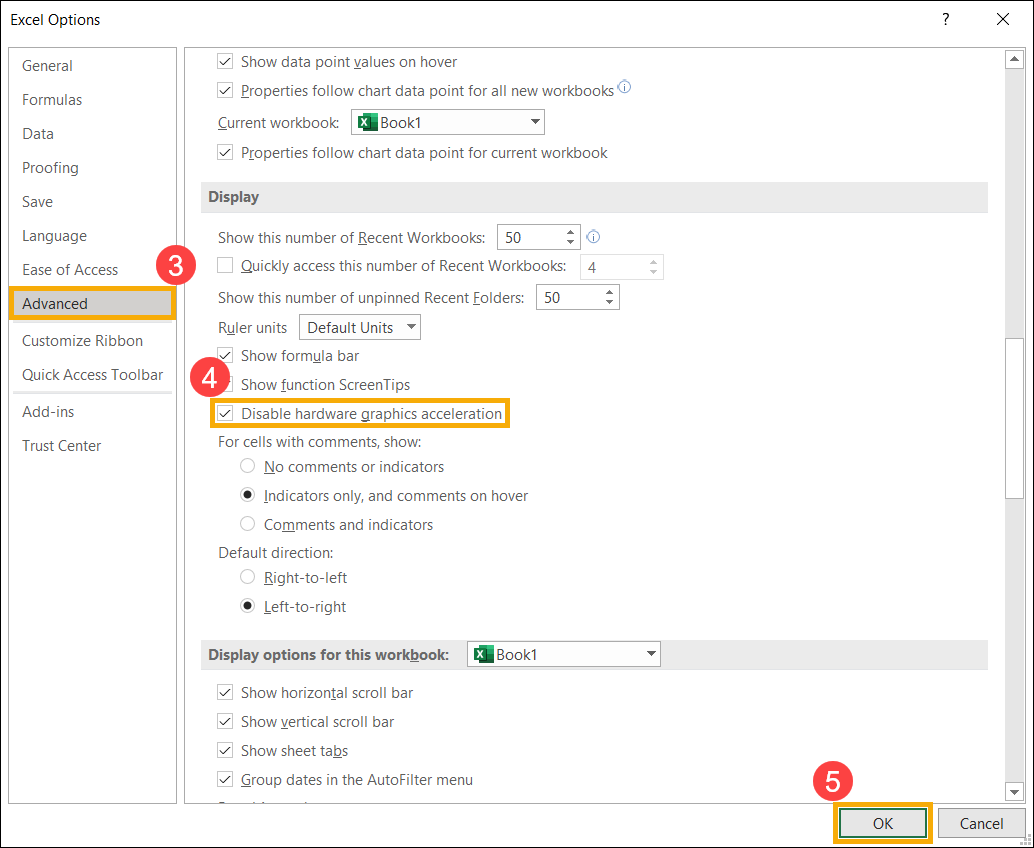
Dacă nu puteți găsi opțiunea Dezactivați accelerarea grafică hardware în programele Office prin metoda de mai sus, consultați următorul mod de a o dezactiva:
- Apăsați tasta siglă Windows
 + R de pe tastatură pentru a deschide aplicația Run, introduceți [regedit]① și apoi selectați [OK]②.
+ R de pe tastatură pentru a deschide aplicația Run, introduceți [regedit]① și apoi selectați [OK]②.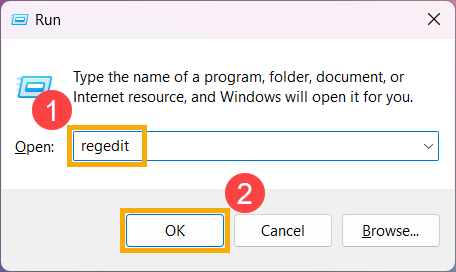
- După deschiderea Editorului de registry, sub panoul din stânga, navigați la una dintre următoarele chei de registry, în funcție de versiunea Office.
Office 2010: HKEY_CURRENT_USER\Software\Microsoft\Office\14.0\Common\Graphics
Office 2013: HKEY_CURRENT_USER\Software\Microsoft\Office\15.0\Common\Graphics
Office 2016 / 2019: HKEY_CURRENT_USER\Software\Microsoft\Office\16.0\Common\Graphics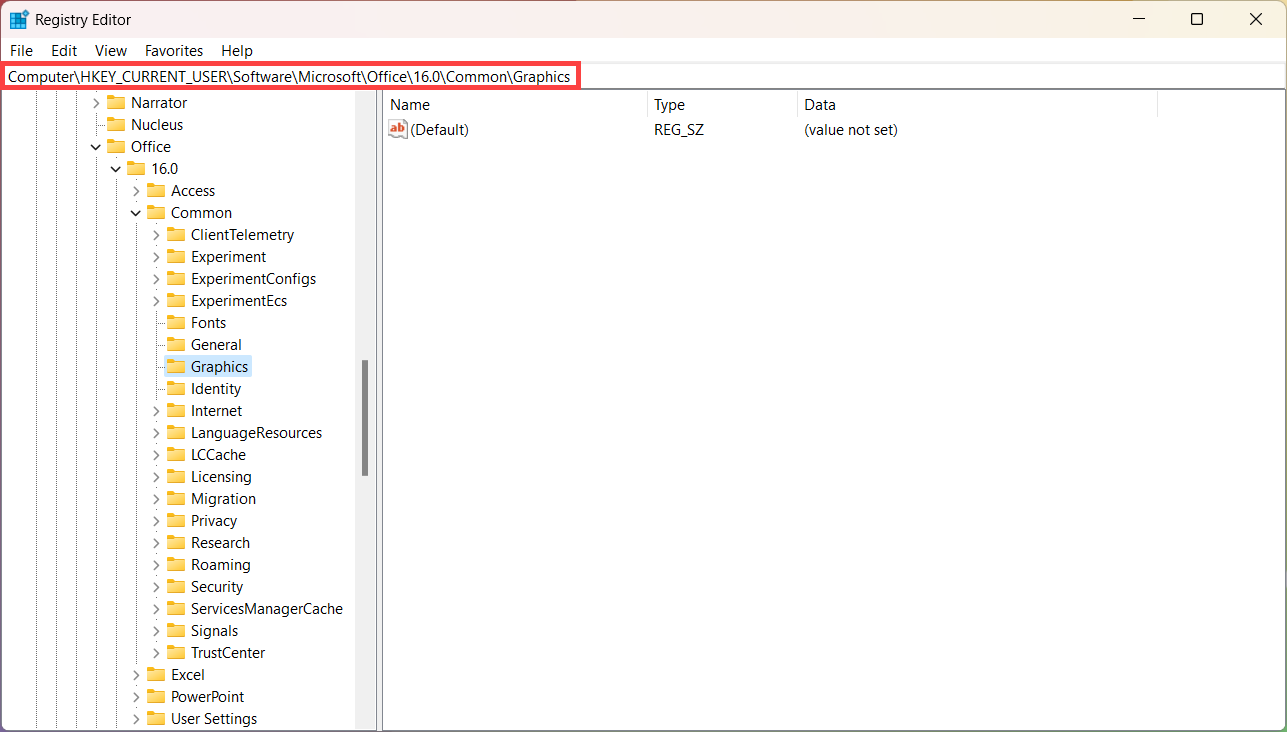
Dacă cheia Graphics nu există, trebuie să o creați manual. Faceți clic dreapta pe tasta [Common]③, selectați [New]④ și apoi selectați [Key]⑤.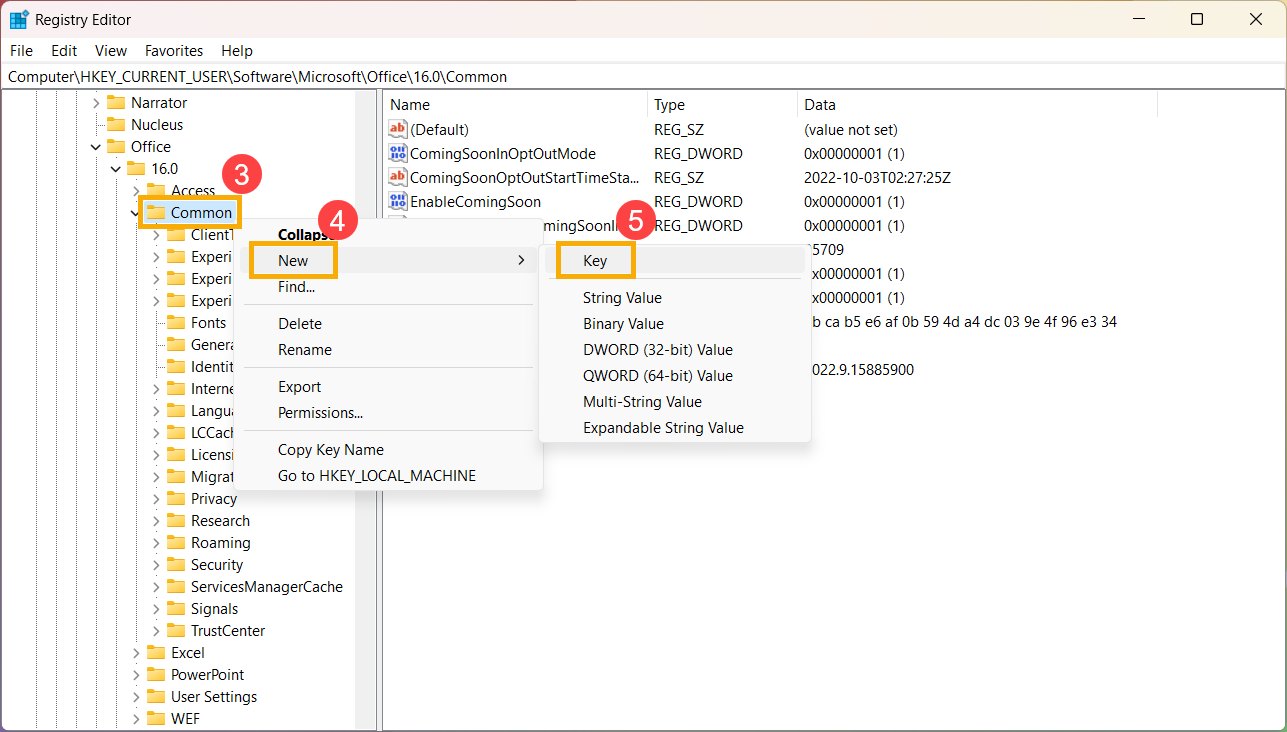
După ce ați adăugat tasta, redenumiți-o ca [Grafică]⑥.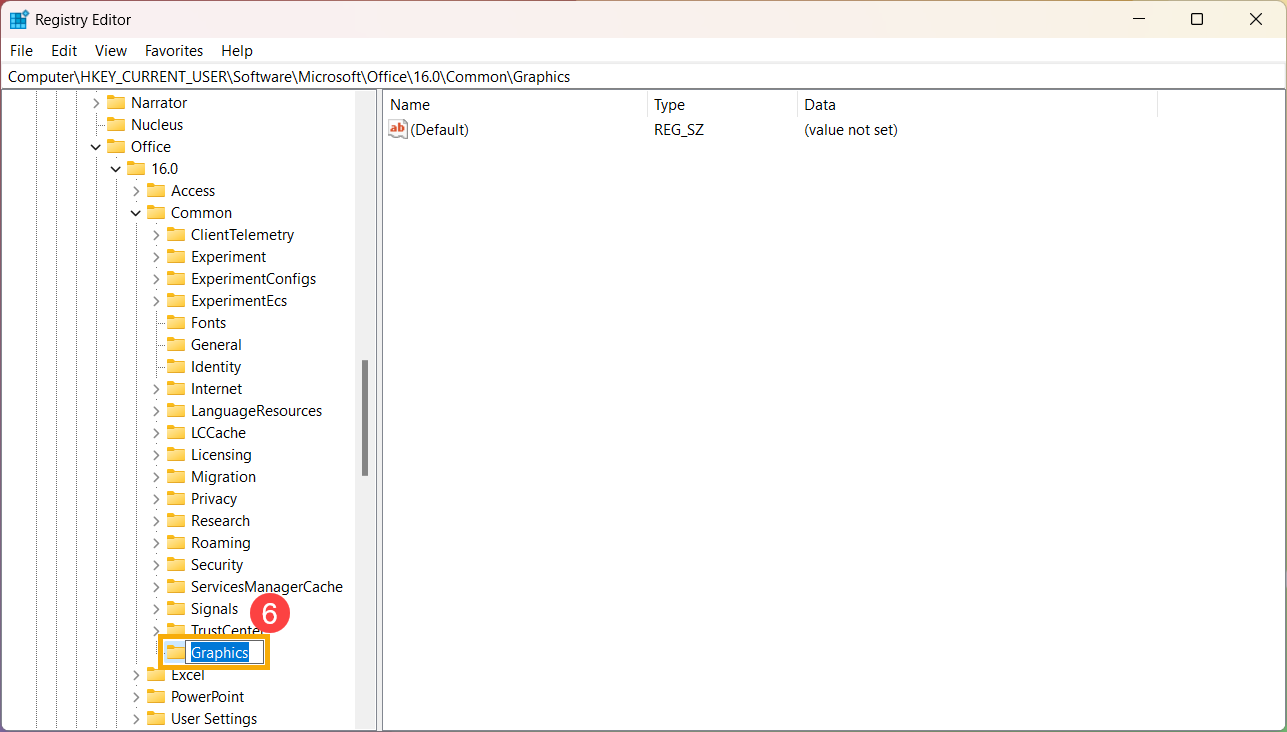
- Selectați tasta Grafică și faceți clic dreapta oriunde în panoul din dreapta, selectați [New]⑦ și apoi selectați [Valoare DWORD (32 de biți)]⑧.
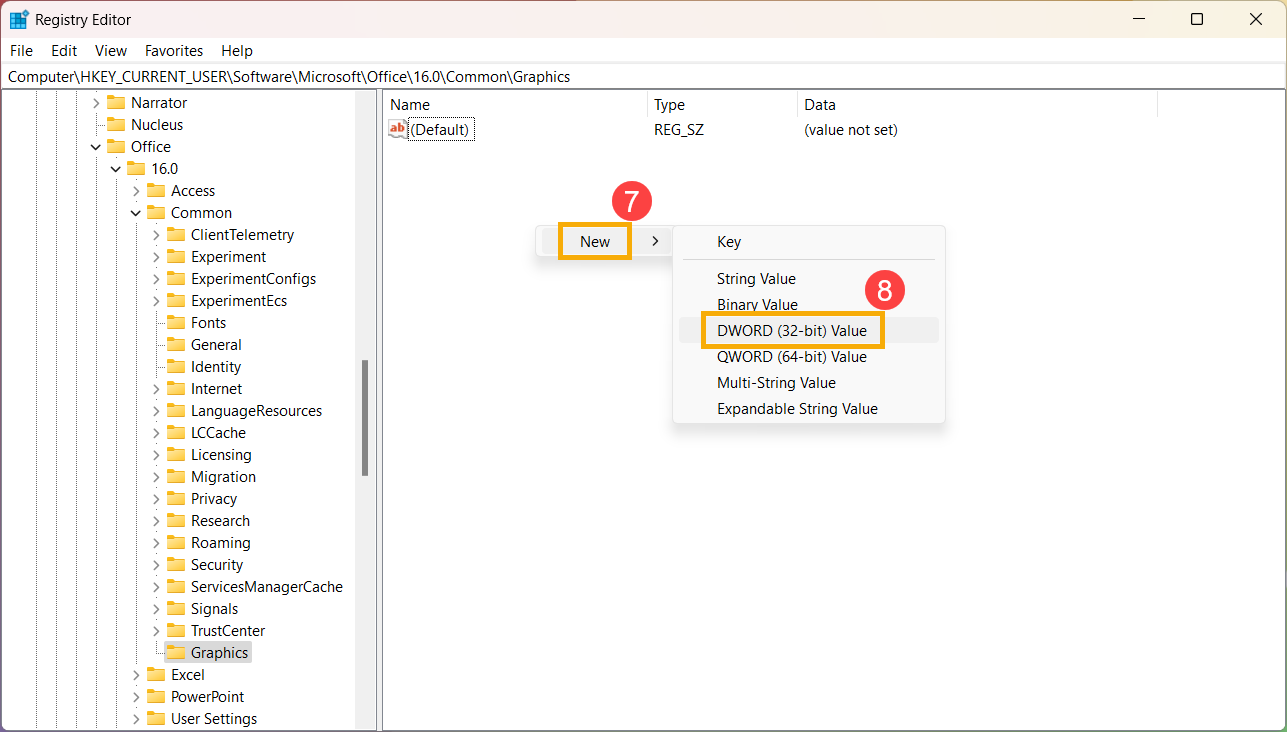
- După adăugarea valorii DWORD (32 de biți), redenumiți-o ca [DisableHardwareAcceleration]⑨.
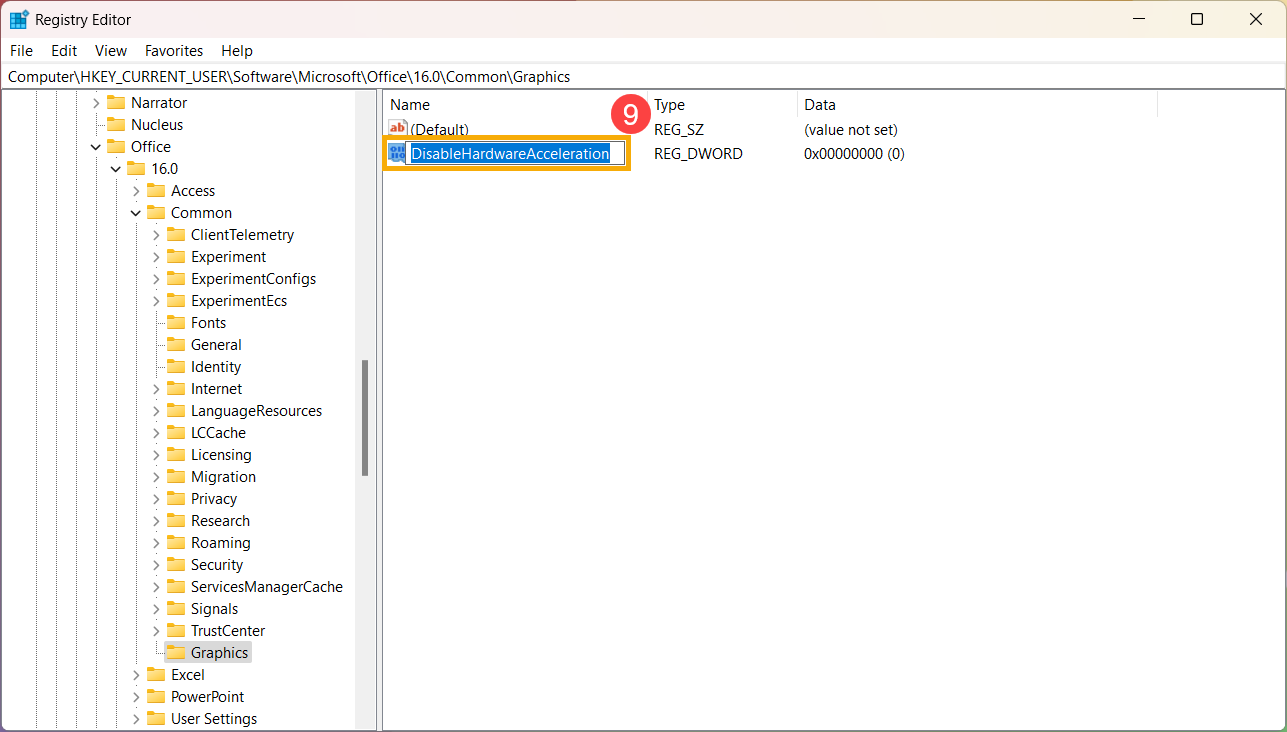
- Faceți dublu clic pe DisableHardwareAcceleration⑩, schimbați Value data de la 0 la 1⑪ și apoi selectați [OK]⑫.
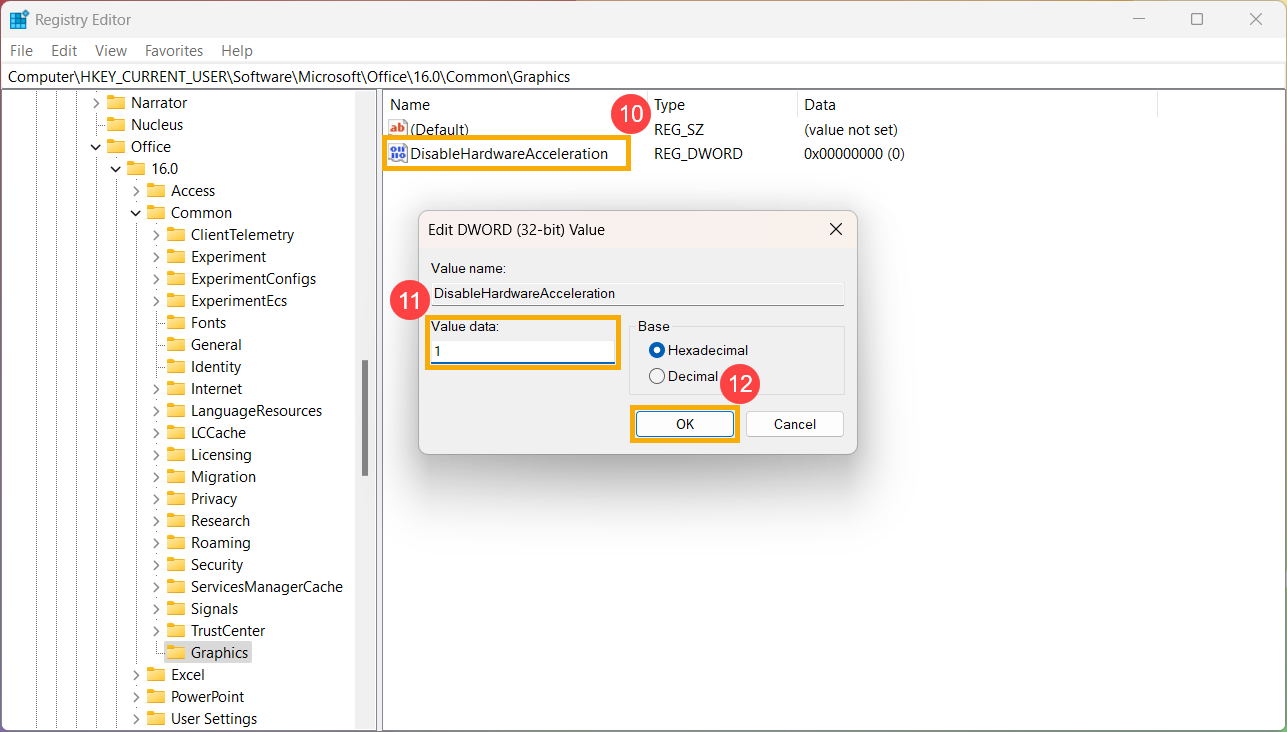
- Închideți Registry Editor și reporniți computerul pentru a aplica modificările. Accelerația grafică hardware va fi dezactivată.
- Execute Google Chrome browser, click the [More] icon
 at the upper-right corner①, and then select [Settings]②.
at the upper-right corner①, and then select [Settings]②.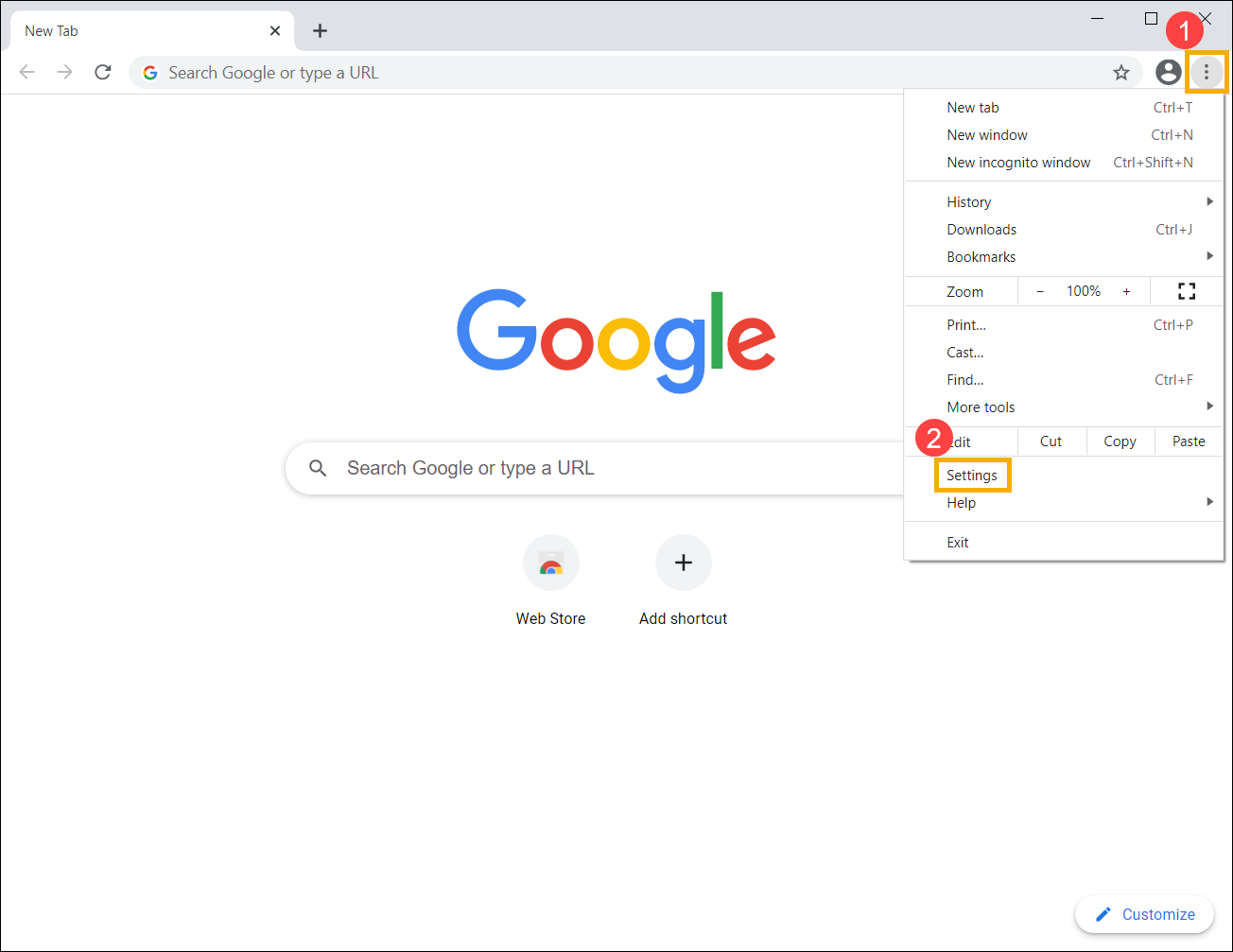
- Select [System] under the Advanced section③, and then turn [Use hardware acceleration when available] as Off④. The hardware graphics acceleration will be disabled.
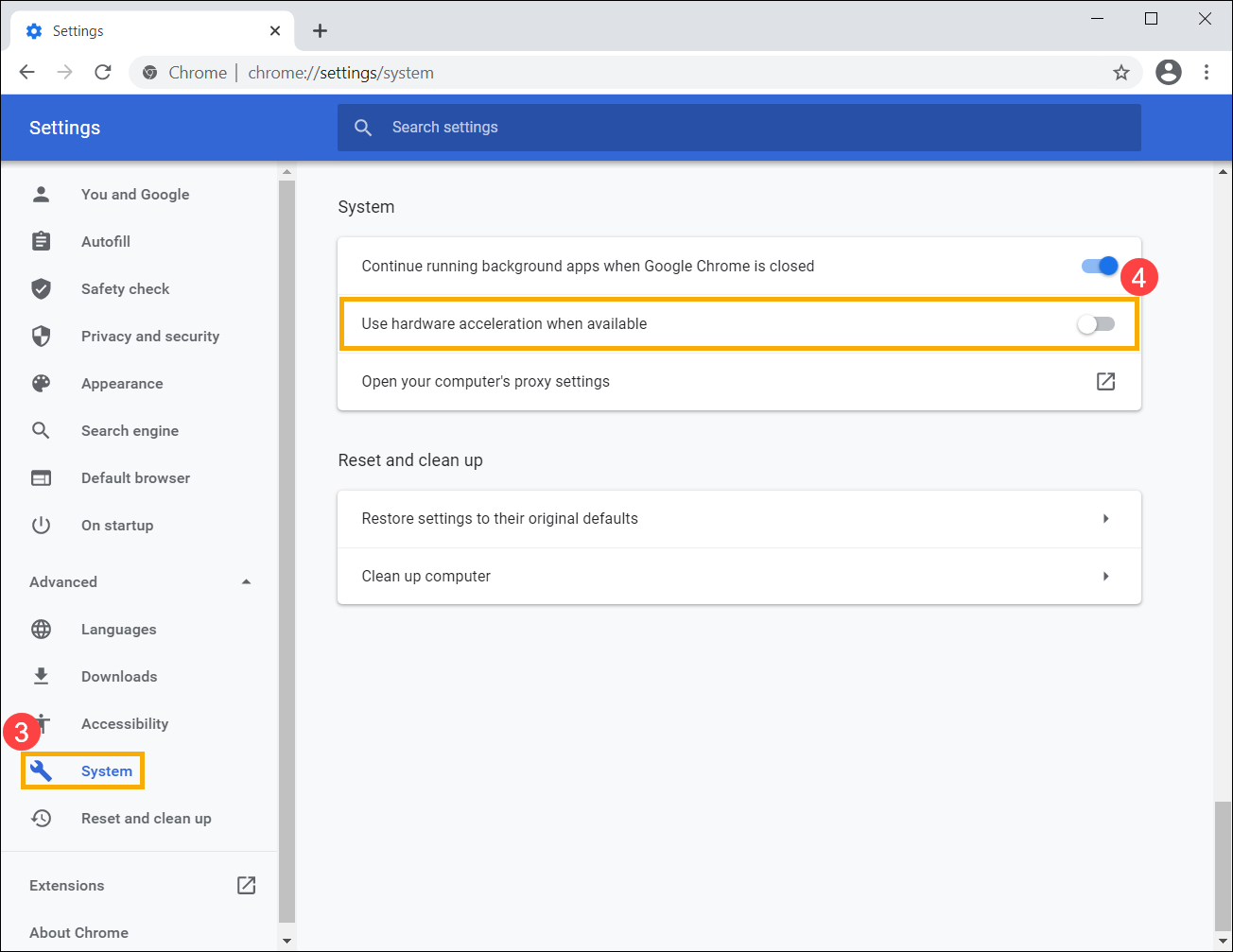
- Deschideți browserul Google Chrome, faceți clic pe pictograma
 [Mai multe] din colțul din dreapta sus①, apoi selectați [Setări] ②.
[Mai multe] din colțul din dreapta sus①, apoi selectați [Setări] ②.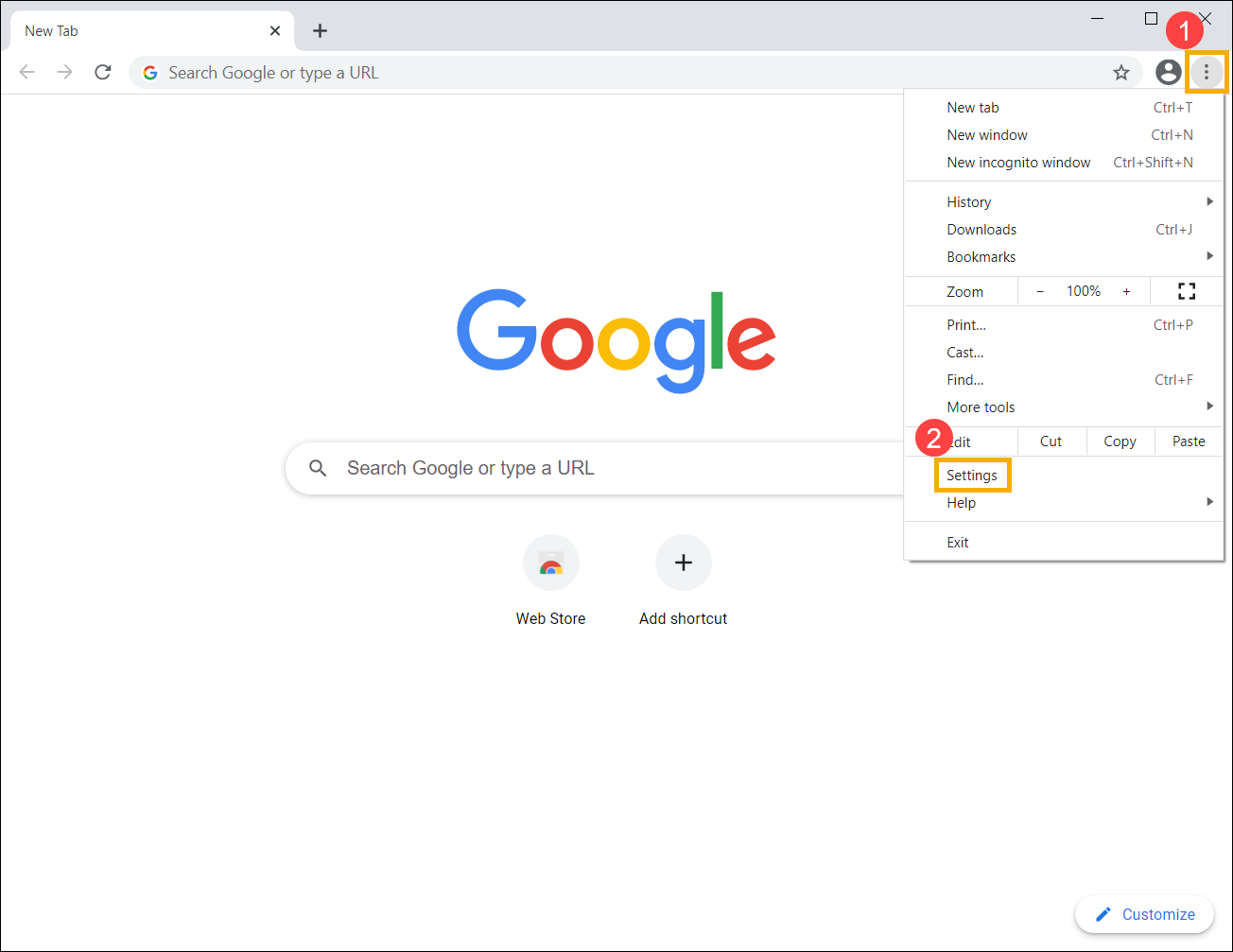
- Selectați [Sistem] în secțiunea Avansat③, apoi activați [Utilizați accelerarea hardware când este disponibilă] ca Dezactivat④. Accelerarea grafică hardware va fi dezactivată.
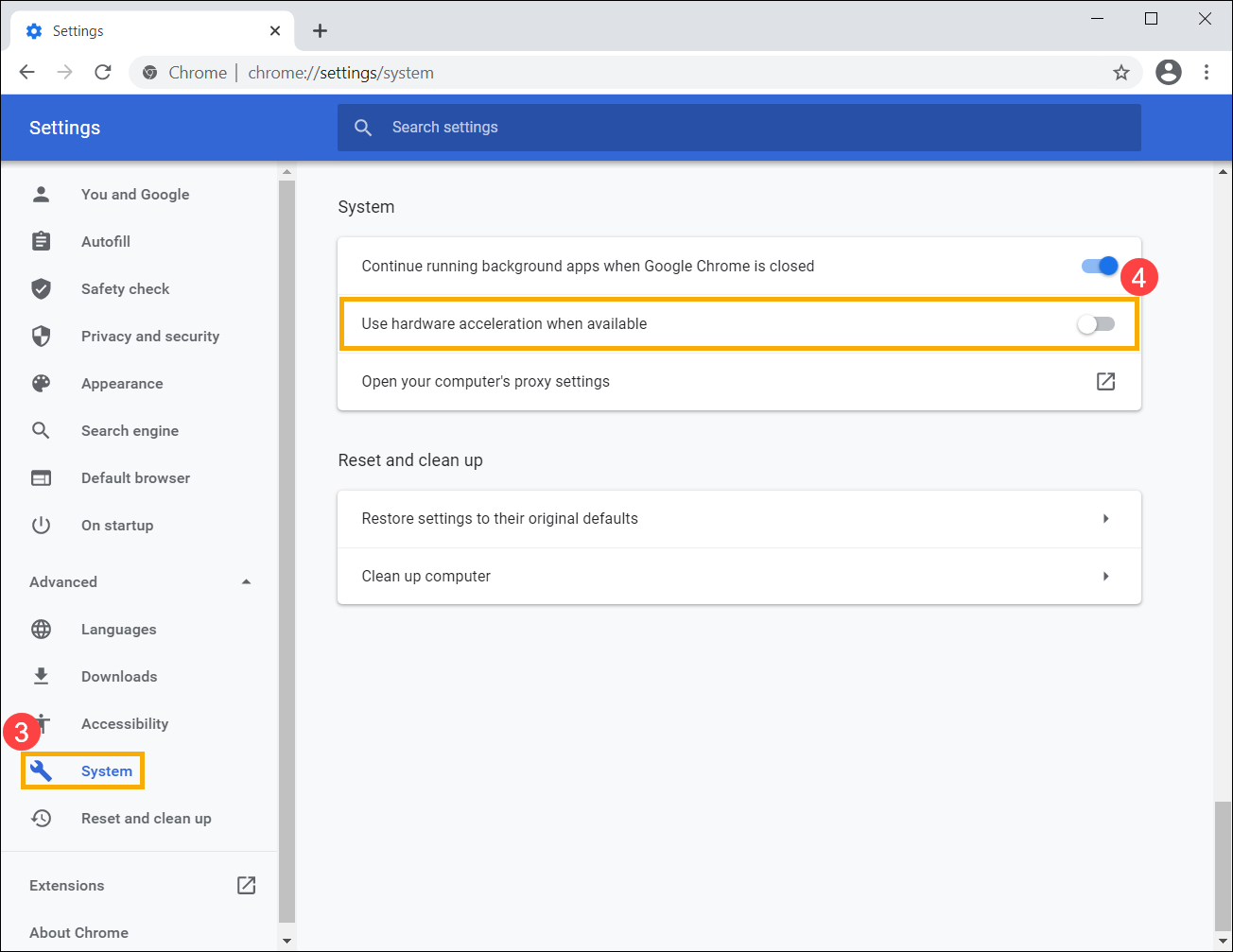
- Deschideți browserul Microsoft Edge, faceți clic pe pictograma
 [Mai multe] din colțul din dreapta sus①, apoi selectați [Setări] ②.
[Mai multe] din colțul din dreapta sus①, apoi selectați [Setări] ②.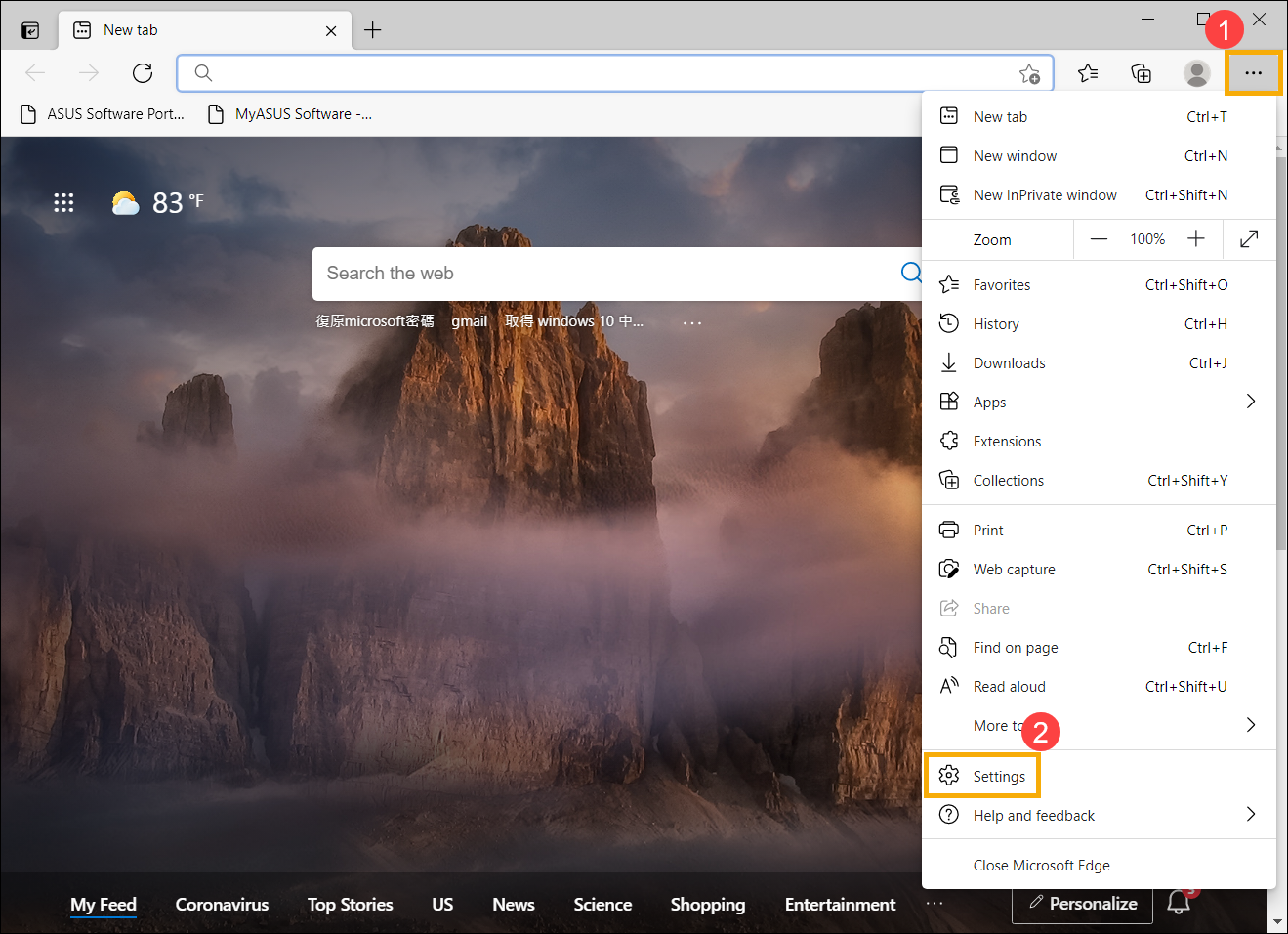
- Selectați [Sistem] ③, apoi activați [Utilizați accelerarea hardware când este disponibilă] ca Dezactivat④. Accelerarea grafică hardware va fi dezactivată.
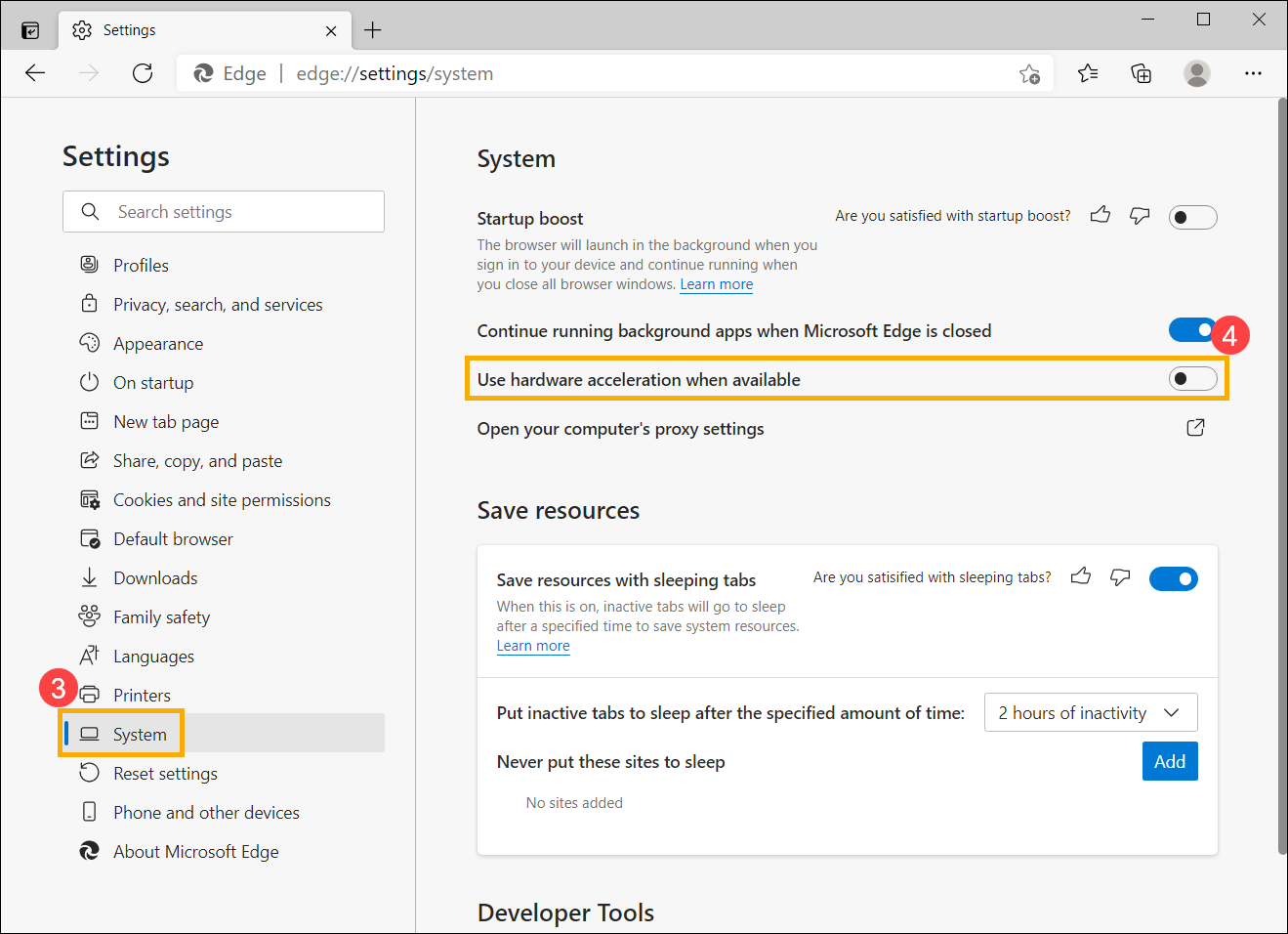
Când redați videoclipuri printr-un browser sau aplicație
Dacă întâmpinați pâlpâirea ecranului sau afișarea incompletă în timp ce redați videoclipuri prin browserele Edge și Chrome sau prin aplicații multimedia, puteți încerca să dezactivați Tehnologia de virtualizare Intel® pentru I/O direcționat (Intel® VT-d).
Notă: Această soluție este aplicabilă numai modelelor de computere cu procesoare cu platformă Intel Jasper Lake.
Notă: Dezactivarea Intel® VT-d poate duce la incapacitatea de a utiliza funcții precum dispozitivele de trecere, virtualizarea dispozitivelor PCIe, MMU I/O și alocarea de resurse între mașinile virtuale.
- În timp ce computerul este oprit, apăsați și mențineți apăsată tasta [F2]
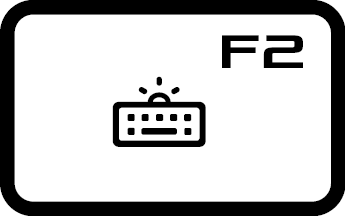 de pe tastatură, apoi apăsați [butonul de pornire]
de pe tastatură, apoi apăsați [butonul de pornire]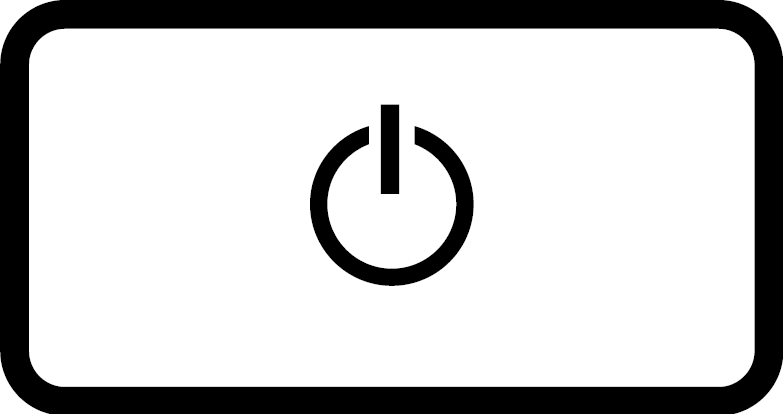 pentru a porni computerul. Continuați să apăsați tasta [F2] până când apare ecranul BIOS Utility, apoi eliberați tasta [F2]. Dacă aveți nevoie de îndrumări suplimentare cu privire la accesarea utilitarului de configurare BIOS, vă rugăm să consultați acest articol: Cum să accesați utilitarul BIOS.
pentru a porni computerul. Continuați să apăsați tasta [F2] până când apare ecranul BIOS Utility, apoi eliberați tasta [F2]. Dacă aveți nevoie de îndrumări suplimentare cu privire la accesarea utilitarului de configurare BIOS, vă rugăm să consultați acest articol: Cum să accesați utilitarul BIOS. - În utilitarul BIOS, apăsați tasta [F7] de pe tastatură sau faceți clic pe opțiunea [Advanced Mode]① de pe ecran.
Notă: Următorii pași pot varia ușor în aspect în funcție de model.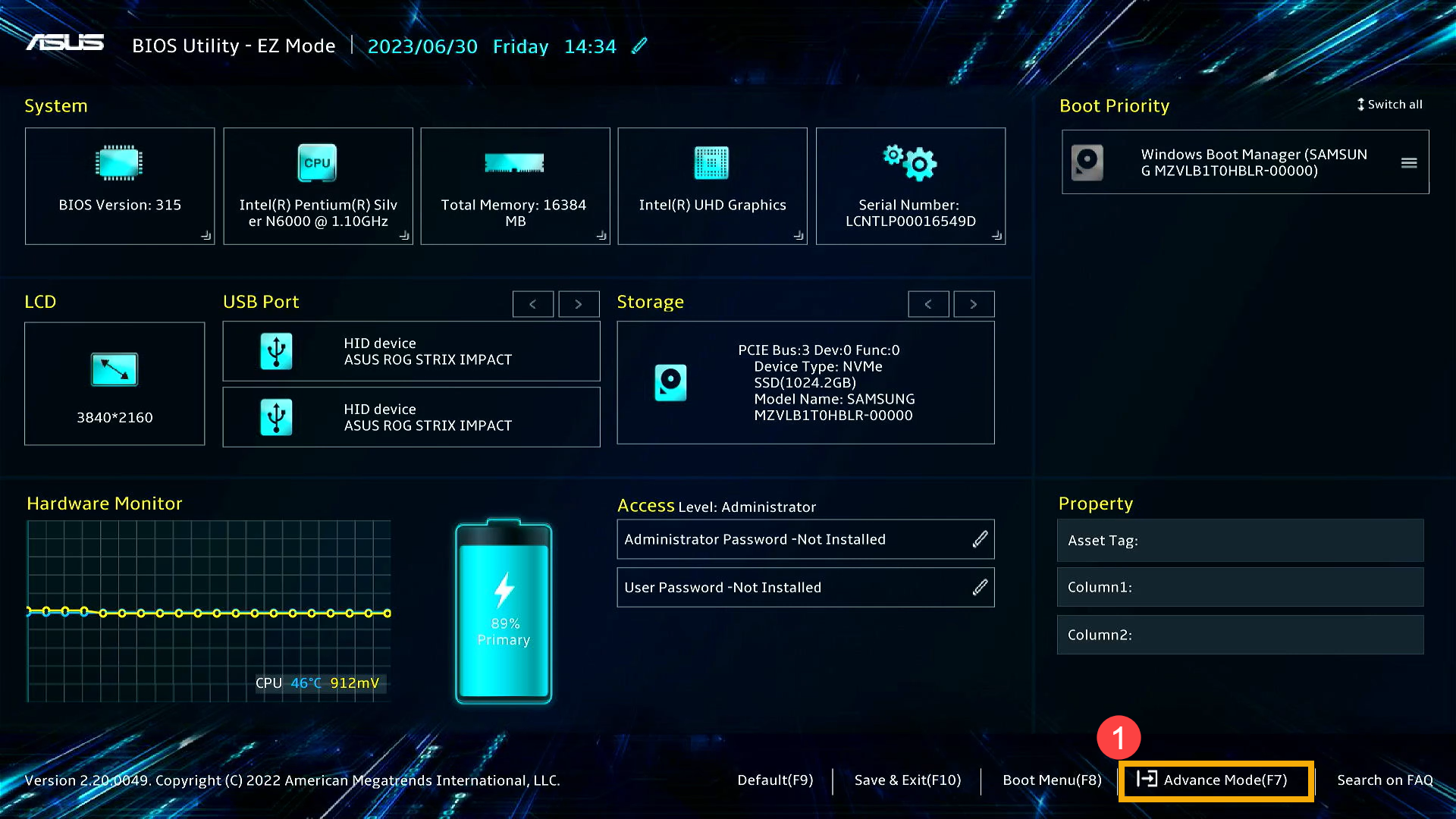
- Navigați la pagina [Avansat]②, alegeți [VT-d]③ și setați-l la [Dezactivat]④ pentru a dezactiva Intel® VT-d.
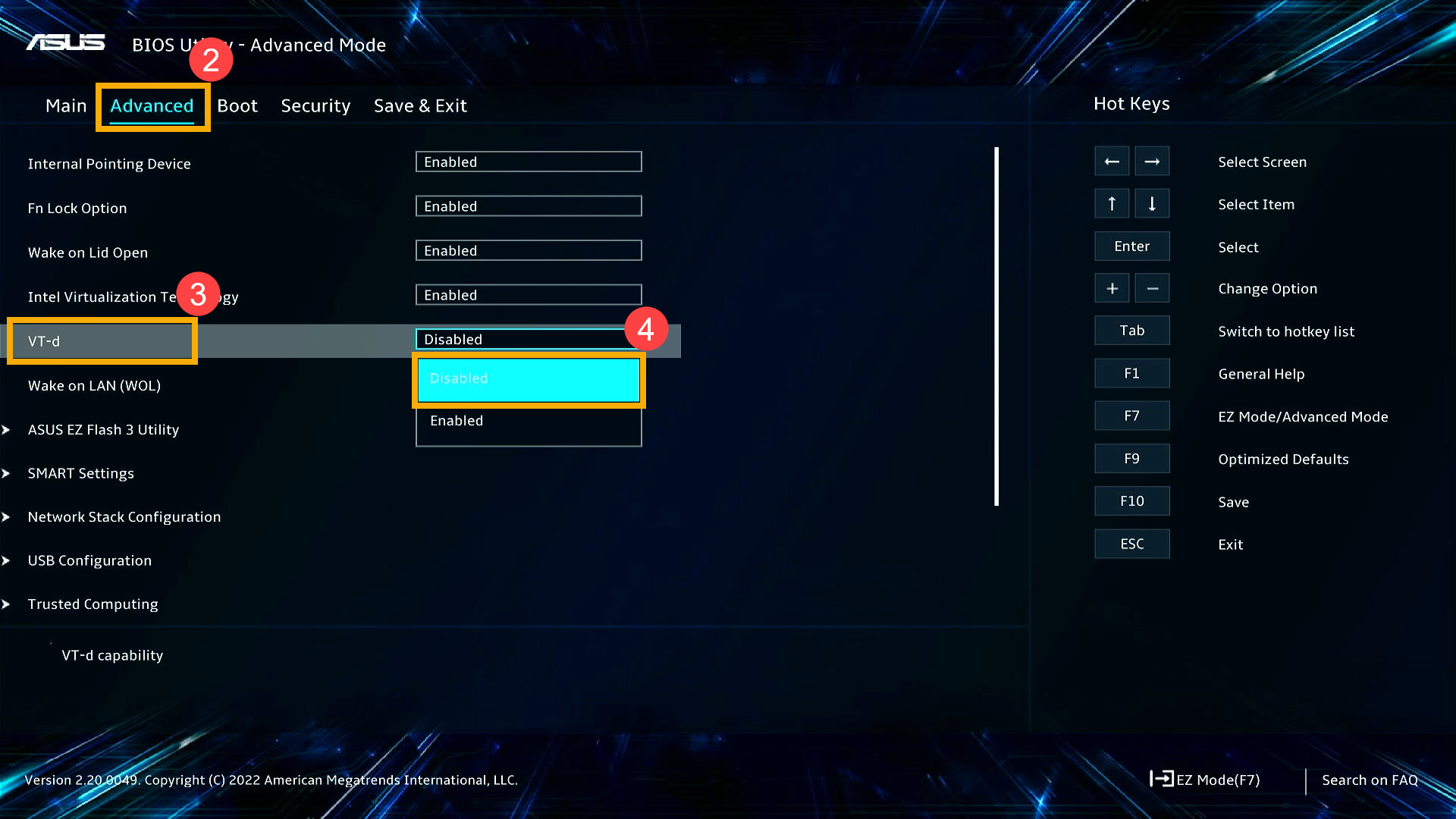
- Salvați setările și ieșiți din BIOS. Apăsați tasta [F10] de pe tastatură, apoi faceți clic pe [Ok]⑤. Computerul va reporni, iar setările vor intra în vigoare.
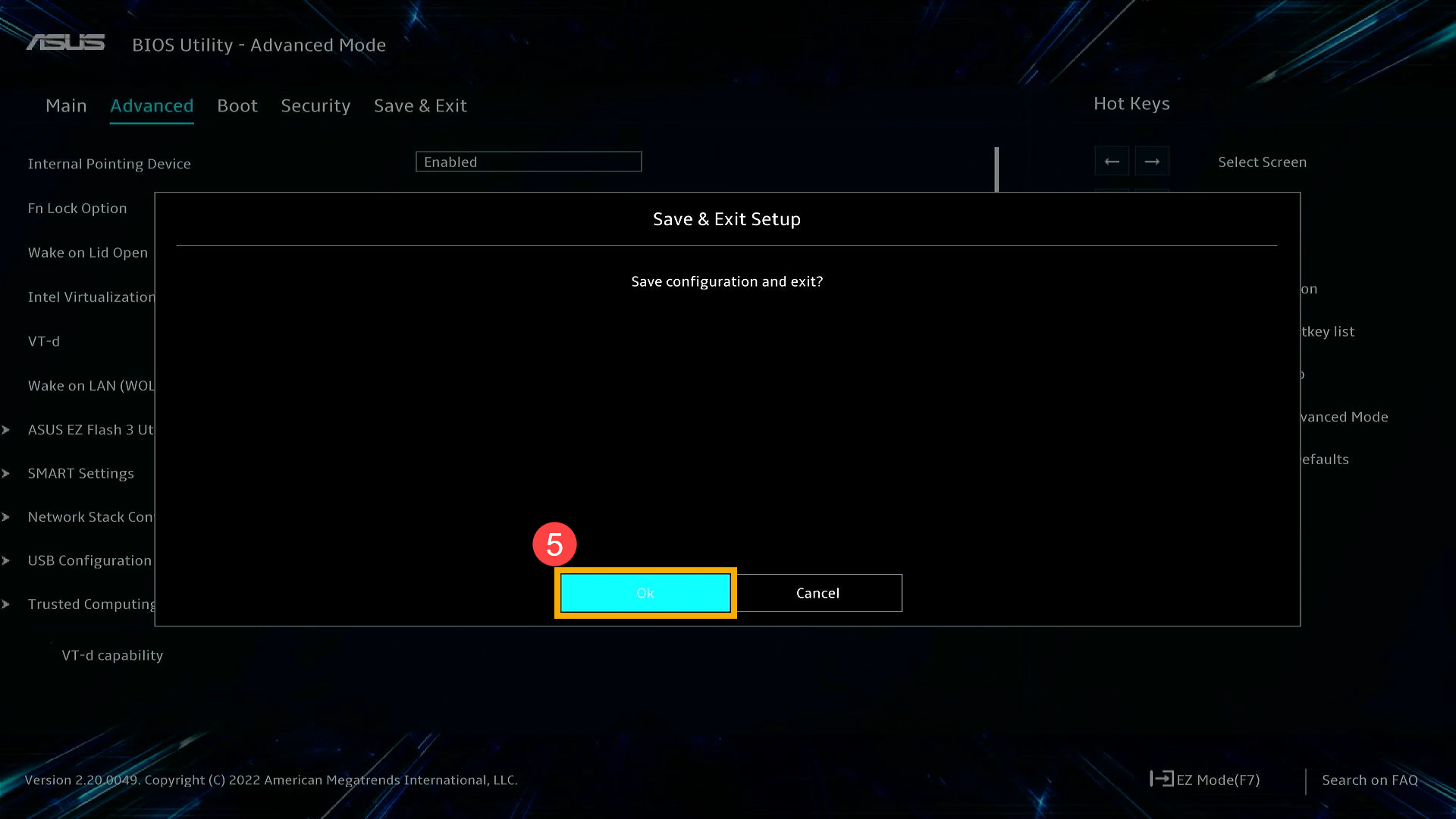
Dacă problema dvs. nu este rezolvată cu soluția și informațiile de mai sus, vă rugăm să contactați centrul de asistență pentru clienți ASUS pentru informații suplimentare.