Subiecte corespunzătoare
[Notebook] Depanare - Cum să remediați problemele SSD (Solid State Drive)
Vă rugăm să mergeți la instrucțiunile corespunzătoare bazate pe sistemul de operare Windows actual de pe computerul dvs.:
Actualizați și confirmați pachetele BIOS / Windows / driverele cu cea mai recentă versiune de pe computer
Actualizarea software-ului ajută de obicei la stabilitatea și optimizarea sistemului, așa că vă recomandăm să verificați și să actualizați adesea la cea mai recentă versiune de pe computer. Aici puteți afla mai multe despre:
Cum se actualizează versiunea BIOS în sistemul Windows
Cum să utilizați EZ Flash pentru a actualiza versiunea BIOS
(Pentru produsele desktop, vă rugăm să consultați Introducere ASUS Motherboard EZ Flash 3.)
Pentru a executa actualizarea Windows și actualizarea driverelor, aici puteți afla mai multe despre:
Cum să actualizați driverele prin intermediul asistenței pentru clienți în MyASUS
Dacă problema persistă după ce ați actualizat pachetele/driverele BIOS/Windows la data respectivă, vă rugăm să continuați cu următorul capitol pentru depanare.
Verificați HDD în Gestionarea discurilor
- Tastați și căutați [Computer Management]①, apoi faceți clic pe [Run as administrator]②.

- În fereastra Computer Management, selectați [Disk Management]③.

- Uitați-vă la disc în Gestionarea discurilor. Dacă apare [Offline]④, încercați să faceți clic dreapta pe el și selectați [Online]⑤.

- Dacă apare online, dar nicio literă de unitate (de exemplu, E:)⑥. Vă rugăm să încercați să faceți clic dreapta pe el și să selectați [Change Drive Letter and Paths]⑦.

Clic [Add]⑧.

Selectați [Assign the following drive letter]⑨, apoi faceți clic pe [OK]⑩.

- Dacă partiția este listată ca [Unallocated]⑪ și știți că partiția este goală, vă rugăm să faceți clic dreapta pe ea și selectați [New Simple Volume]⑫, apoi urmați instrucțiunile pentru a crea un volum în spațiul liber.

- Uitați-vă la disc în Gestionarea discurilor. Dacă apare [Offline]④, încercați să faceți clic dreapta pe el și selectați [Online]⑤.
- Dacă problema persistă, continuați cu următorul pas de depanare.
Activați și reinstalați driverul în Manager dispozitive
- Tastați și căutați [Device Manager] în bara de căutare Windows①, apoi faceți clic pe [Open]②.

- Verificați săgeata de lângă [Disk drives]③, apoi faceți clic dreapta pe [disk drive that is not recognized]④ și selectați [Enable device]⑤. Pentru a testa dacă Windows este capabil să recunoască unitatea de disc.
Dacă opțiunea [Activare dispozitiv] nu se afișează, ceea ce înseamnă că unitatea de disc este deja activată, vă rugăm să continuați cu pasul următor.

- Dezinstalați driverul unității de disc. Faceți clic dreapta pe [disk drive that is not recognized]⑥ și selectați [Uninstall device]⑦.

- Clic pe [Uninstall]⑧.

- Reporniți computerul. Driverul va fi instalat automat după repornirea computerului. Pentru a testa dacă Windows este capabil să recunoască unitatea de disc. Dacă problema persistă, continuați cu următorul pas de depanare.
Rulați diagnosticarea sistemului în MyASUS
- Tastați și căutați [MyASUS] în bara de căutare Windows①, apoi faceți clic pe [Open]②.
Dacă nu apare MyASUS, înseamnă că este posibil să nu fie instalat, consultați Cum se instalează MyASUS.

- În MyASUS, selectați [Customer Support]③.

- În [System Diagnosis]④, selectați elementul de verificare [Hard disk] din Hardware diagnostic⑤, apoi faceți clic pe [Checkup]⑥. Aici puteți afla mai multe despre Diagnosticarea sistemului MyASUS - Introducere.
Notă: Dacă nu există nicio filă Diagnoza sistemului în MyASUS,e înseamnă că computerul nu acceptă această funcție, ignorați acest pas și treceți la următorul. Aici puteți afla mai multe despre De ce pot vedea doar caracteristica „Asistență clienți” în aplicația MyASUS.

- Dacă apare vreo eroare, încercați sugestiile de depanare și posibilele abordări pentru a rezolva problema în MyASUS. Dacă problema persistă, continuați următorul pas de depanare.
Utilizați punctul de restaurare pentru a restabili sistemul
Dacă problema HDD se întâmplă recent și dacă ați creat vreodată un punct de restaurare sau dacă a existat o restaurare automată a sistemului, încercați să restaurați computerul la un punct înainte ca problema să înceapă să rezolve problema. Aici puteți afla mai multe despre Cum să utilizați punctul de restaurare pentru a restabili sistemul. Dacă problema persistă, continuați următorul pas de depanare.
Resetați sistemul
Dacă problema persistă după finalizarea tuturor pașilor de depanare. Vă rugăm să faceți backup pentru fișierele dvs. personale, apoi resetați computerul la configurația inițială. Aici puteți afla mai multe despre:
Cum să resetați sistemul și să eliminați toate fișierele personale
Cum să resetați sistemul și să păstrați fișierele personale
SSD-ul rulează lent, are sectoare defecte sau apare un mesaj de eroare
Actualizați și confirmați pachetele BIOS / Windows / driverele cu cea mai recentă versiune de pe computer
Actualizarea software-ului ajută de obicei la stabilitatea și optimizarea sistemului, așa că vă recomandăm să verificați și să actualizați adesea la cea mai recentă versiune de pe computer. Aici puteți afla mai multe despre:
Cum se actualizează versiunea BIOS în sistemul Windows
Cum să utilizați EZ Flash pentru a actualiza versiunea BIOS
(Pentru produsele desktop, vă rugăm să consultați Introducere ASUS Motherboard EZ Flash 3.)
Pentru a executa actualizarea Windows și actualizarea driverelor, aici puteți afla mai multe despre:
Cum să actualizați driverele prin intermediul asistenței pentru clienți în MyASUS
Dacă problema persistă după ce ați actualizat pachetele/driverele BIOS/Windows la data respectivă, vă rugăm să continuați cu următorul capitol pentru depanare.
Actualizați driverul în Device Manager
- Tastați și căutați [Device Manager] în bara de căutare Windows①, apoi faceți clic pe [Open]②.

- Verificați săgeata de lângă [Disk drives]③, apoi faceți clic dreapta pe [unitatea de disc care are probleme]④ și selectați [Update driver]⑤.
Notă: Asigurați-vă că computerul este într-un mediu de rețea disponibil, apoi conectați-vă la internet deoarece este un proces de actualizare online.

- Faceți clic pe [Căutați automat software-ul de driver actualizat]⑥.

- Windows caută drivere online și va instala driverul corespunzător.

- Actualizarea automată este finalizată, vă rugăm să faceți clic pe [Close]⑦.

- Dacă problema persistă, continuați următorul pas de depanare.
Rulați Verificarea erorilor ssd prin Windows
- Tastați și căutați [File Explorer]①, în bara de căutare apoi faceți clic pe [Open]②.

- În fereastra File Explorer, faceți clic pe [This PC]③.

- În fereastra Acest PC, selectați pentru [unitatea de disc care are probleme] și faceți clic dreapta pe mouse ④, apoi selectați [Properties]⑤.

- Selectați fila [Instrumente]⑥, apoi faceți clic pe [Verificare] în secțiunea de verificare a erorilor⑦.

- Faceți clic pe [Scan drive]⑧, va începe verificarea unității pentru erori ale sistemului de fișiere.
În unele condiții se poate începe verificarea după repornirea computerului, vă rugăm să urmați instrucțiunile de pe ecran pentru a scana unitatea.

- Dacă problema persistă, continuați următorul pas de depanare.
Optimizați și defragmentați unitatea în Windows
- Tastați și căutați [File Explorer]①, apoi faceți clic pe [Open]②.

- În fereastra File Explorer, faceți clic pe [This PC]③.

- În fereastra Acest PC, selectați [unitatea de disc care are probleme] și faceți clic dreapta pe mouse④, și selectați [Properties]⑤.

- Selectați fila [Instrumente]⑥, apoi faceți clic pe [Optimizare] în secțiunea de verificare a erorilor⑦.

- Selectați unitatea de disc care are probleme⑧, apoi faceți clic pe [Optimizare]⑨. Sistemul va începe să vă optimizeze unitățile automat.

- Dacă problema persistă, continuați următorul pas de depanare.
Rulați diagnosticarea sistemului în MyASUS
- Tastați și căutați [MyASUS] în bara de căutare Windows①, apoi faceți clic pe [Open]②.
Dacă nu apare MyASUS înseamnă că este posibil să nu fie instalat, consultați Cum se instalează MyASUS.

- În MyASUS, selectați [Customer Support]③.

- În [System Diagnosis]④, selectați elementul de verificare [Hard disk] din Hardware diagnostic⑤, apoi faceți clic pe [Checkup]⑥. Aici puteți afla mai multe despre Diagnosticarea sistemului MyASUS - Introducere.
Notă: Dacă nu există nicio filă Diagnoza sistemului în MyASUS, înseamnă că, computerul nu acceptă această funcție, ignorați acest pas și treceți la următorul. Aici puteți afla mai multe despre De ce pot vedea doar caracteristica „Asistență clienți” în aplicația MyASUS.

- Dacă apare vreo eroare, încercați sugestiile de depanare și posibilele abordări pentru a rezolva problema în MyASUS. Dacă problema persistă, continuați următorul pas de depanare.
Restore the system from restore point
Utilizați punctul de restaurare pentru a restabili sistemul
Dacă problema HDD se întâmplă de recent și dacă ați creat vreodată un punct de restaurare sau dacă a existat o restaurare automată a sistemului, încercați să restaurați computerul la un punct înainte ca problema să înceapă să rezolve problema. Aici puteți afla mai multe despre Cum să utilizați punctul de restaurare pentru a restabili sistemul. Dacă problema persistă, continuați următorul pas de depanare.
Resetați sistemul
Dacă problema persistă după finalizarea tuturor pașilor de depanare. Vă rugăm să faceți backup pentru fișierele dvs. personale, apoi resetați computerul la configurația inițială. Aici puteți afla mai multe despre:
Cum să resetați sistemul și să eliminați toate fișierele personale
Cum să resetez sistemul și să îmi păstrez fișierele personale
Dacă problema dvs. nu este rezolvată cu soluția și informațiile de mai sus, vă rugăm să contactați centrul de asistență pentru clienți ASUS pentru informații suplimentare.
Cuprins:
● SSD-ul este încet în funcționare sau apare mesaj de eroare
● SSD nu este recunoscut
Actualizați și confirmați pachetele BIOS / Windows / driverele cu cea mai recentă versiune de pe computer
Actualizarea software-ului ajută de obicei la stabilitatea și optimizarea sistemului, așa că vă recomandăm să verificați și să actualizați adesea la cea mai recentă versiune de pe computer. Aici puteți afla mai multe despre:
Cum se actualizează versiunea BIOS în sistemul Windows
Cum să utilizați EZ Flash pentru a actualiza versiunea BIOS
(Pentru produsele desktop, vă rugăm să consultați Introducere ASUS Motherboard EZ Flash 3.)
Pentru a executa actualizarea Windows și actualizarea driverelor, aici puteți afla mai multe despre:
Cum să actualizați driverele prin intermediul asistenței pentru clienți în MyASUS
Dacă problema persistă după ce ați actualizat pachetele/driverele BIOS/Windows la data respectivă, vă rugăm să continuați cu următorul capitol pentru depanare.
Verificați SSD în Disk Management
1. Tastați și căutați [Computer Management]① în bara de căutare Windows, apoi faceți clic pe [Executare ca administrator] ②.

2. În fereastra Computer Management, selectați [Disk Management]③.

■ Verificați spațiul de stocare în Disk Management. Dacă apare [Offline]④, încercați să faceți clic dreapta pe el și selectați [Online]⑤.

■ Dacă apare ca fiind online, dar nu apare nici o literă asociată (cum ar fi E:) ⑥,vă rugăm să încercați să faceți clic dreapta pe el și să selectați [Change Drive Letter and Paths]⑦.

Clic [Add]⑧.

Confirmați litera asociată unitații și selectați [Assign the following drive letter]⑨, apoi faceți clic pe [OK]⑩.
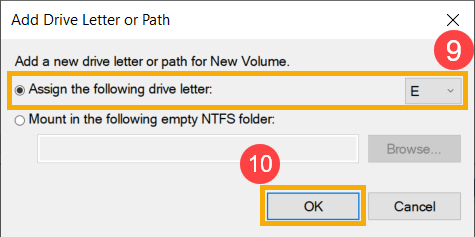
■ Dacă partiția este listată ca [Unallocated]⑪ și știi că partiția este goală. Vă rugăm să faceți clic dreapta pe aceasta și selectați [New Simple Volume]⑫, apoi urmați instrucțiunile pentru a crea un volum în spațiul liber.

3. Dacă problema persistă, continuați cu următorul pas de depanare.
Activați și reinstalați driverul în Device Manager
1. Tastați și căutați [Device Manager] în bara de căutare Windows①, apoi faceți clic pe [Open]②.

2. Verificați săgeata de lângă [Disk drives]③, apoi faceți clic dreapta pe unitatea de disc care nu este recunoscută④ și selectați [Enable device]⑤, pentru a testa dacă Windows este capabil să recunoască unitatea de disc.
Dacă opțiunea [Activare dispozitiv] nu se afișează, înseamnă că unitatea de disc este activată deja, vă rugăm să continuați la pasul următor.
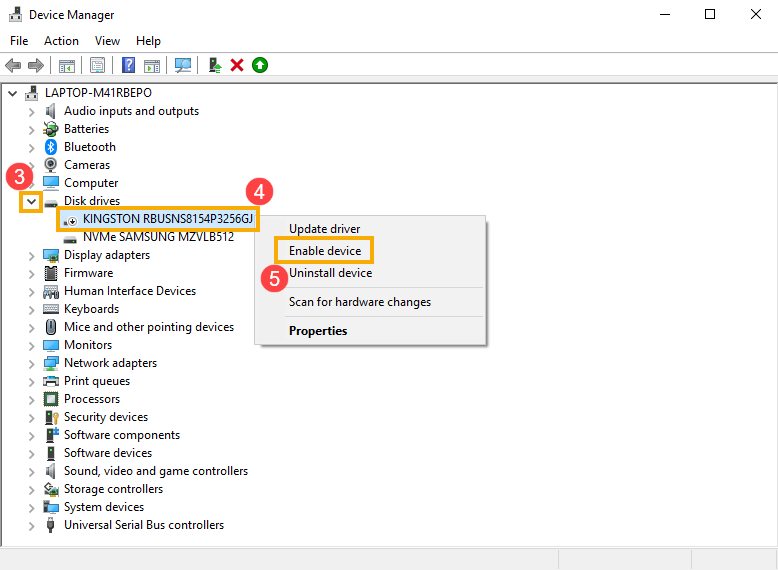
3. Dezinstalați driverul unității de disc. Faceți clic dreapta pe unitatea de disc care nu este recunoscută⑥ și selectați [Uninstall device]⑦.
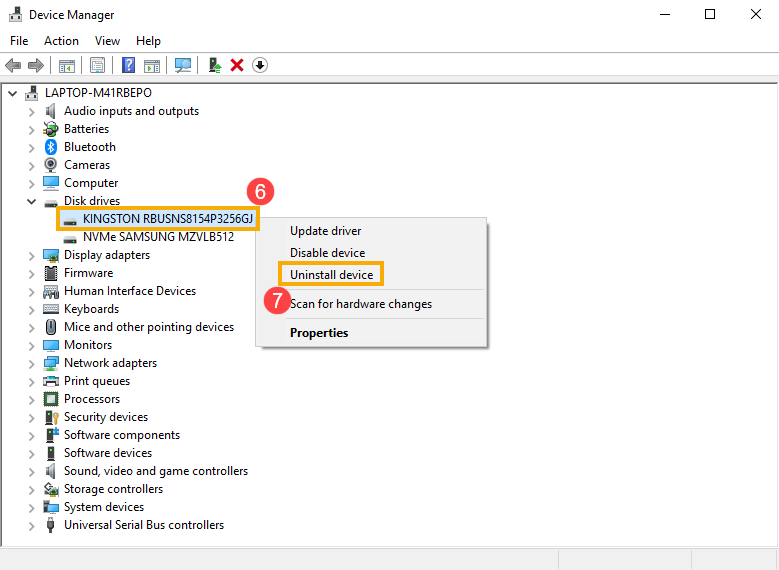
4. Clic [Uninstall]⑧.

5. Reporniți computerul. Driverul va fi instalat automat după repornirea computerului. Vă rugăm să confirmați dacă Windows este în măsură să recunoască unitatea de disc.
Dacă problemele persistă, vă rugăm să continuați la pasul următor.
4. Rulați diagnosticul de sistem în MyASUS
- Tastați și căutați [MyASUS] în bara de căutare Windows①, apoi faceți clic pe [Open]②.
Dacă nu apare MyASUS, înseamnă că este posibil să nu fie instalat, consultați Cum se instalează MyASUS.

- În MyASUS, selectați [Customer Support]③.

- În [System Diagnosis]④, selectați elementul de verificare [Hard disk] din Hardware diagnostic⑤, apoi faceți clic pe [Checkup]⑥. Aici puteți afla mai multe despre Diagnosticarea sistemului MyASUS - Introducere.
Notă: Dacă nu există nicio filă Diagnoza sistemului în MyASUS,e înseamnă că computerul nu acceptă această funcție, ignorați acest pas și treceți la următorul. Aici puteți afla mai multe despre De ce pot vedea doar caracteristica „Asistență clienți” în aplicația MyASUS.

- Dacă apare vreo eroare, încercați sugestiile de depanare și posibilele abordări pentru a rezolva problema în MyASUS. Dacă problema persistă, continuați următorul pas de depanare.
5. Utilizați Restore Point pentru a restabili sistemul
Dacă problema HDD se întâmplă recent și dacă ați creat vreodată un punct de restaurare sau dacă a existat o restaurare automată a sistemului, încercați să restaurați computerul la un punct înainte ca problema să înceapă să rezolve problema. Aici puteți afla mai multe despre Cum se utilizează punctul de restaurare pentru a restabili sistemul.. Dacă problema persistă, continuați următorul pas de depanare.
Resetați sistemul
Dacă problema persistă după finalizarea tuturor pașilor de depanare. Vă rugăm să faceți backup pentru fișierele dvs. personale, apoi resetați computerul la configurația inițială. Aici puteți afla mai multe despre:
Cum să resetați sistemul și să eliminați toate fișierele personale
Cum să resetați sistemul și să păstrați fișierele personale
SSD-ul rulează lent, are sectoare defecte sau apare un mesaj de eroare
Actualizați și confirmați pachetele BIOS / Windows / driverele cu cea mai recentă versiune de pe computer
Actualizarea software-ului ajută de obicei la stabilitatea și optimizarea sistemului, așa că vă recomandăm să verificați și să actualizați adesea la cea mai recentă versiune de pe computer. Aici puteți afla mai multe despre:
Cum se actualizează versiunea BIOS în sistemul Windows
Cum să utilizați EZ Flash pentru a actualiza versiunea BIOS
(Pentru produsele desktop, vă rugăm să consultați Introducere ASUS Motherboard EZ Flash 3.)
Pentru a executa actualizarea Windows și actualizarea driverelor, aici puteți afla mai multe despre:
Cum să actualizați driverele prin intermediul asistenței pentru clienți în MyASUS
Dacă problema persistă după ce ați actualizat pachetele/driverele BIOS/Windows la data respectivă, vă rugăm să continuați cu următorul capitol pentru depanare.
Actualizați driverul în Device Manager
1. Tastați și căutați [Device Manager] în bara de căutare Windows①, apoi faceți clic pe [Open]②.

2. Verificați săgeata de lângă [Disk drives]③, apoi faceți clic dreapta pe unitatea de disc care are probleme④ și selectați [Update driver]⑤.
** Sfaturi: asigurați-vă că laptopul dvs. se află într-un mediu de rețea disponibil, apoi conectați-vă la internet, deoarece este un proces de actualizare online. **
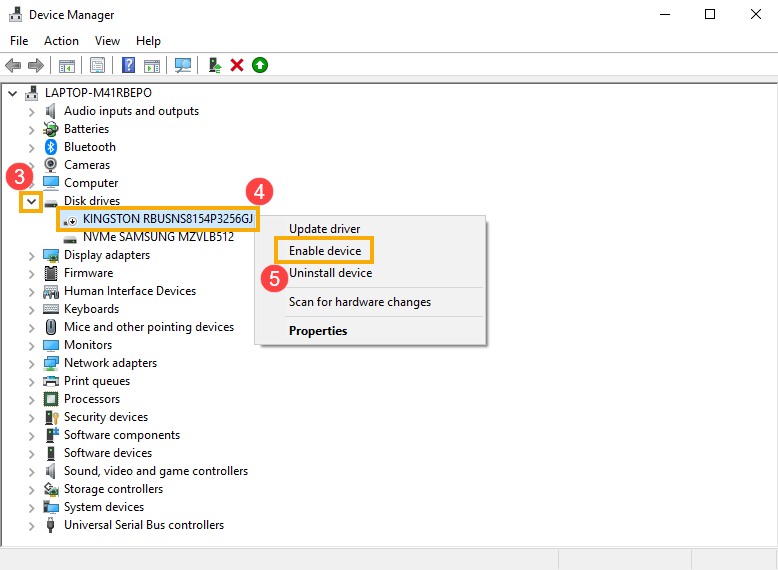
3. Clic [Search automatically for updated driver software]⑥.
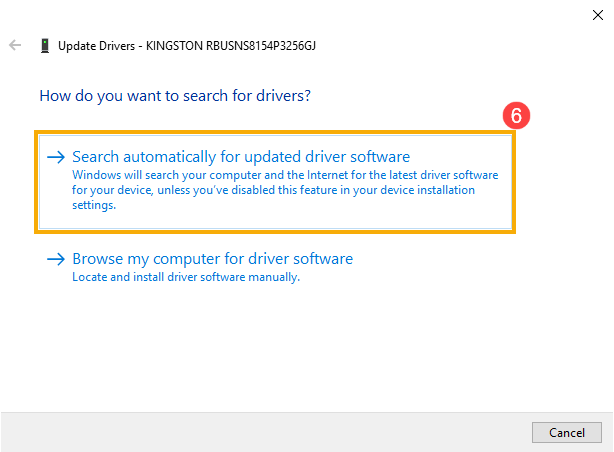
4. Windows caută drivere online și va instala driverul corespunzător.
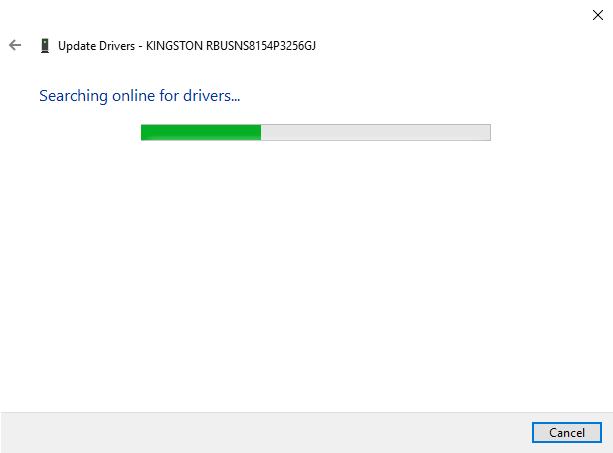
5. Actualizarea automată este finalizată, faceți clic pe [Close]⑦.
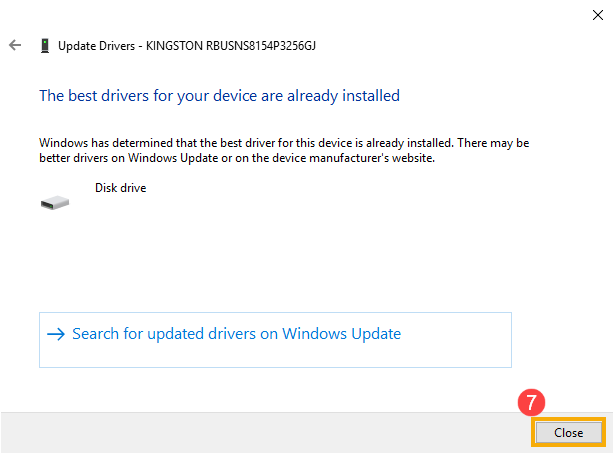
6. Dacă problemele persistă, vă rugăm să continuați la pasul următor.
Rulați o verificare a erorilor de disc în Windows
1. Tastați și căutați [File Explorer]① în bara de căutare Windows, apoi faceți clic pe [Open]②.

2. În fereastra Explorer File, faceți clic pe[This PC]③.
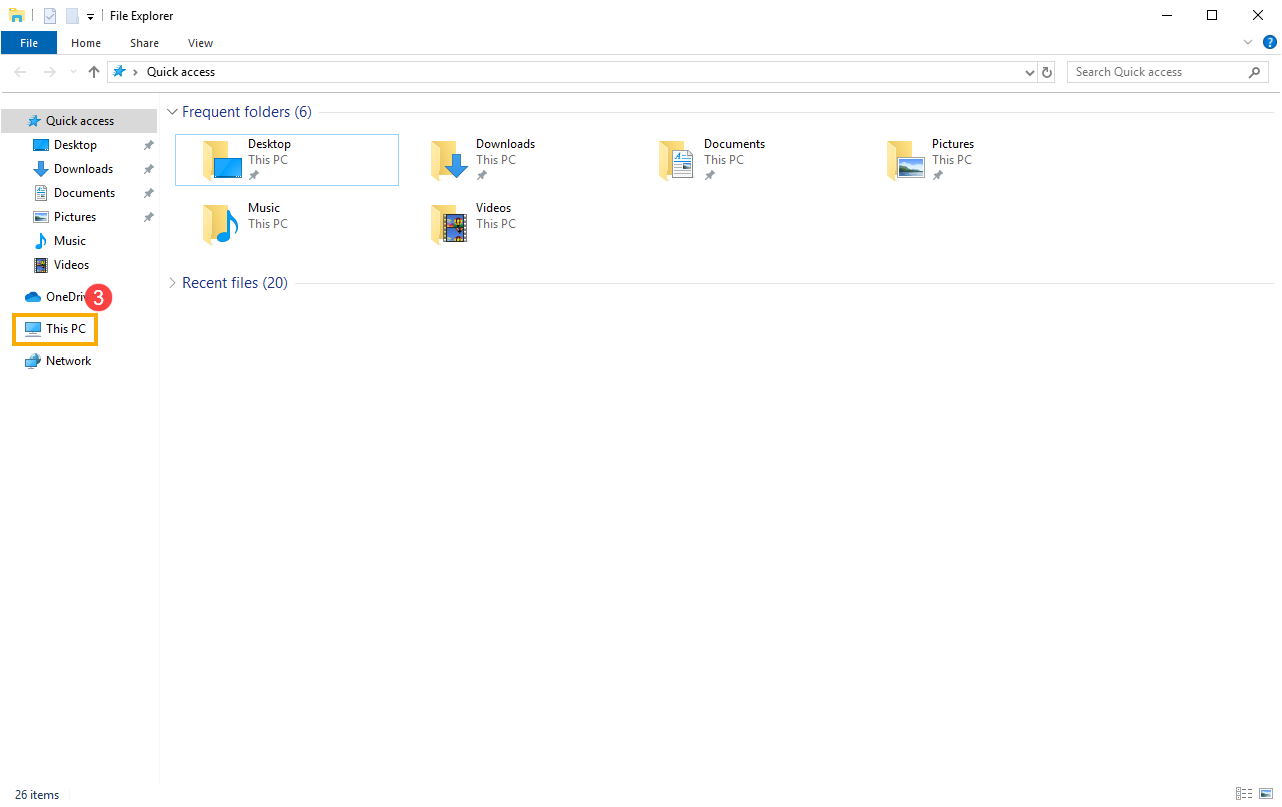
3. În fereastra Acest PC, selectați unitatea de disc care are probleme și faceți clic dreapta pe mouse④, apoi selectați [Properties]⑤.
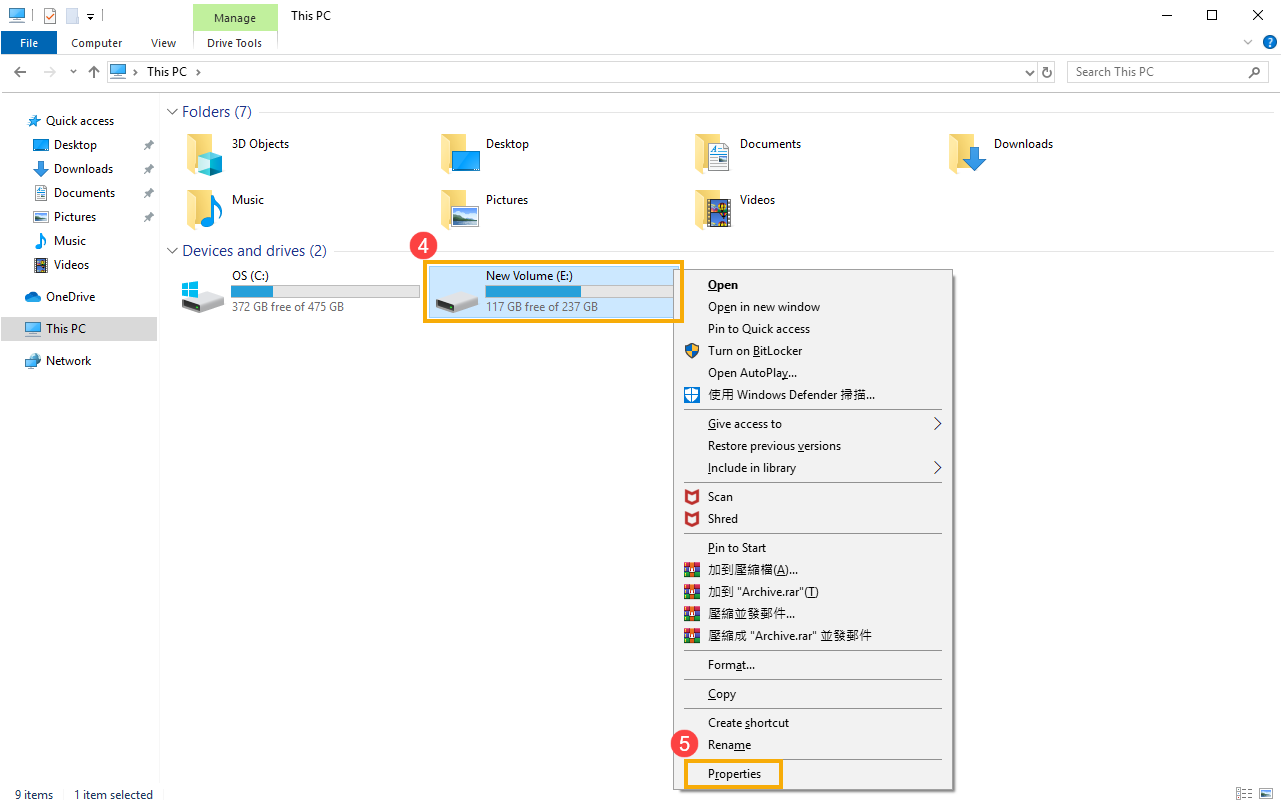
4. Selectați fila [Tools]⑥, apoi faceți clic pe [Check] în secțiunea de verificare a erorilor⑦.

5. Faceți clic pe [Scan drive]⑧, Windows va începe să verifice erorile unității.
În unele condiții, poate începe verificarea după repornirea computerului, așa că vă rugăm să urmați instrucțiunile de pe ecran pentru a scana unitatea.
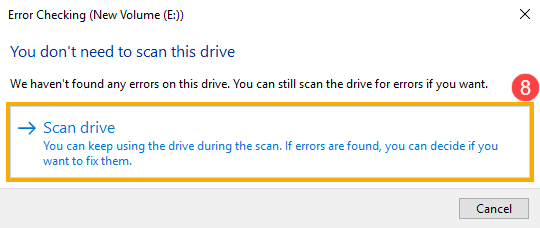
3-6. Dacă problemele persistă, vă rugăm să continuați la pasul următor.
Optimizați și defragmentați unitatea în Windows
1. Tastați și căutați [File Explorer]① în bara de căutare Windows, apoi faceți clic pe [Open]②.

2. În fereastra Explorer File, faceți clic pe [This PC]③.
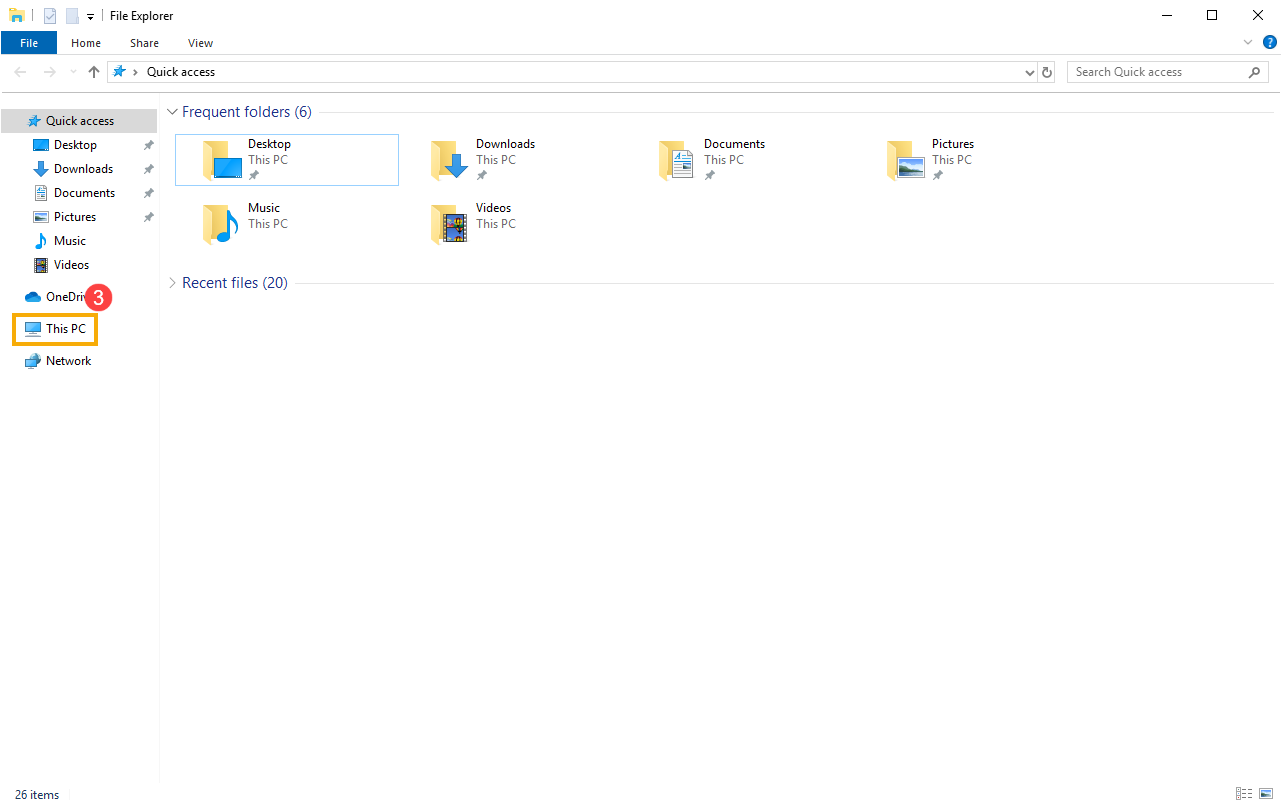
3. În fereastra This PC, selectați unitatea de disc care are probleme și faceți clic dreapta pe mouse④, apoi selectați [Properties]⑤.
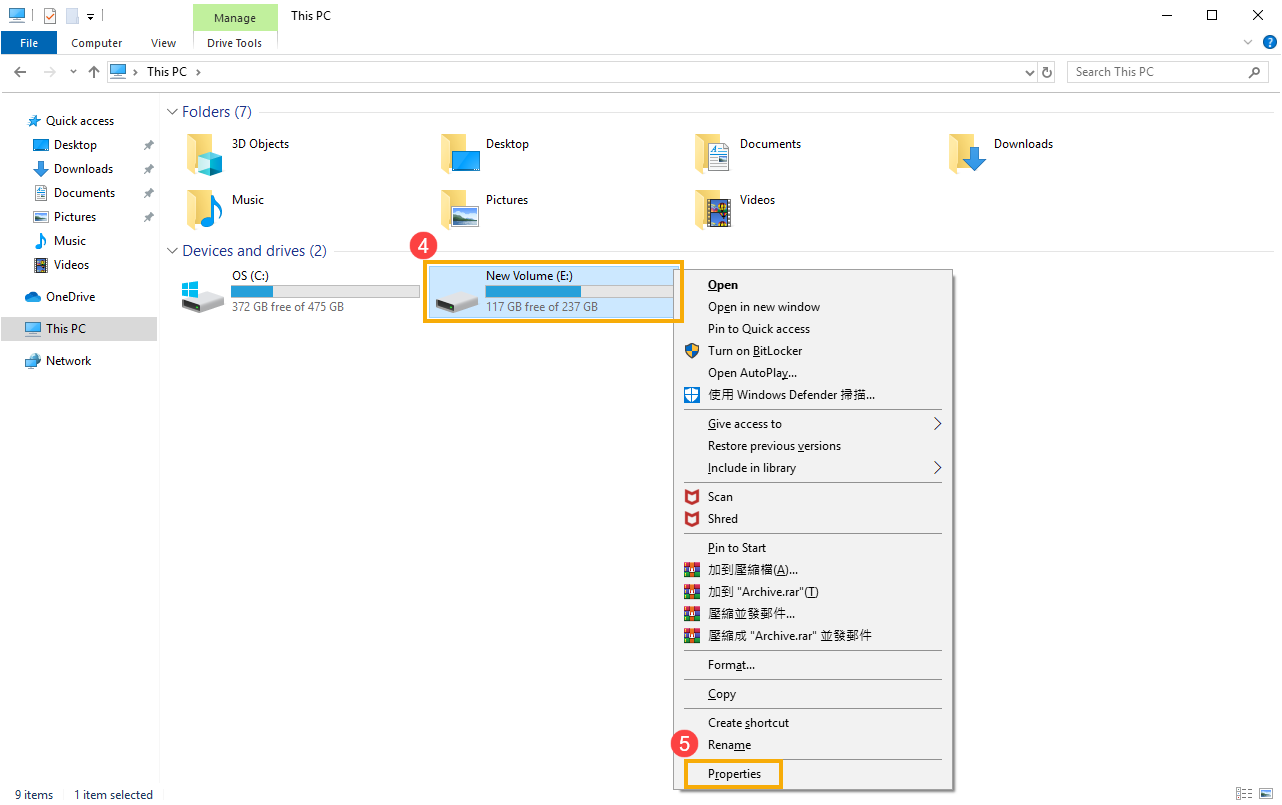
4. Selectați fila [Tools]⑥, apoi faceți clic pe [Optimize] în secțiunea Optimizare și defragmentare⑦.

5. Selectați unitatea de disc care are probleme⑧, apoi faceți clic pe [Optimize]⑨. Sistemul va începe să optimizeze automat unitățile.

6. Dacă problemele persistă, vă rugăm să continuați la pasul următor.
Rulați diagnosticarea sistemului în MyASUS
- Tastați și căutați [MyASUS] în bara de căutare Windows①, apoi faceți clic pe [Open]②.
Dacă nu apare MyASUS înseamnă că este posibil să nu fie instalat, consultați Cum se instalează MyASUS.

- În MyASUS, selectați [Customer Support]③.

- În [System Diagnosis]④, selectați elementul de verificare [Hard disk] din Hardware diagnostic⑤, apoi faceți clic pe [Checkup]⑥. Aici puteți afla mai multe despre Diagnosticarea sistemului MyASUS - Introducere.
Notă: Dacă nu există nicio filă Diagnoza sistemului în MyASUS, înseamnă că, computerul nu acceptă această funcție, ignorați acest pas și treceți la următorul. Aici puteți afla mai multe despre De ce pot vedea doar caracteristica „Asistență clienți” în aplicația MyASUS.

- Dacă apare vreo eroare, încercați sugestiile de depanare și posibilele abordări pentru a rezolva problema în MyASUS. Dacă problema persistă, continuați următorul pas de depanare.
Utilizați punctul de restaurare pentru a restabili sistemul
Dacă problema HDD se întâmplă recent și dacă ați creat vreodată un punct de restaurare sau dacă a existat o restaurare automată a sistemului, încercați să restaurați computerul la un punct înainte ca problema să înceapă să rezolve problema. Aici puteți afla mai multe despre Cum să utilizați punctul de restaurare pentru a restabili sistemul. Dacă problema persistă, continuați următorul pas de depanare.
Resetați sistemul
Dacă problema persistă după finalizarea tuturor pașilor de depanare. Vă rugăm să faceți backup pentru fișierele dvs. personale, apoi resetați computerul la configurația inițială. Aici puteți afla mai multe despre:
Cum să resetați sistemul și să eliminați toate fișierele personale
Cum să resetez sistemul și să îmi păstrez fișierele personale
Dacă problema dvs. nu este rezolvată cu soluția și informațiile de mai sus, vă rugăm să contactați centrul de asistență pentru clienți ASUS pentru informații suplimentare.