Subiecte corespunzătoare
[Motherboard] Fără alimentare / Nu pornește / Fără afișare - Depanare
Când apăsați butonul de pornire pentru a porni computerul dar nu există niciun afișaj pe monitor, urmați pașii de mai jos pentru a depana:
1. Verificați sursa de alimentare
4. Verificați placa grafică (GPU)
6. Testați cu un minim de componente, izolați cauzele posibile
Verificați sursa de alimentare
a. Vă rugăm să verificați dacă conexiunea cablului de alimentare și a prizei electrice sunt bine conectate, așa cum se arată mai jos. Dacă există un întrerupător principal de alimentare pe prelungitor, vă rugăm să vă asigurați că este pornit. Dacă încă nu se poate porni, înlocuiți prelungitorul sau priza electrică.

b. Asigurați-vă că întrerupătorul de alimentare din spatele sursei de alimentare este pornit, după cum se arată mai jos:

c. Verificați dacă cablul de alimentare al sursei de alimentare este conectat corect la conectorii de alimentare ATX. Unele plăci de bază pot conține EATX12V_1 cu 8 pini, EATX12V_2 cu 4 pini și EATXPWR cu 24 de pini, vă sugerăm să conectați toți cei trei conectori la sursa de alimentare.
(Numele modelului fotografiei de mai jos este PRIME Z490M-PLUS)

d. Înlocuiți o sursă de alimentare cunoscută
1. Accesați Centrul de descărcare ASUS pentru a verifica compatibilitatea plăcii de bază și a procesorului.
Introduceți numele modelului dvs., faceți clic pe [CPU/Memory Support] (Exemplu: ROG CROSSHAIR VII HERO),

Faceți clic pe [CPU Support] și verificați dacă procesorul dvs. este în lista QVL pentru compatibilitate, după cum urmează, și verificați dacă versiunea BIOS este cea recomandată sau versiunea ulterioară decât cea recomandată.

b. Dacă cablul de afișare se conectează la portul de afișare integrat și încă nu afișează niciun afișaj, consultați site-ul web oficial al furnizorului dvs. de procesoare AMD sau Intel, pentru a verifica dacă procesorul dvs. instalat acceptă grafica integrată.
c. Dacă ați confirmat că procesorul dvs. acceptă grafica integrată, dar încă nu aveți afișaj, încercați să reinstalați procesorul și să verificați dacă pinul sau soclul procesorului sunt murdare, ca mai jos. Dacă da, curăță-l și încearcă din nou.
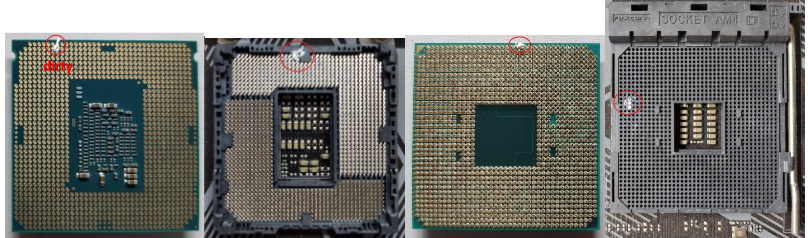
d. Verificați dacă pinul CPU este rupt. Dacă da, înlocuiți un procesor cunoscut.

1. Reinstalați memoria și verificați dacă memoria este complet instalată, așa cum se arată mai jos.
Caz incorect:

Caz corect:

b.Dacă nu are afișaj când instalați două sau mai multe memorie, verificați dacă problema poate fi rezolvată instalând o singură memorie . Apoi încercați să instalați cealaltă memorie pentru a elimina problema de memorie.
c. Vă rugăm să înlocuiți DRAM-ul cu cel din lista de suport pentru memorie (lista QVL)
Puteți consulta Cum să interogați lista QVL pentru memorie
d. Vă rugăm să încercați ca [configurații de memorie recomandate] în manualul de utilizare al plăcii de bază:
(Exemplu: PRIME Z390-A)
e. Cum se instalează memoria pe placa de bază și măsuri de precauție? Vă rugăm să consultați Întrebări frecvente: [Plăca de bază] Cum să instalați memoria pe placa de bază și măsuri de precauție

Verificați placa grafică (GPU)
Dacă placa grafică externă este conectată la placa de bază fără niciun afișaj, urmați pașii de mai jos pentru a depana
a. Vă rugăm să încercați să reinstalați placa grafică externă și să confirmați că cablul afișajului este conectat corect la ieșirea afișajului.
b. Vă rugăm să încercați să afișați din grafica integrată a plăcii de bază (dacă CPU nu are nicio funcție de grafică integrată, vă rugăm să ignorați acest pas). Opriți, apoi scoateți placa grafică externă și conectați cablul afișajului la portul de ieșire grafică integrat, așa cum este indicat mai jos, marcat cu verde. Dacă portul grafic integrat se poate afișa, înseamnă că placa grafică externă poate avea unele probleme, înlocuiți o placă grafică cunoscută.

(Notă: ieșirile plăcii grafice pot varia de la seria și modelele sale)
c. Dacă placa grafică externă are o interfață de alimentare, asigurați-vă că interfața de alimentare este conectată corect, după cum se arată mai jos:

a. Asigurați-vă că monitorul este pornit normal și verificați ca indicatorul luminos al monitorului să fie aprins pentru a vă asigura că cablul de alimentare al monitorului este conectat corect. Asigurați-vă că cablul de alimentare externă este pornit normal, așa cum se arată mai jos. Vă rugăm să încercați să porniți, să opriți și să porniți priza, verificați dacă monitorul poate afișa. Dacă opriți și porniți monitorul, monitorul arată „fără semnal”, indică faptul că monitorul este pornit normal.

b. Confirmați că cablul de semnal (VGA/DVI/HDMI/DisplayPort) este conectat corect la monitor și, de asemenea, confirmați că celălalt capăt al cablului de semnal este conectat la ieșirea afișajului (placa grafică) a computerului. Încercați să reconectați cele două superioare ale cablului afișajului și să confirmați că nu toți pinii sunt îndoiți.
c. Confirmați că ieșirea de afișare a monitorului este corectă. De exemplu, dacă este conectat în prezent la computer prin interfața HDMI, ar trebui să alegeți ieșirea de afișare a monitorului ca ieșire de afișare HDMI.
d. Înlocuiți același tip de cablu (VGA/DVI/HDMI/DisplayPort) pentru a testa din nou
e. Conectați monitorul la alt computer, confirmați că ieșirea monitorului este normală pentru a elimina problema monitorului
Testați cu un minim de componente, izolați cauza posibilă
Urmați instrucțiunile de mai jos pentru a elimina toate dispozitivele externe și confirmați din nou.
a. Păstrați procesorul, ventilatorul radiatorului CPU și o singură DRAM instalate pe placa de bază
b. Scoateți toate dispozitivele USB și cardurile externe de pe placa de bază, inclusiv mouse-ul, tastatura, discul flash USB, SSD, cardurile externe PCI-E etc.
c. Scoateți toate cablurile conectate la placa de bază, inclusiv cablurile LAN, cablurile audio. Lăsați un singur monitor conectat pentru a verifica afișajul.
d. Apoi încercați să reporniți computerul. Dacă se poate porni normal, problema poate fi de la dispozitivele externe eliminate. Reconectați dispozitivul extern unul câte unul până când găsiți ce dispozitiv extern sau cablul cauzează problema.
Dacă încă nu are afișaj, opriți-l și încercați să: Resetați CMOS
Notă: dacă ajustați opțiunea BIOS (de exemplu, ajustați tensiunea sau alte opțiuni din cauza overclockării), puteți încerca și să ștergeți opțiunea BIOS de recuperare CMOS și să reporniți dacă nu există niciun afișaj la pornire
Dacă placa de bază acceptă funcția ASUS Q-LED, încercați: Depanarea plăcii de bază ASUS prin indicatorii Q-LED
De asemenea, puteți depana prin sunetul de la soneria plăcii de bază, consultați: Buzzer pentru a depana problemele de afișare a monitorului
If the problem still can't be fixed, please contact ASUS Product Support
Întrebări și răspunsuri:
Î: Cum să verificați cu ce versiune Bios este livrată placa dvs. de bază?
R: Vă rugăm să consultați întrebările frecvente: https://www.asus.com/support/FAQ/1044755/