Subiecte corespunzătoare
- [Wireless] Semnalul Wi-Fi al dispozitivului Mac este adesea deconectat după roaming între routerul AiMesh și noduri
- [Pași de depanare] semnalul WiFi este deseori deconectat
- [AiMesh] Cum îmi asociez dispozitivul la un anumit router AiMesh sau nod AiMesh?
- [AiMesh] Pot aloca un AP Uplink preferat într-un sistem AiMesh?
[AiMesh] Cum să îmbunătățiți calitatea semnalului între routerul dvs. AiMesh și nodul AiMesh?
Performanța WiFi depinde de modul în care plasați și conectați routerul și nodul. Unele aparate utilizate frecvent pot fi o interferență la semnalul dvs. wireless. Dacă vedeți calitatea semnalului între dispozitivele dvs. AiMesh prezentate pe pagina AiMesh este slabă, afișând o linie portocalie, consultați următoarele sugestii pentru a muta dispozitivele dvs. AiMesh pentru un semnal mai bun.
Pentru prezentarea AiMesh, vă rugăm să verificați https://www.asus.com/microsite/AiMesh/en/index.html
NOTĂ: Unele caracteristici pot varia din cauza diferitelor modele și a diferitelor versiuni de firmware.
Cum să disting calitatea semnalului în sistemul meu AiMesh?
Puteți face clic pe pictograma de informații din GUI Web pentru a deschide graficul de nivel sau pentru a face referire la imaginea de mai jos.


Consultați Cum să intrați în pagina de setări a routerului (Web GUI) (ASUSWRT)? pentru a afla mai multe.
Dacă utilizați conexiune wireless ...
1. Vă sugerăm să localizați routerul dvs. AiMesh și nodul între 3-5metri.
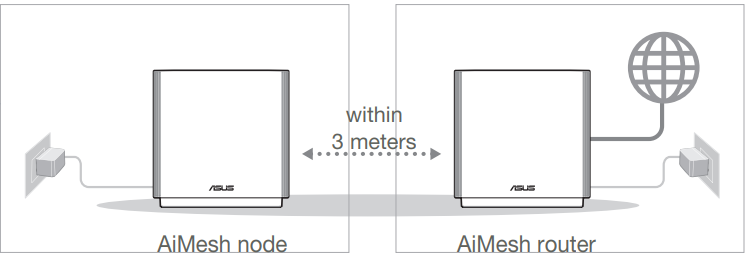
2. Încercați să așezați routerul și nodul pe o suprafață plană și tare,
3. Încercați să vă plasați nodul în centrul casei. Cu cât sunt mai puțini pereți (și cu cât materialul lor interior este mai puțin substanțial) între router și nod, cu atât performanța dvs. va fi mai bună. Casele cu materiale dense, cum ar fi tencuiala, șipca sau armătură de fier în pereți, sunt deosebit de dure pentru undele WiFi. Ori de câte ori este posibil, urmăriți o linie directă de vedere între routere.
4. Routerele își radiază semnalul mai sus decât în jos, dar mai ales de-a lungul avionului pe care sunt plasate. Cel mai bine este să plasați routerele la o înălțime la jumătatea distanței dintre podea și tavan, nu pe sol
5. Dacă utilizați Smart Connect, încercați să dezactivați Smart Connect, apoi încercați din nou.
Accesați Wireless > General > Dezactivați [Activați Smart Connect]

6. Vă rugăm să încercați să configurați un canal fix pentru WiFi 5G pentru a vedea dacă vă ajută. Consultați [Wireless] Cum să remediați canalul de control fără fir? pentru a afla mai multe.
7. Încercați să resetați sistemul AiMesh la configurarea implicită și manuală și vedeți dacă problema persistă. Vă rugăm să rămâneți în setarea implicită și să nu importați un fișier de setare pre-salvat pentru a preveni orice posibilă problemă de conexiune.
8. Vă rugăm să încercați să schimbați rolul de router mesh și nod de plasă, apoi încercați din nou. (Ruterul mesh să fie un nod mesh, nodul mesh să fie un router mesh).
Dacă utilizați un Ethernet backhaul...
1. Verificați dacă utilizați un cablu CAT 5e/CAT 6. Dacă cablul dvs. nu acceptă Gigabit sau cablul este aproape uzat, vă sugerăm să îl înlocuiți.
Accesați Network Map > Faceți clic pe pictograma  > Faceți clic pe [Status] în coloana din dreapta.
> Faceți clic pe [Status] în coloana din dreapta.
În [Ethernet ports], viteza cu care sunt afișate conexiunile prin cablu la porturile WAN și LAN. Viteza WAN și LAN este de 1 Gbps, așa cum se arată în figura următoare.
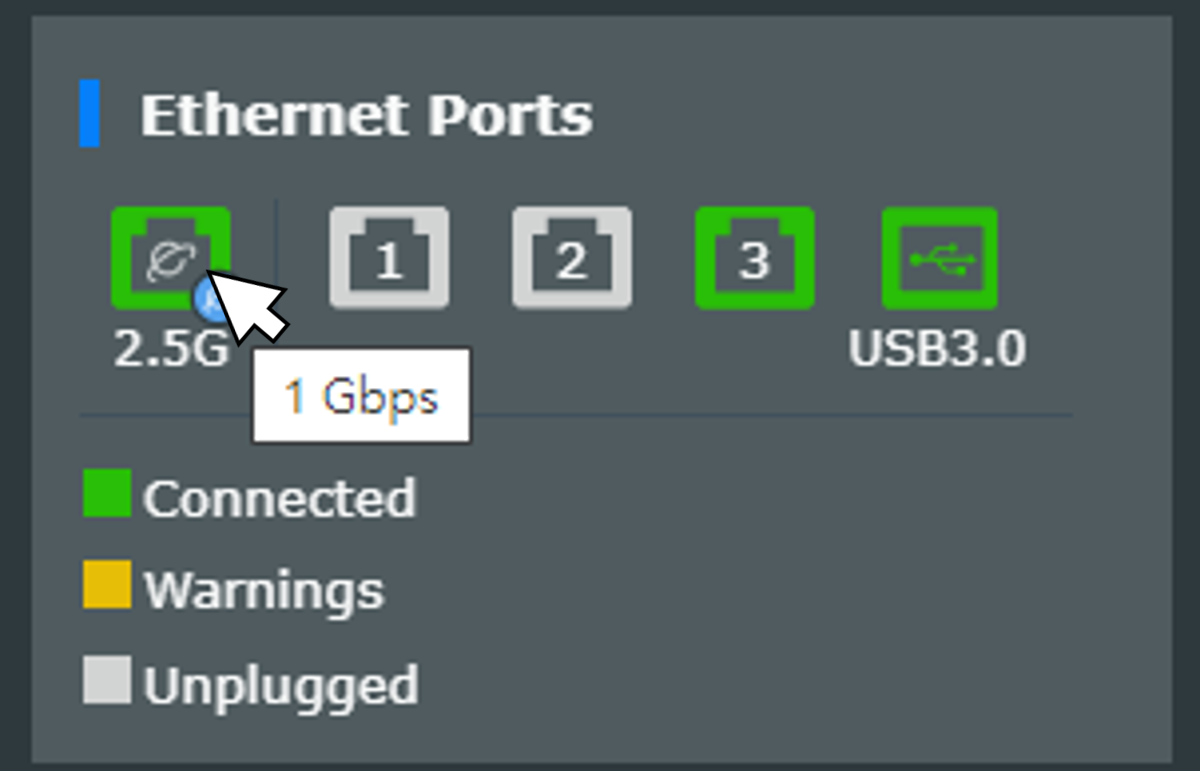
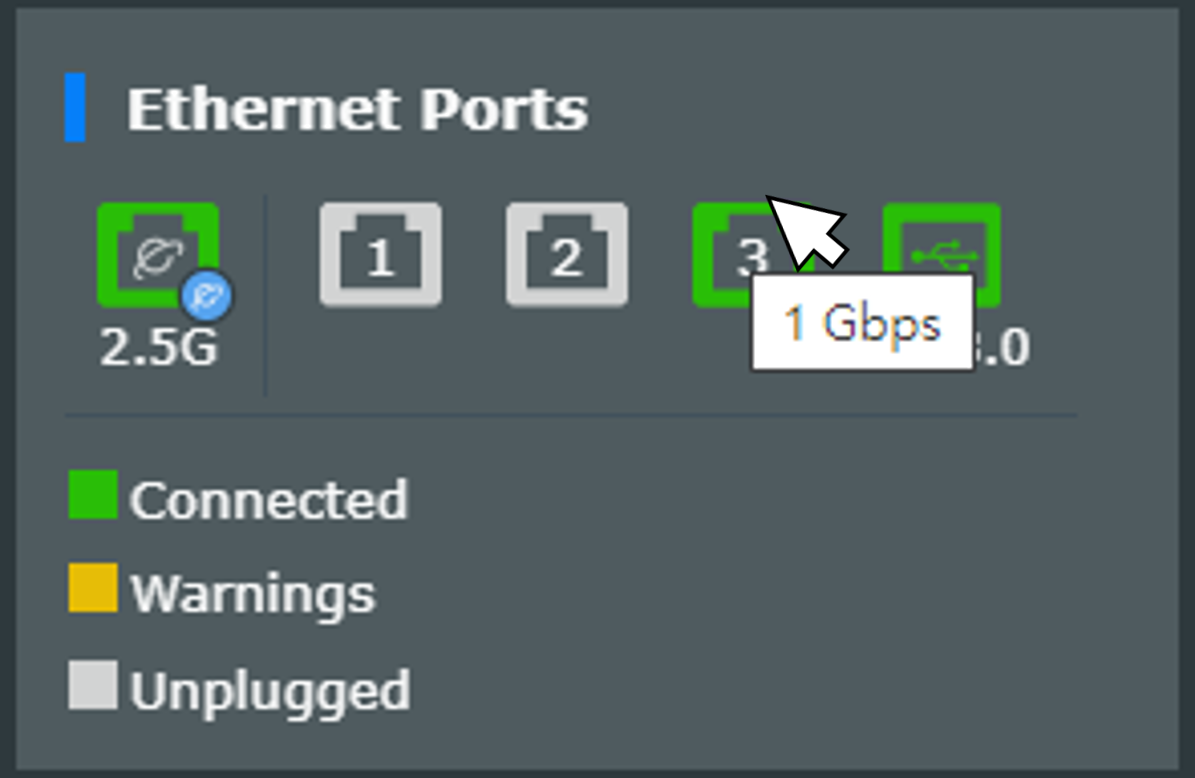
2. Dacă utilizați un comutator pentru a vă conecta dispozitivele AiMesh, vă rugăm să verificați dacă cablul și comutatorul oferă atât viteză Gigabit Ethernet.
Notă: Routerele fără fir ASUS au caracteristici diferite în funcție de model, înainte de a utiliza această caracteristică, vă rugăm să consultați pagina cu specificațiile produsului pentru a confirma că routerul dumneavoastră acceptă caracteristicile de mai sus.
3. Încercați să resetați sistemul AiMesh la configurarea implicită și manuală și vedeți dacă problema persistă. Vă rugăm să rămâneți în setarea implicită și să nu importați un fișier de setare pre-salvat pentru a preveni orice posibilă problemă de conexiune.
4. Vă rugăm să încercați să schimbați rolul de router mesh și nod mesh, apoi încercați din nou. (Ruterul mesh să fie un nod mesh, nodul mesh să fie un router mesh)
Puteți consulta Întrebări frecvente pentru resetarea routerului.
[Wireless Router] Cum să resetați routerul la setările implicite din fabrică?
[Router fără fir] Router ASUS Resetare Hard Factory - Metoda 1
[Router fără fir] Router ASUS Resetare Hard Factory - Metoda 2
[Ruter fără fir] Router ASUS ZenWiFi XD4/XD6/XT8 Hard Factory Reset - Metoda 6
Cum să obțineți (Utility / Firmware)?
Puteți descărca cele mai recente drivere, software, firmware și manuale de utilizare în ASUS Download Center.
Dacă aveți nevoie de mai multe informații despre Centrul de descărcare ASUS, vă rugăm să consultați acest link.