[Wireless] Cum să-mi fac router-ul mai sigur?
Pentru a vă oferi instrucțiuni mai detaliate, puteți, de asemenea, să faceți clic pe linkul video ASUS Youtube de mai jos pentru a afla mai multe despre Cum să îmi fac routerul mai sigur.
https://www.youtube.com/watch?v=cYKG28jtXz4
Setări generale
1. Setați criptarea rețelei wireless ca WPA2-AES
După instalarea QIS (Quick Internet Setup), sistemul stabilește WPA2-AES ca criptare implicită. Deși sistemul oferă criptări multiple, vă sugerăm să păstrați sistemul în criptare WPA2-AES dacă nu există cerințe speciale.
2. Configurați parole separate pentru rețeaua dvs. wireless și Web GUI
În QIS, se va cere utilizatorilor să creeze o parolă pentru rețeaua wireless și o parolă de administrator. Utilizați două parole diferite pentru a împiedica pe cineva care cunoaște parola de rețea fără fir să se conecteze la ASUS router setting page(Web GUI).
[Ruter fără fir] Cum se modifică numele și parola wireless (WiFi) în routerul ASUS
3. Utilizați parole lungi și mai complexe
Utilizați parolele cu mai mult de 8 cifre, în amestec cu majuscule, numere și caractere speciale pentru a crește nivelul de securitate al dispozitivelor. Nu utilizați parole cu numere sau litere consecutive, cum ar fi 12345678, abcdefgh sau qwertyuiop.
4. Actualizați routerul la cea mai recentă versiune firmware
Noile versiui de firmware includ, de obicei, noi soluții de securitate. Verificați dacă există un nou firmware disponibil prin intermediul aplicației ASUS router setting page(Web GUI) sau al aplicației Router ASUS.
[Router fără fir] Cum să actualizați firmware-ul routerului la cea mai recentă versiune
5. Activați firewall-ul
Pagina de setare a firewall-ului este în Setări avansate. Valoarea implicită este activată. Vă rugăm să nu dezactivați firewall-ul dacă nu există cerințe speciale.
[Router fără fir] Introducerea paravanului de protecție pe router-ul ASUS
6. Activați AiProtection
Activați AiProtection dacă dispozitivul dvs. acceptă această funcție. Protejează routerul și dispozitivele LAN de potențialele amenințări și mărește nivelul de securitate.
Pentru mai multe informații, vizitați ASUS Network Security – AiProtection și router Security | ASUS Global

7. Dezactivați accesul prin WAN
Accesul prin WAN vă permite să accesați routerul de pe Internet. Valoarea implicită a acestei funcții este dezactivată. Nu permiteți această funcție dacă nu există cerințe speciale. Vizitați Setări avansate-> Administrare -> Configurare acces la distanță pentru configurare.

8. Dezactivați Telnet și SSH
Telnet și SSH vă permit să utilizați comenzi Linux pentru a vă controla routerul. Valoarea implicită a acestei funcții este dezactivată. Nu permiteți această funcție dacă nu există cerințe speciale. Accesați Setări avansate -> Administrare -> Service pentru configurare.

9. Nu activați DMZ
Dacă dispozitivele LAN trebuie să furnizeze serviciul altor dispozitive externe, cum ar fi serverul FTP, serverul video și serverul de fișiere, vă rugăm să configurați regulile de redirecționare port pentru fiecare serviciu. Nu permiteți această funcție dacă nu există cerințe speciale. Unele forumuri de software P2P sugerează că utilizatorii adaugă PC IP la DMZ ceea ce mărește riscul de atac. Sugerăm utilizatorilor să nu facă acest lucru.

10. Activați protecția DNS Rebind
Activarea acestei caracteristici permite routerului să inspecteze rezultatele rezoluției DNS pentru anomalii sau adrese IP incorecte prin programul său de servicii DNS, prevenind astfel potențialele atacuri.
[Router fără fir] Cum se configurează o conexiune la Internet? (Tipuri de conexiune WAN)
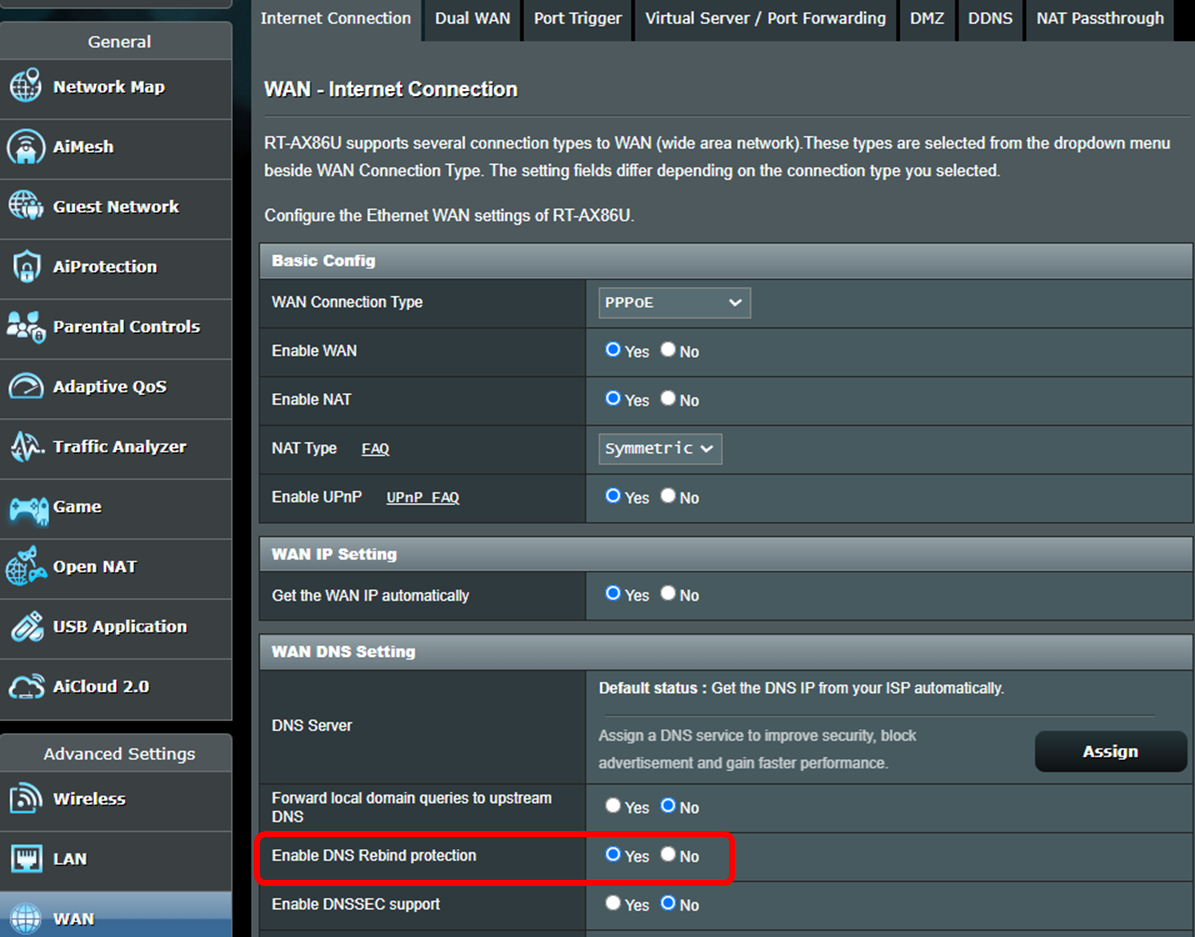
Setări avansate
1. Activați https pentru a vă conecta la pagina de setare a routerului ASUS (Web GUI)
Https este un protocol standard HTTP acoperit de un strat de criptare SSL / TLS atunci când utilizați criptarea WPA-AES. Pagina de setare a routerului ASUS (Web GUI) cu standardul de criptare WPA-AES vă conectează cu http, având în vedere ușurința în utilizare. Puteți vizita Setări avansate-> Administrare-> Sistem-> Configurare acces local pentru a schimba metoda de autentificare la https. După ce activați https, rețineți să introduceți manual https: // la începutul adresei URL și adăugați numărul de port 8443 (portul implicit) la sfârșitul adresei URL (https://router.asus.com:8443).

Deoarece routerele utilizează certificatul auto-semnat, browserul va afișa mesajul de avertizare ca în următoarea captură de ecran. Puteți ignora avertizarea, deoarece routerul dvs. este un dispozitiv de încredere. Faceți clic pe Avansat și vizitați Pagina de setare a routerului ASUS (Web GUI).
* Când vedeți acest avertisment la conectarea pe alte site-uri în afară de Pagina de setare a routerului ASUS (Web GUI)., vă rugăm să rămâneți atent. Acesta ar putea fi un site periculos.

2. Permiteți accesul doar a unei adrese IP specificate pentru a se conecta la Pagina de setare a routerului ASUS (Web GUI).
Accesați Setări avansate-> Administrare-> Sistem-> Adresă IP specificată pentru a permite ca anumite IP-uri să se conecteze la Pagina de setare a routerului ASUS (Web GUI). Acest lucru va crește nivelul de securitate pentru rețeaua dvs.

3. Dezactivați UPnP
Unele dispozitive utilizează UPnP pentru a ușura utilizarea lor. Pentru compatibilitate, pagina de setare a routerului ASUS (Web GUI). permite implicit UPnP. Utilizatorii pot vizita Setări avansate-> WAN -> Configurare de bază -> Activați UPnP pentru a dezactiva UPnP. Puteți să dezactivați UPnP dacă nu apare nici o problemă după dezactivare.

4. Configurați filtrul de adresă MAC wireless pentru rețeaua wireless
Dacă clientul dvs. de conectare nu se modifică întotdeauna, puteți configura o listă albă în Wireless Address MAC Address Filter ceea ce permite doar adresei MAC specificate să se conecteze la router. Vizitați Setări avansate -> Wireless -> Filtru MAC wireless -> Modificați modul filtru MAC în Acceptare și adăugați o anumită adresă MAC în listă. Numai acele dispozitive din listă au dreptul să se conecteze la router.
[Wireless Router] Cum să configurați filtrul MAC fără fir pe routerul ASUS (WiFi Deny List)

Cum se obține (utilitar / firmware)?
Puteți descărca cele mai recente drivere, software, firmware și manuale de utilizare în Centrul de descărcare ASUS. (LINK)
Dacă aveți nevoie de mai multe informații despre Centrul de descărcare ASUS, vă rugăm să consultați acest link.