Subiecte corespunzătoare
[Notebook] Depanare - Cum să remediați problemele tastaturii?
Please go to the corresponding instruction based on the current Windows operating system on your computer:
- Unele sau toate tastele nu funcționează
- Tastele nu sunt sensibile
- Ceea ce tastez pe tastatură nu se potrivește cu ceea ce văd pe ecran
- Hotkeys nu funcționează corect
Unele sau toate tastele nu funcționează
Actualizarea software-ului ajută, de obicei, la stabilitatea și optimizarea sistemului, așa că vă recomandăm să verificați și să actualizați adesea la cea mai recentă versiune dedicată laptopului. Aici puteți afla mai multe despre:
Cum se folosește Winflash pentru a actualiza versiunea BIOS în sistemul Windows
Cum se utilizează EZ Flash pentru a actualiza versiunea BIOS Notebook
Pentru a executa actualizarea Windows și actualizarea driverelor, aici puteți afla mai multe despre
Cum se execută Windows Update.
Cum se actualizează driverele prin System Update în MyASUS
Dacă problema persistă după ce ambele BIOS și Windows Update au fost actualizate până în prezent, continuați următorul pas de depanare.
Reinstalați driverul în Device Manager
- Tastați și căutați [Device Manager] în bara de căutare Windows①, apoi faceți clic pe [Open]②.

- Dezinstalați driverul tastaturii. Verificați săgeata de lângă [Tastaturi] ③, apoi faceți clic dreapta pe [numele tastaturii] ④ și selectați [Dezinstalare dispozitiv] ⑤.

- Faceți clic pe [Dezinstalare] ⑥.

- Eliminați toate dispozitivele din categoria tastaturi, apoi reporniți computerul. Driverul va fi instalat automat după repornirea computerului. Pentru a testa dacă tastatura funcționează corect.
Utilizați instrumentul de depanare a tastaturii
- Tastați și căutați [Setări Depanare ] în bara de căutare Windows①, apoi faceți clic pe [Deschidere] ②.

- În fereastra de depanare, selectați [Alte soluții de depanare]③.

- Faceți clic pe [Run] pe elementul Keyboard ④.

- Urmați instrucțiunile de pe ecran pentru a detecta și rezolva problemele. Dacă unitatea lipsește în continuare după utilizarea instrumentului de depanare, continuați cu pasul următor.
Utilizați Restore Point pentru a restaura sistemul
Dacă ați creat vreodată un punct de restaurare sau un punct de restaurare automată a sistemului, încercați să restaurați sistemul pentru a restabili punctul care este cel mai apropiat de ultima pornire normală a sistemului, aflați mai multe despre Cum se utilizează punctul de restaurare pentru a restabili sistemul.
Dacă problema persistă, vă rugăm să continuați cu următorul capitol pentru depanare.
Resetați sistemul
Dacă problema persistă după finalizarea tuturor pașilor de depanare. Vă rugăm să faceți backup pentru fișierele dvs. personale, apoi resetați computerul la configurația inițială. Aici puteți afla mai multe despre: Cum să resetați sistemul.
Tastele nu sunt sensibile
Dacă observați că există o scurtă întârziere până când caracterul se afișează pe ecran atunci când apăsați o tastă, este posibil să fie activată funcția Taste de filtrare. Încercați să dezactivați tastele de filtrare și verificați dacă tasta este mai receptivă.
- Tastați și căutați [Setări tastatură pentru acces ușor] în bara de căutare Windows①, apoi faceți clic pe [Deschidere] ②.

- Dezactivați funcția [Utilizare taste de filtrare]③.

Dacă observați că atunci când apăsați o tastă o dată, dar pe ecran sunt afișate două sau mai multe caractere, vă rugăm să încercați să reglați întârzierea repetării tastei.
- Tastați și căutați [Panou de control] în bara de căutare Windows①, apoi faceți clic pe [Deschidere] ②.

- Faceți clic pe [Categorii] în partea dreaptă a ecranului③ și selectați [Pictograme mari] ④.

- Selectați [Tastatură]⑤.

- Trageți glisorul [Repetare întârziere] spre Lung⑥, apoi faceți clic pe [Aplicați] ⑦ și [OK] ⑧.

Ceea ce scriu pe tastatură nu se potrivește cu ceea ce văd pe ecran
Dacă observați că atunci când apăsați anumite taste, dar caracterele numerice sunt afișate pe ecran, funcția NumLock ar putea fi dezactivată. Vă rugăm să încercați să activați funcția NumLock și să verificați dacă tastele funcționează corect.
- Tastați și căutați [Run] în bara de căutare Windows①, apoi faceți clic pe [Deschidere] ②.

- Tastați [osk] în fereastra Executare③, apoi faceți clic pe [OK] ④.

- După deschiderea tastaturii pe ecran, faceți clic pe [Opțiuni] ⑤.

- Bifați caseta [Activați tastatura numerică] ⑥, apoi faceți clic pe [OK] ⑦.

- Faceți clic pe [NumLock] în tastatura de pe ecran⑧, evidențiați această tastă pentru a activa funcția NumLock.

Dacă observați că atunci când apăsați o tastă, dar pe ecran apare un caracter greșit, vă rugăm să vă asigurați dacă limba preferată este corectă.
- Tastați și căutați [Setări limbă] în bara de căutare Windows①, apoi faceți clic pe [Deschidere] ②.

- Dacă este incorectă, faceți clic pe [Adăugați o limbă preferată] ④.
Notă: Asigurați-vă că laptopul dvs. se află într-un mediu de rețea disponibil, apoi conectați-vă la internet deoarece este un proces de actualizare online.
- Căutați o limbă de care aveți nevoie⑤, apoi faceți clic pe [Următorul] ⑥.

- Faceți clic pe [Instalare] ⑦, sistemul o va descărca și instala automat.

- If you have multiple input language, you are able to click the More
 icon next to the language, and then select [Move up]⑧ to set as default language. Dacă aveți mai multe limbi de introducere, puteți face clic pe pictograma Mai mult
icon next to the language, and then select [Move up]⑧ to set as default language. Dacă aveți mai multe limbi de introducere, puteți face clic pe pictograma Mai mult lângă limbă, apoi selectați [Mutare în sus]⑧.
lângă limbă, apoi selectați [Mutare în sus]⑧. 
- După finalizarea instalării, selectați pictograma Mai mult
 , lângă limba pe care ați instalat-o, apoi selectați [Opțiuni de limbă] ⑨.
, lângă limba pe care ați instalat-o, apoi selectați [Opțiuni de limbă] ⑨. 
- Asigurați-vă că tastatura este corectă⑩. Dacă este incorectă, faceți clic pe [Adăugați o tastatură] ⑪.

Tastele rapide nu funcționează corect
Dacă tastele rapide ale notebook-ului ASUS își pierd funcția, puteți actualiza automat driverul și utilitarul prin MyAsus pentru a rezolva problema. De asemenea, puteți descărca manual ultimul driver și utilitar de pe ASUS Official Website. Aici puteți afla mai multe despre Cum să căutați și să descărcați drivere.
Acest tabel listează câteva dintre tastele rapide comune cu funcțiile lor și driverul și utilitarul necesare pentru a fi descărcate și instalate.
Notă: Funcțiile tastelor rapide pot fi diferite în funcție de diferite modele, vă rugăm să consultați manualele de utilizare.
| Hotkeys | Functions | Required Driver & Utility |
| F1/F2/F3 | Volum difuzor/pornit și oprit | 1. Instalați driverul ASUS System Control Interface 2. Instalați driverul Audio |
| F4/F5 | Luminozitatea monitorului | Instalarea driverului și utilitarului nu este necesară |
| F6 | Porniți / dezactivați touchpad-ul | 1. Instalați driverul ASUS System Control Interface 2. Instalați driverul pentru touchpad |
| F10 | Activați sau dezactivați camera | 1. Instalați driverul ASUS System Control Interface 2. Instalați driverul pentru Camera |
| Fn+Esc | Activați sau dezactivați funcția tastelor funcționale | Instalați driverul ASUS System Control Interface |
Notă: În cazul în care funcția de reglare a luminozității monitorului/ pornire / oprire / comutare a modului de afișare nu funcționează, verificați Windows Update, aflați mai multe despre Cum să executați Windows Update.
Notă: Dacă laptopul dvs. este seria Gaming NB și întâmpinați problema „Comută modul de afișare”, vă rugăm să verificați dacă funcția tastă Win este dezactivată în Configurarea sistemului a aplicației Armory Crate. (Dezactivarea tastei Win va dezactiva împreună funcția „Toggle display mode”).

X513UA este folosit ca exemplu în acest articol pentru găsirea și instalarea driverului și utilitarului necesar pentru rezolvarea problemei atunci când tastele rapide de pe touchpad își pierd funcția. Aici puteți afla mai multe despre Cum să verificați numele modelului.
- Accesați pagina de asistență ASUS de pe site-ul oficial ASUS și introduceți numele modelului X513UA în câmpul de căutare①. Faceți clic stânga pe X513UA din lista derulantă②.

- Pe pagina de asistență a X513UA, faceți clic pe [Driver & Utility] ③.

- Selectați modelul și sistemul de operare corespunzător④

- Referindu-ne la tabelul de mai sus, tasta rapidă touchpad necesită instalarea [driverului ASUS System Control Interface] și [driver pentru touchpad]. Mai întâi, găsiți cea mai recentă versiune a ASUS System Control Interface în categoria Software and Utility. Faceți clic stânga pe butonul DOWNLOAD pentru a începe descărcarea și a finaliza instalarea⑤.

- Apoi, găsiți cea mai recentă versiune a driverului de touchpad [ASUS Precision TouchPad driver] în categoria Pointing Device. Din nou, faceți clic stânga pe butonul DOWNLOAD pentru a începe descărcarea și a finaliza instalarea⑥.

- Odată ce descărcarea și instalarea sunt finalizate, reporniți notebook-ul și acum puteți apăsa tasta rapidă F6 pentru a activa / dezactiva funcția touchpad.
Notă: Dacă problema persistă după actualizarea driverului și utilitarului, vă sugerăm să dezinstalți software-ul antivirus dacă aveți unul instalat pe laptop.
Dacă tot nu vă puteți rezolva problema, descărcați MyASUS și încercați Diagnoza sistemului pentru depanare. Click mai jos!
Cuprins:
- Câteva sau toate tastele nu funcționează
- Tastele nu sunt sensibile
- Ce tastez pe tastatură nu se potrivește cu ce văd pe ecran
- Hotkeys nu funcționează corect
- Întrebări și răspunsuri
Unele sau toate tastele nu funcționează
Dacă observați că tastatura nu funcționează, vă rugăm să consultați următorii pași de depanare:
Actualizați și confirmați pachetele BIOS / Windows / driverele cu cea mai recentă versiune de pe laptop
Actualizarea software-ului ajută, de obicei, la stabilitatea și optimizarea sistemului, așa că vă recomandăm să verificați și să actualizați adesea la cea mai recentă versiune dedicată laptopului. Aici puteți afla mai multe despre:
Cum se folosește Winflash pentru a actualiza versiunea BIOS în sistemul Windows
Cum se utilizează EZ Flash pentru a actualiza versiunea BIOS Notebook
Pentru a executa actualizarea Windows și actualizarea driverelor, aici puteți afla mai multe despre
Cum se execută Windows Update.
Cum se actualizează driverele prin System Update în MyASUS
Dacă problema persistă după ce ambele BIOS și Windows Update au fost actualizate până în prezent, continuați următorul pas de depanare.
Reinstalați driverul în Device Manager
- Tastați și căutați [Device Manager] în bara de căutare Windows①, apoi faceți clic pe [Open]②.

- Dezinstalați driverul tastaturii. Verificați săgeata de lângă [Tastaturi] ③, apoi faceți clic dreapta pe [numele tastaturii] ④ și selectați [Dezinstalare dispozitiv] ⑤.

- Faceți clic pe [Dezinstalare] ⑥.

- Eliminați toate dispozitivele din categoria tastaturi, apoi reporniți computerul. Driverul va fi instalat automat după repornirea computerului. Pentru a testa dacă tastatura funcționează corect.
Utilizați instrumentul de depanare a tastaturii
- Tastați și căutați [Setări Depanare ] în bara de căutare Windows①, apoi faceți clic pe [Deschidere] ②.

- În fereastra de depanare, selectați [Tastatură] ③ și faceți clic pe [Rulați instrumentul de depanare] ④.

- Urmați instrucțiunile de pe ecran pentru a detecta și rezolva problemele. Dacă unitatea lipsește în continuare după utilizarea instrumentului de depanare, continuați cu pasul următor.
Utilizați Restore Point pentru a restaura sistemul
Dacă ați creat vreodată un punct de restaurare sau un punct de restaurare automată a sistemului, încercați să restaurați sistemul pentru a restabili punctul care este cel mai apropiat de ultima pornire normală a sistemului, aflați mai multe despre Cum se utilizează punctul de restaurare pentru a restabili sistemul.
Resetați sistemul
Dacă problema persistă după finalizarea tuturor pașilor de depanare. Vă rugăm să faceți backup pentru fișierele dvs. personale, apoi resetați computerul la configurația inițială. Aici puteți afla mai multe despre: Cum să resetați sistemul.
Tastele nu sunt sensibile
Dacă observați că există o scurtă întârziere până când caracterul se afișează pe ecran atunci când apăsați o tastă, este posibil să fie activată funcția Taste de filtrare. Încercați să dezactivați tastele de filtrare și verificați dacă cheia este mai receptivă.
- Tastați și căutați [Setări tastatură pentru acces ușor] în bara de căutare Windows①, apoi faceți clic pe [Deschidere] ②.

- Dezactivați funcția [Utilizare taste de filtrare].

Dacă observați că atunci când apăsați o tastă o dată, dar pe ecran sunt afișate două sau mai multe caractere, vă rugăm să încercați să reglați întârzierea repetării tastei.
- Tastați și căutați [Panou de control] în bara de căutare Windows①, apoi faceți clic pe [Deschidere] ②.

- Faceți clic pe [Categorii] în partea dreaptă a ecranului③ și selectați [Pictograme mari] ④.

- Selectați [Tastatură]⑤.

- Trageți glisorul [Repetare întârziere] spre Lung⑥, apoi faceți clic pe [Aplicați] ⑦ și [OK] ⑧.

Ceea ce scriu pe tastatură nu se potrivește cu ceea ce văd pe ecran
Dacă observați că atunci când apăsați anumite taste, dar caracterele numerice sunt afișate pe ecran, funcția NumLock ar putea fi dezactivată. Vă rugăm să încercați să activați funcția NumLock și să verificați dacă tastele funcționează corect.
- Tastați și căutați [Run] în bara de căutare Windows①, apoi faceți clic pe [Deschidere] ②.

- Tastați [osk] în fereastra Executare③, apoi faceți clic pe [OK] ④.

- După deschiderea tastaturii pe ecran, faceți clic pe [Opțiuni] ⑤.
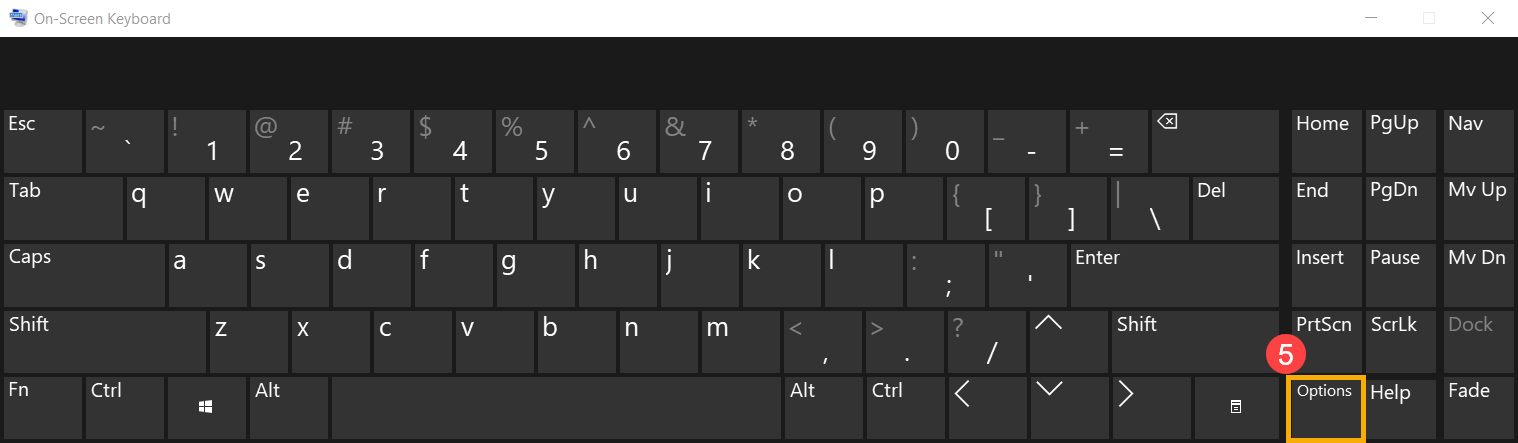
- Bifați caseta [Activați tastatura numerică] ⑥, apoi faceți clic pe [OK] ⑦.

- Faceți clic pe [NumLock] în tastatura de pe ecran⑧, evidențiați această tastă pentru a activa funcția NumLock.

Dacă observați că atunci când apăsați o tastă, dar pe ecran apare un caracter greșit, vă rugăm să vă asigurați dacă limba preferată este corectă.
- Tastați și căutați [Setări limbă] în bara de căutare Windows①, apoi faceți clic pe [Deschidere] ②.

- Asigurați-vă că limba preferată este corectă③. Dacă este incorectă, faceți clic pe [Adăugați o limbă preferată] ④.
Notă: Asigurați-vă că laptopul dvs. se află într-un mediu de rețea disponibil, apoi conectați-vă la internet deoarece este un proces de actualizare online.
- Căutați o limbă de care aveți nevoie⑤, apoi faceți clic pe [Următorul] ⑥.

- Faceți clic pe [Instalare] ⑦, sistemul o va descărca și instala automat.

- Dacă aveți mai multe limbi de introducere, puteți face clic pe săgeată
 pentru a seta ca implicit⑧.
pentru a seta ca implicit⑧. 
- După finalizarea instalării, selectați limba instalată⑨, apoi faceți clic pe [Opțiuni] ⑩.

- Asigurați-vă că tastatura este corectă⑪. Dacă este incorectă, faceți clic pe [Adăugați o tastatură] ⑫.

Tastele rapide nu funcționează corect
Dispozitivele au activă starea Modem Standby iar hard disk-urile sunt criptate când sunt livrate din fabrică din cauza setărilor implicite Microsoft. Dacă tastele rapide ale notebook-ului ASUS își pierd funcția, puteți actualiza automat driverul și utilitarul prin ASUS Live Update (sau MyAsus) a rezolva problema. De asemenea, puteți descărca manual ultimul driver și utilitar de pe site-ul oficial ASUS.
Acest tabel listează câteva dintre tastele rapide comune cu funcțiile lor și driverul și utilitarul necesare pentru a fi descărcate și instalate.
Notă: Funcțiile tastelor rapide pot fi diferite în funcție de diferite modele, vă rugăm să consultați manualele de utilizare.
| Hotkeys | Functii | Driver și utilitar necesare |
| Fn+F9 | Porniți / dezactivați touchpad-ul | 1. Instalați driverul ATKACPI și instrumentul de taste rapide ATK 2. Instalați driverul pentru touchpad |
| Fn+F10/F11/F12 | Dezactivați / Reglați volumul | 1. Instalați driverul ATKACPI și instrumentul de taste rapide ATK 2.Instalați driverul pentru Audio |
| Fn+F5/F6/F7/F8 | Monitorizați luminozitatea / activați și dezactivați / comutați modul de afișare | Instalarea driverului și utilitarului nu este necesară |
| Fn+C | Comutați modul „ASUS Splendid” | 1. Instalați driverul ATKACPI și instrumentul de taste rapide ATK 2. Instalați ASUS Splendid |
| Fn+F2 | Activați / dezactivați Wi-Fi | 1. Instalați driverul ATKACPI și instrumentul de taste rapide ATK 2.Windows 8 / 8.1 / 10: Instalați ASUS Wireless Radio Control Windows 7: Instalați Wireless Console3 |
Notă: În cazul în care funcția de monitorizare a luminozității / pornire / oprire / comutare a modului de afișare nu reușește, vă rugăm să încercați să verificați Windows Update, aflați mai multe despre Cum să executați Windows Update.
Notă: Dacă laptopul dvs. este seria Gaming NB și întâmpinați problema „Comută modul de afișare”, vă rugăm să verificați dacă funcția tastă Win este dezactivată în Configurarea sistemului a aplicației Armory Crate. (Dezactivarea tastei Win va dezactiva împreună funcția „Toggle display mode”).

X756UQ este folosit ca exemplu în acest articol pentru găsirea și instalarea driverului și utilitarului necesar pentru rezolvarea problemei atunci când tastele rapide de pe touchpad își pierd funcția.
- Accesați pagina de asistență ASUS de pe site-ul oficial ASUS și introduceți numele modelului X756UQ în câmpul de căutare①. Faceți clic stânga pe X756UQ din lista derulantă②.

- Pe pagina de asistență a X756UQ, faceți clic pe [Driver & Utility] ③.

- Selectați modelul și sistemul de operare corespunzător④. Windows 10 pe 64 de biți este selectat mai jos ca exemplu.

- Referindu-ne la tabelul de mai sus, tasta rapidă touchpad necesită instalarea [driverului ATKACPI și a instrumentului de taste rapide ATK] și [driver pentru touchpad]. Mai întâi, găsiți cea mai recentă versiune a ATKPackage în categoria ATK. Faceți clic stânga pe butonul DOWNLOAD pentru a începe descărcarea și a finaliza instalarea⑤.

- Apoi, găsiți cea mai recentă versiune a driverului de touchpad [ASUS Smart Gesture] în categoria TouchPad. Din nou, faceți clic stânga pe butonul DOWNLOAD pentru a începe descărcarea și a finaliza instalarea⑥.

- Odată ce descărcarea și instalarea sunt finalizate, reporniți notebook-ul și acum puteți apăsa tasta rapidă (Fn + F9) pentru a activa / dezactiva funcția touchpad.
Notă: Dacă problema persistă după actualizarea driverului și utilitarului, vă sugerăm să dezinstalți software-ul antivirus dacă aveți unul instalat pe laptop.
Întrebări și răspunsuri:
Întrebare: De ce nu pot găsi driverul ATKACPI pe site-ul de asistență ASUS?
Răspuns: Driverul și utilitarul tastelor rapide sunt diferite în diferite generații de laptopuri ASUS. Vă rugăm să urmați pașii de mai jos din diagrama de flux pentru a găsi driverul și utilitarul corecte pe site-ul de asistență ASUS.
Pasul ①②: De pe site-ul de asistență ASUS, vă rugăm să verificați videoclipul demonstrativ pentru a afla dacă există ASUS System Control Interface V2 (Driver)
Dacă da ③, descărcați ASUS System Control Interface V2 Driver și MyASUS. (ca mai jos în imaginea 1)
Dacă nu ④, verificați dacă există ASUS Keyboard Hotkey Driver (pachet ATK)
Pasul ⑤ : Dacă există, descărcați ASUS Keyboard Hotkey Driver (pachet ATK) și ASUS Keyboard Hotkeys App (ca în imaginea 2 de mai jos )
Pasul ⑥⑦: Dacă nu există pachet ATK, vă rugăm să îl descărcați.

Faceți clic pe imaginea care va face legătura cu magazinul Microsoft pentru a descărca utilitarul, aflați mai multe despre Prezentarea tastelor rapide a tastaturii ASUS.
Următoarele sunt referința driverelor:
- ASUS System Control Interface V2(driver)

- ASUS Keyboard Hot keys Driver(ATK Package)

- ATK Package

Dacă tot nu vă puteți rezolva problema, descărcați MyASUS și încercați Diagnosticul de sistem pentru depanare. CLICK AICI!


