Subiecte corespunzătoare
- [Windows 11/10] Cum se actualizează versiunea Windows (Actualizare caracteristică)
- Cum să căutați și să descărcați drivere, utilitare, BIOS și manuale de utilizare
- [Windows 11/10] Cum să utilizați Windows Update pentru a actualiza sistemul și BIOS-ul
- [Windows 11/10] Cum se instalează driverele descărcate de pe site-ul ASUS
- [Notebook/Desktop/AIO/Gaming handheld] Verificați dacă există actualizări de BIOS sau de drivere
[Windows 11/10] Cum se dezinstalează aplicațiile, actualizările de Windows instalate, driverele
Produse aplicabile: Notebook, Desktop, PC All-in-One, Gaming Handheld, MiniPC
Dacă trebuie să eliminați aplicații, actualizări Windows sau drivere de pe dispozitiv, puteți consulta următoarele metode.
Vă rugăm să mergeți la instrucțiunile corespunzătoare bazate pe sistemul de operare Windows actual de pe computerul dvs.:
Eliminați aplicațiile
- Tastați și căutați [Aplicații instalate] în bara de căutare Windows①, apoi faceți clic pe [Deschidere]②.
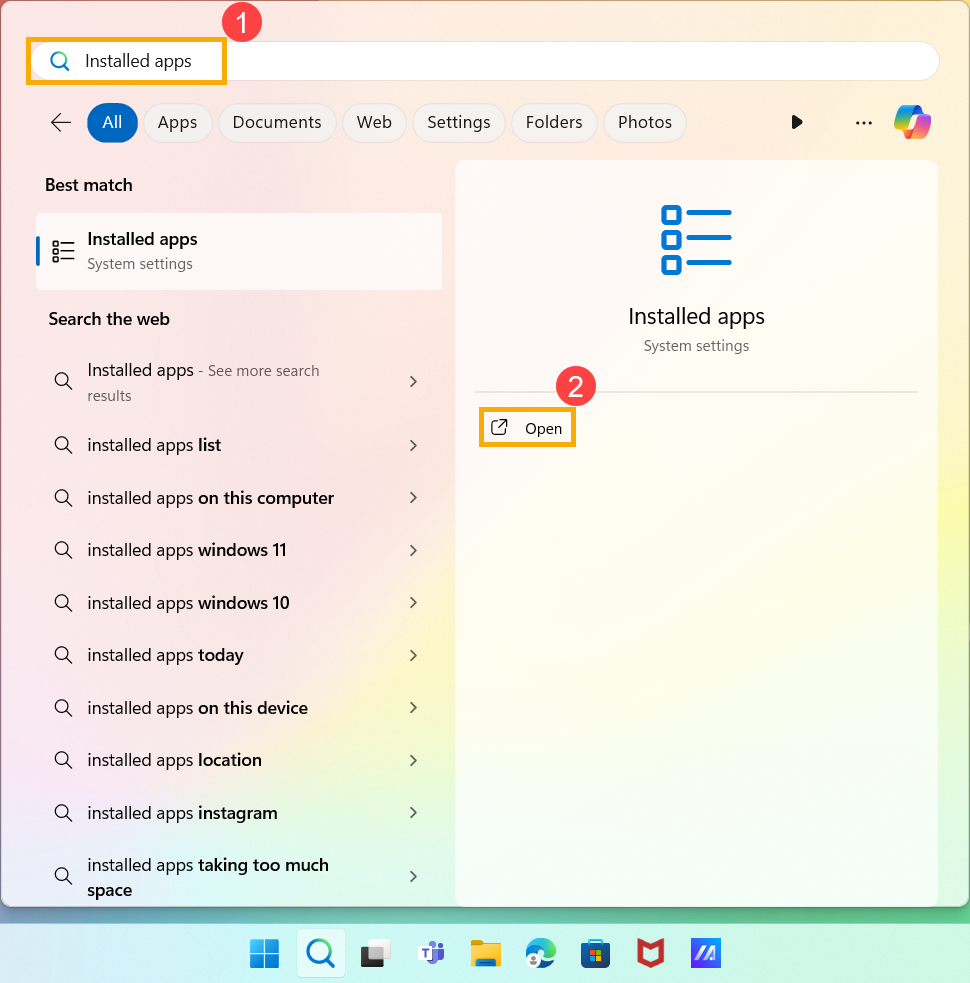
- În aplicațiile instalate, puteți alege să filtrați după toate unitățile sau anumite unități③, precum și să sortați aplicațiile după nume, dimensiune sau data instalării④.
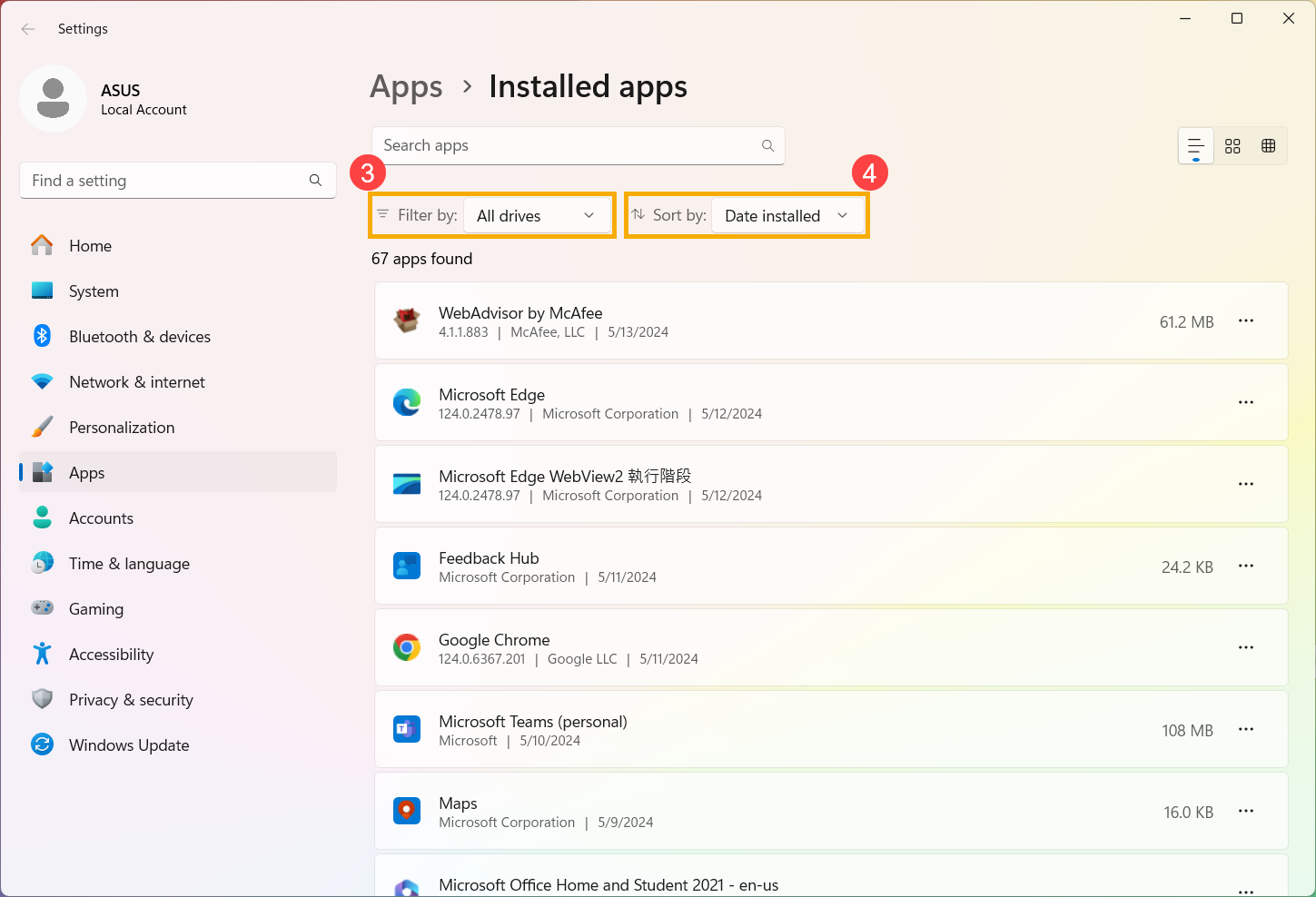
- În caz contrar, puteți, de asemenea, să tastați numele aplicației (sau un cuvânt cheie din acesta) pe care doriți să îl dezinstalați în secțiunea Căutare aplicații⑤, iar apoi veți obține rezultatul căutat în lista de mai jos.
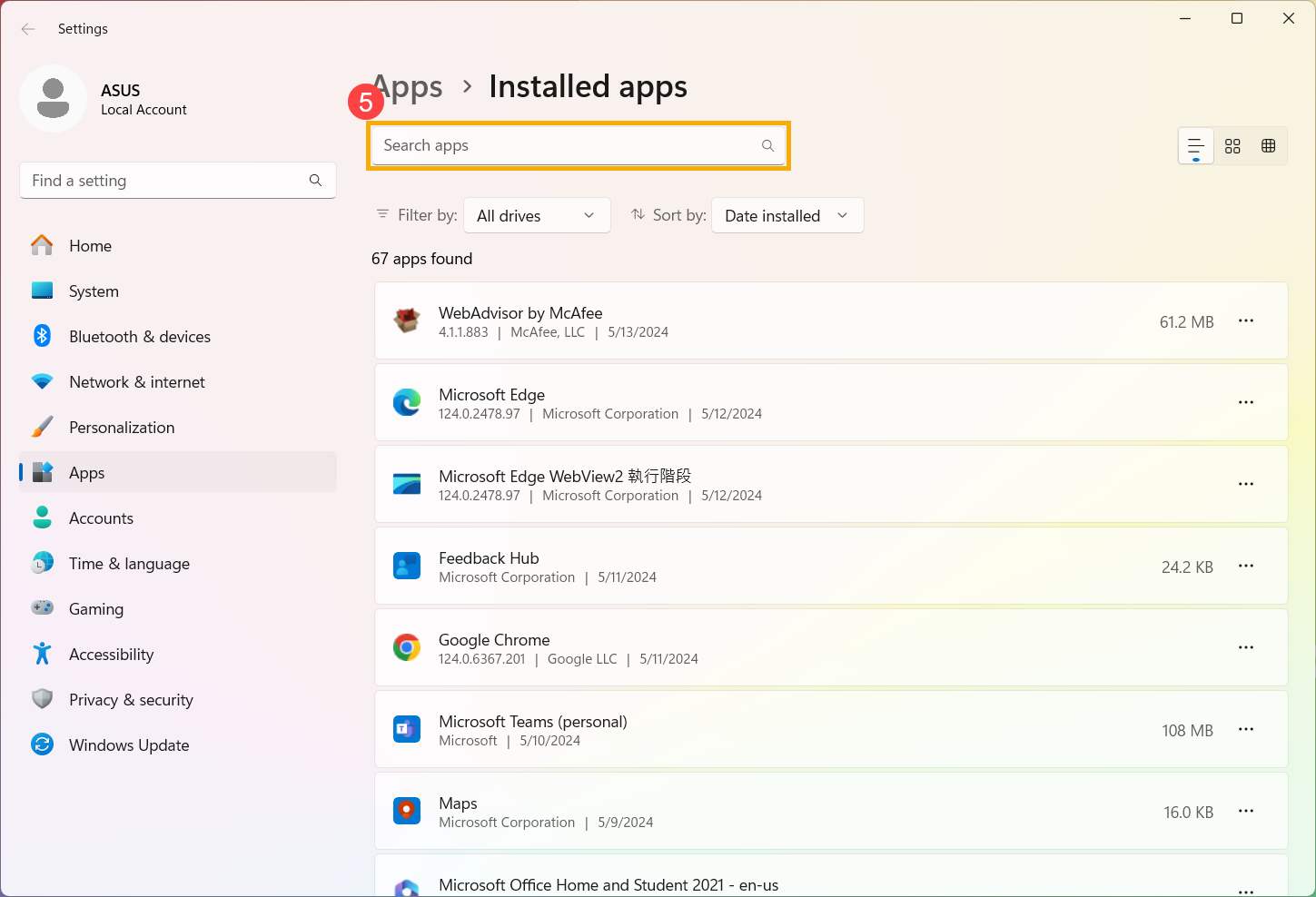
- Selectați pictograma [Mai multe]
 ⑥ de lângă aplicația pe care doriți să o dezinstalați, apoi faceți clic pe [Dezinstalare]⑦.
⑥ de lângă aplicația pe care doriți să o dezinstalați, apoi faceți clic pe [Dezinstalare]⑦.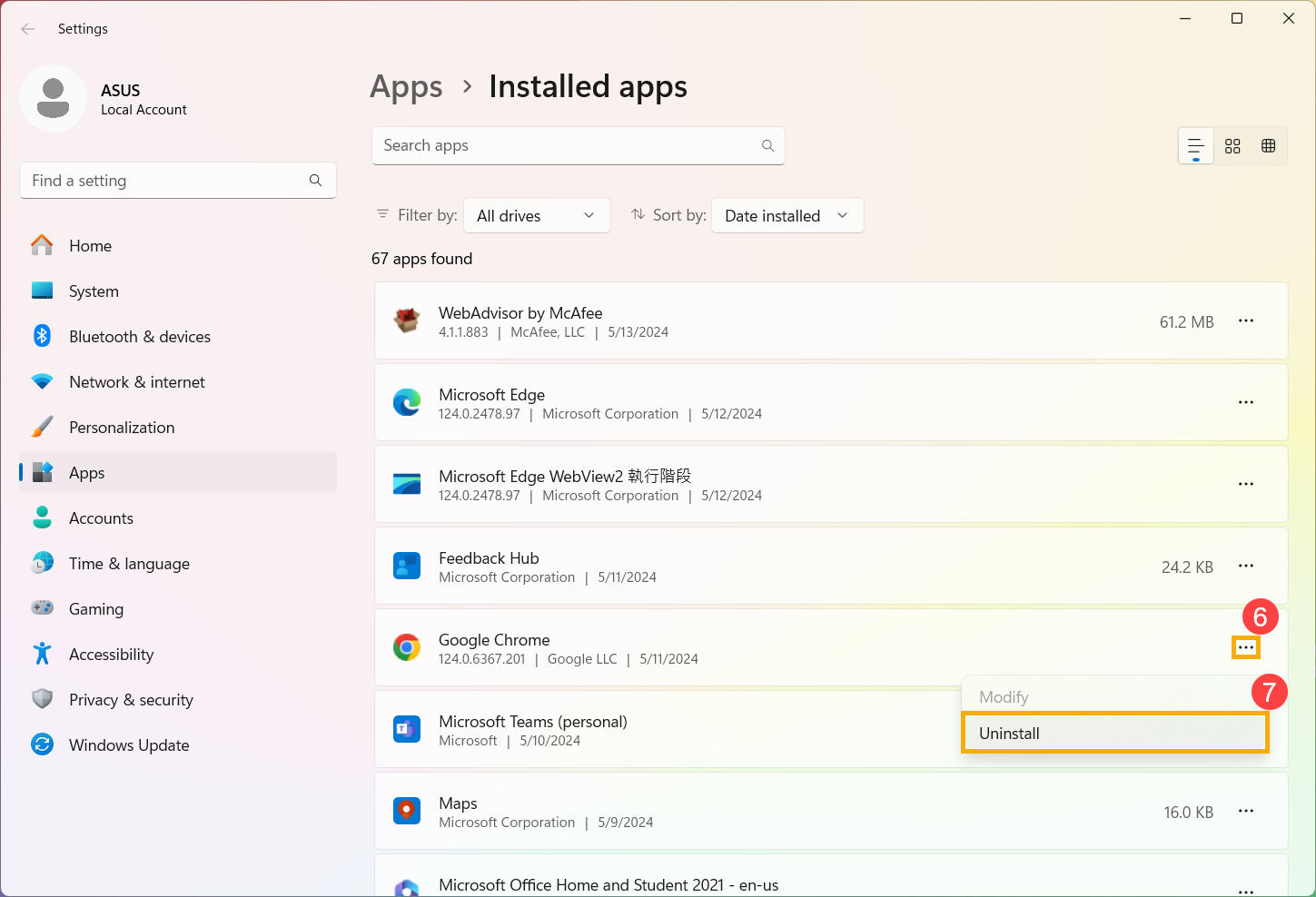
Eliminați actualizările instalate de Windows
- Tastați și căutați [Dezinstalați actualizări] în bara de căutare Windows①, apoi faceți clic pe [Deschidere]②.
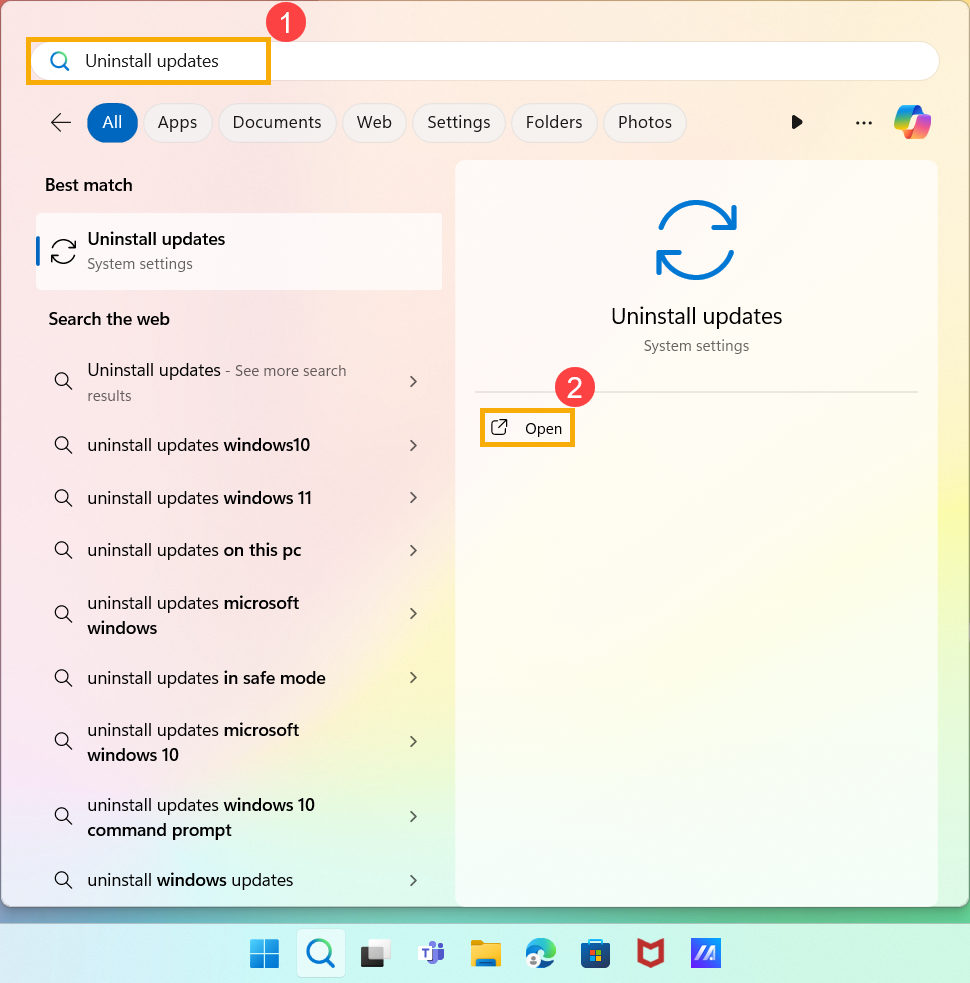
- Găsiți fișierul Windows instalat pe care doriți să îl eliminați în Windows Update, apoi faceți clic pe [Dezinstalare]③.
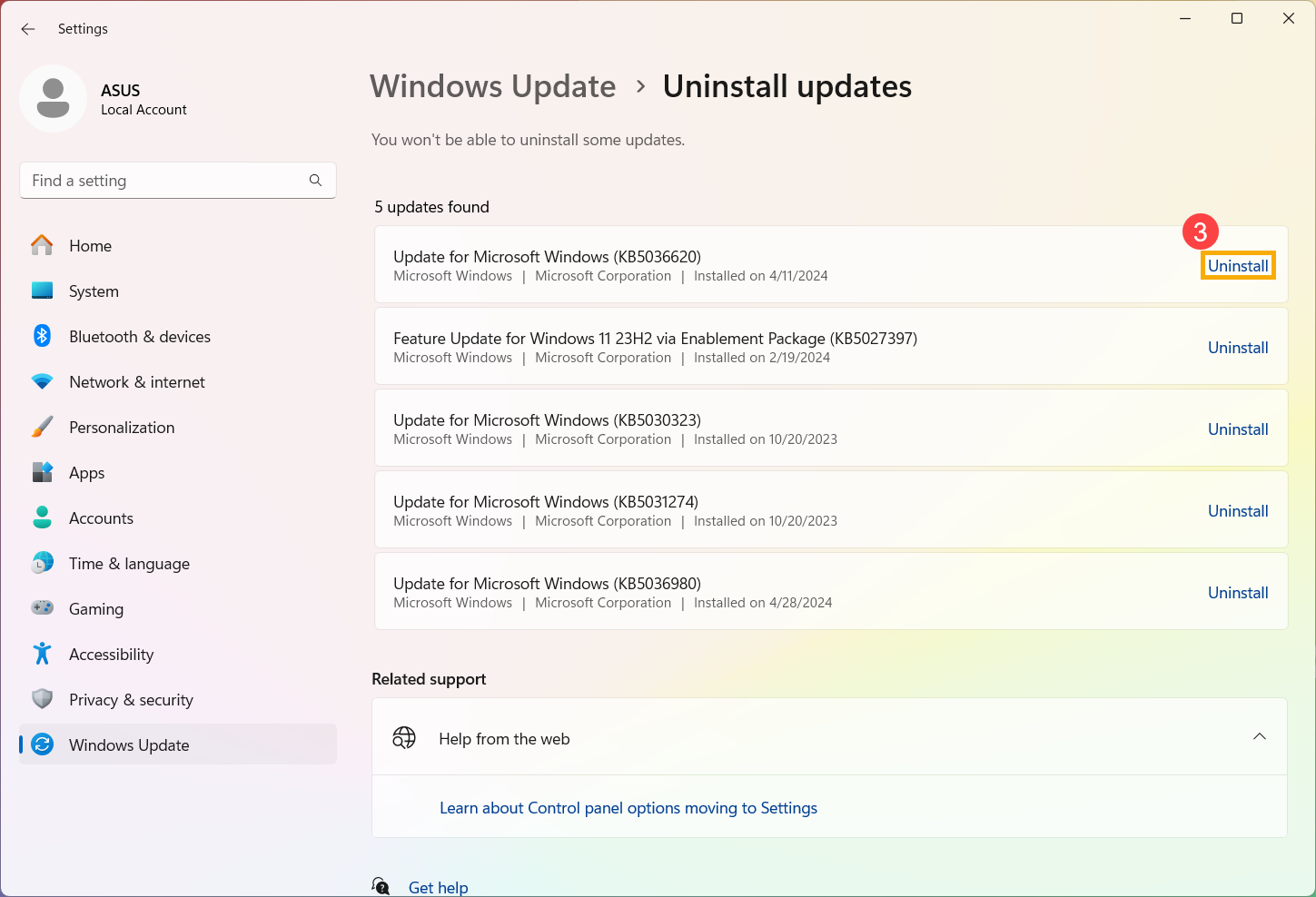
- Confirmați dezinstalarea acestei actualizări și informațiile aferente acesteia, apoi faceți clic din nou pe [Dezinstalare]④ pentru a continua cu dezinstalarea.
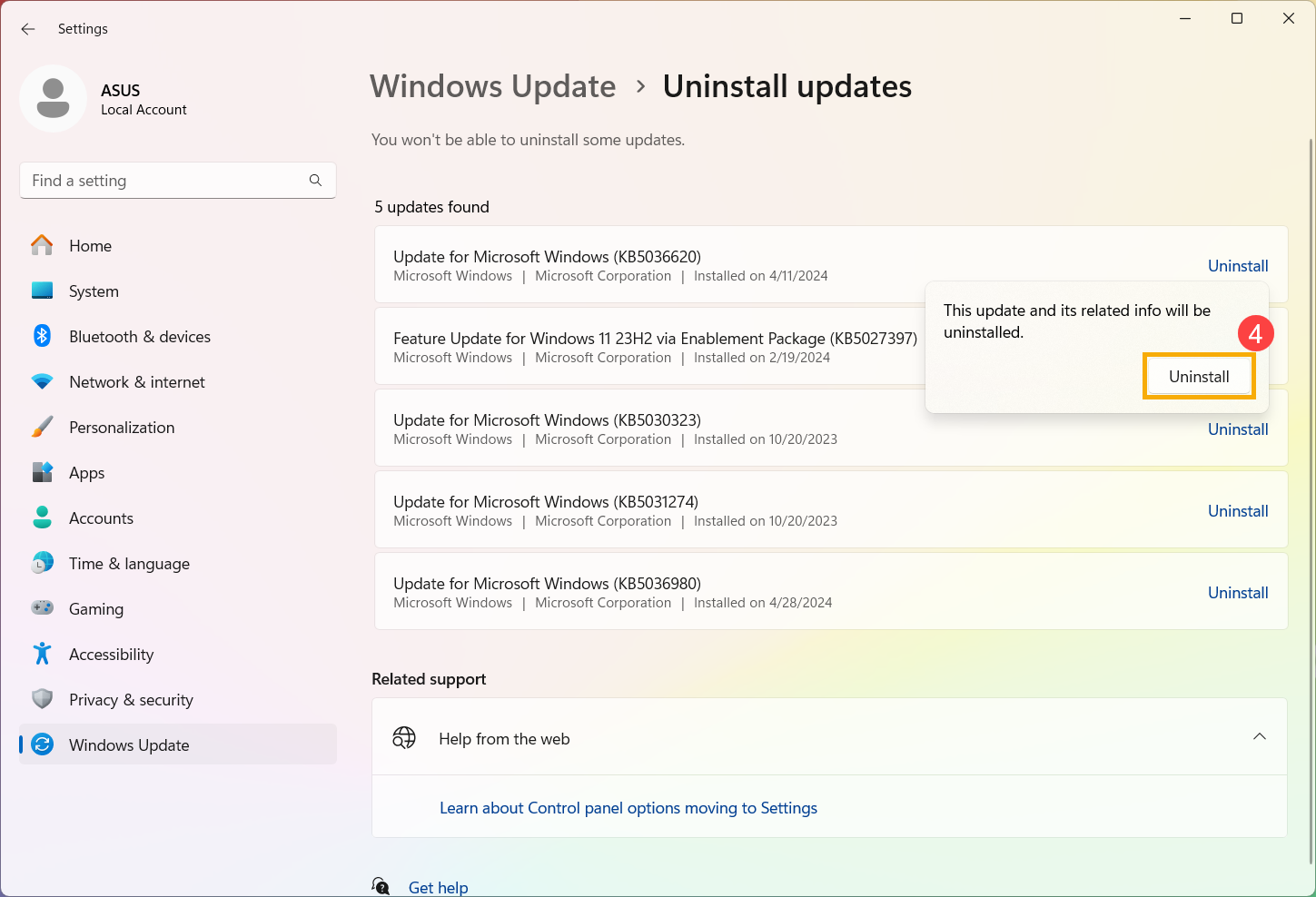
Eliminați driverele
- Tastați și căutați [Device Manager] în bara de căutare Windows①, apoi faceți clic pe [Deschidere]②.

- Faceți clic dreapta pe dispozitivul pe care doriți să-i eliminați driverul③, apoi selectați [Dezinstalare dispozitiv]④.

- Confirmați dacă doriți să dezinstalați acest driver sau nu, apoi selectați [Dezinstalare]⑤ pentru a-l elimina.

Eliminați aplicațiile
- Tastați și căutați [Aplicații și caracteristici] în bara de căutare Windows①, apoi faceți clic pe [Deschidere]②.

- În Aplicații și funcții, puteți sorta aplicațiile după Nume, Dimensiune sau Data instalării③și puteți filtra aplicațiile după Toate unitățile sau o anumită unitate④.

- În caz contrar, puteți, de asemenea, să tastați numele aplicației (sau un cuvânt cheie din acesta) pe care doriți să îl dezinstalați în secțiunea Căutare în această listă⑤, iar apoi veți obține rezultatul căutat în lista de mai jos.

- Selectați aplicația pe care doriți să o dezinstalați, apoi faceți clic pe [Dezinstalare]⑥.

Eliminați actualizările instalate de Windows
- Tastați și căutați [Control Panel] în bara de căutare Windows①, apoi faceți clic pe [Deschidere]②.

- Selectați [Programe]③.

- Selectați [Vedeți actualizările instalate]④.

- Alegeți o actualizare Windows instalată pe care doriți să o eliminați⑤, apoi faceți clic pe [Dezinstalare]⑥.

- Confirmați dacă doriți să dezinstalați sau nu această actualizare, apoi selectați [Da]⑦ pentru a o dezinstala.

Eliminați driverele
- Tastați și căutați [Device Manager] în bara de căutare Windows①, apoi faceți clic pe [Open]②.

- Faceți clic dreapta pe dispozitivul pe care doriți să-i eliminați driverul③, apoi selectați [Dezinstalare dispozitiv]④.

- Confirmați dacă doriți să dezinstalați acest driver sau nu, apoi selectați [Dezinstalare]⑤ pentru a-l elimina.
