Subiecte corespunzătoare
[VPN] Cum se configurează VPN Client în ASUS Router (Web GUI)?
Ce este clientul VPN?
Un client VPN (Virtual Private Network) este adesea folosit pentru conectarea la un server VPN pentru a permite accesul la resurse private în siguranță printr-o rețea publică.
Unele dispozitive precum cele audio, televizoare inteligente și playere Blu-ray nu acceptă software-ul VPN.
Funcția ASUSWRT VPN oferă acces VPN la toate dispozitivele dintr-o rețea de domiciliu fără a fi necesar să instalați software VPN pe fiecare dispozitiv.
Înainte de a configura funcția client VPN pentru router ASUS, vă rugăm să confirmați cu furnizorul de servicii de server VPN care este tipul de conexiune VPN.
Furnizorii de servicii de server VPN pot accepta o varietate de protocoale VPN, cum ar fi OpenVPN, IPsec, PPTP, WIireGuard VPN. Vă rugăm să confirmați tipul de conexiune VPN cu furnizorul dvs. de servicii de server VPN înainte de a seta clientul VPN corespunzător pe routerul ASUS.
Pentru a porni o nouă conexiune VPN, urmați pașii de mai jos:
Pasul 1: Cum să intrați în interfața de utilizare a routerului (GUI)(ASUSWRT)?
Luăm ca exemplu RT-AX88U.
1-1. Configurați routerul wireless prin conexiune prin cablu:
a. Introduceți adaptorul de curent alternativ al routerului dvs. wireless în portul DC-IN și conectați-l la o priză.
b. Conectați modemul la portul WAN al routerului wireless cu un alt cablu de rețea.
c. Introduceți adaptorul de curent alternativ al modemului dvs. în portul DC-IN și conectați-l la o priză.
d. Conectați computerul la portul LAN al routerului wireless cu cablul de rețea inclus.
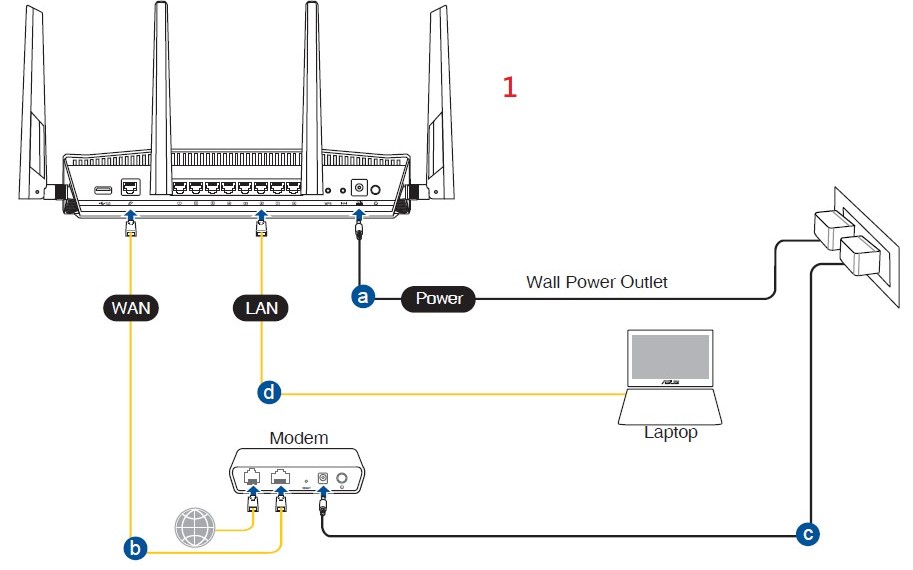
1-2. Conectați-vă computerul la router prin conexiune prin cablu sau WiFi și introduceți IP-ul LAN al routerului sau URL-ul routerului http://www.asusrouter.com la WEB GUI.

Notă: Consultați Cum să intrați în pagina de setări a routerului (Web GUI) (ASUSWRT)? pentru a afla mai multe.
1-3.Introduceți numele de utilizator și parola routerului pentru a vă conecta.

Notă: Dacă uitați numele de utilizator și/sau parola, vă rugăm să restaurați routerul la starea și configurarea implicite din fabrică.
Vă rugăm să consultați [Wireless Router] Cum să resetați routerul la setările implicite din fabrică? pentru a restabili routerul la starea implicită.
Pasul 2: Faceți clic pe [VPN] în partea stângă, Setări avansate> Găsiți [Client VPN] și faceți clic pe [Adăugare profil]

Pasul 3: Selectați un tip de conexiune VPN: PPTP, L2TP sau OpenVPN.
Pasul 4: Configurați informațiile VPN
PPTP
(1) Faceți clic pe PPTP. Introduceți informațiile de autentificare VPN furnizate de furnizorul dvs. VPN.
(2) Faceți clic pe [OK] pentru a crea un profil client VPN.

L2TP
(1) Faceți clic pe L2TP. Introduceți informațiile de autentificare VPN furnizate de furnizorul dvs. VPN.
(2) Faceți clic pe [OK] pentru a crea un profil client VPN.

OpenVPN
(1) Faceți clic pe OpenVPN. Introduceți informațiile de autentificare VPN furnizate de furnizorul dvs. VPN.

(2) Faceți clic pe „Choose File” și alegeți fișierul .ovpn furnizat de furnizorul dvs. de servicii VPN.

(3) Verificați dacă numele fișierului încărcat apare.
(4) După, faceți clic pe butonul “Upload” pentru a finaliza.

(5) Verificați dacă “Complete!” este afișat. (6) Faceți clic pe [OK] pentru a crea un profil client VPN.

Pasul 5: Faceți clic pe [Activare] pentru a executa conexiunea VPN.

Pasul 6: Afișarea "pictogramei"  indică faptul că conexiunea a avut succes.
indică faptul că conexiunea a avut succes.

Întrebări frecvente
1. De ce nu există opțiune client OpenVPN disponibilă în cel mai recent firmware?
Clientul VPN se numește de fapt VPN Fusion. Pentru setările pe VPN Fusion, consultați acest articol cu întrebări frecvente. [Ruter fără fir] De ce trebuie să încercați o conexiune VPN multiple (VPN Fusion) - Mai târziu de 388.xxxxx
2. De ce clientul VPN nu se reconectează automat când serverul nu funcționează?
Când serverul VPN este oprit, routerul ca client VPN se va deconecta de la serverul VPN și nu se va reconecta automat, este un comportament normal pentru toate routerele ASUS.
3. Ce ar trebui să fac dacă tot nu mă pot conecta cu succes la serverul VPN după ce am urmat pașii de mai sus?
A. Vă rugăm să vă asigurați că routerul dumneavoastră se poate conecta la Internet în mod normal.
B. Vă rugăm să vă asigurați că informațiile pe care le-ați introdus pe serverul VPN sunt corecte (cum ar fi tipul VPN selectat, adresa serverului, contul și parola VPN etc.)
Dacă nu sunteți sigur de informațiile relevante, vă rugăm să consultați mai întâi administratorul serverului VPN.
C. Este recomandat să utilizați un alt dispozitiv ca client VPN pentru a încerca să vă conectați la serverul VPN pentru a vedea dacă vă puteți conecta normal.
Instrucțiuni pentru conectarea la VPN folosind alte dispozitive decât routerele ASUS:
Computer Windows (Pentru Windows11 și Windows10): Conectați-vă la un VPN în Windows - Asistență Microsoft
Dispozitive MAC: Configurați o conexiune VPN pe Mac - Asistență Apple
Dispozitive Android: Conectați-vă la o rețea privată virtuală (VPN) pe Android - Ajutor Android (google.com)
Dispozitive Apple: Prezentare generală a setărilor VPN pentru dispozitivele Apple - Asistență Apple
Dacă nu puteți stabili cu succes o conexiune cu serverul VPN utilizând un alt dispozitiv decât routerul ASUS, vă rugăm să consultați mai întâi administratorul serverului VPN.
D. Dacă puteți stabili cu succes o conexiune cu serverul VPN folosind un alt dispozitiv decât routerul ASUS, este recomandat să confirmați că firmware-ul routerului dvs. ASUS a fost actualizat la cea mai recentă versiune, să restaurați routerul la valoarea implicită inițială din fabrică. (RESETARE) și resetați conform instrucțiunilor QIS, apoi urmați din nou pașii din acest articol pentru a configura clientul VPN pentru a stabili o conexiune.
Pentru actualizarea firmware-ului, resetarea routerului și configurarea QIS, consultați întrebările frecvente de mai jos.
[Wireless Router] Cum să actualizați firmware-ul routerului dvs. la cea mai recentă versiune
[Ruter fără fir] Cum să resetați routerul la setările implicite din fabrică?
[Wireless Router] Cum se utilizează QIS (Quick Internet Setup) pentru a configura routerul? (Interfață grafică web)
4. Cum să faceți față conflictului IP dacă clientul VPN nu funcționează?
Când subrețeaua LAN a routerului ASUS este la fel cu serverul VPN, este posibil ca conexiunea VPN să nu funcționeze și să vadă pictograma de avertizare privind starea conexiunii.

Vă rugăm să încercați să schimbați adresa IP a rețelei LAN cu alta diferită cu serverul VPN.

5. Pot atribui anumite dispozitive să utilizeze VPN în timp ce alte dispozitive folosesc WAN?
Acest lucru se poate face cu o funcție pe care o numim VPN Fusion, dar această caracteristică este acceptată numai pe anumite modele de router. Pentru mai multe informații despre VPN Fusion, puteți consulta acest articol: [Multiple VPN] Cum să configurați mai multe conexiuni VPN pe ASUS Router. Pentru dispozitivele care nu acceptă caracteristica VPN Fusion, toate dispozitivele vor fi direcționate să utilizeze conexiunea VPN odată ce clientul VPN este setat și conexiunea este stabilită pe router.
Cum se obține (utilitar / firmware)?
Puteți descărca cele mai recente drivere, software, firmware și manuale de utilizare în Centrul de descărcare ASUS.
Dacă aveți nevoie de mai multe informații despre Centrul de descărcare ASUS, vă rugăm să consultați acest link.