Subiecte corespunzătoare
- Cum se actualizează BIOS-ul cu EZ Flash
- Cum să căutați și să descărcați drivere, utilitare, BIOS și manuale de utilizare
- [Windows 11/10] Cum se instalează driverele descărcate de pe site-ul ASUS
- Întrebări frecvente pentru laptop (FAQ)
- Cum se actualizează BIOS-ul în Windows
- [Windows 11/10] Depanare - semn de exclamare galben în Manager dispozitive
[Notebook/Desktop/AIO/Gaming handheld] Verificați dacă există actualizări de BIOS sau de drivere
Produse aplicabile: Notebook, Desktop, PC All-in-One, Gaming Handheld
Actualizările software contribuie de obicei la stabilitatea și optimizarea sistemului, așa că este recomandat să confirmați în mod regulat că dispozitivul dvs. utilizează cele mai recente versiuni. Dacă nu sunteți sigur cum să verificați dacă există versiuni actualizate de BIOS sau de driver pentru dispozitivul dvs., vă rugăm să consultați instrucțiunile din acest articol.
Metoda 1: Utilizați MyASUS pentru a verifica automat cele mai recente versiuni de BIOS sau de drivere
- Tastați și căutați [MyASUS] în bara de căutare Windows①, apoi faceți clic pe [Open]②. (Imaginea din stânga este din ecranul de căutare Windows 11; cea din dreapta este din ecranul de căutare Windows 10.)
Notă: Dacă nu puteți găsi MyASUS, înseamnă că este posibil ca computerul să nu îl aibă instalat. Aflați mai multe despre Cum să instalați MyASUS.
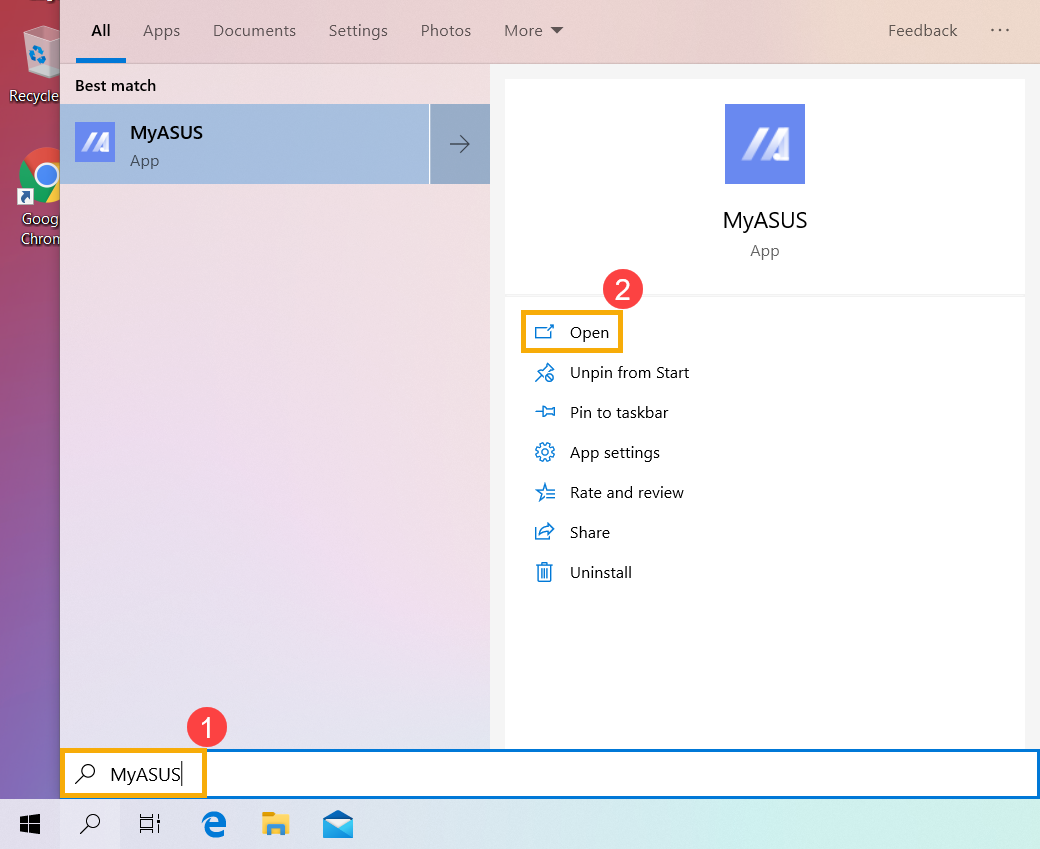
- În fereastra MyASUS, faceți clic pe [Actualizare sistem]③.
Notă: Dacă dispozitivul dumneavoastră nu afișează pagina de actualizare a sistemului în software-ul MyASUS, înseamnă că dispozitivul dumneavoastră nu acceptă această caracteristică. Vă rugăm să treceți la Metoda 2: Găsiți cele mai recente versiuni de BIOS sau de driver pe site-ul de asistență ASUS. Aflați mai multe despre De ce MyASUS are doar funcționalitate parțială.
- Când intrați în pagina Actualizări de sistem, MyASUS va verifica și va lista automat elementele care necesită actualizare pentru sistemul dumneavoastră.
Notă: Dacă nu sunt afișate elemente de actualizare pe această pagină, înseamnă că sistemul dumneavoastră este deja actualizat.
Notă: Dacă ați efectuat o reinstalare automată a sistemului de operare, ceea ce provoacă lipsa unor drivere din Managerul de dispozitive, MyASUS nu va putea compara versiunile și nu va afișa actualizările disponibile. Vă rugăm să treceți la Metoda 2: Găsiți cele mai recente versiuni de BIOS sau de driver pe site-ul de asistență ASUS.
- Verificați elementele pe care doriți să le actualizați④, apoi faceți clic pe [Actualizați elementele selectate]⑤. Aflați mai multe despre MyASUS - Introducere pentru actualizarea sistemului.

- MyASUS va începe automat descărcarea și instalarea elementelor selectate.

- După instalare, puteți verifica dacă elementele selectate au fost actualizate cu succes în [Istoricul actualizărilor]⑥.

Metoda 2: Găsiți cele mai recente versiuni de BIOS sau de driver pe site-ul ASUS
- Mai întâi, confirmați versiunea curentă a BIOS-ului sau a driverelor utilizate pe dispozitiv.
- Verificați numărul actual al versiunii BIOS: Află mai multe despre Cum se verifică versiunea BIOS.
- Verificați numărul versiunii curente a driverelor:
Tastați și căutați [Device Manager] în bara de căutare Windows①, apoi faceți clic pe [Open]②. (Imaginea din stânga este din ecranul de căutare Windows 11; cea din dreapta este din ecranul de căutare Windows 10.)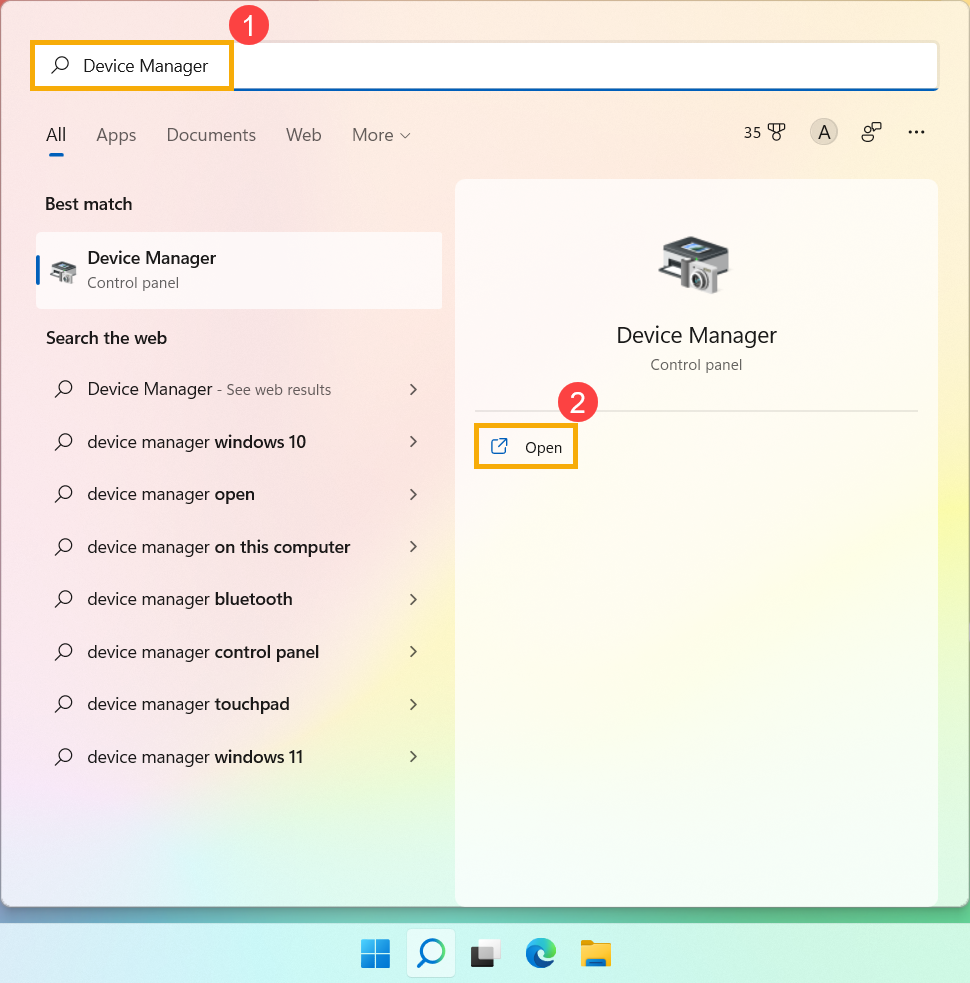
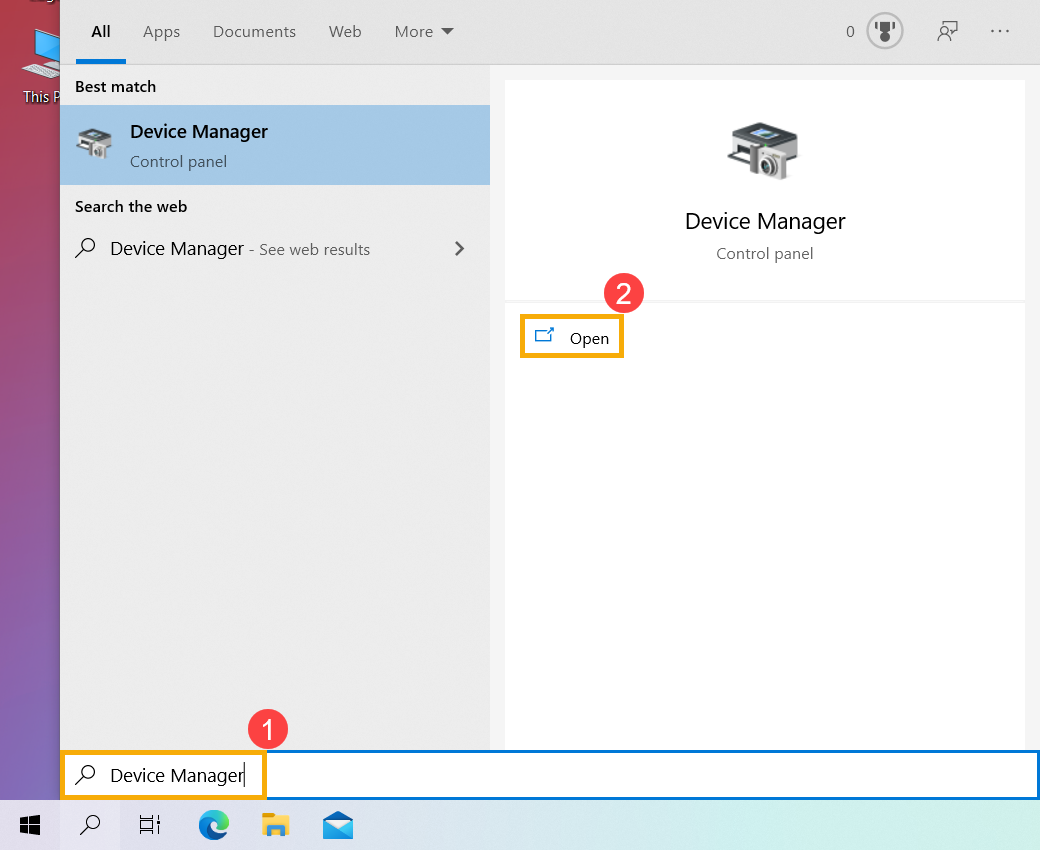
Faceți clic dreapta pe componenta pentru care doriți să verificați numărul versiunii③, apoi faceți clic pe [Proprietăți]④.
Faceți clic pe [Driver]⑤ pentru a vedea versiunea curentă a driverului⑥.
- Accesați site-ul web de asistență ASUS pentru a compara numerele de versiune și descărca cea mai recentă versiune de BIOS sau drivere. Aflați mai multe despre Cum să căutați și să descărcați BIOS și drivere.

- După ce descărcarea este completă, consultați următoarele articole pentru a afla cum să instalați BIOS-ul și driverele.
- Instalați BIOS:
Cum se actualizează versiunea BIOS în sistemul Windows
Cum să utilizați EZ Flash pentru a actualiza versiunea BIOS
(Pentru produsele desktop, vă rugăm să consultați Placa de baza ASUS EZ Flash 3 Introducere.) - Instalați drivere:
Cum se instalează driverele
- Instalați BIOS: