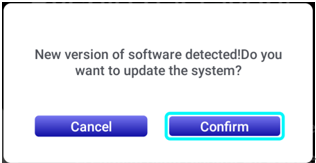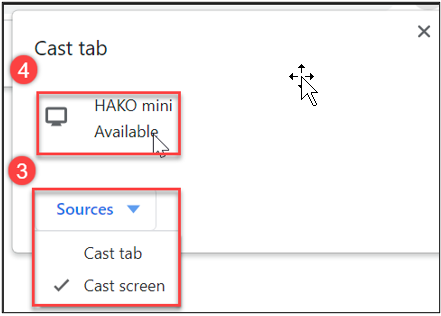[Proiector] Metoda de instalare și introducerea funcției ASUS ZenBeam L2
Proiectorul ASUS ZenBeam L2 este echipat cu o cutie Android TV, oferindu-vă o experiență complet nouă. Printr-un proces de configurare simplu și rapid, vă puteți bucura cu ușurință de conținut interesant de pe platforme populare precum Netflix, Disney+, Amazon Prime Video și multe altele. Acest design integrat vă permite să aveți o experiență de vizionare încântătoare oricând, oriunde, chiar și în timp ce călătoriți.

Pentru a vă oferi instrucțiuni mai detaliate, puteți, de asemenea, să faceți clic pe linkul video ASUS YouTube de mai jos pentru a afla mai multe despre Cum să instalați ZenBeam L2 Android TV Box.
https://www.youtube.com/watch?v=SLrs83-oo-s.
Pentru a vă oferi instrucțiuni mai detaliate, puteți, de asemenea, să faceți clic pe linkul video ASUS YouTube de mai jos pentru a afla mai multe despre Cum să utilizați telecomanda ZenBeam L2.
Cuprins:
1. Accesorii în cutie.
2. Cum se instalează Android TV Box inclus cu ZenBeam L2.
3. Cum se conectează dispozitive (computer de birou/laptop).
4. Setare.
5. Q&A.
1. Accesorii în cutie
1. Geantă de transport 2. Cutie 3. Box TV Android 4. Telecomandă 5. Cablu de alimentare 6. Adaptor de alimentare 7. Adaptor de alimentare 8. Card de garanție
9. Ghid de pornire rapidă

Înapoi la Cuprins ;
1-1. Vedere de sus:
① Capac proiector: Acest capac magnetic detașabil permite accesul la conectorii pentru instalarea casetei Android TV livrate cu proiectorul LED.
② Intrare: Acest buton este folosit pentru a schimba sursa de intrare. Opțiuni disponibile: Android TV, HDMI și USB-C.
③ Splendid: Acest buton este folosit pentru a accesa meniul Splendid pentru a selecta unul dintre modurile de afișare prestabilite.
④ Înapoi: Acest buton este folosit pentru a reveni la meniul sau pagina precedentă.
⑤ Buton de navigare joystick: Acest buton vă permite să navigați în meniul de afișare pe ecran și să selectați setările meniului și, de asemenea, corespunde setărilor specifice ale proiectorului, așa cum este indicat mai jos. 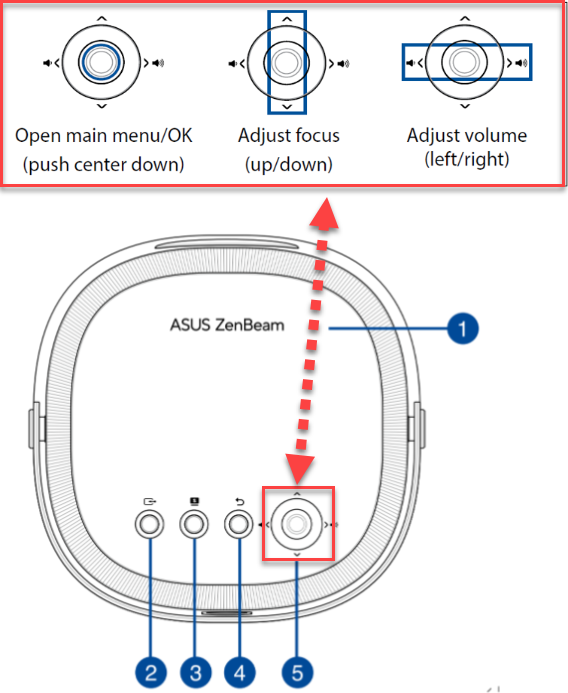
2.Cum se instalează Android TV Box inclus cu ZenBeam L2.
Pentru siguranța dumneavoastră și pentru a menține calitatea acestei unități, consultați următorii pași atunci când utilizați proiectorul LED.
Instalați Android TV Box
A. Introduceți degetele sub marginea capacului magnetic al proiectorului și folosiți vârfurile degetelor pentru a ridica capacul de pe corp.
B. Deblocați clema de reținere și rotiți-l într-o poziție verticală pentru a permite accesul la cavitatea casetei Android TV.

C. Conectați cablul mini USB de la proiectorul LED la portul micro USB de pe cutia Android TV.

D. Aliniați și conectați portul HDMI de pe Android TV la conectorul HDMI de pe proiectorul LED, glisând ușor cutia Android TV către conectorul HDMI.

E. Readuceți clema de fixare în poziția orizontală inițială și apăsați în jos până când auziți un clic ușor.
F. Înlocuiți capacul magnetic al proiectului.

NOTĂ: Cablul și conectorii din cavitatea superioară sunt proiectate să funcționeze numai cu cutia Android TV inclusă.
Înapoi la Cuprins ;
3. Cum se conectează dispozitive (computer de birou/laptop)
A. USB Type-C(DP Alt mode) 
B.Mufă de ieșire audio 
C. Intrare HDMI™ 
Înapoi la Cuprins
4. Setare
1). Pornire: puteți fie să apăsați butonul de pornire timp de 3 secunde, fie să utilizați telecomanda pentru a o porni.

2). Reglați focalizarea imaginii
De fiecare dată când porniți sau mutați proiectorul LED în timp ce acesta este pornit, declanșează focalizarea automată. După finalizarea focalizării automate, se va comuta automat și va rămâne în modul de focalizare manuală timp de 3 secunde pentru a vă permite să reglați manual focalizarea după cum este necesar.
2-1. Apăsați în sus și în jos butonul de navigare joystick (cmată.onsultați secțiunea Vedere de sus pentru locația butonului de navigare joystick) pentru a regla în continuare focalizarea imaginii.
2-2. Apăsați butonul de focalizare automată de pe telecomandă în orice moment pentru a declanșa focalizarea auto
*Buton superior L2 joystick:

*Telecomanda:

3). Asocierea Android TV Box cu telecomanda Bluetooth.
Asocierea se poate face prin Android TV/Setări/Comandă de la distanță și Accesorii/Accesorii noi.
La împerechere, butoanele OK și Volum - (reducere) de pe telecomandă trebuie să fie apăsate simultan.
* Numele implicit al dispozitivului de telecomandă este RemoteB307.
*Pentru a elimina un dispozitiv: Accesați Setări Android TV > Telecomenzi și accesorii > Adăugați accesoriu și puteți elimina dispozitivele Bluetooth asociate.
4) Prezentare generală a ecranului principal
Puteți accesa toate funcțiile variate prin intermediul ecranului principal al proiectorului LED. Puteți naviga pe ecranul principal folosind fie telecomanda, fie butoanele de pe proiectorul LED în sine.
A. Android TV: acces rapid la Android TV.
B. HDMI: Comutați la intrare de la o sursă HDMI.
C. USB-C®: Comutați pentru a accepta intrarea de la o sursă USB-C cu suport pentru transferuri de date/video în Mod Alt USB-C DP și livrare de 7,5 W (5 V / 1,5 A).
D. Splendid: Selectați unul dintre modurile de afișare prestabilite.
E. AudioWizard: Selectați un mod audio prestabilit.
F. Meniu: Deschide un meniu pentru a configura setările pentru proiectorul LED. Consultați secțiunea Opțiuni din meniul Configurare pentru detalii despre fiecare opțiune.
G. Focalizare: Vă permite să reglați manual focalizarea.
H. Keystone: Vă permite să corectați imaginile distorsionate rezultate dintr-o proiecție în unghi.
I. Colț rapid: Vă permite să reglați fiecare colț al proiecției pe ecran.
J. Light Wall: Vă ajută să stabiliți atmosfera pentru camera în care vă aflați cu efecte speciale de iluminare ambientală.
Înapoi la Cuprins
5.Q&A :
1. Pentru a oglindi ecranul dispozitivului Android:
① Asigurați-vă că Wi-Fi pe dispozitivul dvs. Android este pornit și conectat la aceeași rețea Wi-Fi ca și proiectorul LED.
② Faceți clic pe „Screen Cast”.
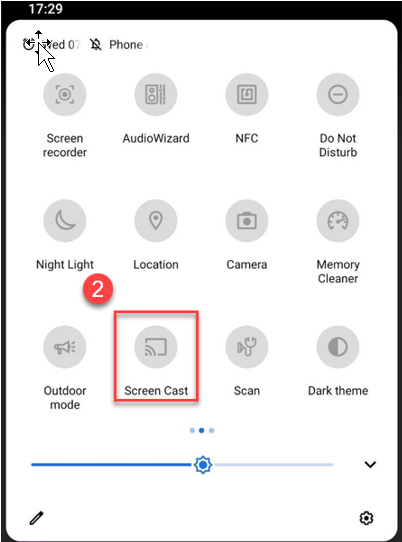
③ Alegeți ecranul pe care doriți să-l oglindiți, apoi faceți clic pe dispozitivul de turnare „AS-HAKOmini[Cast]” pentru a finaliza procesul.
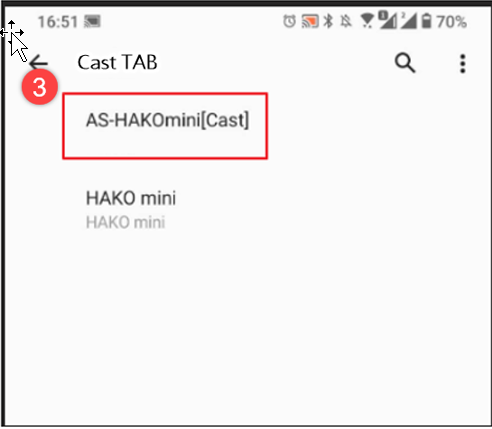
2.Pentru dispozitivele iOS:
Pentru a oglindi ecranul dispozitivului iOS:
1. Asigurați-vă că Wi-Fi pe dispozitivul dvs. iOS este pornit și conectat la aceeași rețea Wi-Fi ca și proiectorul LED.
2. Descărcați și instalați o aplicație terță parte, cum ar fi AirScreen, pe proiectorul dvs. LED.
3. Odată instalată, deschideți aplicația și urmați instrucțiunile de pe ecran.
4. Când vedeți un cod QR afișat pe imaginea proiectată, scanați-l cu dispozitivul iOS pentru a vă conecta la proiectorul LED.
5. Glisați în jos din colțul din dreapta sus al ecranului dispozitivului iOS pentru a deschide Centrul de control, apoi atingeți Screen Mirroring.
6. Din lista de dispozitive, selectați AS-HAKOmini[AirPlay], iar întregul ecran al dispozitivului iOS ar trebui să fie reflectat pe ecranul de proiecție.
3. Pentru laptop/desktop (Windows):
Pentru a oglindi ecranul laptopului/desktop:
1, Asigurați-vă că Wi-Fi pe dispozitivul dvs. iOS este pornit și conectat la aceeași rețea Wi-Fi ca și proiectorul LED.
2, dați clic pe „Google Chrome”.
① Clic .
.
② Clic "Cast".
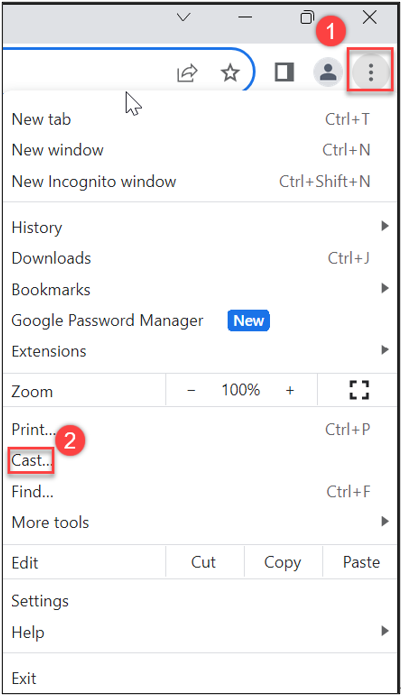
③ Faceți clic pe sursă pentru a selecta metoda de difuzare.
④ Faceți clic pe dispozitivul lansat „HAKO mini” pentru a finaliza.
4. Dacă nu există semnal de la ATV Box
① Vă rugăm să confirmați dacă Micro HDMI al ATV Box este conectat.

② Verificați dacă sursa de alimentare funcționează sau nu și dacă indicatorul LED al ATV Box este sau nu albastru după pornire. 
5.Reporniți ATV Box
- Conectați ATV Box-ul la sursa de alimentare și apăsați orificiul de resetare cu un obiect ascuțit până repornește.
6.Android TV Box restabilește setările implicite
Android TV/Setări/Dispozitiv/Despre/Resetare din fabrică.
*Notă: Acest lucru va șterge toate datele din stocarea internă a dispozitivului. Contul dvs. Google, datele și setările de sistem și aplicații, precum și aplicațiile descărcate, vor fi eliminate.
7. Conectați Android TV Box la un alt dispozitiv de afișare, cum ar fi un televizor sau un proiector. 
7-1Accesoriile suplimentare necesare (* Trebuie să le cumpărați pe cont propriu.) sunt următoarele:
①.Cablu HDMI la Micro HDMI.
②.Cablu micro USB și conectați-l la un port USB care poate furniza cel puțin 5V/1.5A.
7-2 Comutarea telecomenzii între modul L2 și modul de utilizare independentă ATV Box.
Apăsați simultan butoanele de focalizare automată și de setare a proiectorului din partea de jos a telecomenzii.

În modul de control L2 (IR), indicatorul luminos va clipi roșu.
În modul de utilizare independentă ATV Box: indicatorul luminos va deveni albastru (Bluetooth).
8. Asociere cu accesorii Bluetooth externe.
ATV Box poate fi asociat cu accesorii Bluetooth, cum ar fi un mouse, o căști sau difuzoare externe Bluetooth prin Android TV/Setări/Comandă la distanță și Accesorii/Accesorii noi.
* Dispozitivul asociat trebuie să fie mai întâi în modul de asociere.
9. Evitarea automată a obstacolelor
Evitarea automată a obstacolelor din fața ecranului de proiecție asigură performanțe vizuale excelente.
*Nu se pot evita cu precizie umbrele generate de obstacolele dintre proiector și perete.
(Meniu->Afișaj->Evitare inteligentă) 
10. Corecție trapezoidală orizontală/verticală automată.
L2 poate ajusta automat dreptunghiul ecranului în funcție de locația în care este plasat. Pentru a regla fin rezultatele corecției automate, alegeți funcția Quick Corner pentru a regla fin cele patru colțuri ale ecranului.
Dacă parametrii Keystone sau Quick Corner sunt ajustați manual, sistemul va stoca temporar setările și va dezactiva funcția automată de corecție trapezoidală. Dacă proiectorul este scos, funcția de corecție automată trapezoidală va fi repornită.
* Pentru a menține dezactivată funcția de corecție automată trapezoidală pentru o perioadă lungă de timp, dezactivați-o prin Meniu/Afișaj/Trapez automat. Apoi, trebuie să ajustați manual valorile parametrilor Keystone și Quick Corner.
Compensarea automată a corecției trapezoidale
Dacă nu sunteți mulțumit de rezultatele corecției trapezoidale ale sistemului, puteți face ajustări minore la setări/compensarea corectă trapezoidală automată. După stocarea ajustărilor, sistemul va compensa corectarea automată trapezoidală în funcție de preferința dvs.
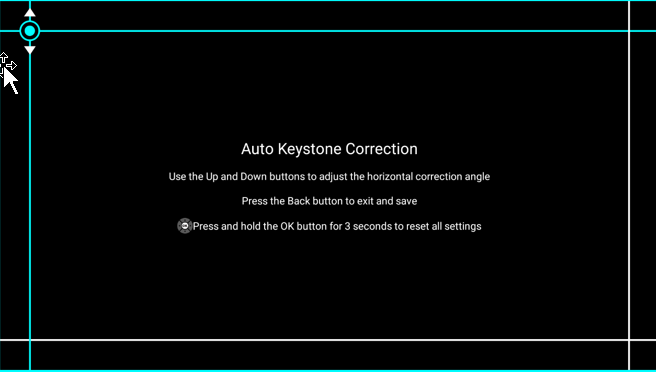
11. Alinierea ecranului
Dacă ecranul de proiecție este mai mare decât perdeaua de proiecție (sau depășește liniile de margine), L2 poate reduce automat ecranul de proiecție la dimensiunea perdelei de proiecție.
12. Reglarea volumului sistemului
Este recomandat să ridicați volumul la maxim al televizorului Android după asocierea Bluetooth, pentru a maximiza volumul L2.
Metoda de ajustare este următoarea:
Metoda de comutare la modul Bluetooth al telecomenzii este următoarea:
12-1. Apăsați butoanele de focalizare automată și de setare a proiectorului din partea de jos a telecomenzii simultan timp de aproximativ 5 secunde și așteptați ca indicatorul luminos din partea de sus a telecomenzii să se afișeze în albastru.
12-2. Apăsați butonul de volum + de pe telecomandă și va apărea coloana verde de stare a volumului ATV; apoi reglați volumul la extrema dreaptă (tare)

12-3. Apăsați din nou butoanele de focalizare automată și de setare a proiectorului timp de aproximativ 5 secunde și așteptați ca indicatorul luminos din partea de sus a telecomenzii să devină roșu.
12-4. Figura interfeței de reglare a volumului prezentată mai jos este pentru reglarea volumului L2.

13. HDR în USE
După instalare, dacă nu există redare video HDR, dar Splendid și Picture afișează întotdeauna HDR în USE și setările parametrilor nu pot fi ajustate: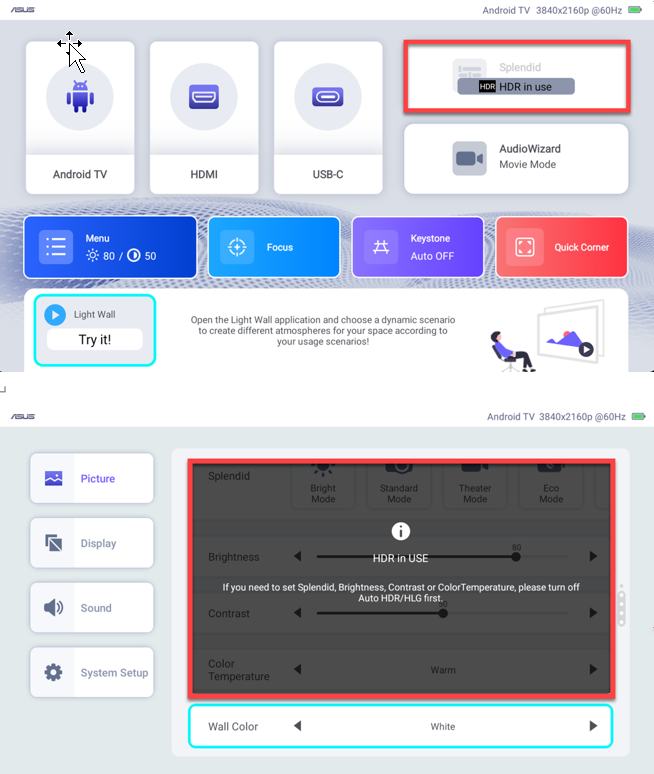
Se recomandă ajustarea următoarelor setări ale ATV-ului: Configurare->Setări TV-> Afișaj->Rezoluție ecran
Setări ATV/Setări TV/Afișaj/Rezoluție ecran/Politică HDR și selectați Adaptive HDR.
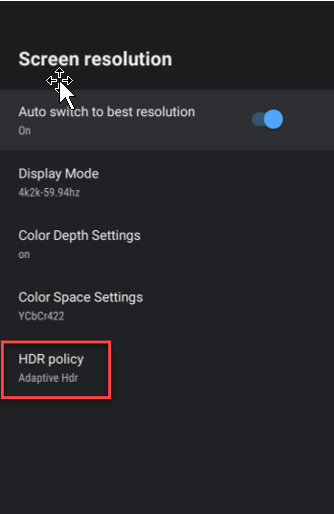
HDR
Când Display/AUTO HDR/HLG este activat, L2 va detecta automat dacă conținutul este sau nu în format HDR/HLG.
Când L2 detectează automat un film redat în format HDR, setările legate de imagine și setările Splendid ale L2 nu pot fi selectate; vor fi urmate setările HDR și se va afișa HDR în USE.
14. Care este versiunea televizorului Android Hako mini?
Pentru Hako mini produs în iulie 2023, versiunea este Android TV 10.0.
15. Va fi actualizat la Android TV 11?
R: Este de așteptat să fie actualizat la Android TV 12.0 în viitor.
16. Actualizare sistem
Când instalați și configurați Android TV pentru prima dată, se recomandă să verificați dacă există noi actualizări de sistem și să faceți upgrade la versiunea 10.2.14 sau o versiune ulterioară (sistemul va notifica utilizatorul cu privire la orice actualizare, iar utilizatorul trebuie să fie de acord manual cu actualizarea).
Calea Android TV: Setări/Preferințe dispozitiv/Despre/Actualizări de sistem verificați actualizarea.
17. Procesul de actualizare a sistemului ZenBeam L2:
17-1. Descărcați fișierul System Update de pe site-ul de asistență ASUS.
https://www.asus.com/displays-desktops/projectors/portable/zenbeam-l2/helpdesk_download/
17-2. Dezarhivați arhiva și salvați L2Upgrade.bin pe unitatea USB.
*Formatul unității USB trebuie să fie FAT32.
17-3. Introduceți unitatea USB în portul L2 USB A.
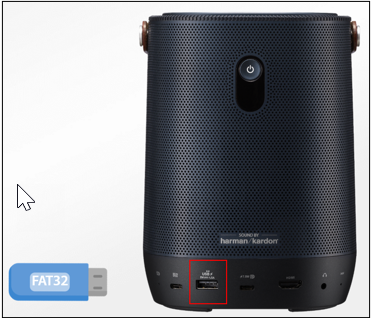
17-4. Accesați Meniu->Configurare->Actualizare sistem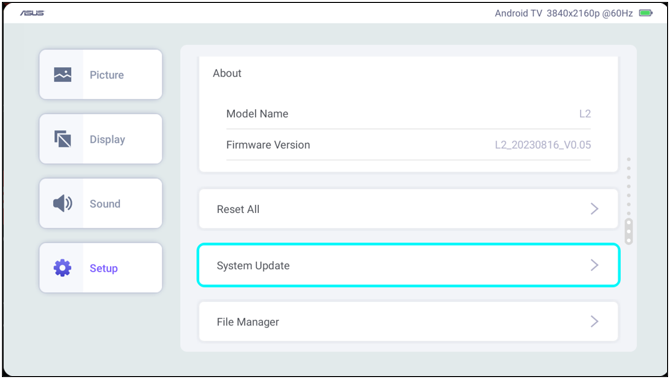
17-5. confirmați și începeți procesul de actualizare.