Subiecte corespunzătoare
[Chromebook] Cum să configurați Linux pe Chromebook
Linux este o funcție care vă permite să dezvoltați software folosind Chromebookul. Puteți instala instrumente de linie de comandă Linux, editori de cod și IDE-uri (medii de dezvoltare integrate) pe Chromebook. Acestea pot fi folosite pentru a scrie cod, a crea aplicații și multe altele. Verificați ce dispozitive au Linux.
Porniți Linux
Linux este oprit în mod implicit. Îl poți activa oricând din Setări.
- Faceți clic pe [Bară de stare]① în colțul din dreapta jos al ecranului, apoi faceți clic pe [Setări]
 ②.
②.
- După deschiderea Setări, selectați [Avansat]③.

- Selectați [Developers]④, apoi faceți clic pe [Turn on]⑤ lângă elementul pentru mediul de dezvoltare Linux.
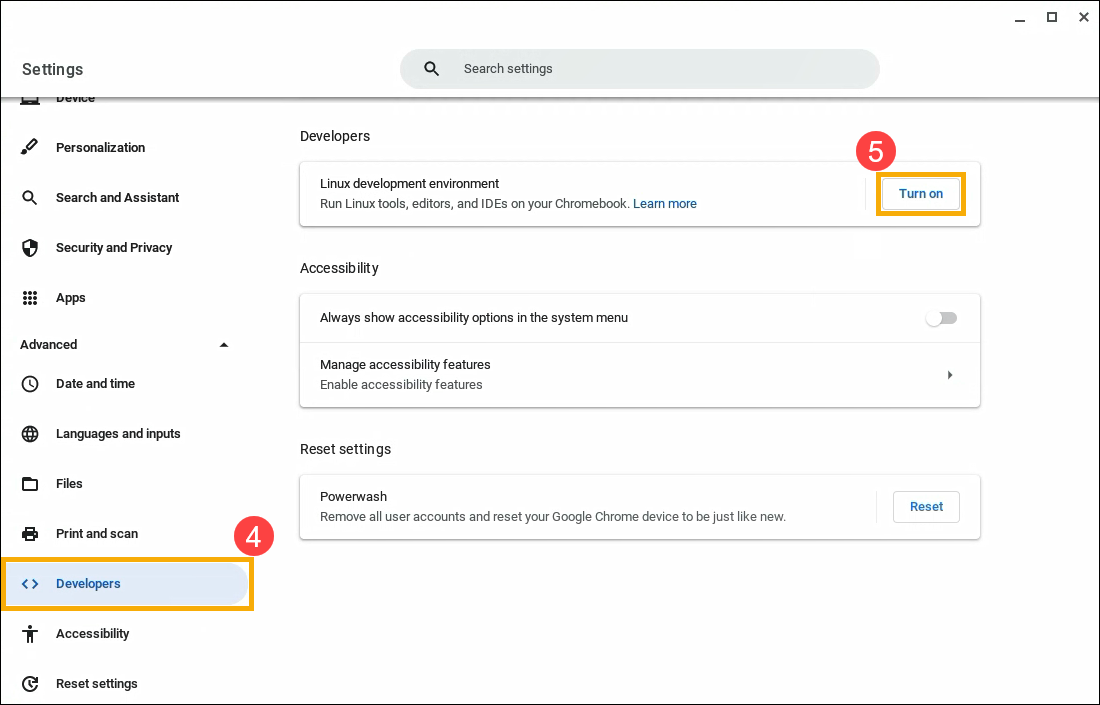
- Urmați instrucțiunile de pe ecran. Configurarea poate dura 10 minute sau mai mult.
- Se deschide o fereastră de terminal. Aveți un mediu Debian 10 (Buster). Puteți rula comenzi Linux, puteți instala mai multe instrumente folosind managerul de pachete APT și vă puteți personaliza shell-ul.
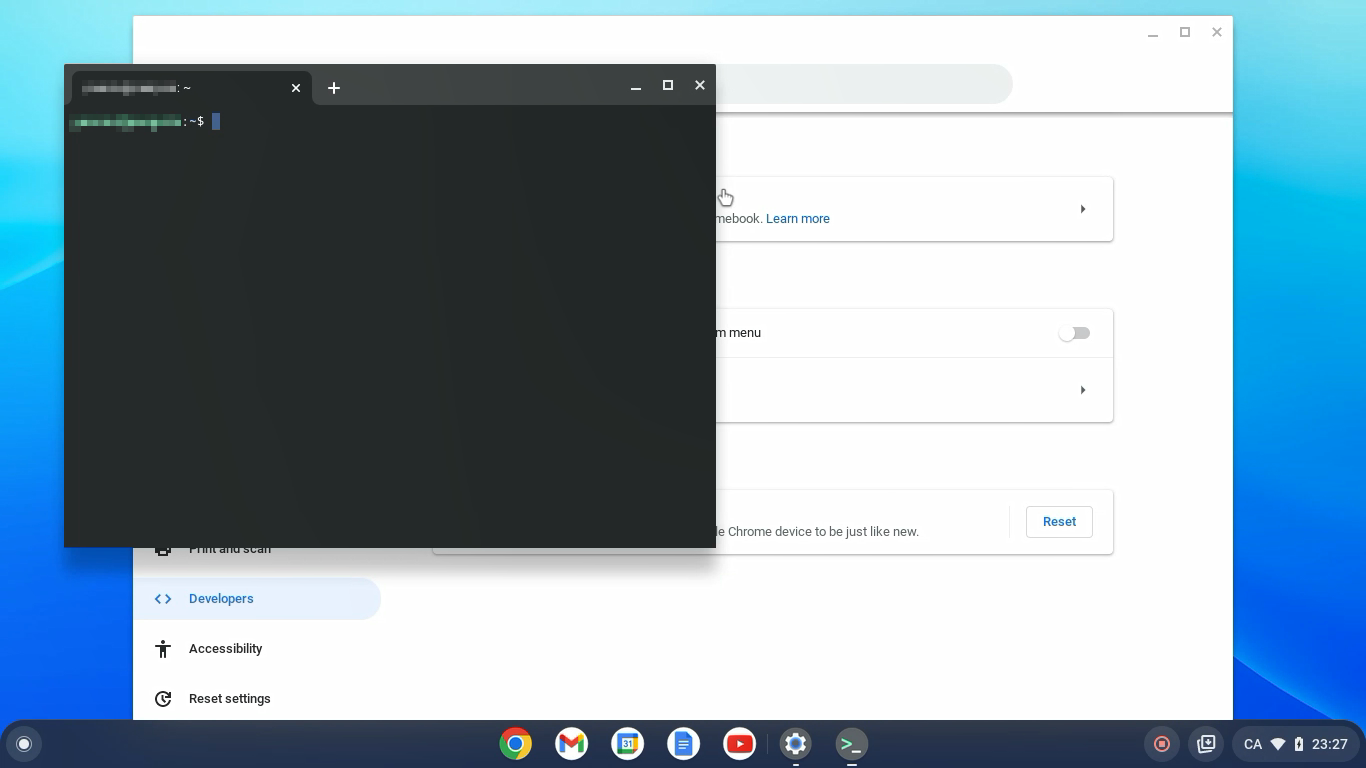
Opriți Linux
- Faceți clic pe [Bară de stare]① în colțul din dreapta jos al ecranului, apoi faceți clic pe [Setări]
 ②.
②.
- După deschiderea Setări, selectați [Advanced]③.

- Selectați [Dezvoltatori]④, apoi selectați [Mediu de dezvoltare Linux]⑤.

- Faceți clic pe [Eliminare]⑥ sub Eliminare mediu de dezvoltare Linux.

Accesați-vă microfonul pe Linux
Puteți folosi microfonul când Linux este pornit.
- Faceți clic pe [Bară de stare]① în colțul din dreapta jos al ecranului, apoi faceți clic pe [Setări]
 ②.
②.
- După deschiderea Setări, selectați [Avansat]③.

- Selectați [Dezvoltatori]④, apoi selectați [Mediu de dezvoltare Linux]⑤.

- Activați [Permiteți ca Linux să vă acceseze microfonul]⑥.

Securitate și permisiuni
Pentru a vă proteja computerul, Chromebookul rulează de obicei fiecare aplicație într-un „sandbox.”. Cu toate acestea, toate aplicațiile Linux rulează în același sandbox. Aceasta înseamnă că o aplicație Linux dăunătoare poate afecta alte aplicații Linux, dar nu și restul Chromebookului.
Permisiunile și fișierele partajate cu Linux sunt disponibile pentru toate aplicațiile Linux.
Faceți backup și restaurați
Dacă întâmpinați probleme cu backupul și restaurarea, aflați cum să faceți copii de rezervă și să înlocuiți fișierele și aplicațiile Linux.
Remediați problemele cu Linux
Dacă întâmpinați probleme cu aplicațiile Linux sau Linux, încercați următorii pași:
- Reporniți Chromebookul.
- Verificați dacă mașina dvs. virtuală este actualizată. În browser, accesați chrome://components. Sub „cros-termina”, selectați Verificați actualizarea. Dacă descărcați o actualizare, poate fi necesar să reporniți Chromebookul.
- Deschideți aplicația Terminal
 și apoi executați această comandă: sudo apt-get update && sudo apt-get dist-upgrade.
și apoi executați această comandă: sudo apt-get update && sudo apt-get dist-upgrade.
Sfat: poate fi necesar să reporniți Chromebookul pentru ca modificările să aibă efect. Linux verifică automat pachetele noi după configurarea inițială și la fiecare 24 de ore când rulează.
Verificați ce nu este acceptat încă
- Camerele foto nu sunt încă acceptate.
- Dispozitivele Android sunt acceptate prin USB, dar alte dispozitive nu sunt încă acceptate.
- Emulatoarele Android nu sunt încă acceptate.
- Accelerația hardware nu este încă acceptată, inclusiv GPU și decodare video.
- ChromeVox este acceptat pentru aplicația implicită Terminal, dar nu încă pentru alte aplicații Linux.
Conținutul de mai sus provine de pe site-ul oficial Google, puteți consulta și Ajutorul pentru Chromebook pentru mai multe detalii.
Dacă problema dvs. nu este rezolvată cu soluția și informațiile de mai sus, vă rugăm să contactați Google pentru informații suplimentare.