[Notebook] Prezentare ASUS Dial
ASUS Dial poate fi folosit cu orice aplicație instalată pe computer, iar o serie de caracteristici personalizabile vă permit să vă creați propria aplicație de buton. Dacă utilizați software Adobe, puteți utiliza software compatibil cu Adobe versiunea 2020 și o versiune ulterioară (cum ar fi Adobe Photoshop, Illustrator, Photoshop Lightroom clasic, Premiere Pro și After Effects). Cu software-ul ProArt Creator Hub de pe ASUS, puteți accesa comenzi rapide personalizabile pentru a mări/micșora și pentru a ajusta setările de dimensiune/luminozitate periei. Puteți chiar să personalizați interfața implicită în funcție de stilul dvs. personal de lucru. În același timp, rotiți butonul ASUS Dial în mediul de operare Windows pentru a regla volumul, luminozitatea sau pentru a efectua alte funcții.
- ASUS Dial -produse suportate
- Cum funcționează ASUS Dial
2.1 Cum funcționează ASUS Dial în varianta fizică
2.2 Cum funcționează ASUS Dial în varianta virtuală, pe touchpad - Cum să utilizați ASUS Dial prin intermediul software-ului Adobe
- Deschideți softul pentru setarea funcționării ASUS Dial
- Cum setați functionalitatea ASUS Dial
- Cum să adăugați sau să editați aplicațiile
- Mod multi-funcții
7.1 Editarea unei funcții existente
7.2 Grupare
7.3 Adăugare funcție - Mod funcționare single
- Dispozitiv Microsoft Wheel
- Dezactivare funcționare ASUS Dial
- Setări preferențiale
- Cum actualizați sau descărcați / dezinstalați softul ASUS Dial
1. ASUS Dial -produse suportate
ASUS Dial este disponibil în trei versiuni: fizică și virtuală.
(1) Calculatorul echipat cu un buton fizic este prezentat mai jos:

(2) Calculatorul echipat cu un buton fizic este prezentat mai jos:

(3) Computerul echipat cu butonul de touchpad virtual este prezentat mai jos:

De asemenea, puteți accesa pagina [Prezentare generală] de pe site-ul oficial ASUS pentru a verifica dacă laptopul este echipat cu ASUS Dial.
2.1 Cum funcționează ASUS Dial în varianta fizică
(1) Apăsați cu degetul ①[Buton], [Ecranul de selectare a funcției ASUS Dial] va apărea pe ecranul computerului, iar când apare ecranul de operare, ecranul de selectare a funcției ASUS Dial poate fi trage și mutat cu mouse-ul.


(2) Selectați funcția de care aveți nevoie prin ②[Rotiți butonul] și selectați din nou funcția ③[Apăsați butonul]. Luați ca exemplu funcția [Ajustare luminozitate], reglați luminozitatea ecranului rotind butonul.



(3) Pentru a comuta la alte funcții ale butonului, apăsați butonul din nou. După ce nu utilizați butonul pentru o perioadă de timp, pictograma de afișare a butonului va dispărea automat de pe afișaj, iar pictograma de afișare va apărea din nou când butonul este atins din nou.
2.2 Cum funcționează ASUS Dial în varianta virtuală, pe touchpad
(1) Puneți degetul pe ④[marcatorul touchpad].

(2) Glisați în stânga jos ⑤[Finger], [ASUS Dial virtual touchpad buton] va apărea în colțul din stânga sus al touchpad-ului, așa cum se arată mai jos.


(3) După ce butonul virtual de touchpad apare pe touchpad, apăsați pe ecranul computerului ⑥[Zona] de pe touchpad-ul prezentat mai jos pentru a apărea [ASUS Dial function selection screen].


(4) Glisați ⑦[Degetul] în sensul acelor de ceasornic sau în sens invers acelor de ceasornic în zona inelului de pe touchpad prezentată în figura de mai jos pentru a selecta funcția dorită și apăsați ⑧[Zona] de pe touchpad din nou pentru a selecta funcția.



(5) Luați ca exemplu funcția [Ajustare luminozitate], reglați luminozitatea ecranului glisând degetul în sensul acelor de ceasornic sau în sens invers acelor de ceasornic în ⑨[zona inelului].

(6) După ce nu ați folosit butonul pentru o perioadă de timp, pictograma de afișare a butonului va dispărea automat de pe ecran. Glisați din nou degetul peste zona butonului touchpad virtual de pe touchpad și pictograma de afișare va apărea din nou. Pentru a comuta între alte funcții rapide, apăsați din nou ⑩[Zona] de pe touchpad. Oprirea butonului touchpad virtual de pe touchpad funcționează în același mod ca și deschiderea butonului.

3. Cum să utilizați ASUS Dial prin intermediul software-ului Adobe
(1) Luând ca exemplu software-ul Photoshop 2020, după deschiderea software-ului Photoshop 2020 și apăsarea butonului, interfața de selectare a funcției a ASUS Dial este următoarea:

(2) Rotiți ①[Knob] pentru a selecta funcția de comandă rapidă a ASUS Dial în funcție de nevoile dvs.

(3) Apăsați din nou ②[Knob] pentru a selecta funcția.


(4) Luați ca exemplu funcția [Mărimea pensulei], puteți regla dimensiunea periei rotind butonul după selectarea acestei funcție.

※Deoarece diferența dintre butonul de touchpad virtual și butonul fizic este doar dacă există un buton real, iar ecranul de afișare și pașii de operare din software-ul Adobe sunt aceiași, vă rugăm să consultați butonul fizic pentru pașii de funcționare ai touchpadului virtual. butonul.
4. Deschideți softul pentru setarea funcționării ASUS Dial
Puteți activa rapid aplicația ASUS Dial & Control Panel ținând apăsat butonul ASUS Dial.

5. Cum setați functionalitatea ASUS Dial
Pagina de setări de control ProArt Creator Hub conține cinci secțiuni importante: ①[Comutarea modului butonului], ②[Editarea în aplicație], ③[Comutarea modului funcției ASUS Dial], ④[Setări preferințe] și ⑤[Editarea funcției].

6. Cum să adăugați sau să editați aplicațiile
(1) Faceți clic pe ①[Application Edit], ②[Default Application] este software-ul suportat de ASUS Dial, puteți face clic pe ③[Edit] pentru a adăuga o altă aplicație.
Semnificația editării independente pentru diferite aplicații este că atunci când utilizați o aplicație care a editat ASUS Dial, cum ar fi Microsoft Edge, puteți efectua funcția pe care ați editat-o rotind ASUS Dial.
Dacă nu ați editat caracteristica ASUS Dial a Microsoft Edge, atunci când deschideți Microsoft Edge și rotiți ASUS Dial, ASUS Dial va folosi funcția setată de System.

(2) În ④[Zona], puteți adăuga aplicații care sunt deja instalate în sistem sau puteți face clic pe ⑤[Căutați mai multe aplicații] pentru a adăuga aplicații care nu sunt instalate în sistem și faceți clic pe ⑥[Confirmați] pentru finalizați modificarea.
※ Adăugați mai multe aplicații: dacă nu găsiți aplicația pe care doriți să o adăugați, puteți face clic pe [Adăugați mai multe aplicații] pentru a adăuga un program (numai pentru programele cu sufixul exe).

7.1 Editarea unei funcții existente
(1) Faceți clic pe ①[Mod multifuncțional], faceți clic pe ②[Volum sistem] pentru a edita funcția, faceți clic pe ③[Șterge] pentru a șterge funcția și faceți clic pe ④[Mutare] pentru a ajusta poziția funcției.

(2) Puteți înlocui funcția Volum sistemului căutând alte funcții implicite ASUS Dial în ⑤[Zona]. De asemenea, puteți configura funcții personalizate, faceți clic pe ⑥[Adăugați] pentru a edita funcția personalizată ⑦[numele funcției și conținutul funcției]. De exemplu, în figura de mai jos, puteți roti butonul ASUS Dial la stânga pentru a copia, faceți clic cu mouse-ul în caseta de editare și apoi apăsați tasta Ctrl și tasta C de pe tastatură. faceți clic pe ⑧[Confirmare] pentru a finaliza editarea.

(3) Funcția modificată ⑨[Copiere și lipire] a fost adăugată, faceți clic pe ⑩[Salvați și aplicați].

(4) Rotiți butonul ASUS Dial pentru a vedea că noua funcție [Copy and Paste] a fost activată.

(1) Faceți clic pe ①[Adăugare grup].

(2) Editați ②[Numele grupului], selectați ③[Funcția] dorită, apoi faceți clic pe ④[Confirmați].

(3) Grupul nou adăugat ⑤[Grup] a fost adăugat, faceți clic pe ⑥[Salvați și aplicați].

(4) Rotiți butonul ASUS Dial pentru a vedea că noua funcție [System Function Key] a fost activată, apăsați ASUS Dial cu degetul pentru a extinde funcțiile din grup și apoi utilizați-le.

Pașii pentru adăugarea de funcții noi sunt aceiași cu cei pentru [Editați o caracteristică existentă], vă rugăm să consultați secțiunea [Editați o caracteristică existentă].
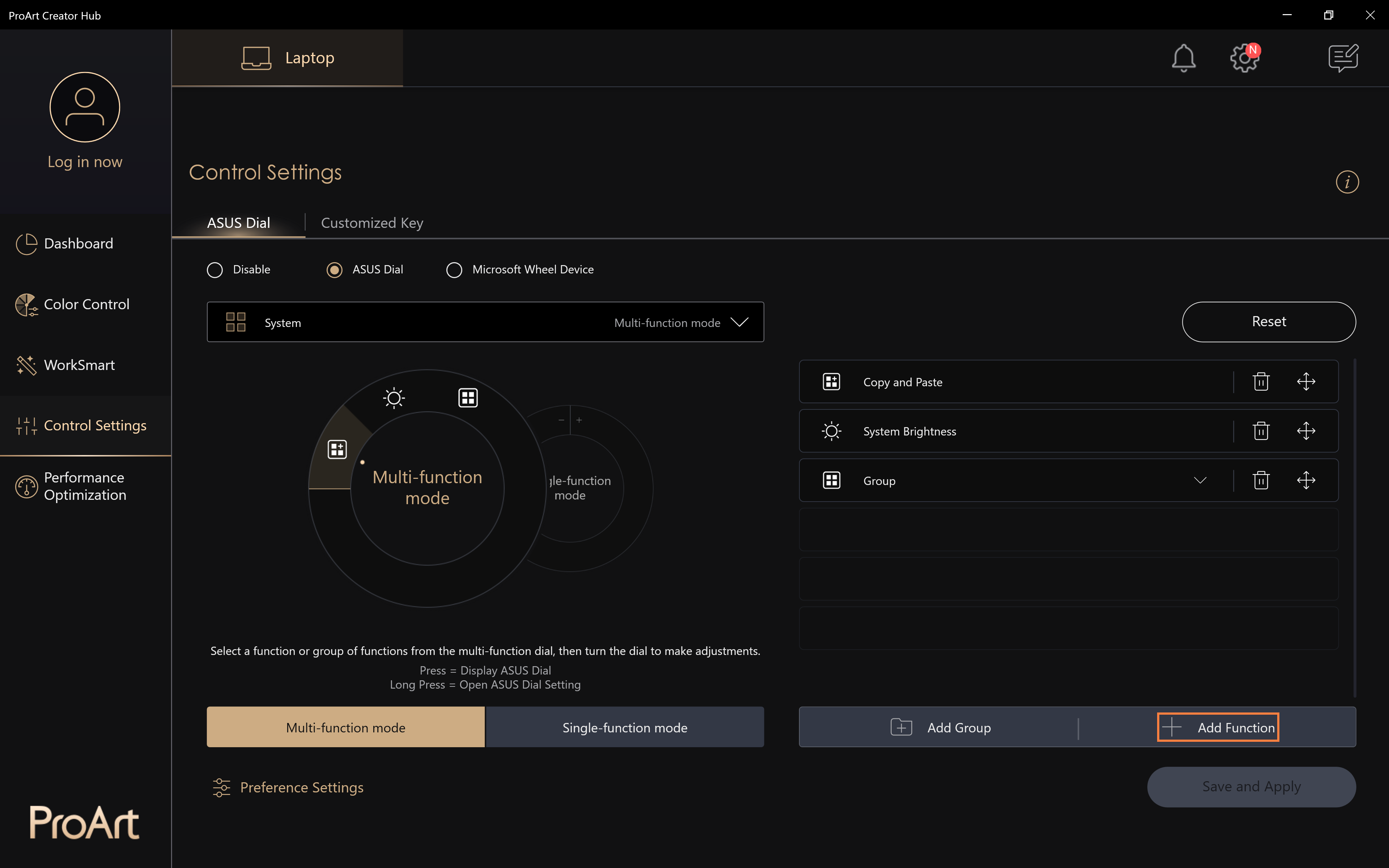
Crearea și editarea modului cu o singură funcție este aceeași cu cea a modului funcției cu selecție multiplă și nu se va repeta. Modul cu o singură funcție acceptă doar utilizarea unei singure funcții, dar atunci când acceptați rotirea cadranului, puteți utiliza funcția fără a fi nevoie să o selectați.

(1) Atingeți ①[Dispozitiv Microsoft Wheel], atingeți ②[Salvați și aplicați]. [Microsoft Wheel Device] este o funcție încorporată pentru sistemul Windows, faceți clic pe ③[Accesați Setările roții în setările Microsoft] pentru a modifica funcțiile efectuate de ASUS Dial.

(2) Editați [Setări roți].

(3) După modificare, rotiți ASUS Dial, va apărea pagina Microsoft Wheel, rotiți ASUS Dial la stânga și la dreapta, selectați funcția de reglare a volumului, apoi apăsați ASUS Dial.

(4) Continuați să rotiți butonul ASUS Dial la stânga și la dreapta pentru a regla volumul sistemului. Următoarea rotație a ASUS Dial va regla direct volumul sistemului. Cu toate acestea, dacă doriți să utilizați alte funcții, trebuie să apăsați butonul ASUS Dial pentru a activa pagina de selecție și a reselecta celelalte funcții.

Pentru mai multe informații, dați clic pe Informații despre dispozitivele Microsoft Wheel.
10. Dezactivare funcționare ASUS Dial
Faceți clic pe ①[Închide], faceți clic pe ②[Salvați și aplicați] pentru a dezactiva funcția butonului ASUS Dial. Când utilizați ASUS Dial, nu va exista niciun răspuns.

(1) Faceți clic pe ①[Setări preferințe], puteți ajusta accelerația Dial-ului dvs. ASUS în ②[Viteza de ajustare a parametrilor] și faceți clic pe ③[Salvare] pentru a salva modificările. De asemenea, puteți face clic pe ④[Export Profile] pentru a salva editările pe ASUS Dial.

(2) Editați ⑤[Nume fișier], apoi faceți clic pe ⑥[Salvare].

(3) Când resetați Windows sau înlocuiți computerul cu unul nou, puteți face clic pe ⑦[Import Profile]. Selectați ⑧[Profil] pe care l-ați salvat mai devreme, apoi faceți clic pe ⑨[Open].

12. Cum actualizați sau descărcați / dezinstalați softul ASUS Dial
12.1 Actualizați software-ul ASUS Dial Control
ASUS Dia se va actualiza automat la cea mai recentă versiune atunci când vă conectați la Internet.
12.2 Când resetați sistemul Windows și trebuie să reinstalați software-ul de control ASUS Dial, vă rugăm să accesați Microsoft App Store pentru a descărca și instala.
2.3 Cum să dezinstalați software-ul ASUS Dial Control:
Puteți dezinstala software-ul ASUS Dial Control urmând informațiile furnizate la următorul link: https://www.asus.com/support/faq/1013598