[Wireless Router] Cum se configurează PPPoE Relay în routerul ASUS?
Dacă furnizorul dvs. de servicii Internet (ISP) oferă o conexiune PPPoE WAN și aveți un dispozitiv în intranet care trebuie să obțină un serviciu IP WAN public, puteți configura releul PPPoE în routerul ASUS pentru a permite dispozitivelor dvs. finale (cum ar fi un computer sau NAS) pentru a obține un IP WAN public.
Notă: Dacă nu sunteți sigur de tipul de conexiune WAN, vă rugăm să confirmați cu furnizorul dvs. de servicii de internet (ISP)
Cum se configurează PPPoE Relay?
Mai întâi este să activați funcția de releu PPPoE a routerului și apoi să configurați conexiunea PPPoE în dispozitivele finale.
Aici luăm ca exemplu un ZenWiFi XT8 (în modul router) și un computer cu Windows 10.
Configurați releul PPPoE în routerul ASUS
Pasul 1. Conectați-vă computerul la router prin conexiune prin cablu și introduceți https://router.asus.com în GUI WEB.

Pasul 2. Introduceți numele de utilizator și parola routerului pentru a vă conecta.
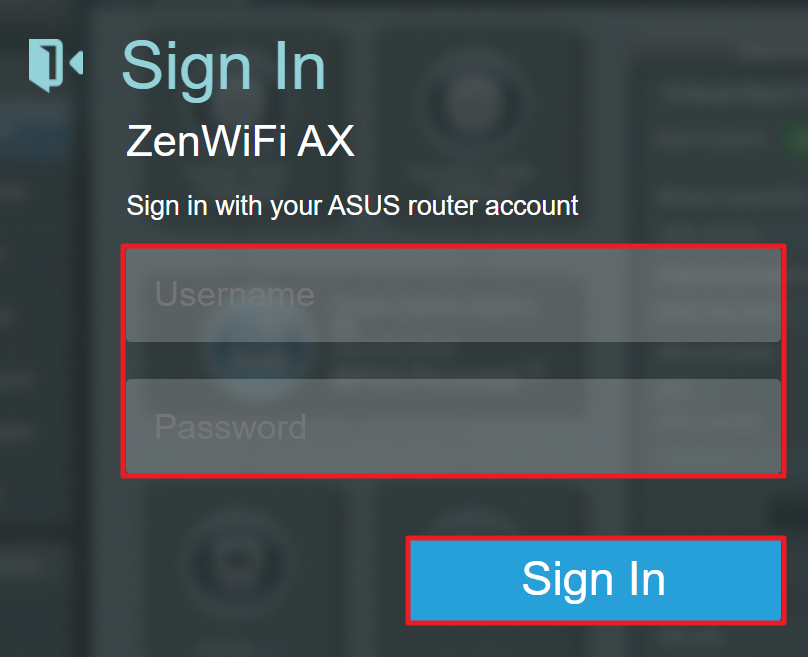
Notă: Dacă uitați numele de utilizator și/sau parola, vă rugăm să restaurați routerul la starea și configurarea implicite din fabrică. (Numele de utilizator și parola implicite sunt admin/admin).
Vă rugăm să consultați [Wireless Router] Cum să resetați routerul la setările implicite din fabrică? pentru a restabili routerul la starea implicită.
Pasul 3. Faceți clic pe [WAN]>[NAT Passthrough]
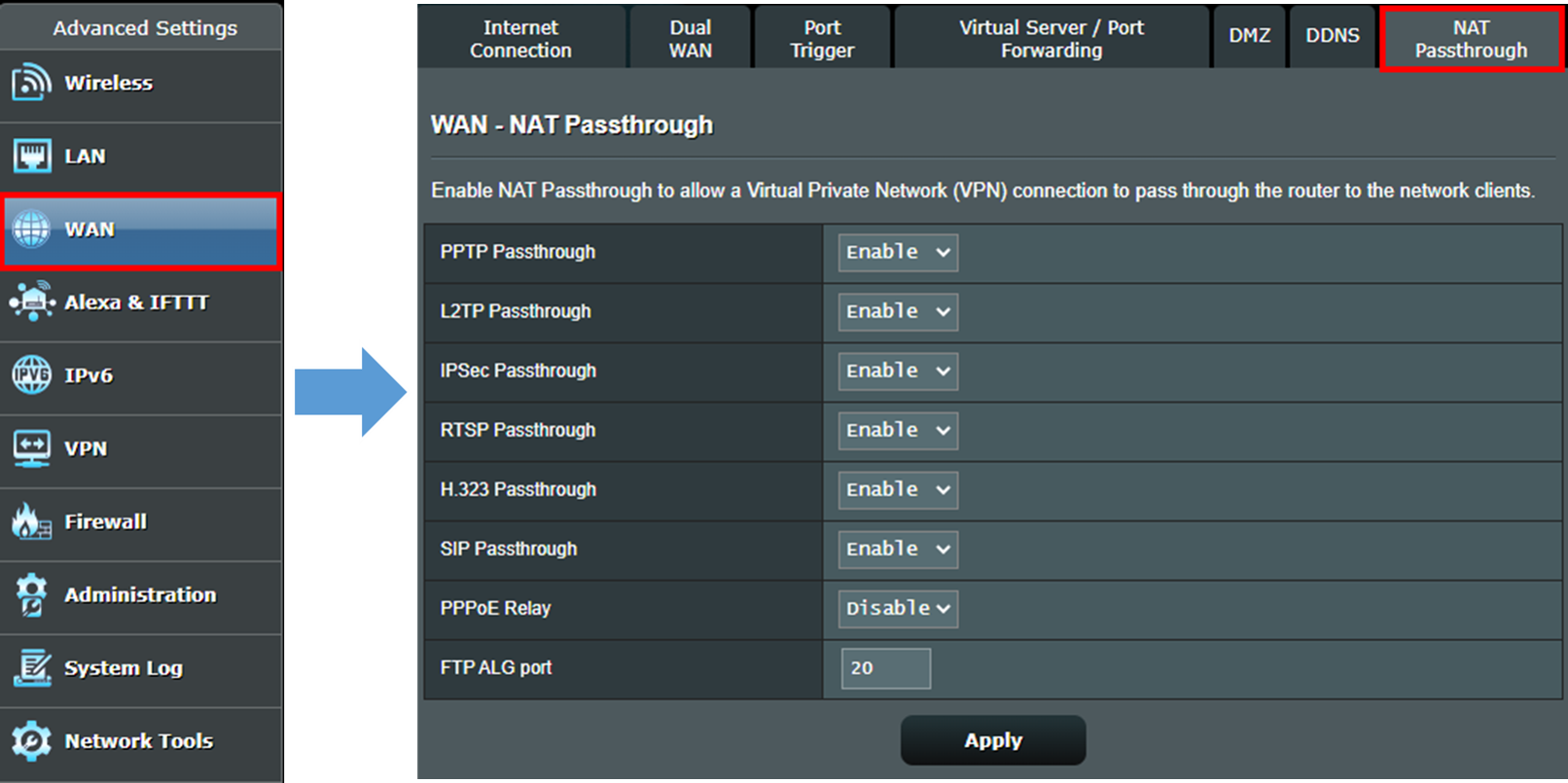
Pasul 4. Găsiți opțiunea [PPPoE Relay] și alegeți opțiunea [Activare]. Apoi faceți clic pe [Aplicați] pentru a finaliza setarea.
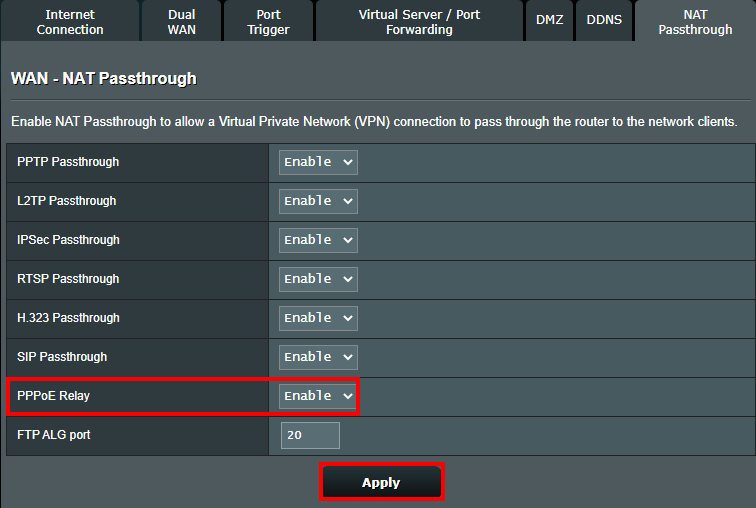
Configurați o conexiune PPPoE în dispozitivele finale
Aici luăm ca exemplu un computer cu Windows 10
Pasul 1. Conectați computerul la router prin conexiune prin cablu sau fără fir, apoi faceți clic pe pictograma de rețea 

 din colțul din stânga și găsiți opțiunea [Setări de rețea și Internet].
din colțul din stânga și găsiți opțiunea [Setări de rețea și Internet].
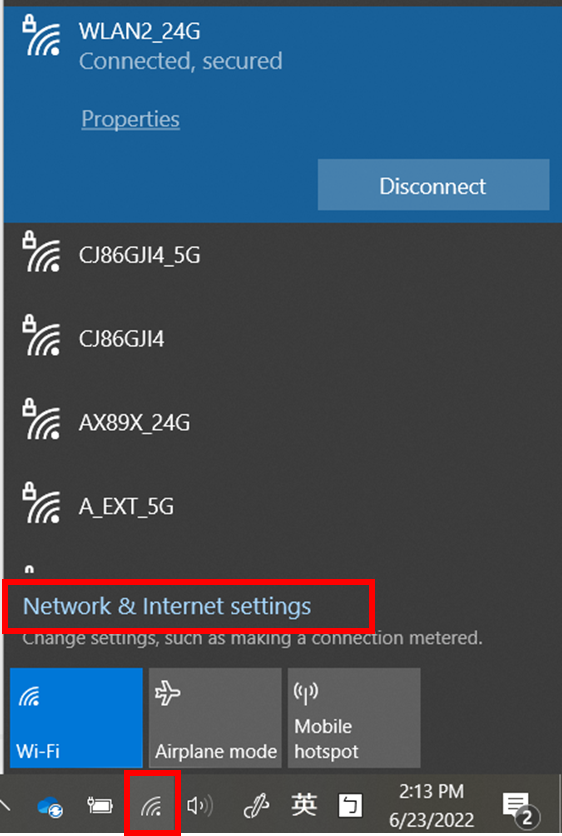
Pasul 2. Accesați [Setări de rețea și Internet] și mergeți la [Dial-up]> [Configurați o nouă conexiune]
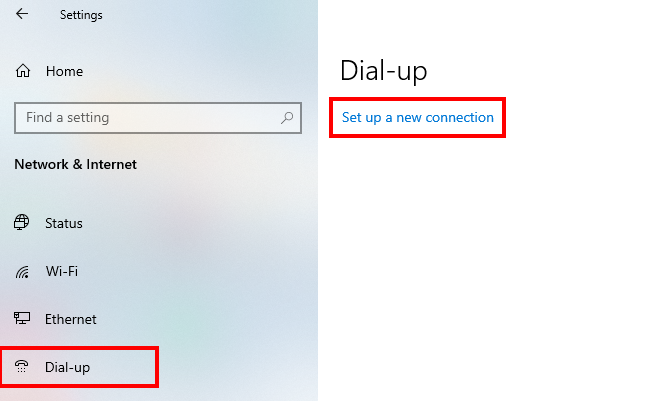
Pasul 3. Alegeți [Conectare la Internet] pentru a configura o conexiune de bandă largă sau dial-up la Internet.
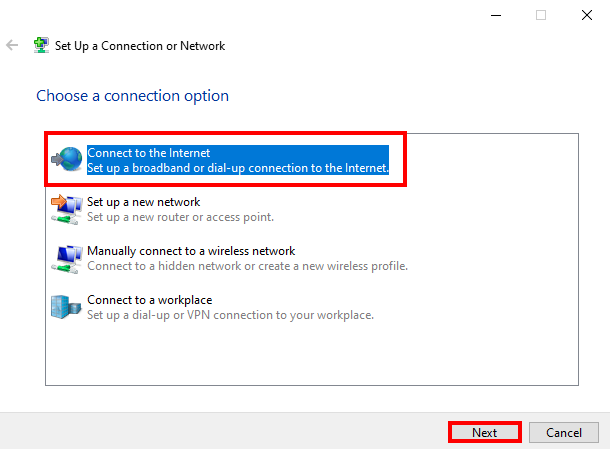
Pasul 4. Vi se va spune că vă conectați deja la Internet, vă rugăm să faceți clic pe [Configurați o nouă conexiune oricum]
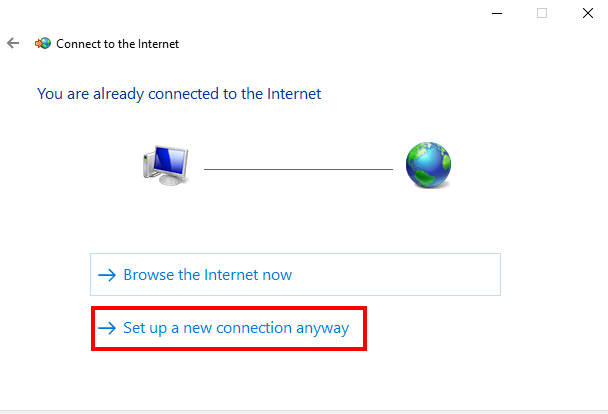
Pasul 5. Alegeți să configurați o conexiune [Broadband (PPPoE)].
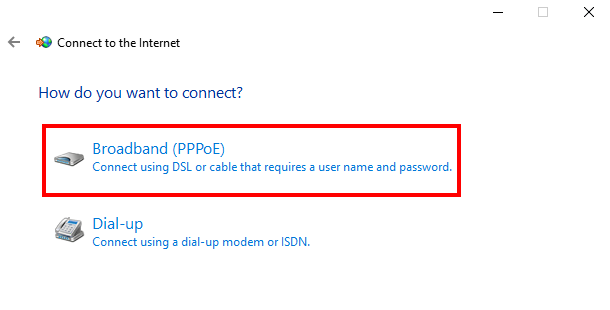
Pasul 6. Introduceți numele de utilizator și parola serviciului PPPoE furnizat de furnizorul dvs. de servicii de internet (ISP), apoi faceți clic pe [Conectare]
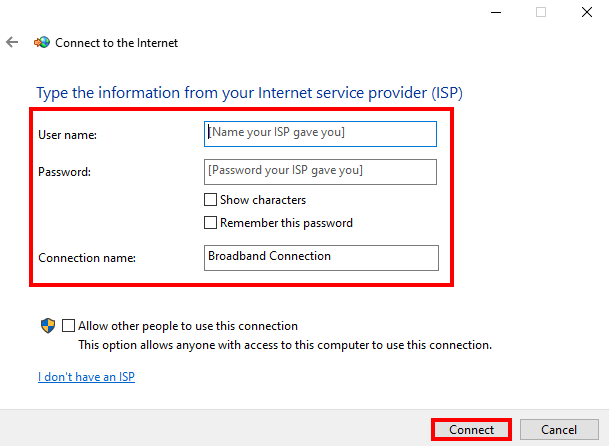
Notă: Dacă nu sunteți sigur de numele de utilizator și parola pentru conexiunea PPPoE, vă rugăm să verificați cu furnizorul dvs. de servicii de internet (ISP).
Pasul 7. Odată ce conexiunea PPPoE este gata, veți vedea mesajul de mai jos. Faceți clic pe [Închidere] pentru a părăsi această pagină și a vă bucura de conexiunea PPPoE.
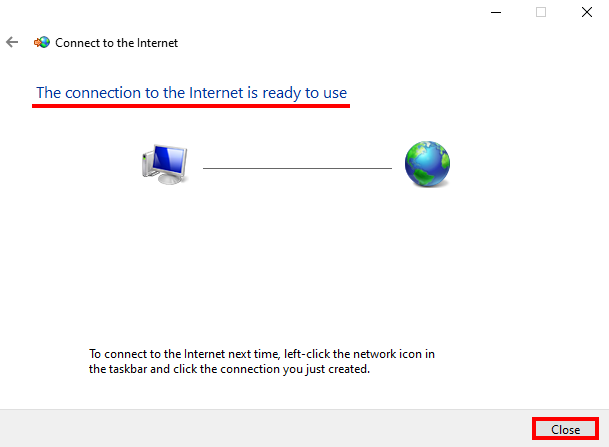
Întrebări frecvente
1. Cum se verifică IP-ul fizic obținut de dispozitivul backend?
Mai jos luați ca exemplu un computer cu Windows 10.
După stabilirea conexiunii PPPoE, accesați [Rețea și Internet]>[Stare]> [Modificați opțiunile adaptorului]
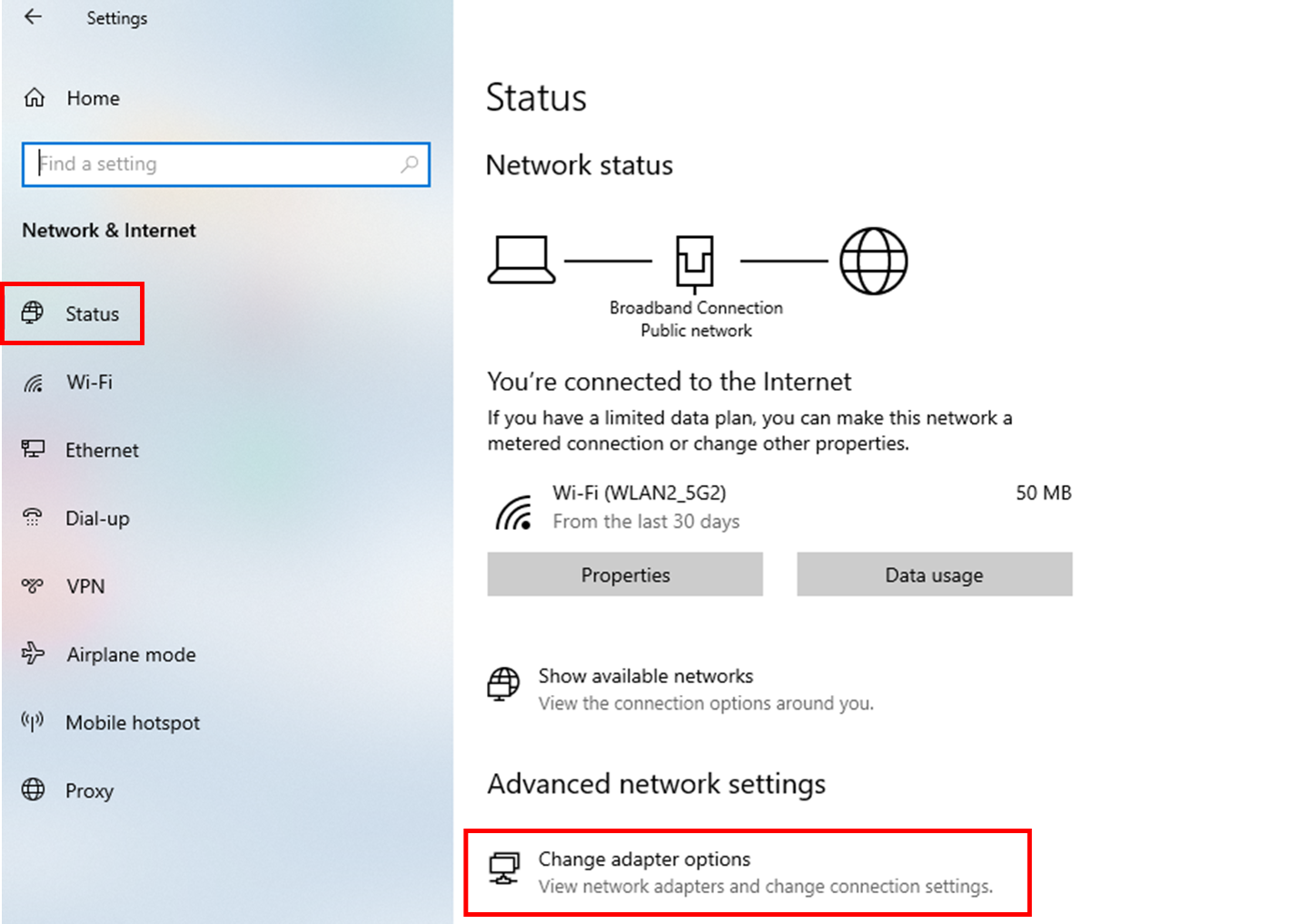
Găsiți conexiunea pe care tocmai ați adăugat-o (numele implicit este „Conexiune în bandă largă”), apoi faceți clic dreapta pe pictogramă și accesați [Stare]
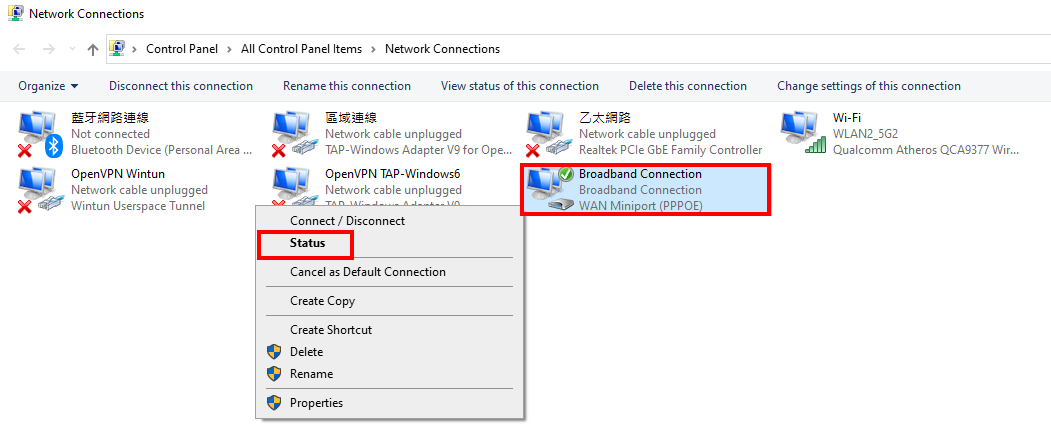
Clic [Detalii]
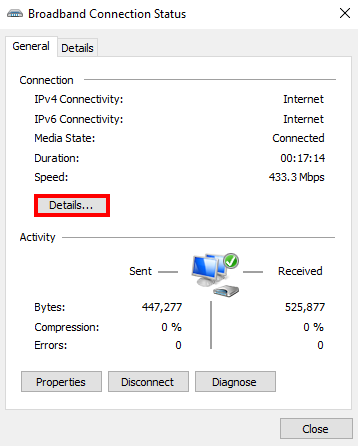
Veți vedea adresa IP WAN publică pe care computerul a primit-o în coloana Adresă IPv4.
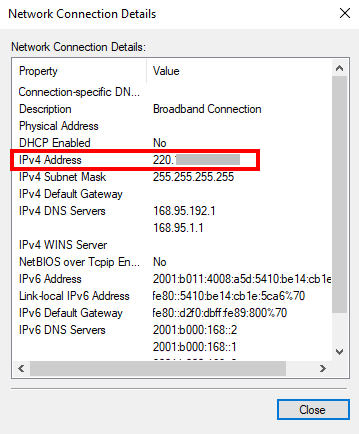
2. Câte dispozitive finale pot face conexiunea PPPoE după ce releul PPPoE este activat?
Vă rugăm să confirmați câte conexiuni PPPoE puteți stabili în același timp cu furnizorul dvs. de internet (ISP)
De exemplu, dacă ISP-ul dvs. poate furniza un cont PPPoE cu 8 dispozitive conectate în același timp, atunci puteți primi un total de 8 IP WAN publice pentru routerul și dispozitivele finale.
Cum să obțineți (Utility / Firmware)?
Puteți descărca cele mai recente drivere, software, firmware și manuale de utilizare în ASUS Download Center.
Dacă aveți nevoie de mai multe informații despre Centrul de descărcare ASUS, vă rugăm să consultați acest link.