[Router fără fir] Cum se configurează routerul pentru a utiliza Pi-Hole?
Dacă observați că blocarea reclamelor (Blocking ads) nu funcționează în timp ce utilizați Pi-Hole, puteți încerca următorii pași:
Notă: Dacă dispozitivul se conectează la router utilizând un client VPN, reclamele nu pot fi blocate.
Vă rugăm să consultați Cum se configurează un server DNS pe un server VPN din router?
Înainte de a începe configurarea, vă rugăm să verificați versiunea de firmware a routerului dumneavoastră.
Dacă versiunea de firmware a routerului dvs. >= 3.0.0.4.386.45898
Vă rugăm să atribuiți IP-ul pi-hole în setarea WAN DNS.
Pasul 1: Conectați computerul la routerul ASUS prin Wi-Fi sau cablu Ethernet.
Pasul 2: Deschideți un browser web și navigați la Web GUI (https://router.asus.com).
Introduceți numele de utilizator și parola de conectare pe pagina de conectare și apoi faceți clic pe [Conectați-vă].

Notă: Vă rugăm să consultați [Wireless Router] Cum să intrați în interfața GUI a routerului pentru a afla mai multe.
Pasul 3: Accesați [WAN] > fila [Conexiune la internet].
Pasul 4: Setați Conectarea la serverul DNS automat ca [Nu]
Pasul 5: Introduceți adresa IP a dispozitivului pe serverul DNS și faceți clic pe [Aplicare] pentru a salva.
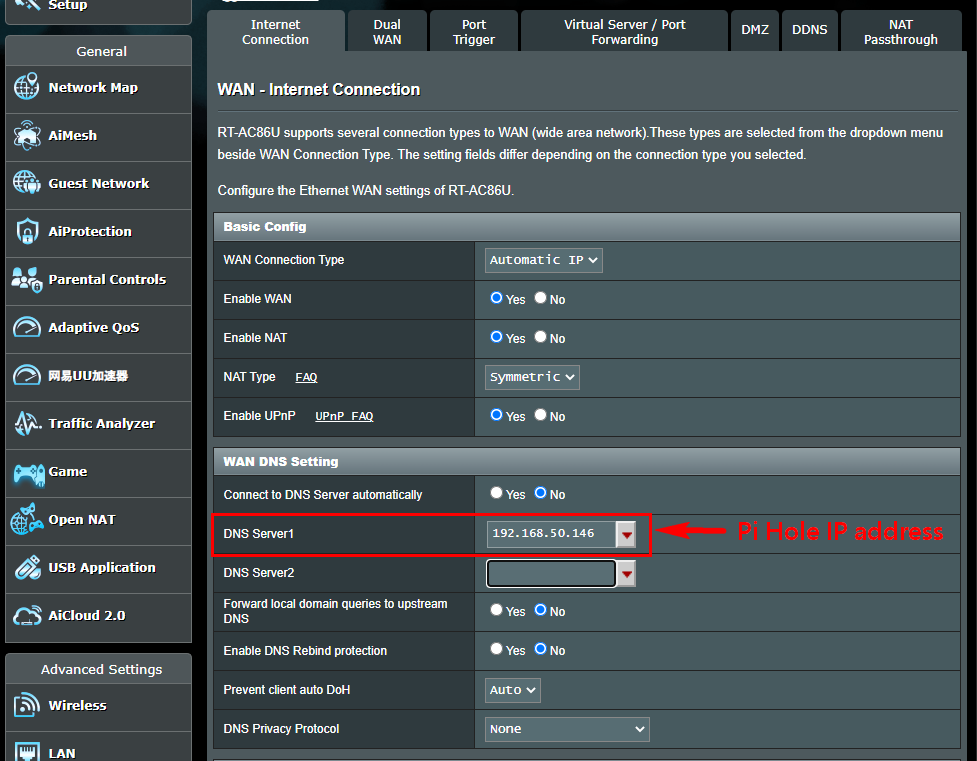
Dacă versiunea de firmware a routerului dvs. < 3.0.0.4.386.45898
Urmați pașii pentru a atribui IP-ul pi-hole în setarea LAN.
Pasul 1: Conectați computerul la routerul ASUS prin cablu Wi-Fi sau Ethernet.
Pasul 2: Deschideți un browser web și navigați la Web GUI (https://router.asus.com).
Introduceți numele de utilizator și parola de conectare pe pagina de conectare și apoi faceți clic pe [Conectare].

Notă: Vă rugăm să consultați [Router fără fir] Cum se intră în interfața de utilizare a routerului pentru a afla mai multe.
Pasul 3: Accesați fila [LAN] -> [Server DHCP].
Pasul 4: Activați [Activați atribuirea manuală]
Pasul 5: Alegeți Pi-Hole pentru a configura numele clientului și faceți clic pe butonul Adăugare / Ștergere.
Pentru informații despre cum să verificați adresa IP a dispozitivului, consultați [Router fără fir] Cum să verificați dispozitivele conectate pe routerul ASUS?
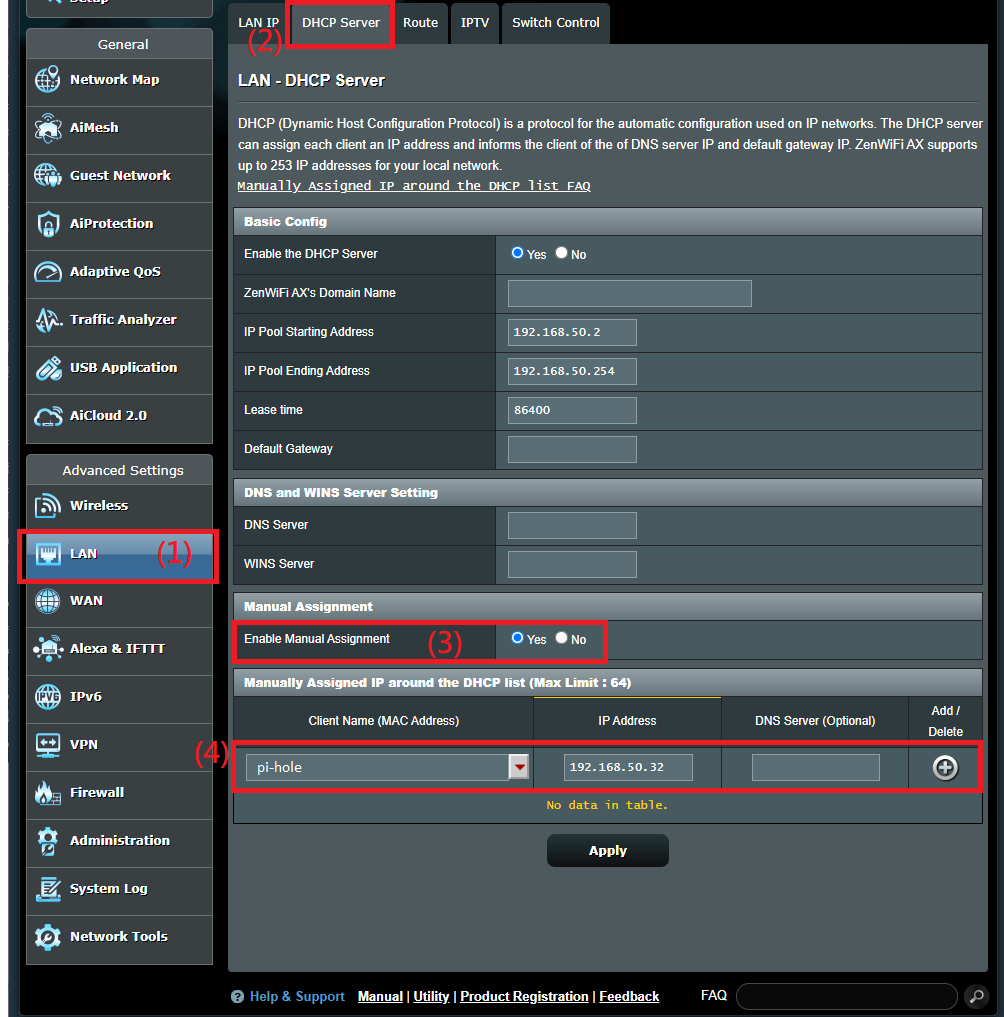
Pasul 6: Introduceți adresa IP Pi-Hole pe serverul DNS și faceți clic pe [Aplicare] pentru a salva.
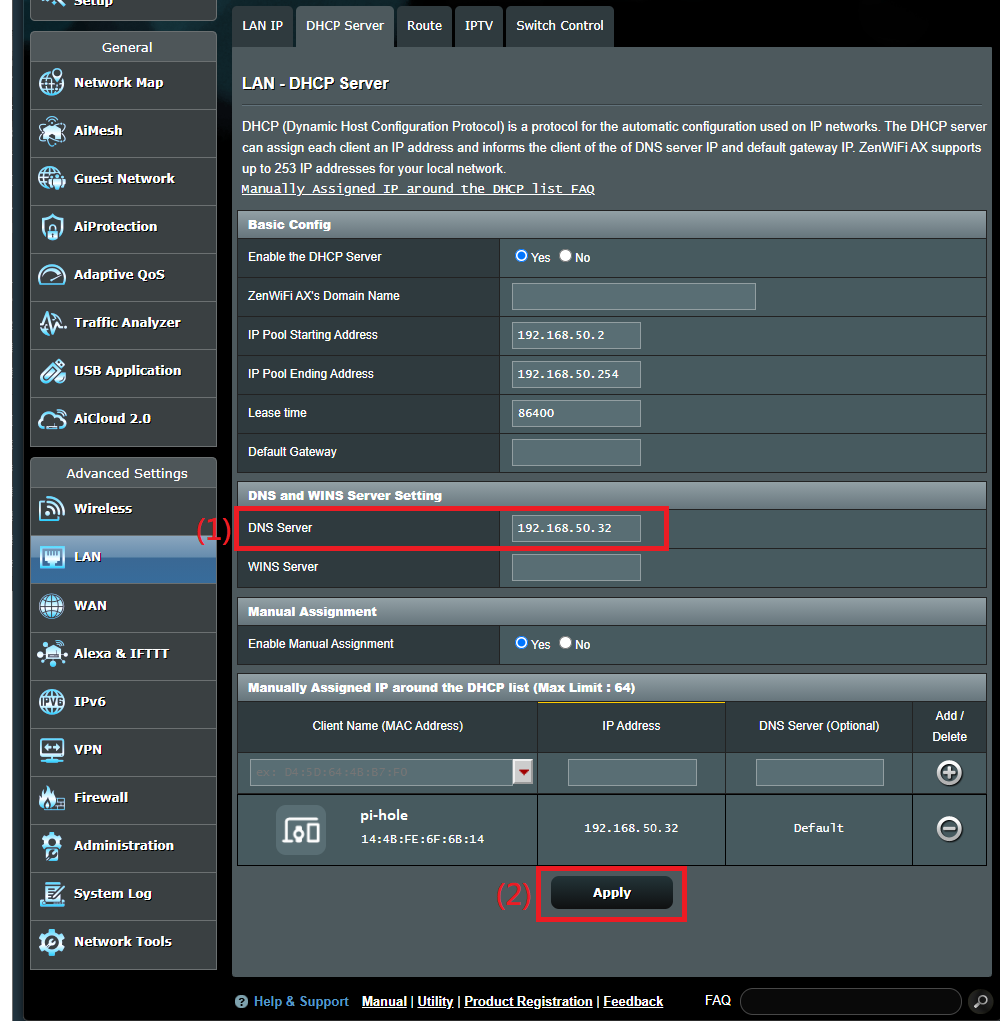
Întrebări frecvente
1. Pi-hole acceptă IPv6, cum se configurează serverul DNS IPv6?
- Accesați [IPv6] -> [Setare DNS IPv6], introduceți adresa IP Pi-Hole IPv6 pe serverul DNS IPv6 și faceți clic pe [Aplicare] pentru a salva. Informații generale despre setarea IPv6, vă rugăm să consultați [IPv6] Cum se configurează IPv6 în ASUS Router?
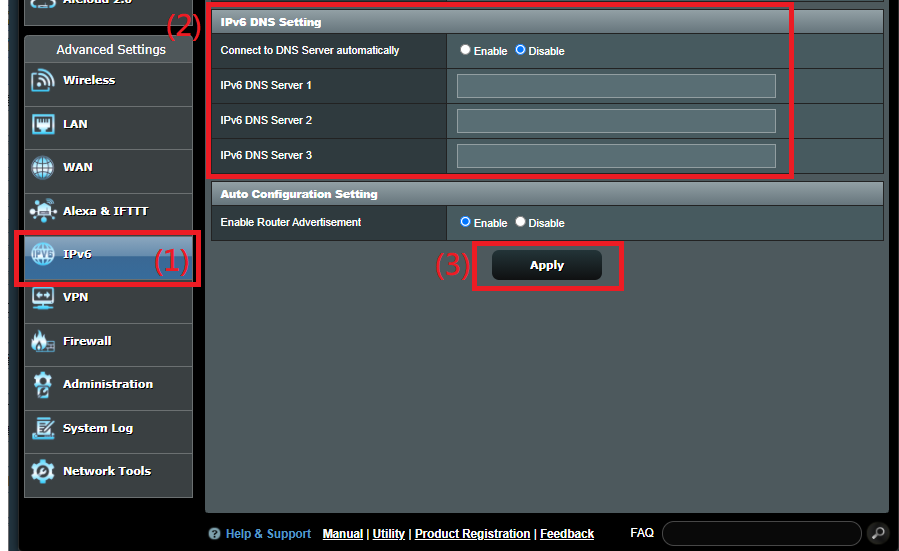
2. Care este diferența de a configura Pi-hole DNS în WAN și în LAN al routerului Asus?
De fapt, nu contează pentru routerele Asus. Funcțiile sunt aceleași pentru clienții conectați. Singurul lucru care trebuie verificat este versiunea de firmware a routerului dvs., deoarece va decide dacă serverul DNS Pi-hole ar trebui setat în pagina de setare LAN sau în pagina de setare WAN.
Puteți găsi diferența doar în consola Pi-hole > jurnalele. Dacă doriți să aflați mai multe despre asta, vă rugăm să contactați furnizorul Pi-hole.
Cum se obține (un utilitar / firmware)?
Puteți descărca cele mai recente drivere, software, firmware și manuale de utilizare în Centrul de descărcare ASUS.
Dacă aveți nevoie de mai multe informații despre Centrul de descărcare ASUS, vă rugăm să consultați acest link.